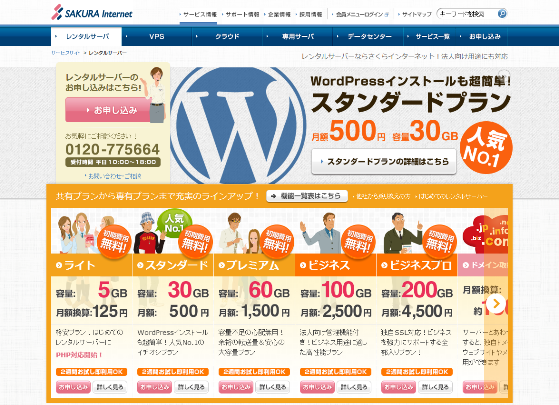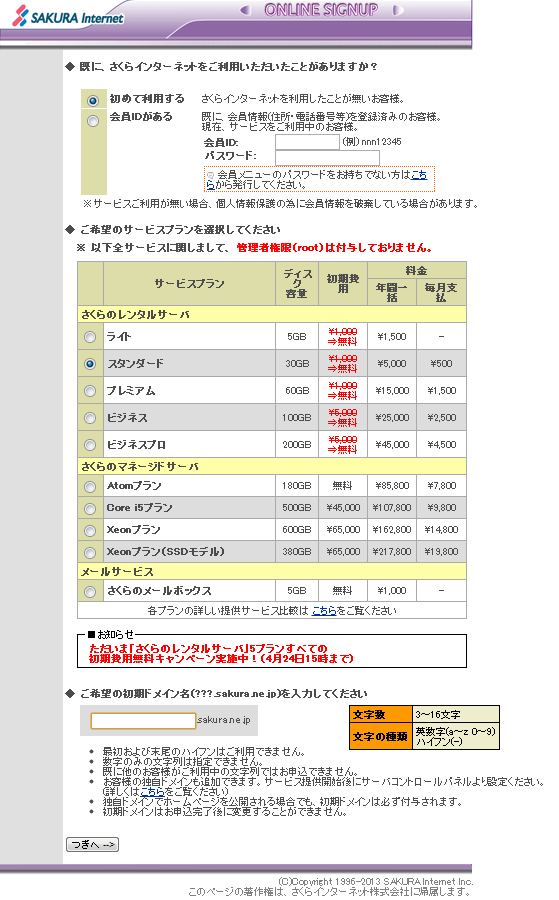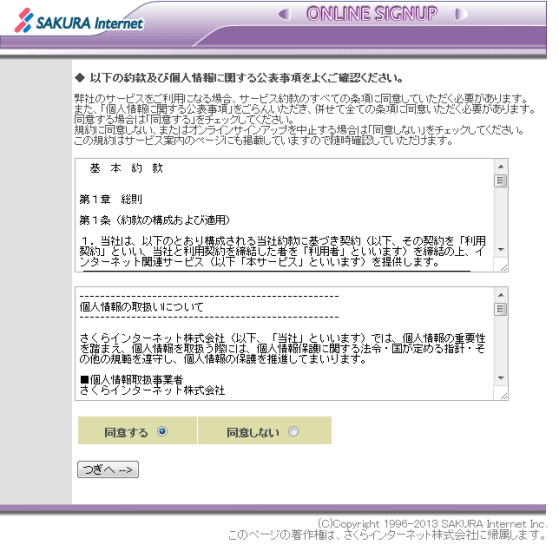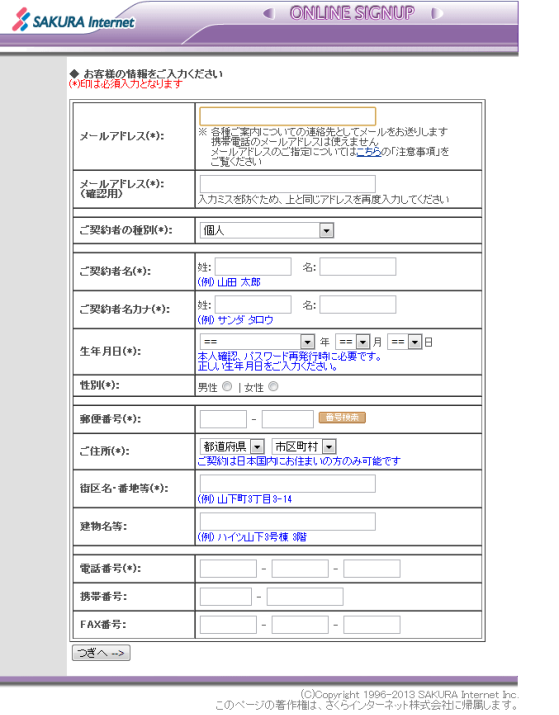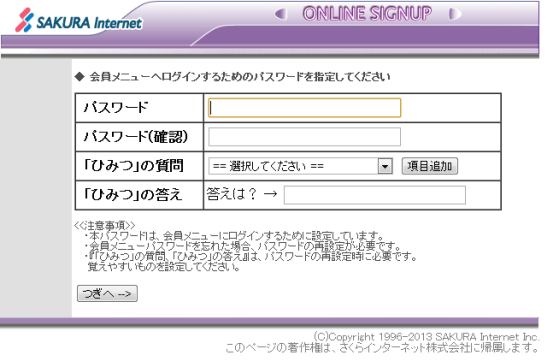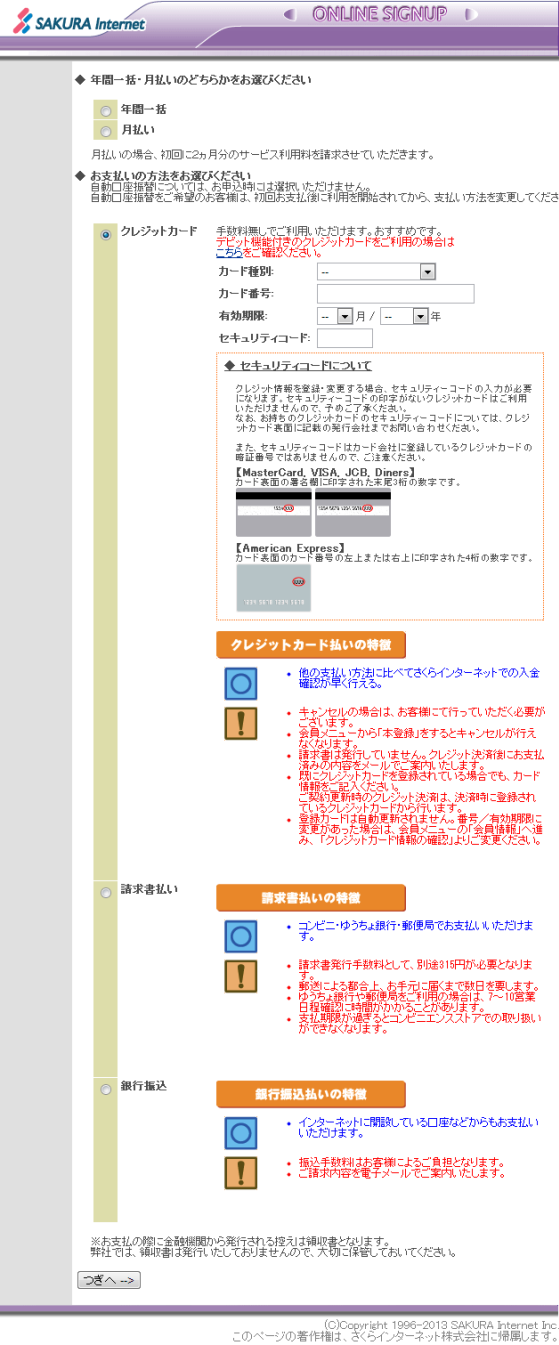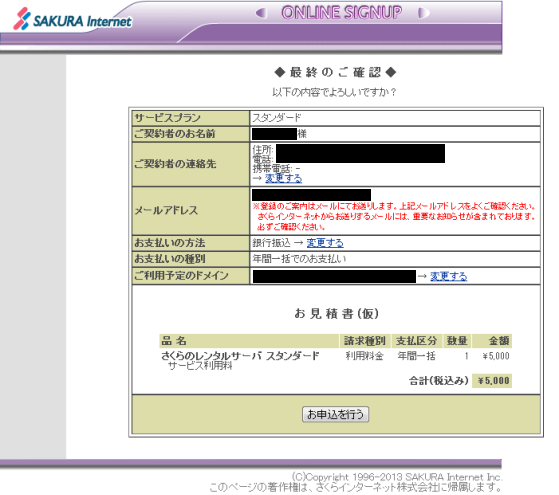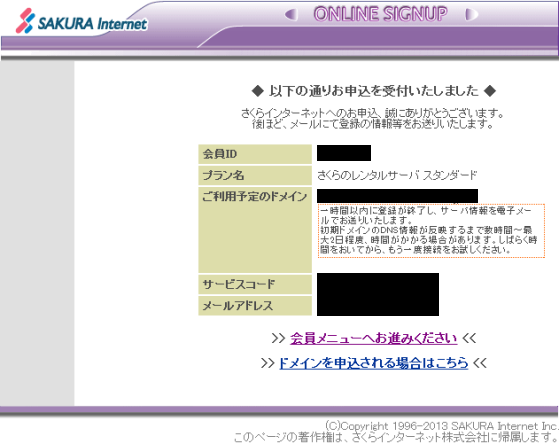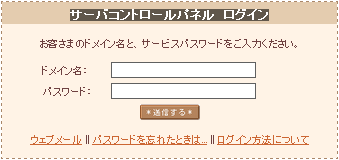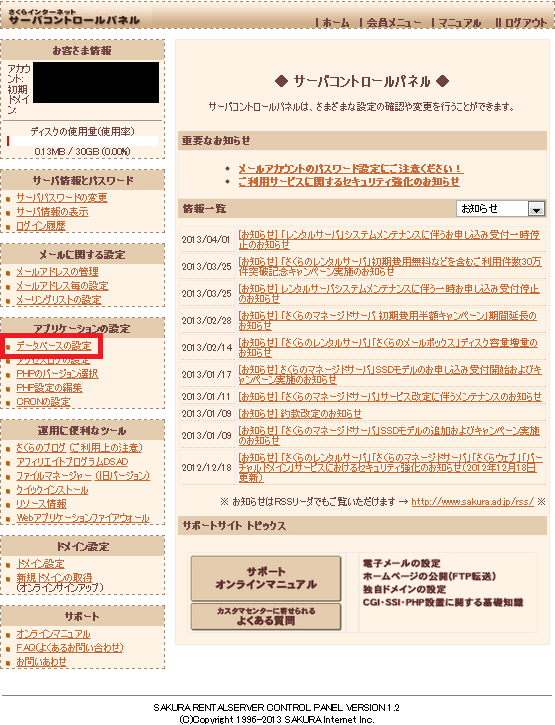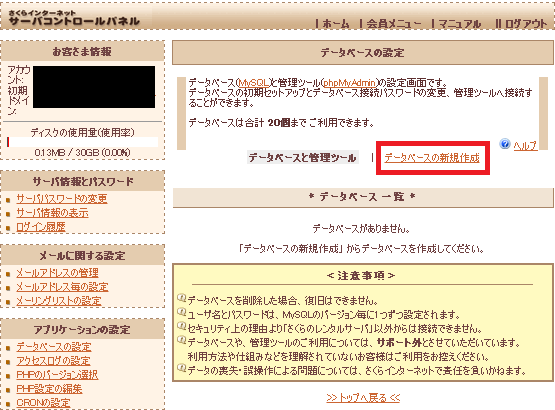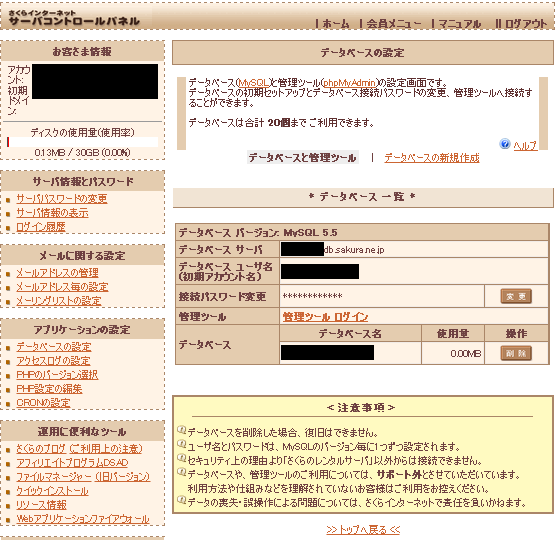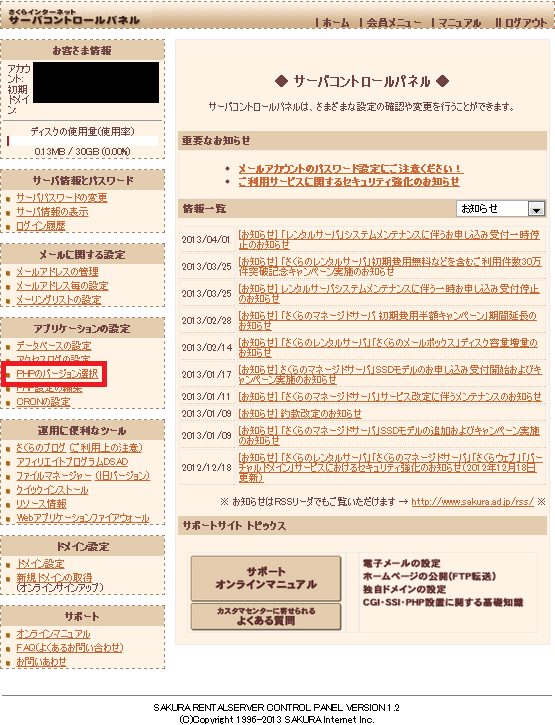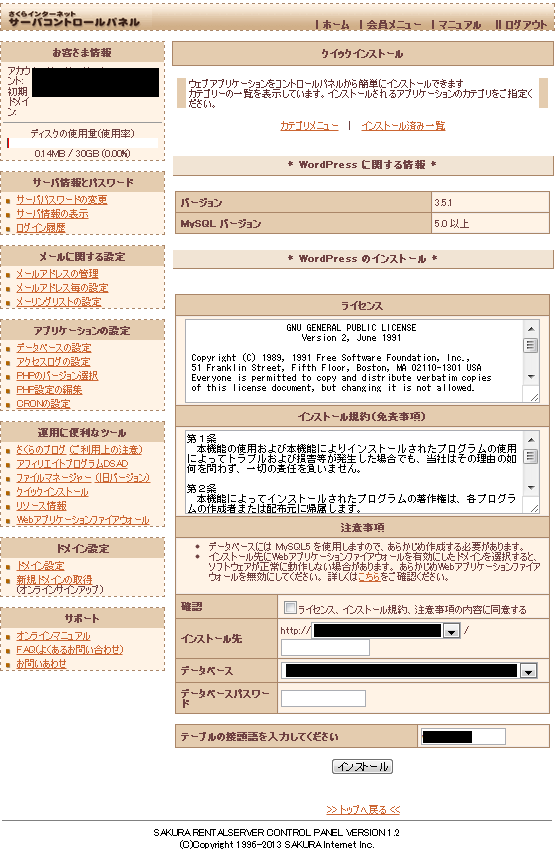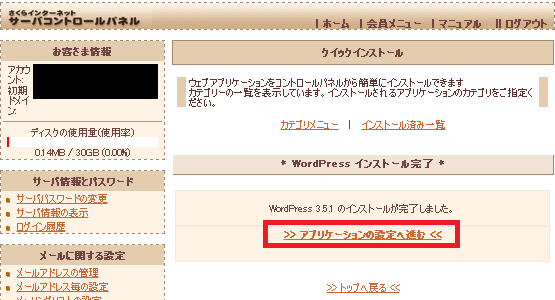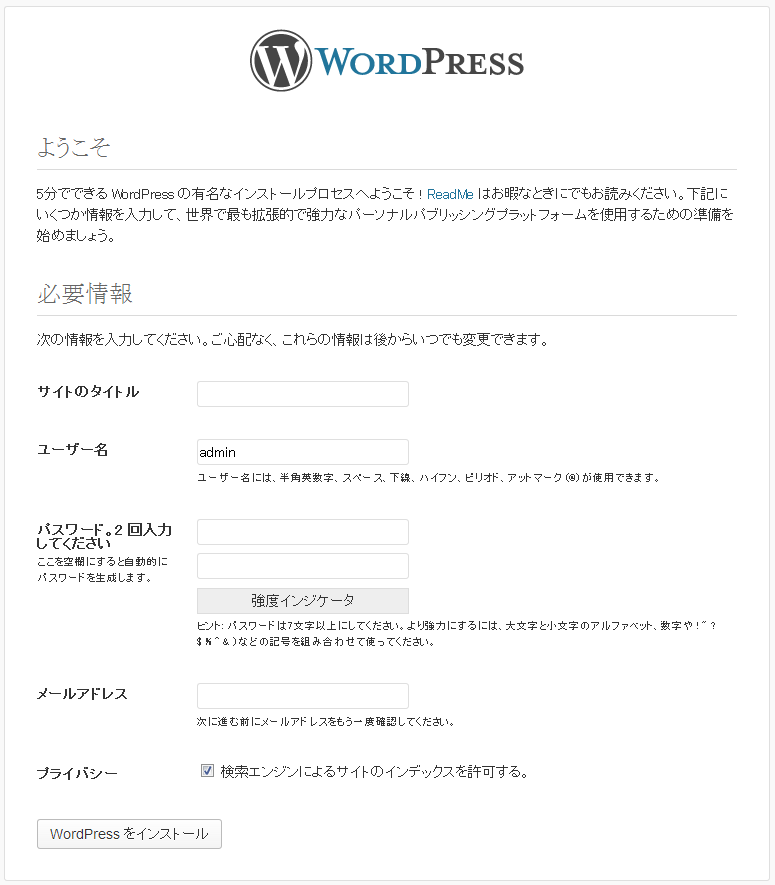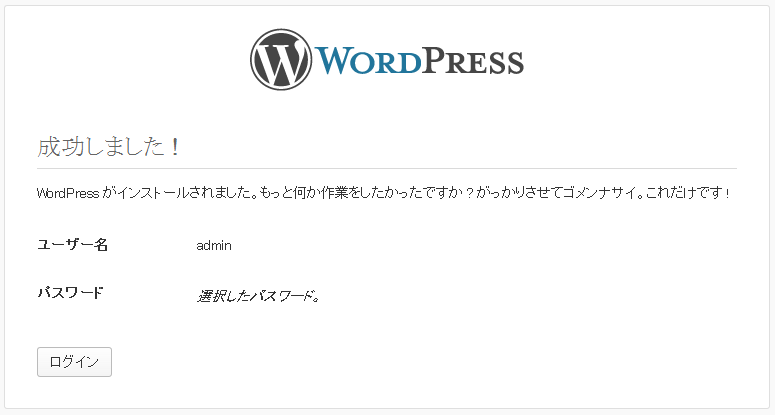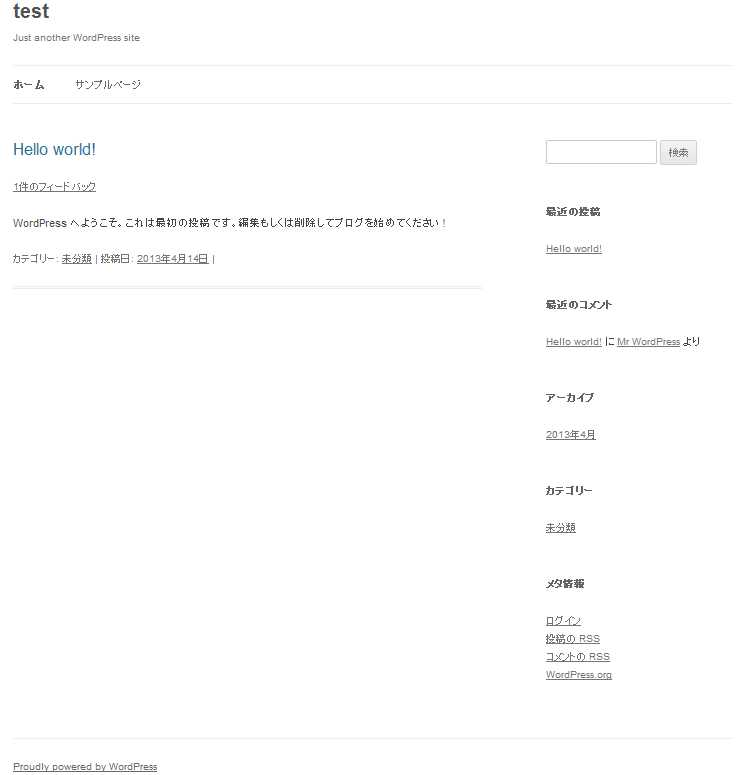さくらのレンタルサーバでWordPress簡単インストールする方法
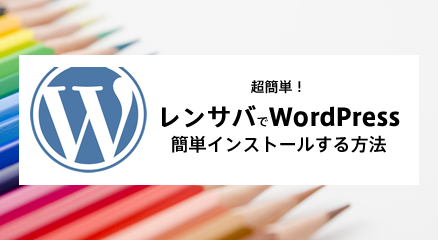
こんにちは。
さくらインターネットの元秘書です。
今日は、世界でも最も使われているとも言われているブログ・CMSシステム「WordPress」をこれから始めてみようかなと思ってる方に向けて「WordPress」に纏わるアレコレや導入の仕方を書かせて頂きますね。
「WordPress」ってなぁに?
Wikipediaで「WordPress」を検索してみると、以下のように掲載されていました。
WordPress(ワードプレス)は、オープンソースのブログソフトウェアである。PHPで開発されており、データベース管理システムとしてMySQLを利用している(後述のプラグインよりSQLiteでの使用も可能)。単なるブログではなくCMSとしてもしばしば利用されている。b2/cafelogというソフトウェアの後継として開発された。GNU General Public License(GPL)の下で配布されている。
うーん、初めての方にはハードルが高そうですね。
もっと平たく言うと、こんな感じでしょうか?
「WordPress」は、PHP(プログラム言語 / ぴーえいちぴー) + MySQL(データベース / まいえすきゅーえる)で作られたサーバーインストール型のブログ用ソフトウェアで、全て無料で利用できるGPLライセンス(※ / じーぴーえるらいせんす)に基づいたオープンソースソフトウェアです。
※GPL=The GNU General Public License ソースコードの公開を原則とし、使用者に対してソースコードを含めた再配布や改変の自由を認めているライセンスのこと。
・・・まだ難しいですねぇ。
ま、「呑舟の魚枝流に游がず」とも言いますから、なんとなくご理解頂ければOKだと思います!
レンサバ(レンタルサーバー)を借りよう!
先に述べました通り、「WordPress」はサーバーインストール型のブログ用ソフトウェアです。
なので、「WordPress」を利用するためには、PHPやMySQLが使えるサーバを用意する必要があります。
今回は安定性に優れたさくらのレンタルサーバ スタンダードプランを利用しましょう!
少し話がそれますが、スタンダードプランは、月額料金わずか500円ですし、ユーザー数も多いので、困ったときもネットで調べればほとんど解決出来るほど情報量が多いのも魅力の1つです。
それでは、ここからは実際にスタンダードプランの利用手順をご説明します。
- 「さくらのレンタルサーバ」サイトにアクセスし、下記画像赤枠の「お申し込み」をクリックします。

- 上から順にそれぞれ、「初めて利用する」、「スタンダード」という項目を選択し、お好きなドメイン名を入力うえ、「つぎへ」をクリックします。「ドメイン名」というのは、Webページのインターネット上の住所のようなものなものです。尚、ここでいう「初期ドメイン名」というのは、「sakura.ne.jp」という「さくらインターネット」のドメインのサブドメインになりますので、ご留意ください。

- 「約款」と「個人情報に関する公表事項」を確認のうえ、「同意する」を選択し、「つぎへ」をクリックします。

- 申し込みに必要な情報を入力し、「つぎへ」をクリックします。

- 「パスワード」と「ひみつの質問」と「ひみつの答え」を入力し、「つぎへ」をクリックします。

- 支払い方法を、「クレジットカード」、「請求書払い」、「銀行振込」の中から選択し、「つぎへ」をクリックします。

- 内容を確認し、「お申し込みを行う」をクリックします。

- 申し込み完了が完了しました。

- すると、以下のようなメールが届きます。これらのメールには後日利用する大切な情報が記載されておりますので、必ず保管くださいね。
- 「お申込受付完了のお知らせ [XXXXXXXX]」(申し込み直後に届きます)
- [さくらのレンタルサーバ] 仮登録完了のお知らせ」(最初のメールからだいたい15分後に届きます)
- [さくらインターネット]【新規お申込み】ご請求について [請求書No.XXXXXXX]
OR
[さくらインターネット]【新規お申込み】クレジットカードによるお支払確認について [請求書No.XXXXXXX]」
(最初のメールからだいたい15分後に届きます) - 「お試し期間終了のお知らせ」(お試し期間終了の5日前くらい前に届きます)
公式には、「ご利用までの流れ・お支払い方法」に手順が掲載されておりますので、ご参考下さい。
「WordPress」を利用するための環境を整えよう!
さぁ、次は「WordPress」を利用するための環境を整えましょう!
まずは、「データベース(通称:DB)」です。
データベースは、ブログ記事やページの中身の情報が保管される、まさに情報基地です。
なんだか難しそう・・・と思われる方も、ご安心ください。
下記の手順のまま実施頂ければ、完成します(*^-゚)v
- コントロールパネル(通称:コンパネ)のログイン画面にアクセスし、受信したメール『[さくらのレンタルサーバ] 仮登録完了のお知らせ』に記載された 「ドメイン名」と「サーバパスワード」を入力し、ログインします。

- 「データベースの設定」をクリックします。

- 「データベースの新規作成」をクリックします。

- 必要事項を入力し、「データベースを作成する」をクリックします。
※「データベース文字コード」は「UTF-8」を選択ください
- データベースが完成しました。

簡単ですね!
次は、PHPのバージョンを確認しましょう。
※「WordPress」の3.5以上のバージョンを動作させるにはPHPのバージョンが5.2.4 以上である必要があります。
PHPとは何ぞや??という方もいらっしゃるかと思いますが、今日は「WordPress」を利用するために必要となる環境を整えるだけなので、今の段階では気にされなくても大丈夫です!
確認の方法は以下の通りです。
これで「WordPress」を利用するために必要となる環境が整いました!
「WordPress」をインストールしよう!
お待たせしました!いよいよ、本日のクライマックス!!
WordPressのインストール方法をご説明いたしますね。
- コントロールパネル(通称:コンパネ)のログイン画面にアクセスし、先日受信したメール『[さくらのレンタルサーバ] 仮登録完了のお知らせ』に記載された 「ドメイン名」と「サーバパスワード」を入力し、ログインします。

- サーバコントロールパネルの左側メニューから「クイックインストール」をクリックします。

- 「ブログ」をクリックします。

- 「WordPress」をクリックします。

- 必要事項を入力し、「インストール」をクリックします。

- 「アプリケーションの設定へ進む」をクリックします。

- 必要事項を入力し、「WordPressをインストール」をクリックします。
※WordPress狙う大規模攻撃が発生しているそうですので、「admin」のユーザーネームはできるだけ避けましょう。
※詳しくは 「CMSにおける不正アクセスの危険性および対策について」 をご参照ください。
- 「ログイン」をクリックしてサイトを確認しましょう。

- サイトができました!

- 「新しい WordPress サイト」というメールが届きます。
はい、完了です。
お疲れ様でした(*・ω・*)ゞ
最後まで御覧くださりまして、ありがとうございました!
See you next time (´∀`*)!
あわせて読もう!→特集:30分で出来る!シリーズ(全5回)
WordPress簡単カスタマイズ方法 Part.1 ~整理と準備編~
WordPress簡単カスタマイズ方法 Part.2 ~基本設定 / 問合せフォーム作成編~
WordPress簡単カスタマイズ方法 Part.3 ~カテゴリー登録 / メニューバー設定 / 記事投稿編~
WordPress簡単カスタマイズ方法 Part.4 ~ウィジェット整理 / アクセスカウンター設置編~
WordPress簡単カスタマイズ方法 Part.5 ~RSS表示 / バナー設置編~