データをまとめて分析・可視化! 業務効率を劇的に上げるツール「Tableau Server」導入ガイド

業務の中で施策を計画したり、情報を判断したりするために「データを元に考えたい」と思っても、必要な情報が社内に分散しているため、データを統合して分析することに時間が掛かることはありませんか。たとえば、『社内の誰かに依頼してデータベースに蓄積されているデータを抽出してもらい、エクセルで管理している一部の情報とマージして考えないといけない』といったことです。
また、データを表示できたとしても、そこで「この数値はどうなっている?」や「もっと違う数字をみたい」といった要望を受けることはないでしょうか。このプロセスは、大変重要なのですが、膨大な時間が掛かる上に迅速にまわさないとチャンスロスにつながることもあります。
しかし、このプロセスで【蓄積された各種のデータを結合して可視化や分析を行い、意思決定を迅速に行うこと】を目的とした、BIツール(ビジネスインテリジェンスツール)を利用すると、判断するスピードや質問に対する回答が格段に早くなります。
本記事では、そのBIツールの中でも、高い評価を得ている『Tableau(タブロー)』の、ソフトウェアである『Tableau Server』を導入する手順についてご紹介いたします。Tableauは、世界的に有名な調査会社であるガートナーのBIツール部門において6年連続のリーダーに格付けされている世界的にも評価をされているBIツールです。
目次
「業務効率を上げる」Tableauが持つ特徴とは?
Tableauは、MySQLなどのデータベースに蓄積されている会計の情報とエクセルで記録している営業情報や在庫情報などを連結し、見たい情報やそれに紐づく情報をあわせて可視化させることができます。また、操作に関してもマウスで可能で、データと対話しているように情報をドリルダウン、グラフ化し、分析するのを助けてくれます。
各種のデータを簡単、そして直感的につなぐことができるTableauには、大きく2つのソフトウェアが存在しています。それは、「Tableau Desktop」と先ほどご紹介した「Tableau Server」です。この2つのソフトには以下のような違いがあります。
| Tableau Desktop | Tableau Server | |
|---|---|---|
| 目的 |
|
|
| できること |
|
|
一人で分析する分には、Tableau Desktopを利用すればよいのですが、他者に共有したい場合や組織としてデータを活用したい場合には、Tableau Desktopだけですと相手にうまく伝えられなかったり、組織としてデータを身近にすることができなかったりします。
そこで、力を発揮するのが【Tableau Server】です。このTableau Serverは、Tableau Desktopで作成した動的な分析資料を動的な状態のまま社内に共有することができます。やはり、動きがある資料とない資料では格段に説得力が違ってきます。また、データソースに関して、複雑な抽出条件が必要な場合、一度、設定してしまえば、他の方は正確な条件を知らなくても、抽出されたデータを利用して数値を表現できます。
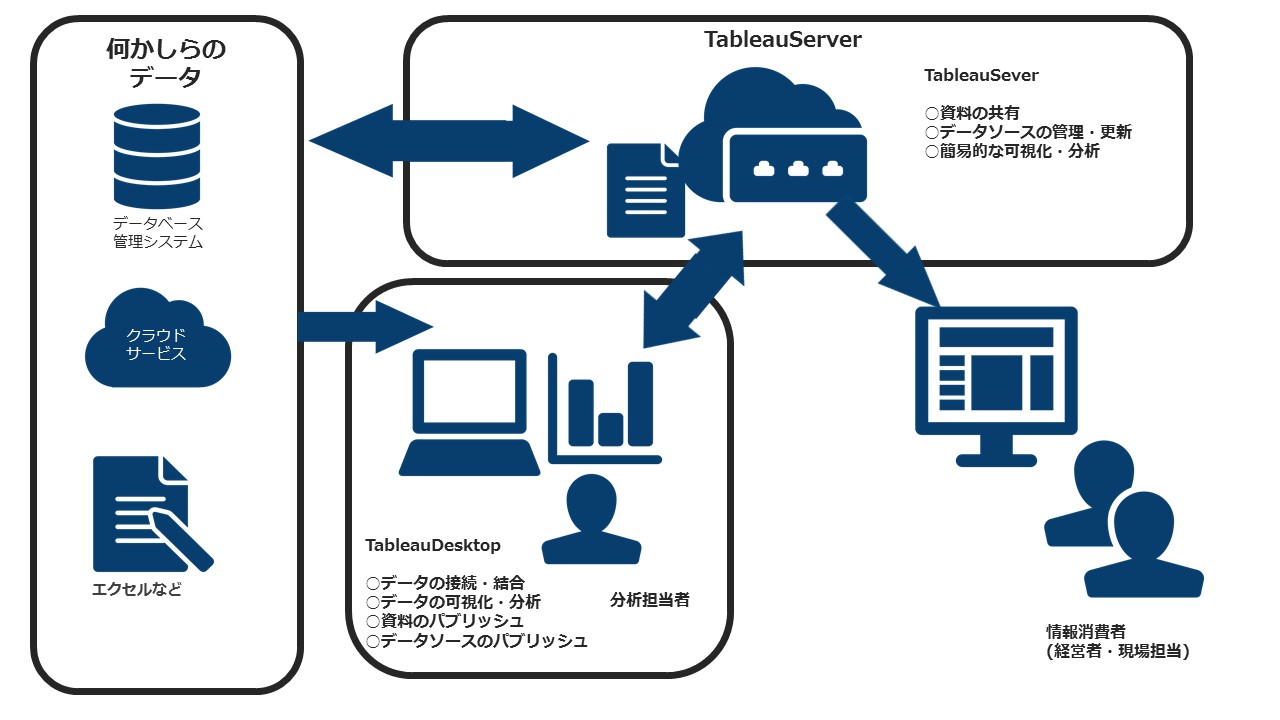
Tableau Serverの導入メリット
具体的にTableau Serverを導入することによるメリットは、以下の3つが挙げられます。現在、データを元に資料を作成する上で悩みをお持ちの方は、この機会にぜひ導入を検討してみてはいかがでしょうか。
▽動的な資料は強い
Tableauがもっとも活きるのは、データと対話をするタイミングです。ドリルダウンされた動的な表現のデータを見ることによって、今まで気づかなかったことや、考えていた仮説に対して、視覚的で分かりやすい「気付き」を得ることができます。また、Tableau Serverを利用することにより、その気付きを分かり易く他のメンバーに共有することが可能となります。
▽複雑な抽出条件を全員が知らなくてよい
Tableau Serverでは、作成したデータソースを他者に共有したり、管理したりすることができます。簡易的な分析は、Tableau Server上で行い、より詳細な分析はTableau Server上に存在しているデータソースを利用することができます。そのため、これまでは抽出する条件を正確に理解している方のみが抽出して加工していた作業を、行う必要がなくなり、よりスピーディーにそしてより身近にデータを利用することができるようになりました。
▽在庫状況などをリアルタイムで確認できる
リアルタイムで知っておく必要のある情報があっても、それを表現する手段が見つからない場合があるかと思います。Tableau Serverを利用すると、リアルタイムにステークホルダーに在庫状況を共有することができます。
「さくらのクラウド」を利用してTableau Serverを使ってみよう!
それでは、さっそく「さくらのクラウド」を用いてセキュアなネットワーク環境(VPN)で「Tableau Server」を誰でも簡単に体験するための手順をご紹介します。
今回Tableau Serverの導入「さくらのクラウド」を利用するメリットとしては下記の3点で、面倒な自社サーバーの準備をさくらのクラウドを用いることでらくらく構築することができることです。
- 「簡単」-サーバーの構築がコピペで一発
- 「安全」-VPNでセキュリティが高い
- 「早い」-初心者でも15分で構築可能
「セキュアなネットワーク環境(VPN)」を利用する理由としては、Tableau Serverは機密性の高い社内データを取り扱うため、「セキュリティが保障され」且つ「その機密性の高いデータストアに接続できる」環境下におく必要があるからです。
Tableau Server体験手順の紹介目標
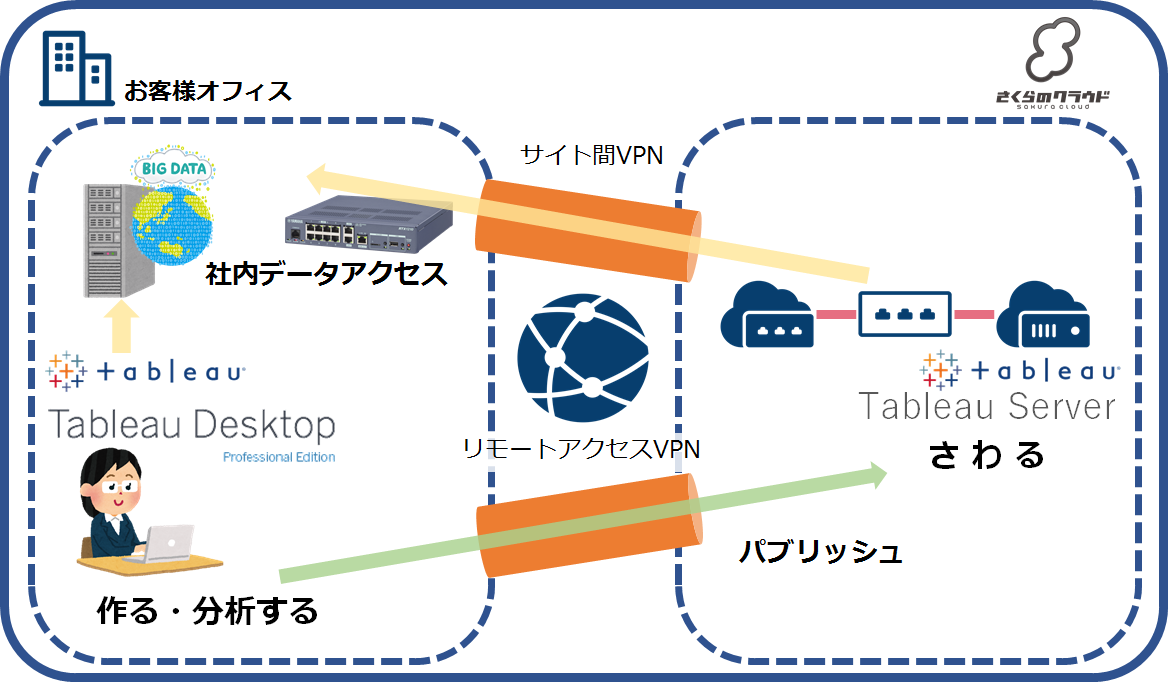
目標構成イメージ図
- さくらのクラウドのリソースマネージャを使用してセキュアな自社サーバーを構築する
- 構築した自社サーバーにTableau Serverを導入する
- Tableau Serverにデータをアップ(パブリッシュ)する(※Tableau Desktopが必要)
自社サーバー(さくらのクラウド)を構築して、Tableau Serverをインストールします。自社サーバーへはリモートアクセスVPN、またはサイト間VPNによってのみ接続が可能なセキュアなネットワーク構成を作ります。(※今回はリモートアクセスVPNをメインに紹介します。)
以下、Tableau Serverを導入する手順を紹介していきます。
【はじめに】Tableauの各用語を覚えよう
最初に、Tableauを利用する上で覚える必要がある用語をご紹介いたします。
| 用語 | 説明 |
|---|---|
| ワークブック | Microsoft Excel と同じような構造になっていて、Tableauのファイルはワークブックとシートが存在しています。そのため、ワークブックはTableauのファイル自体といったイメージです |
| シート | データソースに接続して、データを表現するための作業場です |
| ダッシュボード | 各種のシートをまとめて動的に表現することができます |
| パブリッシュ | ワークブックやデータソースをTableau Serverにアップロードすることです |
| データソース | ワークブックを構築するためのもとになるファイルです |
【1章】自社サーバーを一発で構築しよう
▽1. アカウントを作ろう
(※既にさくらのインターネット会員にご登録済みの方はとばしてください)
続いて、さくらのクラウドを利用するために、さくらインターネットのIDを作っていただく必要があります。さくらインターネットのID作成方法については、以前さくナレでも紹介しておりますので、こちらの記事をご参照ください。
参考:さくらのクラウドに新規登録してみよう(2018年2月版) – 「楽しいさくらのクラウド」(20)
【注意事項】
▽2. APIキーを作ろう
アカウントを作成したら次にAPIキーを作成します。
(※APIキーはリソースマネージャ作成の際に必要になります。参考:リソースマネージャ事前準備)
さくらのクラウドホームにログインします。
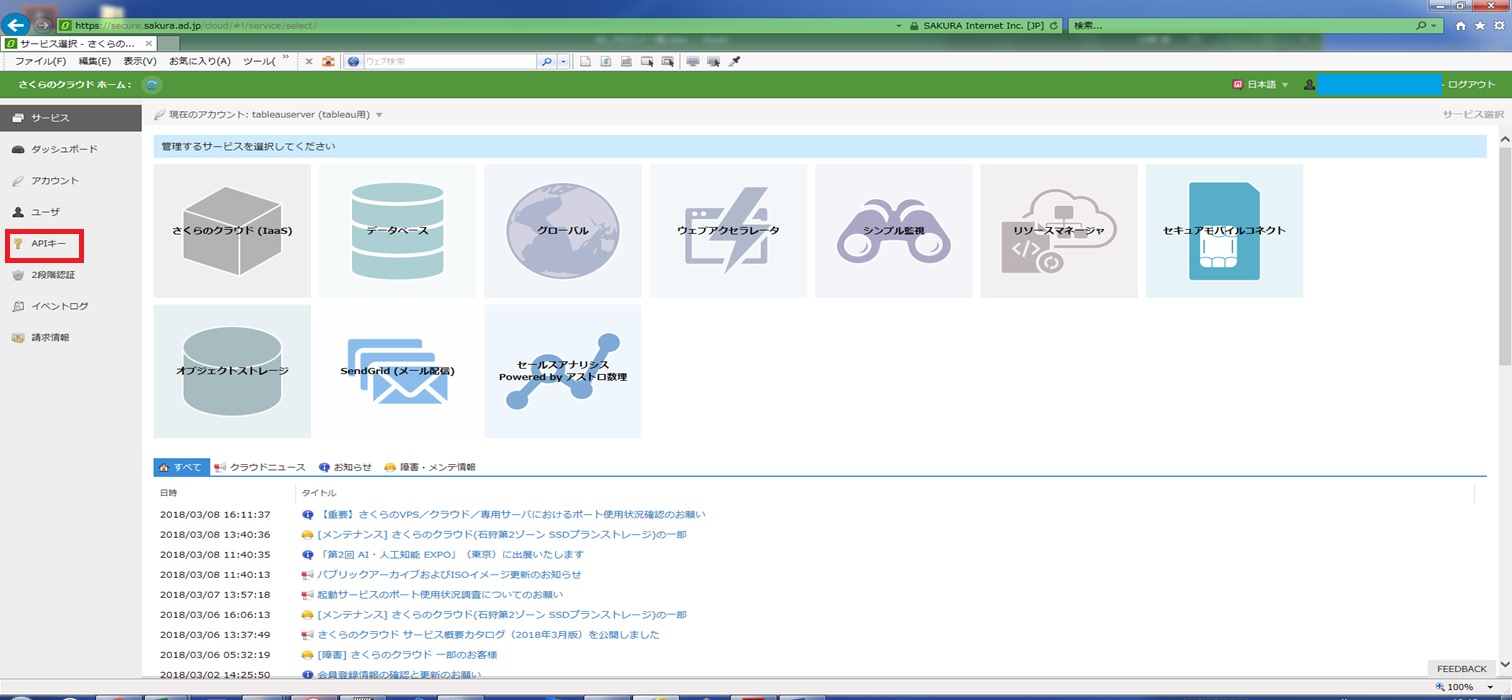
ログインすると上記の画面が表示されます。画面左側の「APIキー」をクリック。
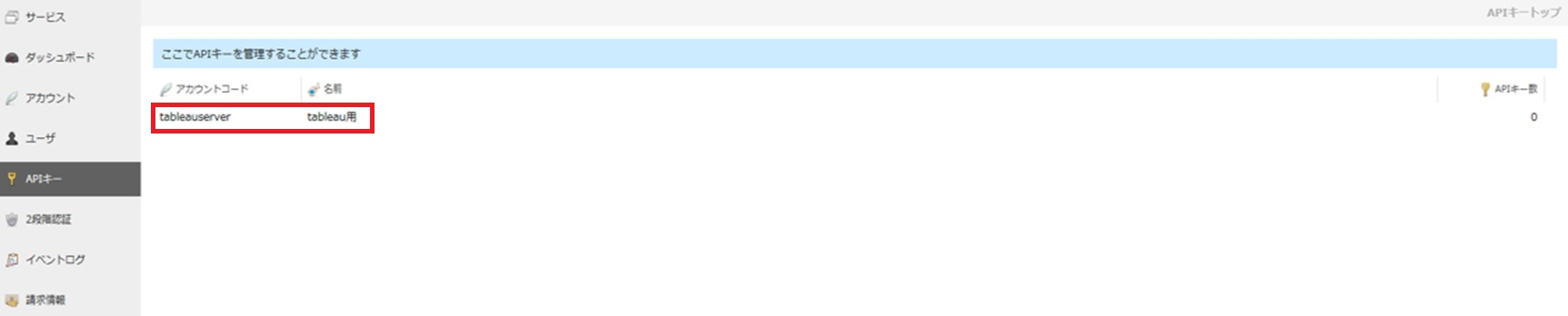
「アカウントコード」を選択します。
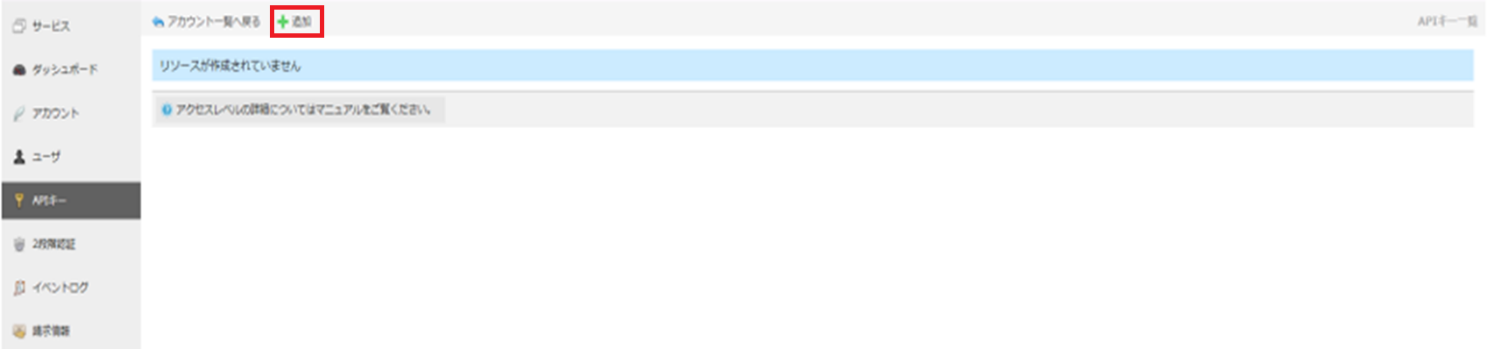
「追加」をクリックすると、作成画面に切り替わります。
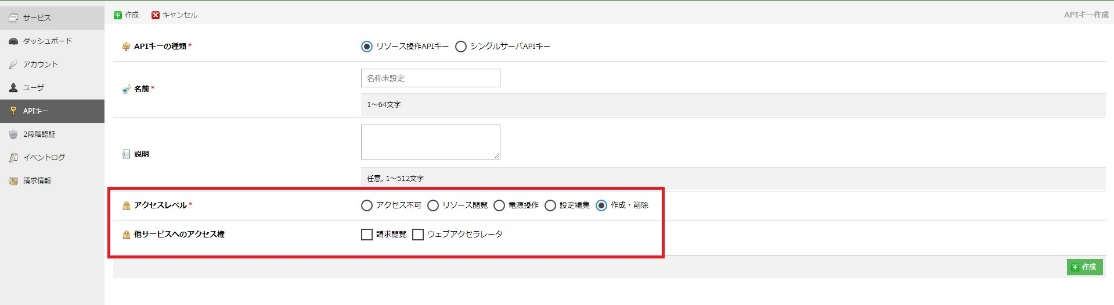
「名前」は任意で設定します。
「アクセスレベル」/「他サービスへのアクセス権」は、デフォルト(上記画像の状態)のままでOKです。
入力後、「作成」をクリックすると、確認画面が表示されます。
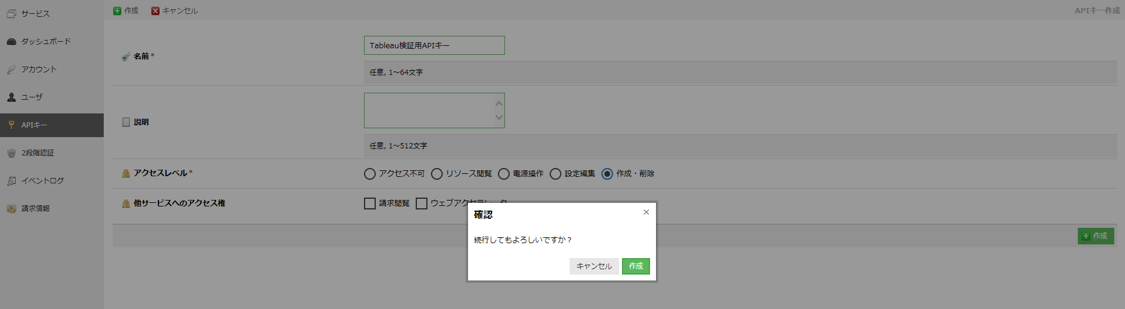
問題がなければ「作成」をクリック。
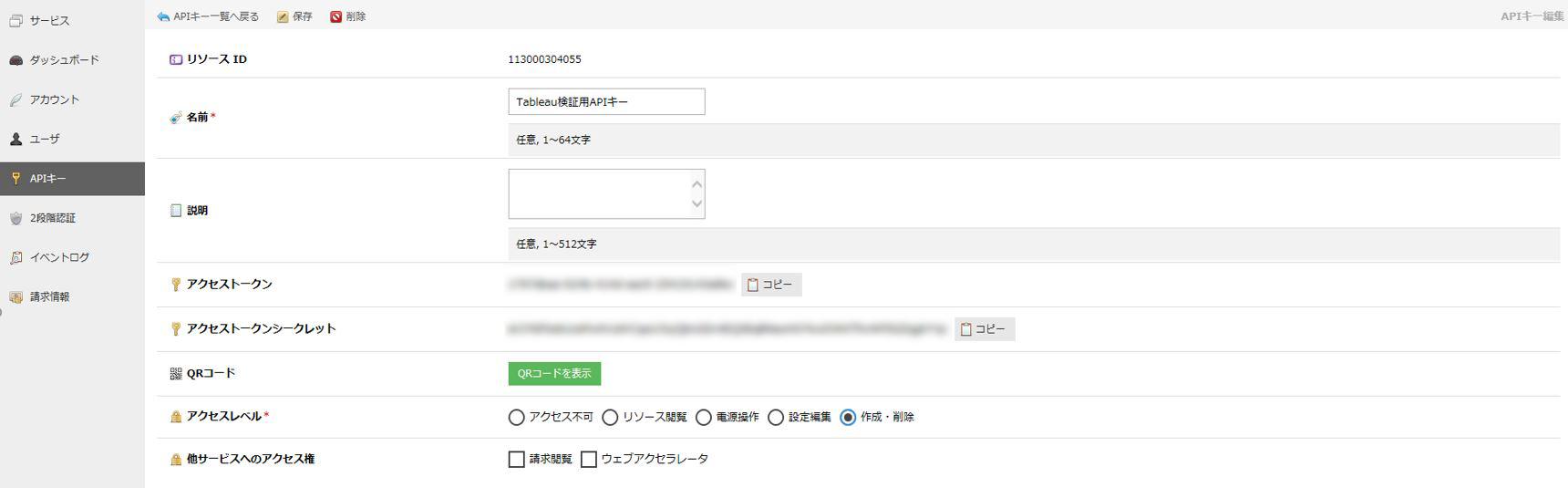
これでAPIキーの作成は完了です。
▽3. リソースマネージャを作ろう
作成したAPIキーを使用してリソースマネージャを作成します。
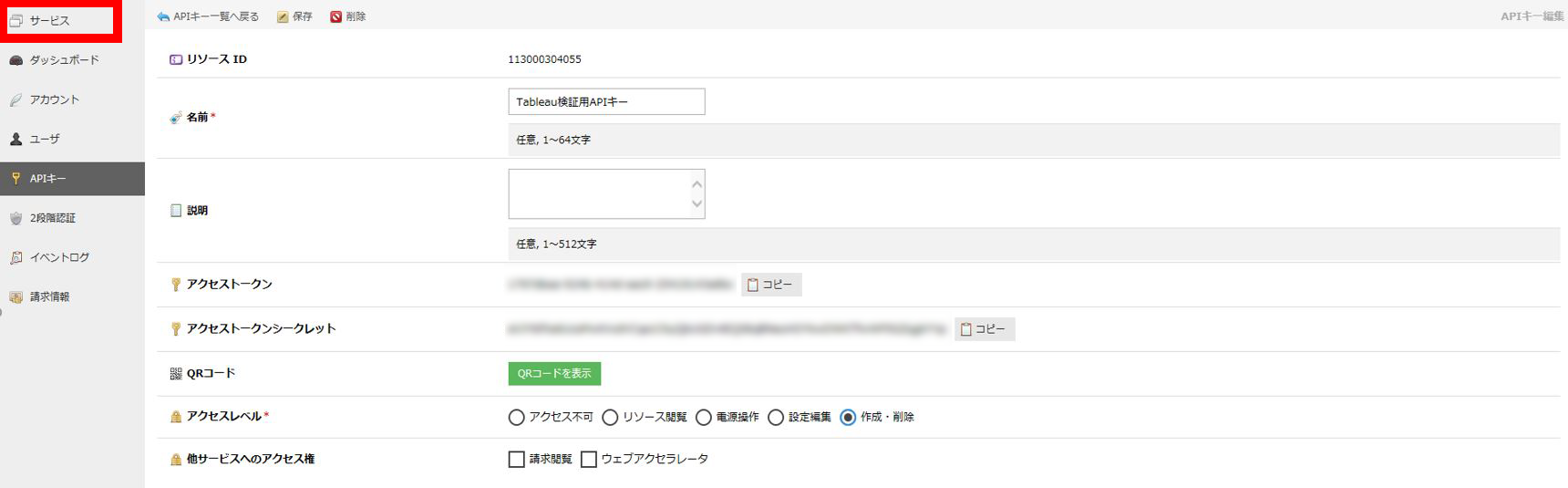
画面左側の「サービス」をクリック。
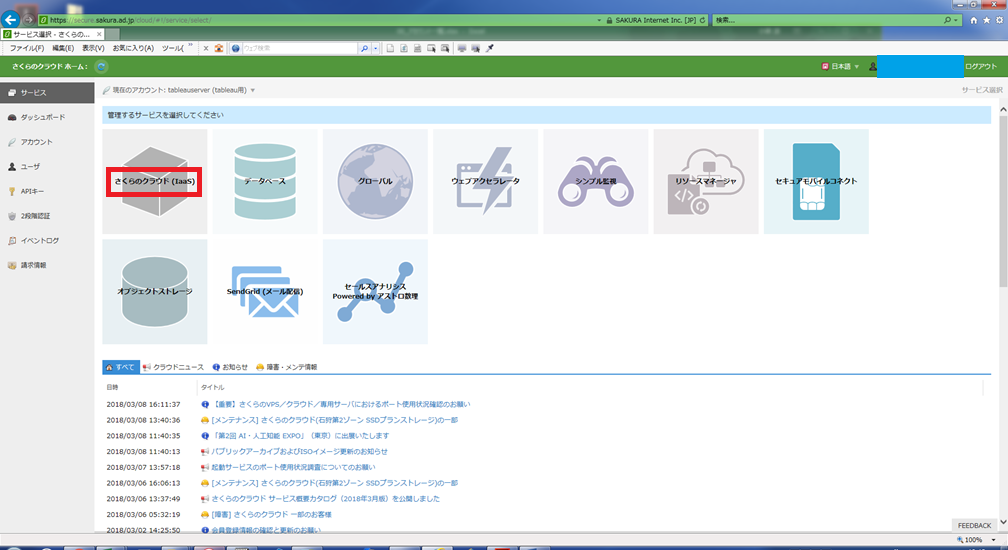
「さくらのクラウド(IaaS)」をクリック。
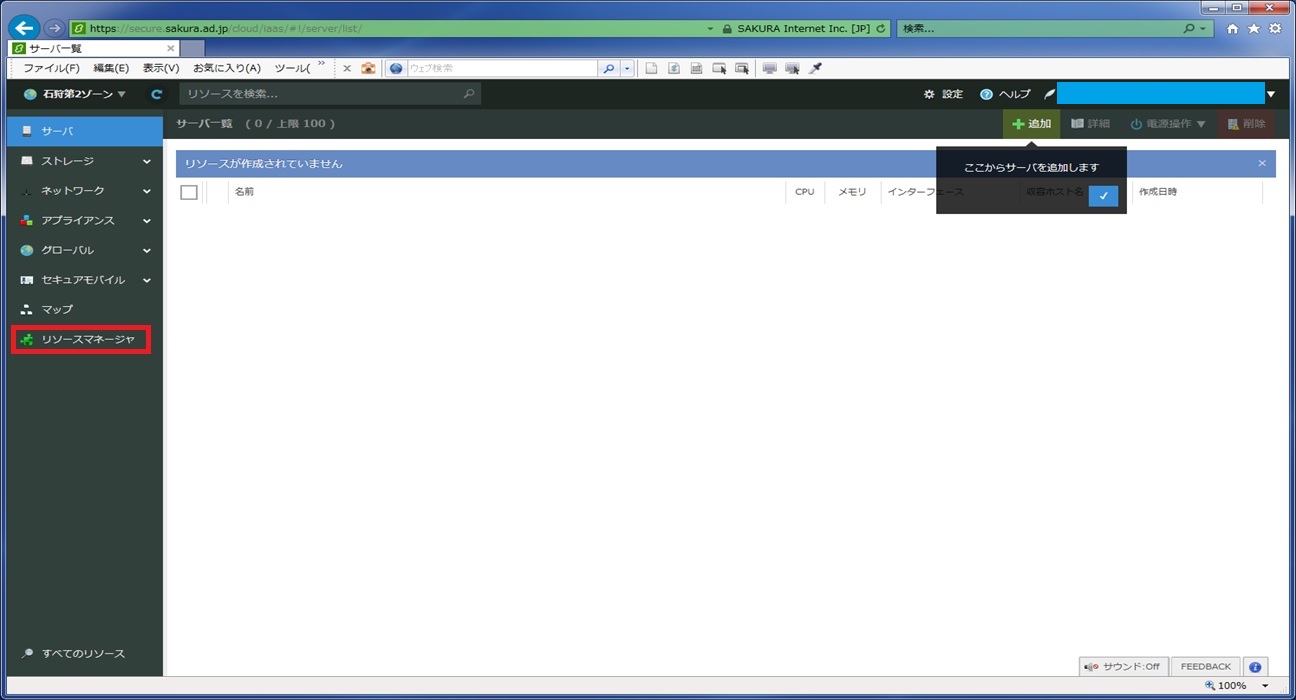
画面左側の「リソースマネージャ」をクリック。
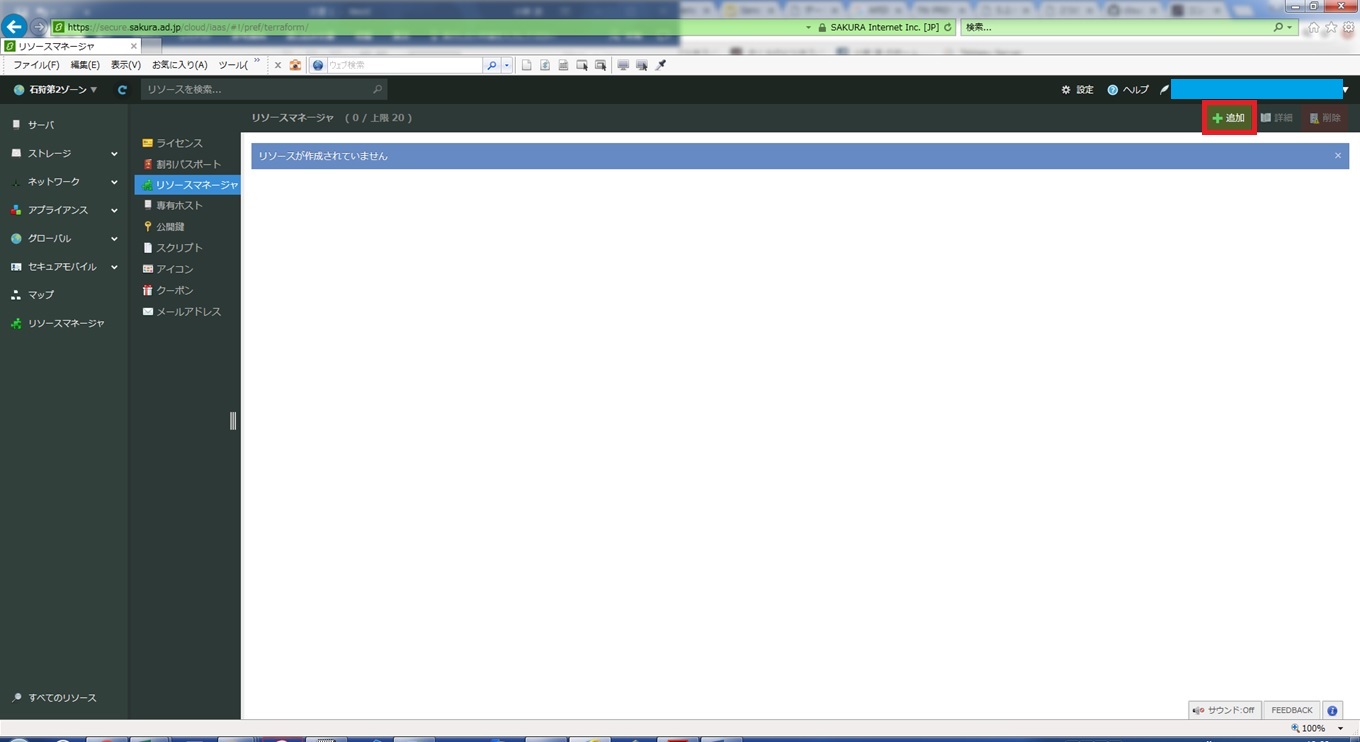
「追加」をクリックすると、作成画面に切り替わります。
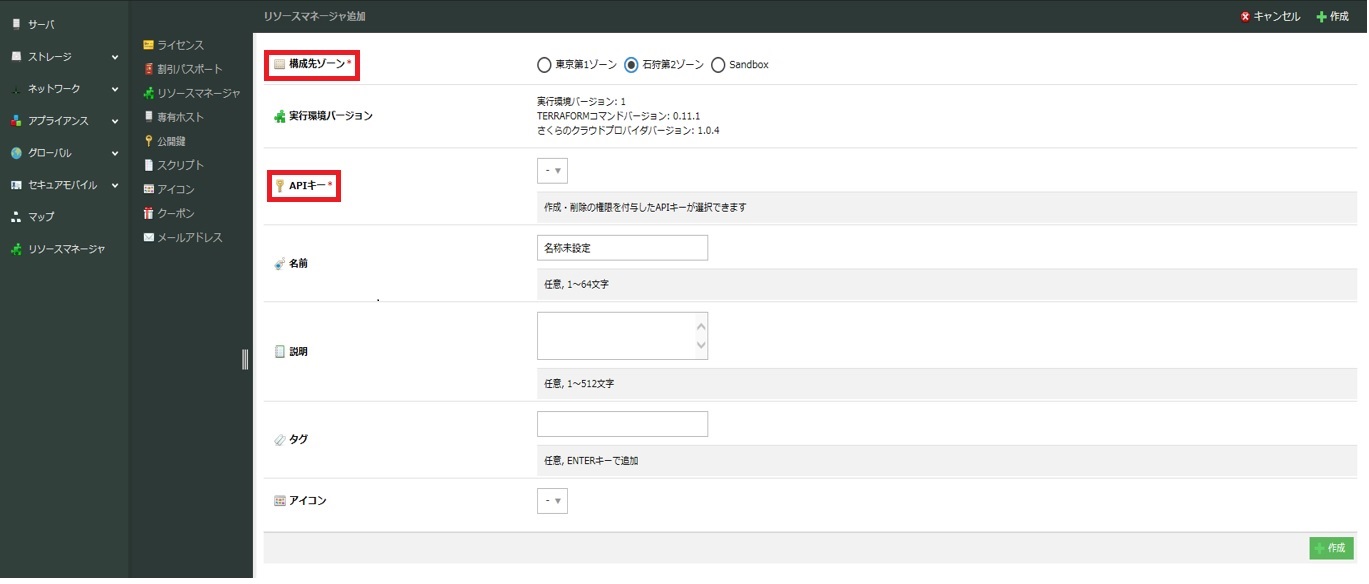
「構成先ゾーン」は自社サーバーを構築したいゾーンに合わせて選択します。
「APIキー」は「2.APIキーを作ろう」で作成したAPIキーを選択します。
「名前」は任意で設定します。
「作成」をクリックすると、確認画面が表示されます。
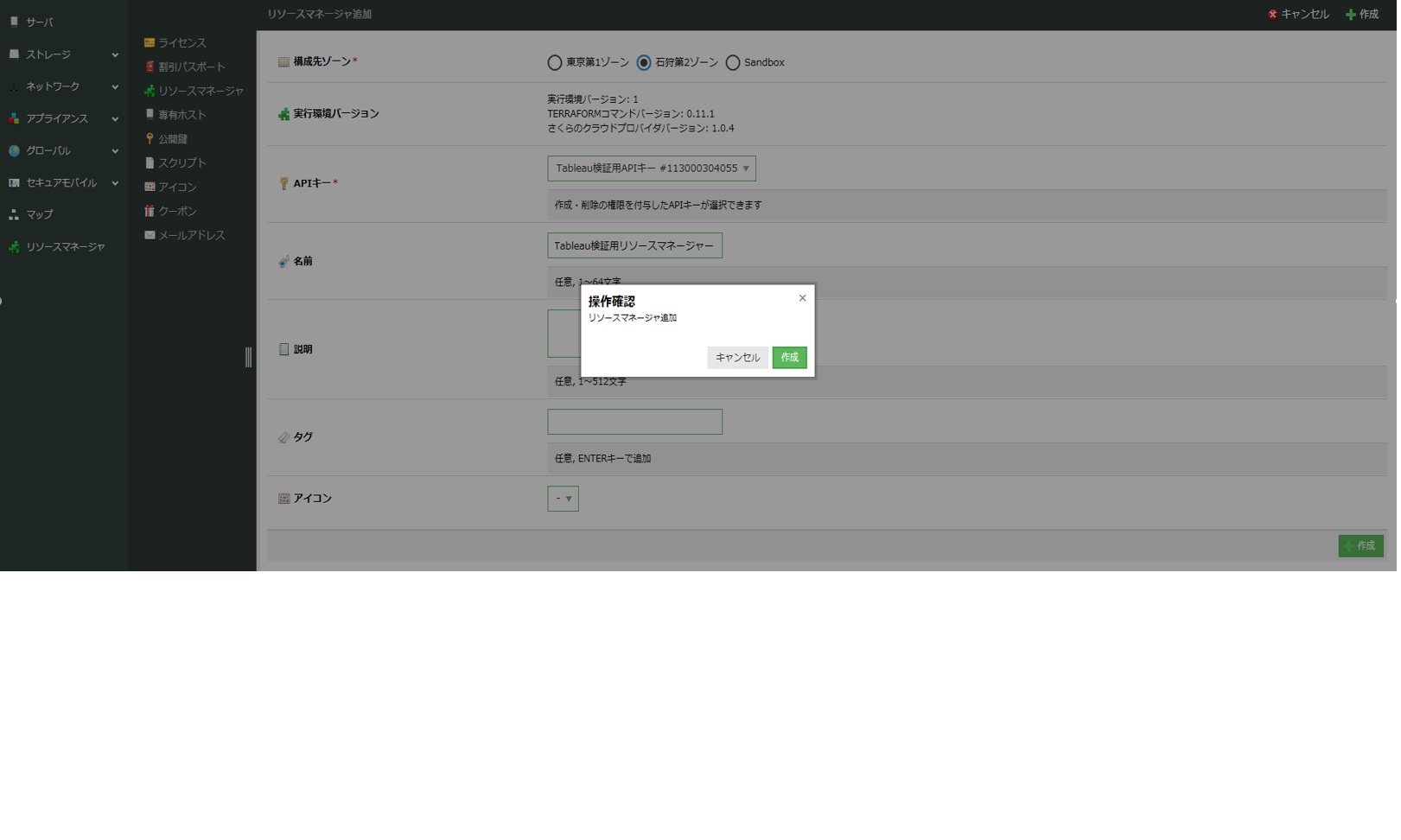
問題がなければ「作成」をクリック。
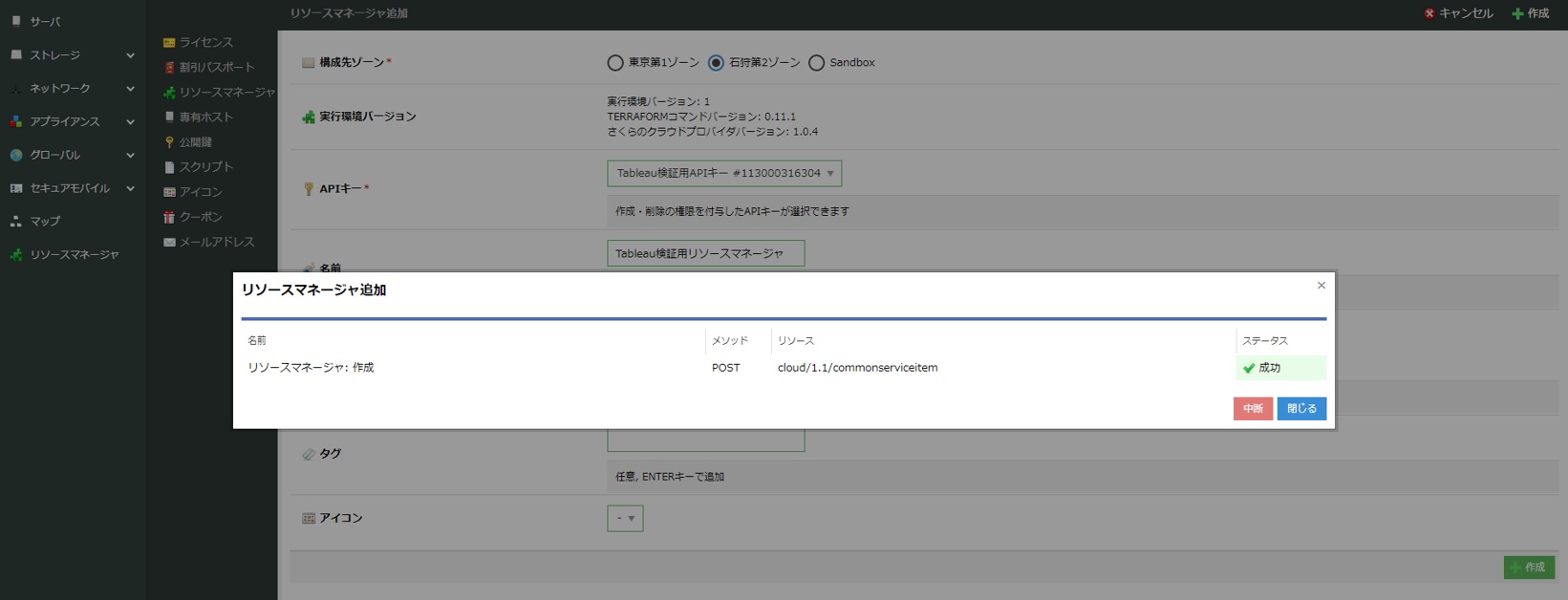
ステータスが成功であれば、リソースマネージャの作成完了です。
▽4. リソースマネージャの詳細設定をして一発でサーバーを作ろう
リソースマネージャを作成したら、詳細設定をします。
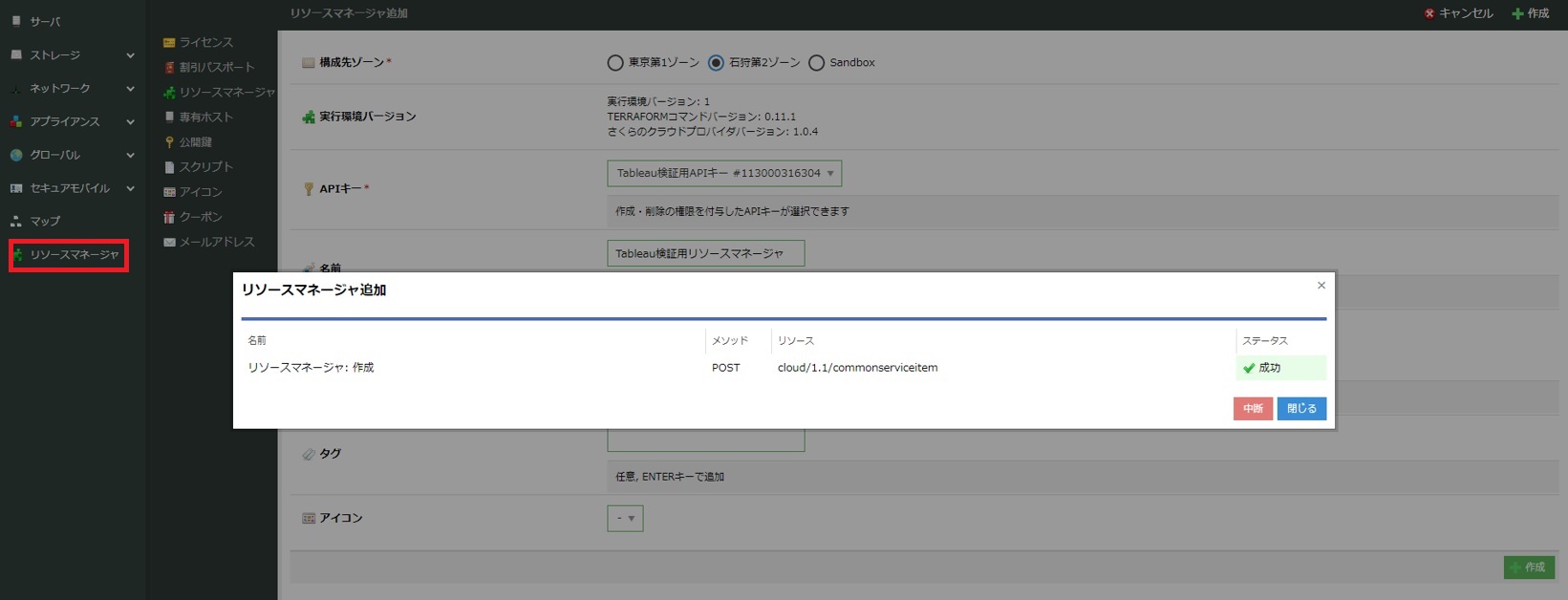
ステータスの画面を閉じ、画面左側の「リソースマネージャ」をクリック。
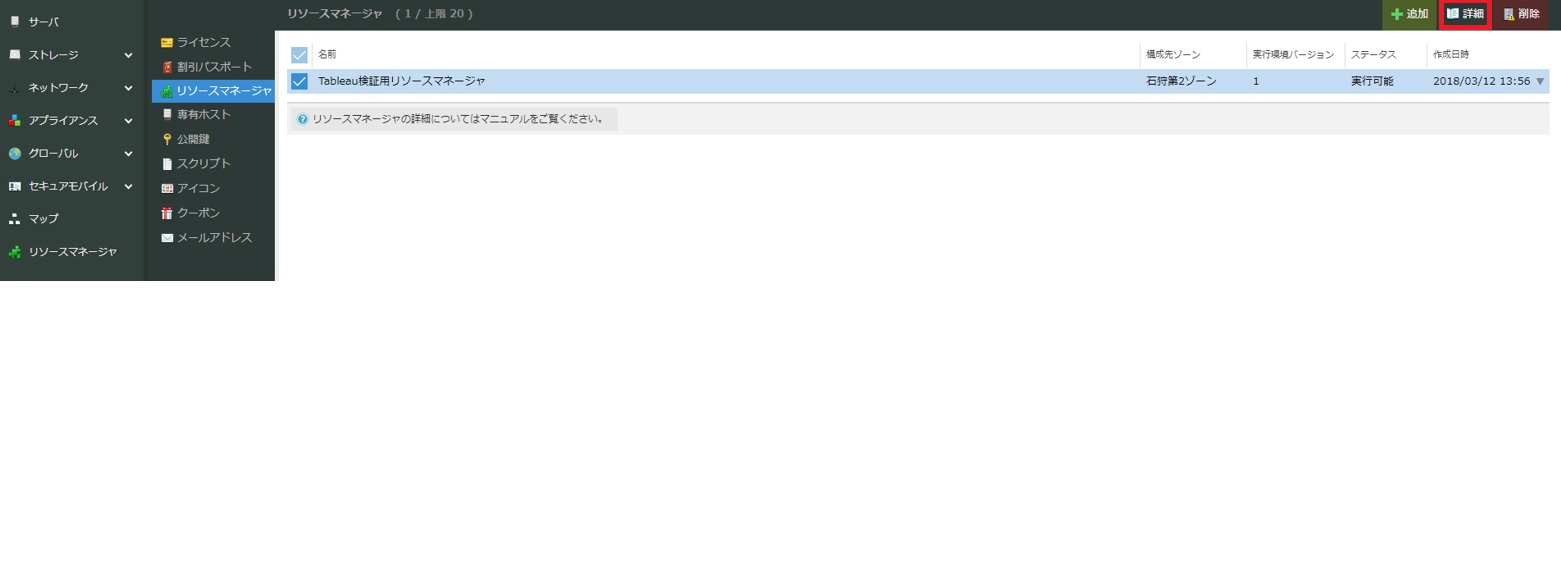
作成したリソースマネージャにチェックをつけて画面右上の「詳細」をクリック。
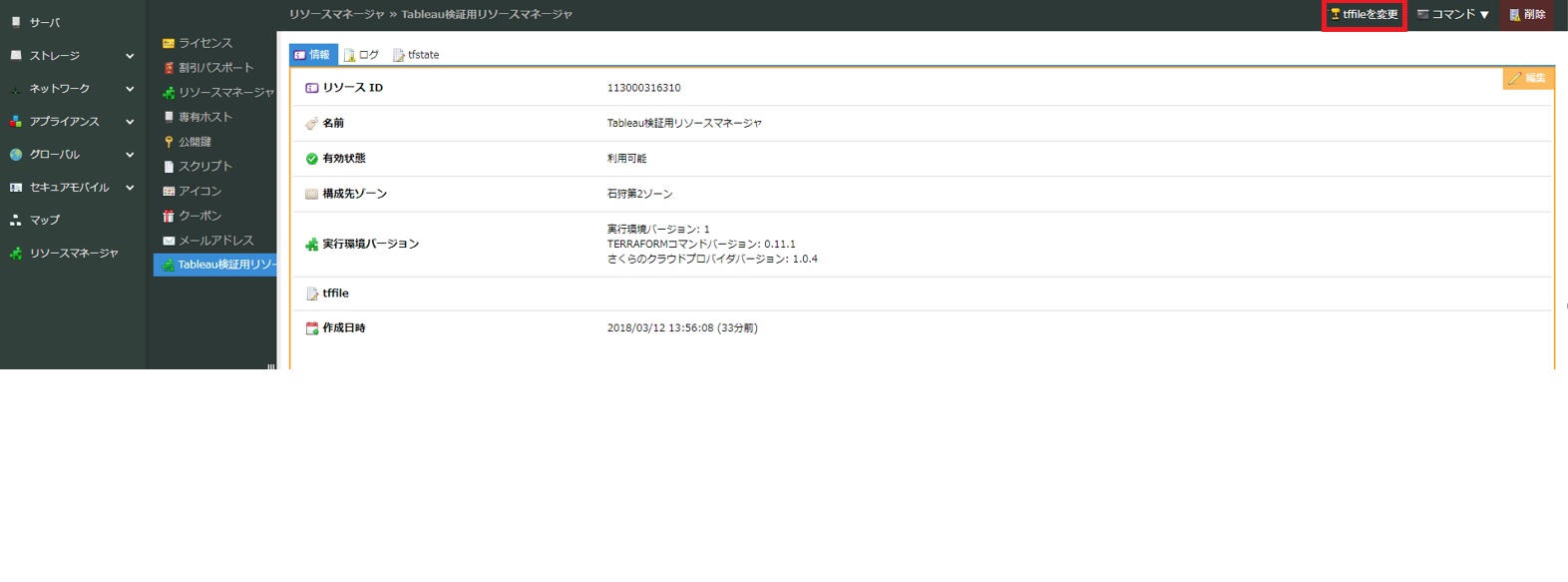
画面右上の「tffile を変更」をクリック。
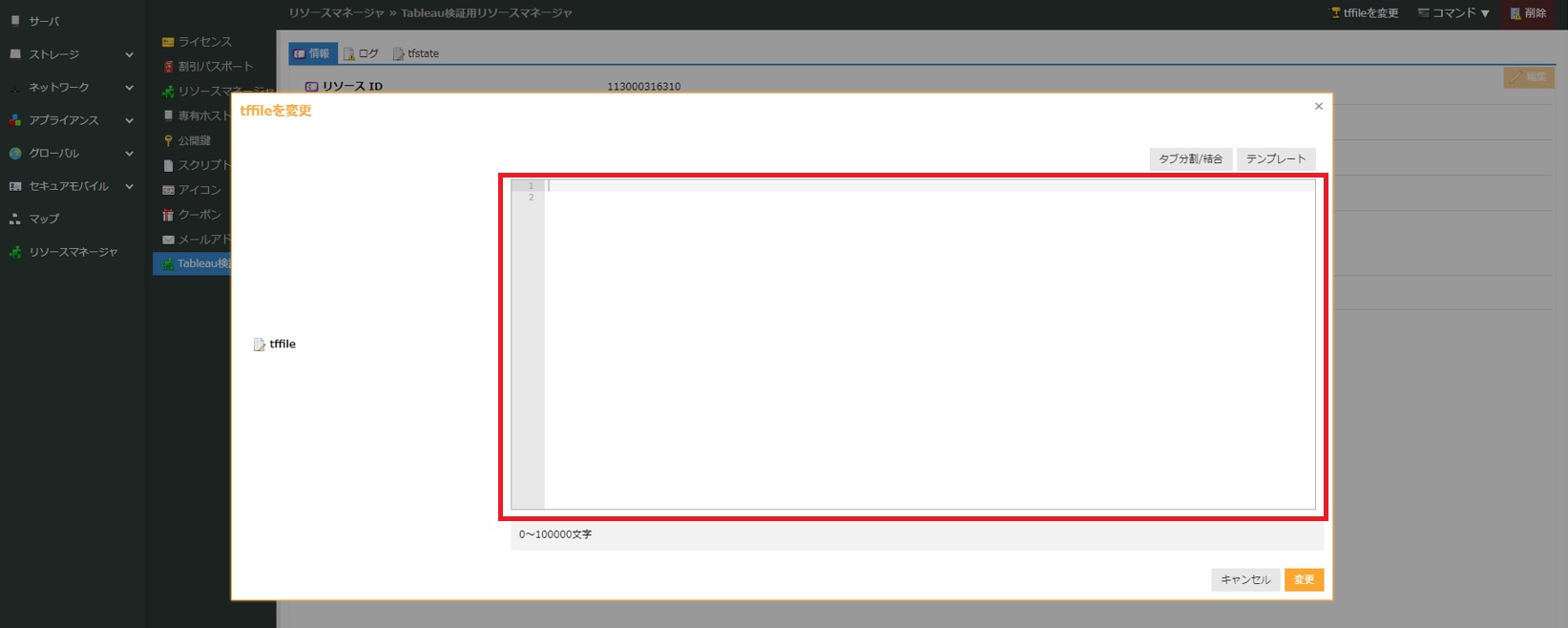
赤枠内のテキストボックスに直接書き込む、またはテンプレートを使用することで自社サーバーの構成を定義します。今回は直接書き込みます。テキストボックス内に以下の【テキスト】をコピペします。
【テキスト】
### 概要
# Tableau Server 利用のサンプルテンプレート
#
# VPCルータを設置し、配下にWindowsサーバーを構築します。
# Windowsサーバに接続するために、リモートアクセスVPN(L2TP/IPSec)が出来るように設定します。
# WindowsサーバはDHCPにてIPアドレスを割り当てます
# Windowsサーバのスペックは8Core32GBと高スペックなため利用料にはお気を付けください。
#
# リソースの各設定などは"構成構築"タブ内をご覧ください。
# ※SandboxではVPCルータの設定変更がされないなど正常に完了しません。
# -----------------------------------------------
# 変数の定義(ログイン情報など)
# -----------------------------------------------
# L2TP/IPSec 事前共有キー
variable pre_shared_secret {
default = "ここにL2TP/IPSec 事前共有キーをいれてください"
}
# L2TP/IPSec ユーザー名/パスワード
variable vpn_username {
default = "ここにL2TP/IPSecユーザー名をいれてください"
}
variable vpn_password {
default = "ここにL2TP/IPSecユーザー名/パスワードをいれてください"
}
# サーバー管理者パスワード
#variable server_password { default = "PutYourPassword" }
### 構成構築
# -----------------------------------------------
# VPCルータ+スイッチの定義
# -----------------------------------------------
resource "sakuracloud_switch" "sw02" {
name = "local-sw02" // スイッチ名
}
resource "sakuracloud_vpc_router" "vpc" {
name = "vpc_router02" // VPCルータ名
}
resource "sakuracloud_vpc_router_interface" "eth1" {
vpc_router_id = "${sakuracloud_vpc_router.vpc.id}"
index = 1
switch_id = "${sakuracloud_switch.sw02.id}"
ipaddress = ["192.168.100.1"] // VPCルータIPアドレスの設定
nw_mask_len = 24 // ネットワークマスク
}
resource "sakuracloud_vpc_router_l2tp" "l2tp" {
vpc_router_id = "${sakuracloud_vpc_router.vpc.id}"
vpc_router_interface_id = "${sakuracloud_vpc_router_interface.eth1.id}"
pre_shared_secret = "${var.pre_shared_secret}"
range_start = "192.168.100.251" // IPアドレス動的割り当て範囲(開始)
range_stop = "192.168.100.254" // IPアドレス動的割り当て範囲(終了)
}
resource "sakuracloud_vpc_router_user" "user1" {
vpc_router_id = "${sakuracloud_vpc_router.vpc.id}"
name = "${var.vpn_username}"
password = "${var.vpn_password}"
}
## インターネットからVPNを介さずRDP接続させる場合は以下のコメントアウトを外します。
#resource "sakuracloud_vpc_router_port_forwarding" "forward_rdp" {
# vpc_router_id = "${sakuracloud_vpc_router.vpc.id}"
# vpc_router_interface_id = "${sakuracloud_vpc_router_interface.eth1.id}"
#
# # ポートフォワード(Reverse NAT) : RDP
# protocol = "tcp"
# global_port = 3389
# private_address = "192.168.100.101"
# private_port = 3389
#}
# -----------------------------------------------------------------------------
# DHCPサーバー機能の定義
# -----------------------------------------------------------------------------
resource sakuracloud_vpc_router_dhcp_server "dhcp" {
vpc_router_id = "${sakuracloud_vpc_router.vpc.id}"
vpc_router_interface_index = "${sakuracloud_vpc_router_interface.eth1.index}" # 対象プライベートIPが属するNICのインデックス
range_start = "192.168.100.101" # IPアドレス動的割り当て範囲(開始)
range_stop = "192.168.100.102" # IPアドレス動的割り当て範囲(終了)
# dns_servers = ["8.8.4.4", "8.8.8.8"] # 配布するDNSサーバーIPアドレスのリスト
}
# -----------------------------------------------------------------------------
# Webサーバーの定義
# -----------------------------------------------------------------------------
#Windows Server 2016 Datacenter Edition
data sakuracloud_archive "windows" {
os_type = "windows2016"
}
resource "sakuracloud_disk" "disk02" {
name = "server02-disk"
plan = "ssd"
connector = "virtio"
size = 100
source_archive_id = "${data.sakuracloud_archive.windows.id}"
# password = "${var.server_password}"
}
resource sakuracloud_server "server02" {
name = "windows_server02"
disks = ["${sakuracloud_disk.disk02.id}"]
nic = "${sakuracloud_switch.sw02.id}"
# ipaddress = "192.168.100.101"
# gateway = "192.168.100.1"
# nw_mask_len = 24
core = 8
memory = 32
}
コピペ後、コピペした【テキスト】の以下の赤字の箇所を設定します。
# -----------------------------------------------
# 変数定義(ログイン情報など)
# -----------------------------------------------
# L2TP/IPSec 事前共有キー
variable pre_shared_secret {
default = "ここにL2TP/IPSec 事前共有キーをいれてください。"
}
# L2TP/IPSec ユーザー名/パスワード
variable vpn_username {
default = "ここにL2TP/IPSecユーザー名をいれてください。"
}
variable vpn_password {
default = "ここにL2TP/IPSecユーザー名/パスワードをいれてください。"
}
【注意事項】
英字、数字、一部記号( ._-+!@ )
また、文字数は1~20文字です。
「L2TP/IPSec 事前共有キー」「L2TP/IPSec ユーザー名/パスワード」はVPN接続で必要になるので覚えておきます。「変更」をクリックすると、空欄だったtffileの欄にコピペした定義が記載されます。
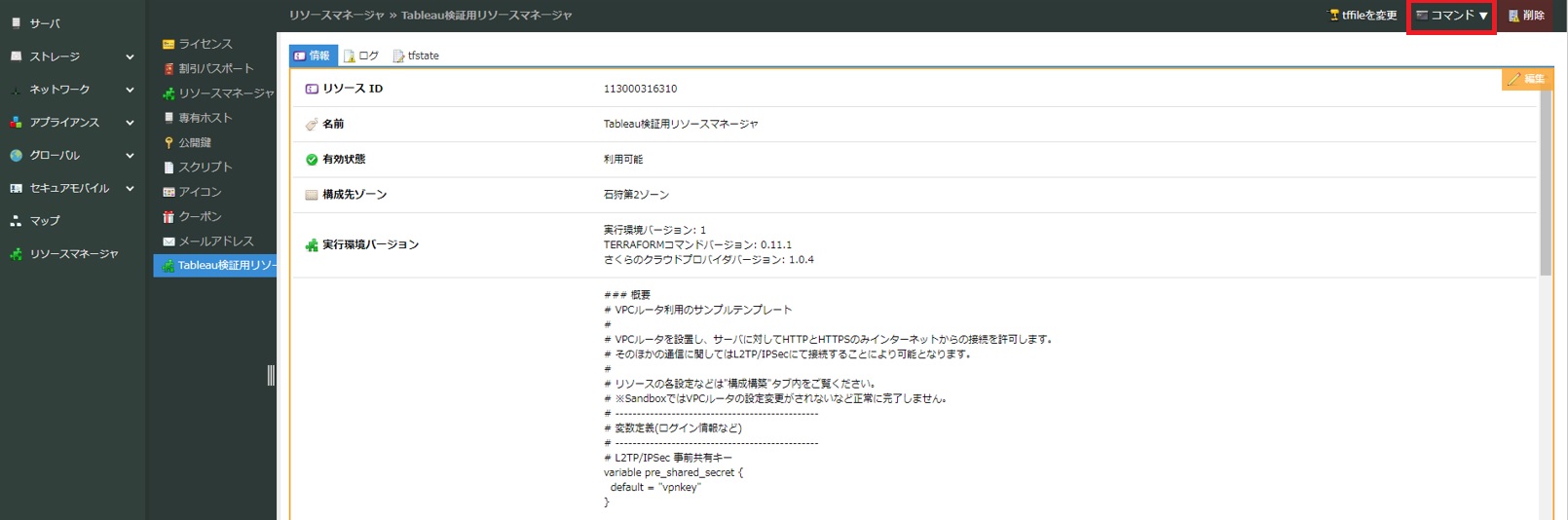
これでリソースマネージャの設定は完了です。次に、リソースマネージャを実行して自社サーバーを一発で構築したいと思います。画面右上「コマンド」をクリックして「計画/反映」をクリックすると、確認画面が表示されます。
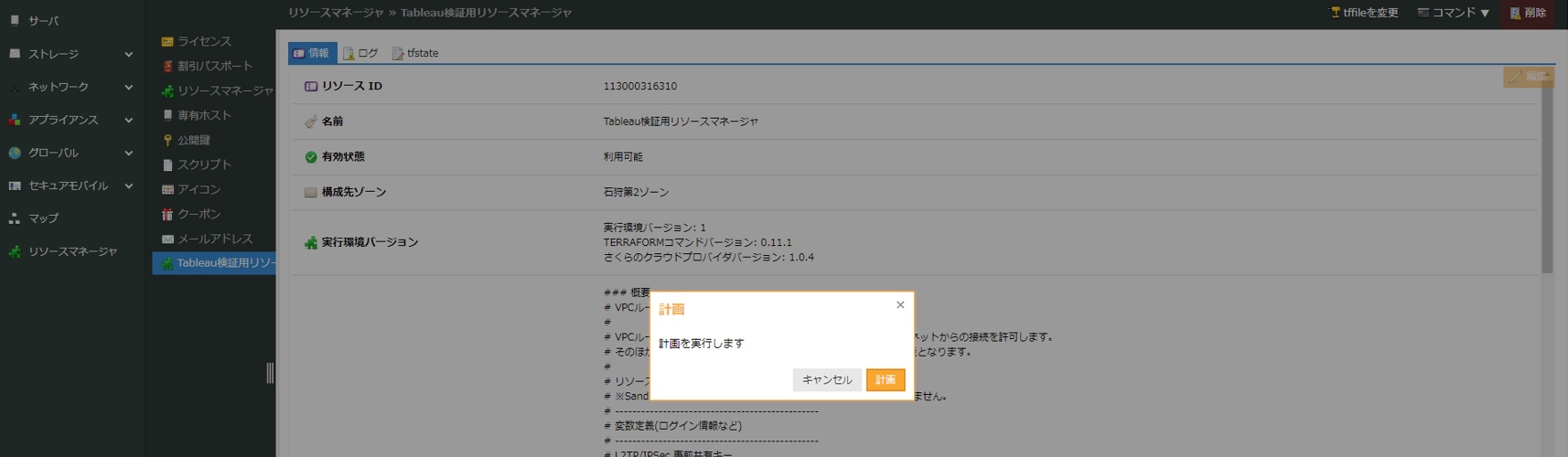
「計画」をクリック。※この段階ではリソースを作成していませんので、料金はまだ発生しません。
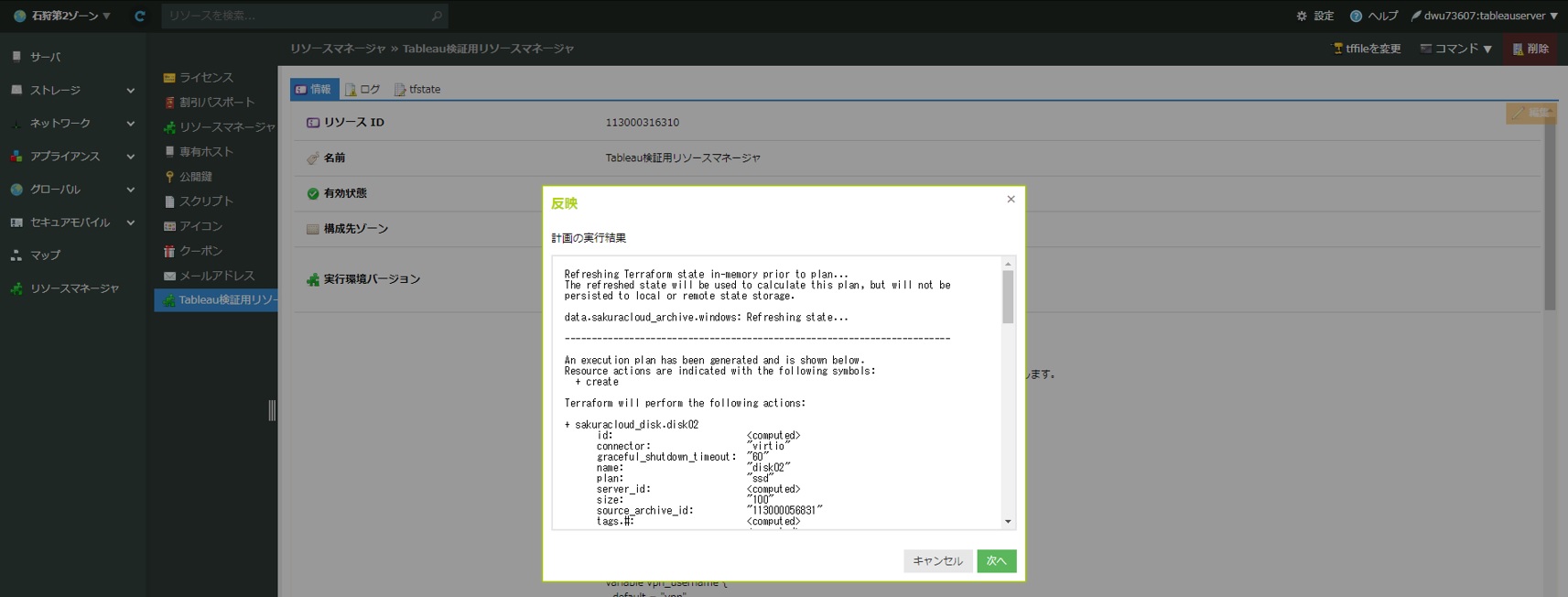
テンプレートの中の状態と、クラウド上のリソースを比較し、どのような処理を行うかを画面上に表示します。もしテンプレートの構文にエラーがあれば、画面上に表示されます。エラー内容を確認の上、テンプレートを修正し、再び計画を実行します。
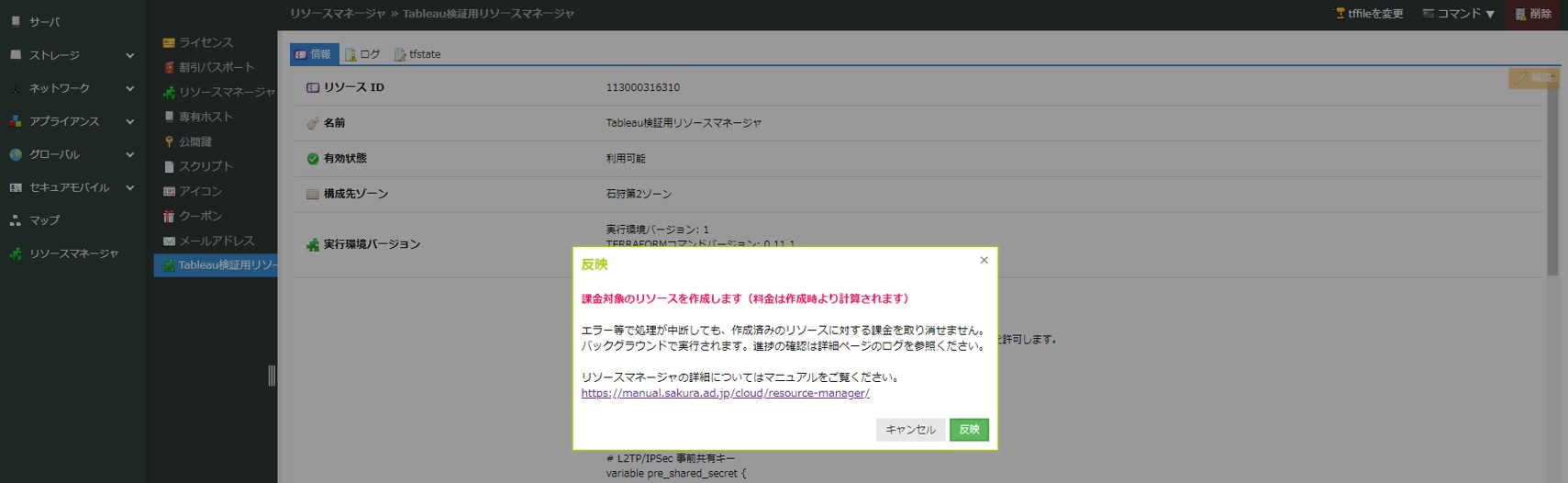
問題がなければ、「次へ」をクリック。
【注意事項】
- 反映を実行すると、自動的に各リソースを作成します。各リソースはそれぞれの作成完了後、課金開始となります。
- エラー発生やブラウザを閉じて反映処理が中断しても、作成済みのリソースに対する課金は取り消せません。リソースに空きがない場合は処理が中断します。
- 反映をする前に、予め必要なリソースが利用できる状態かどうかご確認ください。
問題がなければ「反映」をクリック。※注意事項でも記載しましたが、クリックすると各リソースの料金が発生します。
「ログ」のタブをクリックすると、進行状況を確認できます。
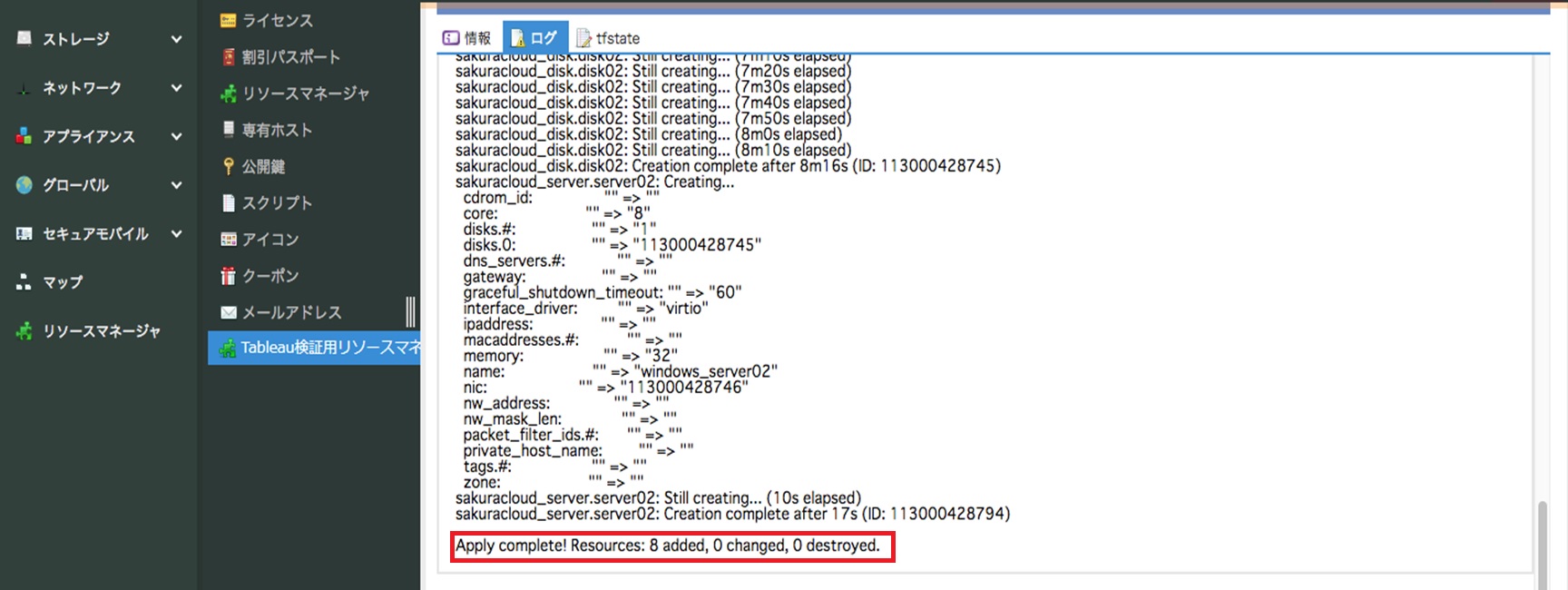
「Apply complete! Resources: 8 added, 0 changed, 0 destroyed.」と表示されていれば、反映は成功です。きちんと構築されたかマップで確認します。
画面左側の「マップ」をクリックすると、サーバー、VPCルータ+スイッチ、とネットワーク構成が一発でできていることが確認できます。
※クリックしても表示されなかった場合、ページを再度読みこんでみてください。
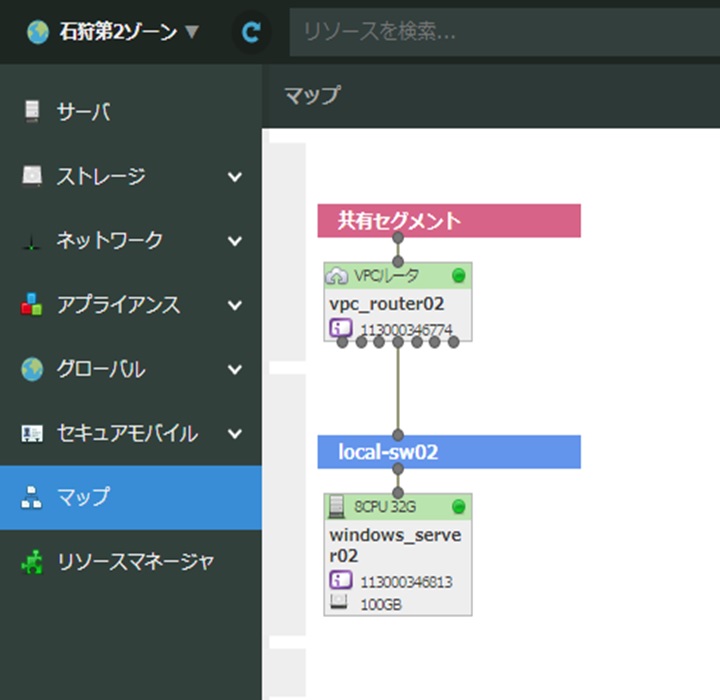
目標構成イメージ図でいうと赤枠の部分にあたります。
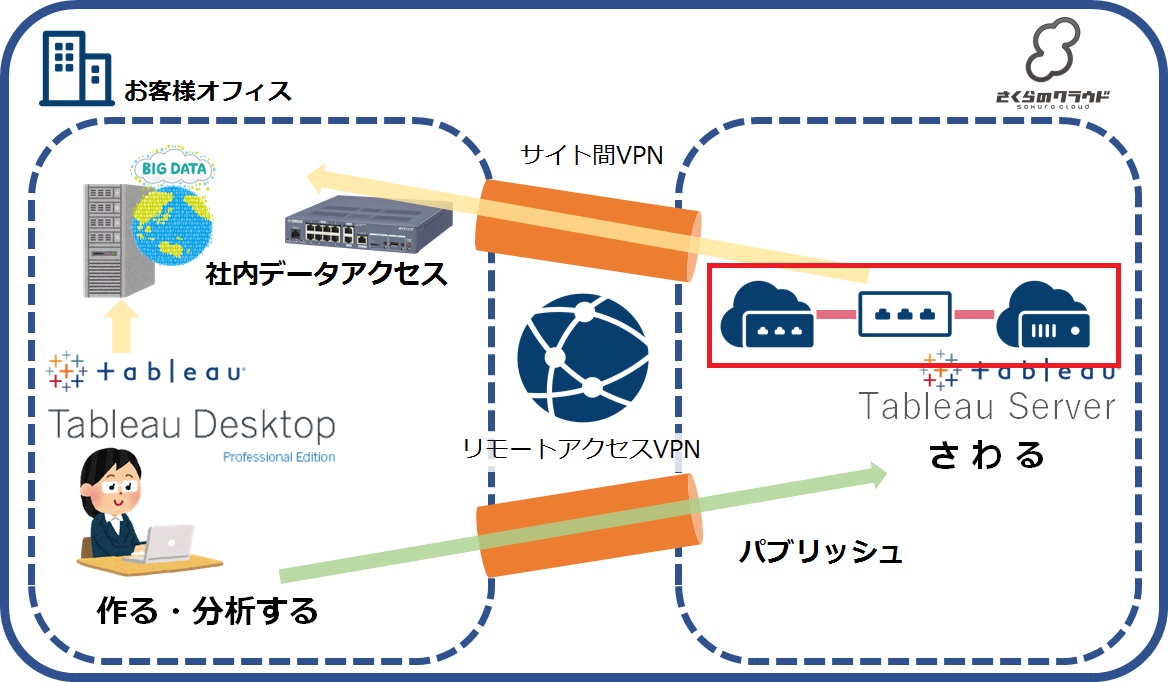
これで自社サーバーの構築が完了しました。
ついでにVPN接続の際に使用するVPCルータのIPアドレスを確認します。
「アプライアンス→VPCルータ→確認したいルータにチェックを入れて、詳細→インターフェース」とクリックで進みます。
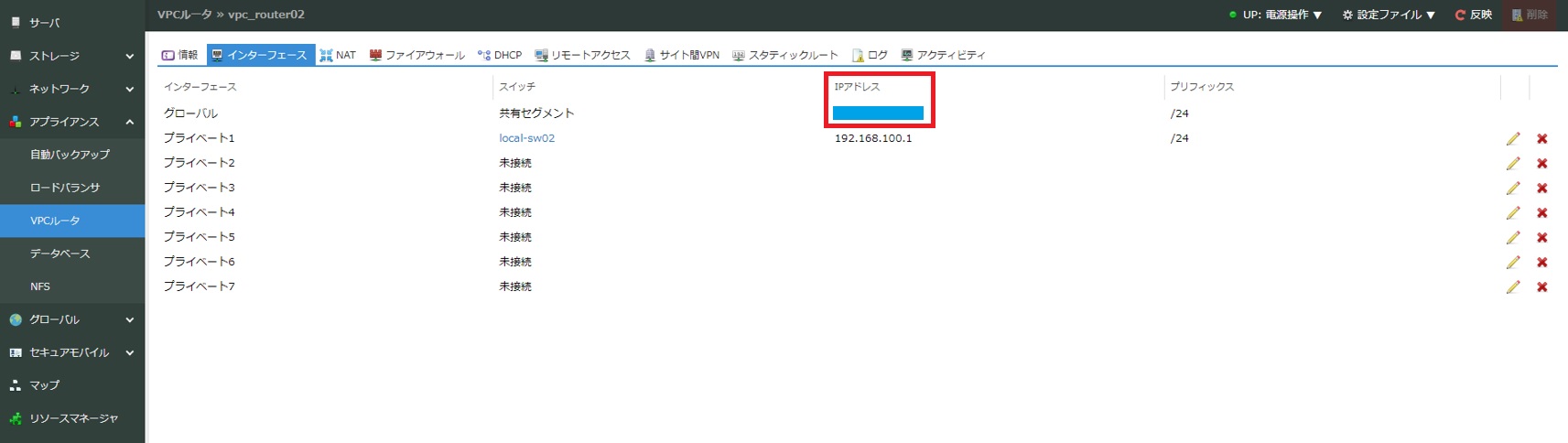
グローバルの共有セグメントの「IPアドレス」を覚えておきます。
<補足情報1:【テキスト】の内容について>
【テキスト】は上から順にVPCルータ+スイッチ(DHCPサーバー機能を含む)、Webサーバー(Tableau Serverをインストールするサーバー)の定義を記載しています。
VPCルータ+スイッチによってVPNとファイアウォールを使用できるセキュアな環境を構築することができます。参考:VPCルータ
VPCルータのDHCP機能を有効にしています。
| range_start = "192.168.100.101" # IPアドレス動的割り当て範囲(開始) range_stop = "192.168.100.102" # IPアドレス動的割り当て範囲(終了) |
WindowsはDHCPで割り当てしているので、構築される自社サーバーのIPアドレスには「192.168.100.101」が割り当てられる予定です。
※構築後に自社サーバーを作り直したりすると「192.168.100.102」が割り当てられる可能性もあります。自社サーバーの3台目以降は割り当てられないのでレンジを拡張する必要があります。
また、Webサーバーの定義はTableauマニュアルに記載されている推奨事項(最小Tableau Server推奨ハードウェア事項)に基づいています。
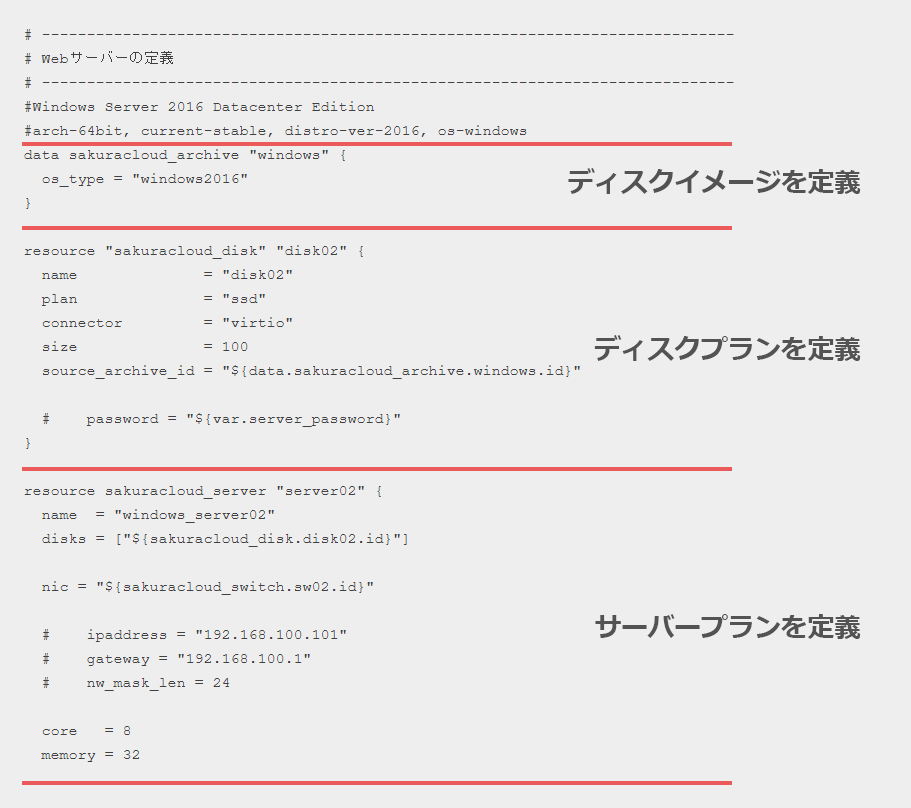
上から順に「ディスクイメージ」、「ディスクプラン」、「サーバープラン」を定義しています。参考:サーバー
※【テキスト】を作成する際に参考にしたページ:VPC ルータを設置し、配下にサーバーを構築する構成
<補足情報2:料金に関して>
今回の【テキスト】の構成を料金シュミレーションすると結果は以下のようになります。料金シミュレーションはこちらから:さくらのクラウド料金シミュレーション
※今回の構成プランはあくまでTableau Serverの推奨事項に倣ったものです。本格的な導入の際には、お客様に合った仕様に適宜変更してください。
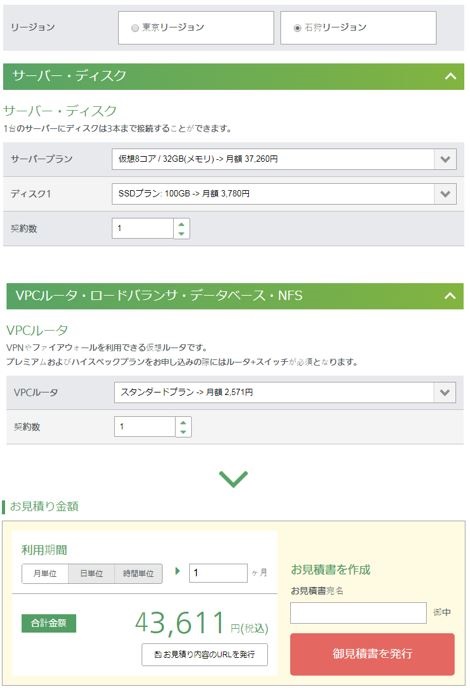
※VPCルータのプラン指定について以下のように、planで指定出来ます。
【テキスト】では指定を省略しているため、デフォルトのスタンダードプランが適用されるようになっています。
| resource sakuracloud_vpc_router "foobar" {
name = "vpc_router_sample" plan = "premium" |
【2章】構築した自社サーバーにリモートログイン(RDP)しよう
▽1. コンソールから自社サーバーの初期設定をしよう。
構築した自社サーバーの初期設定をします。
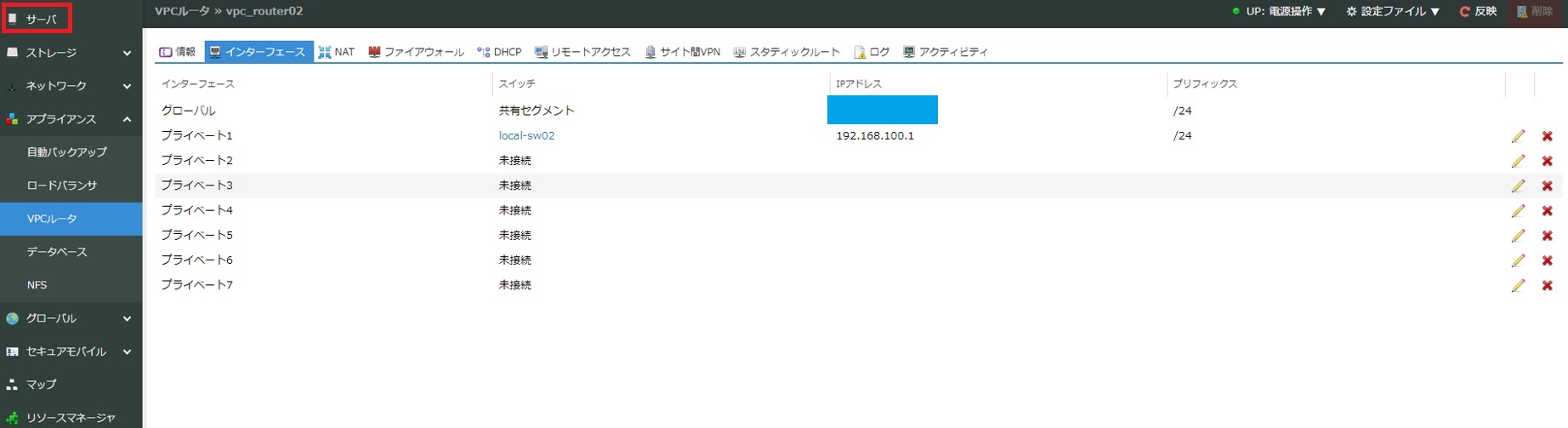
画面左側の「サーバー」をクリック。

構築した自社サーバーをチェックして、画面右上「詳細」をクリック。
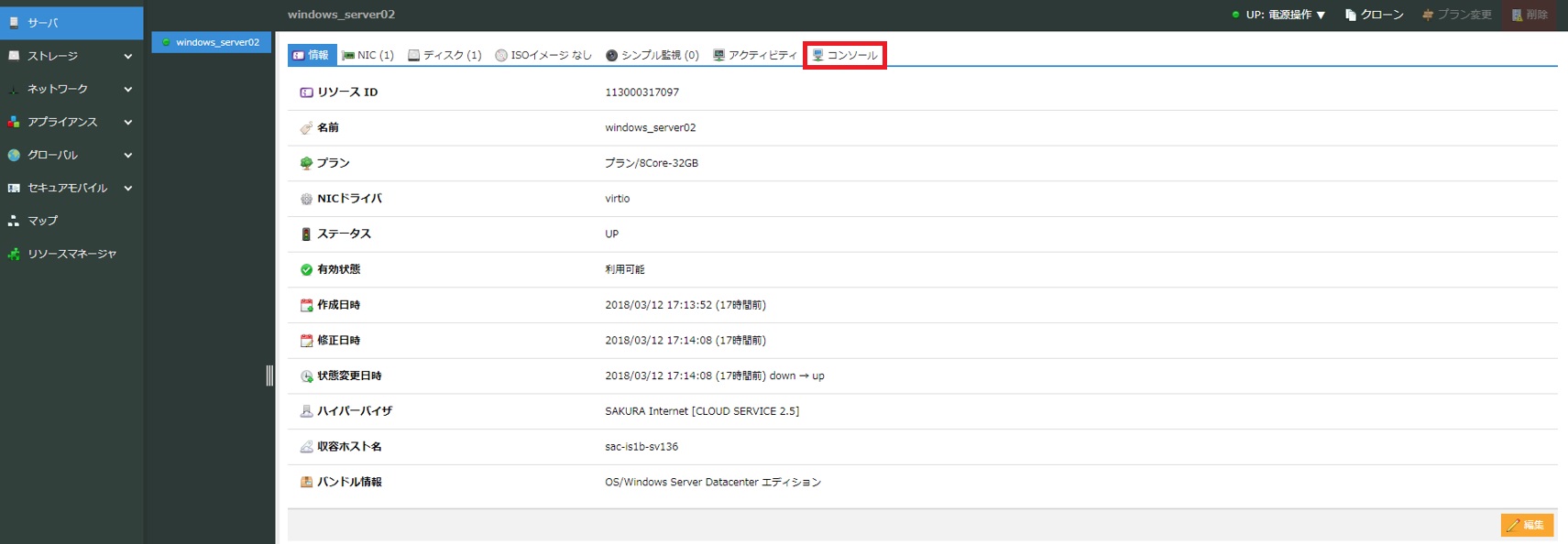
「コンソール」タブをクリック。
画面をクリックすると、画面内にマウスの操作が移るので、クリックしながら設定を進めます。
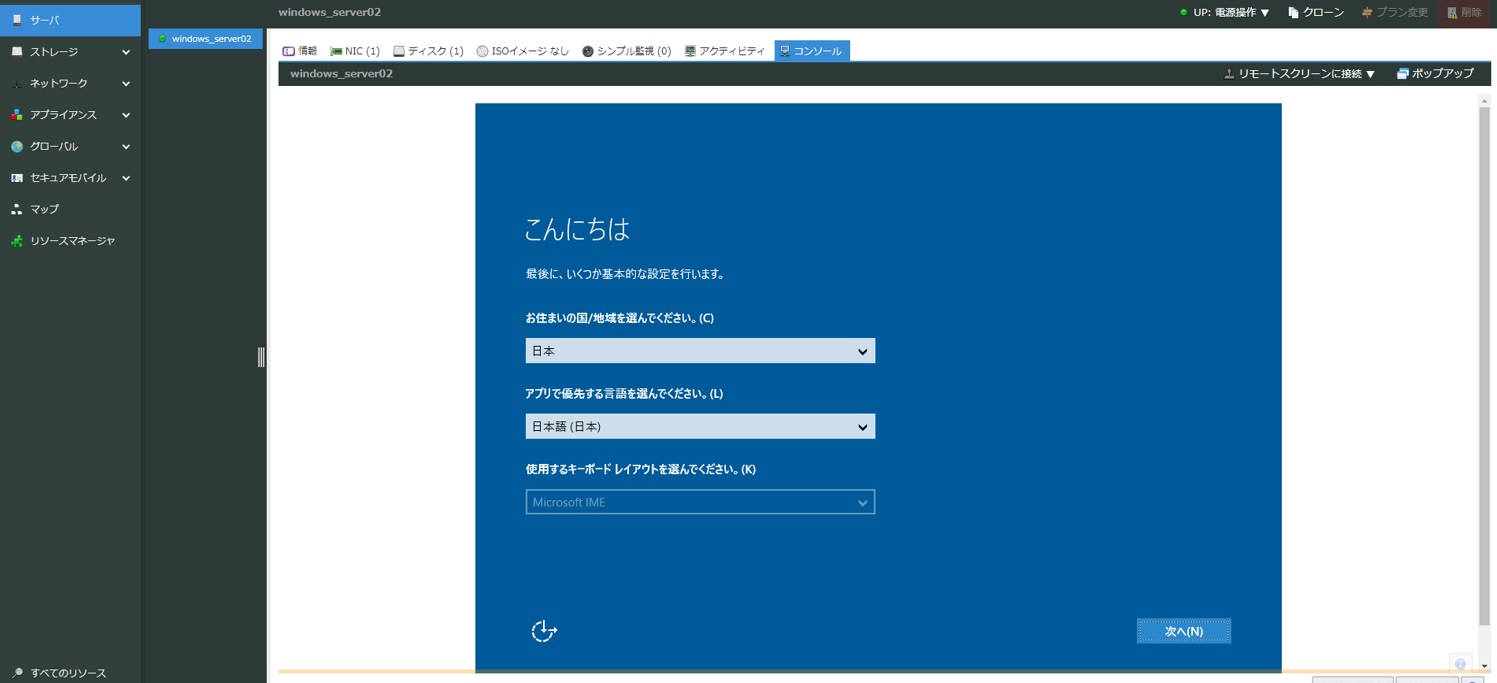
「次へ」をクリック。
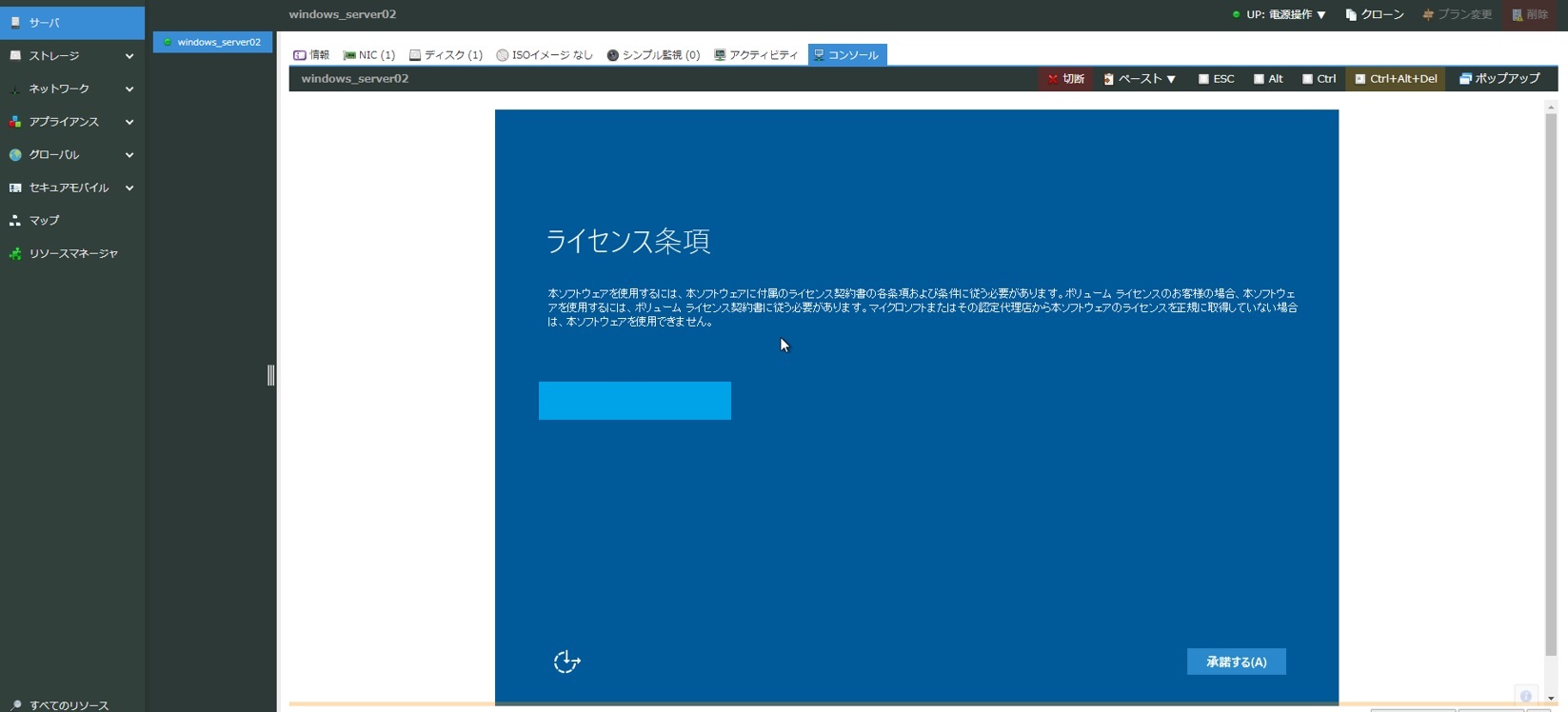
「承諾する」をクリック。
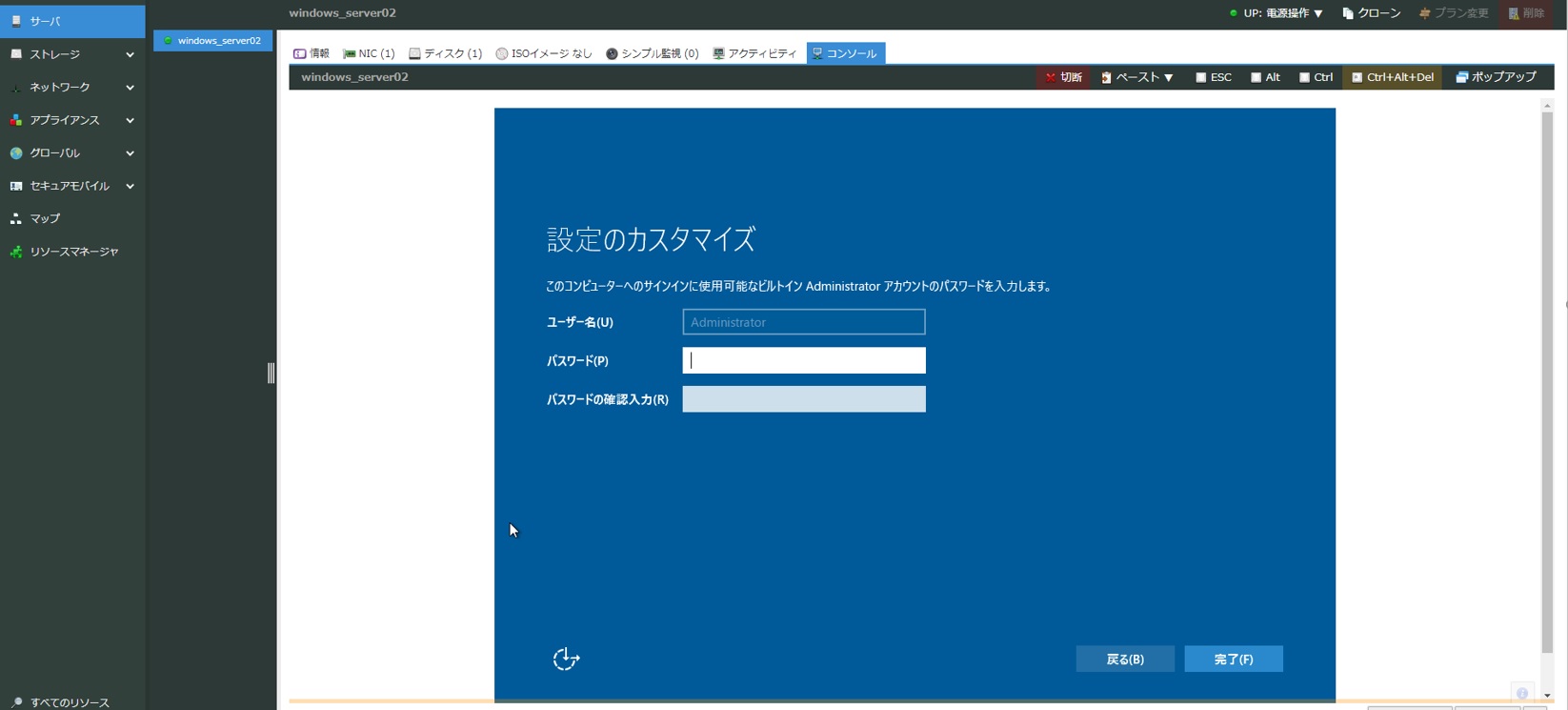
パスワードを設定して「完了」をクリックすると、ロック画面に切り替わります。
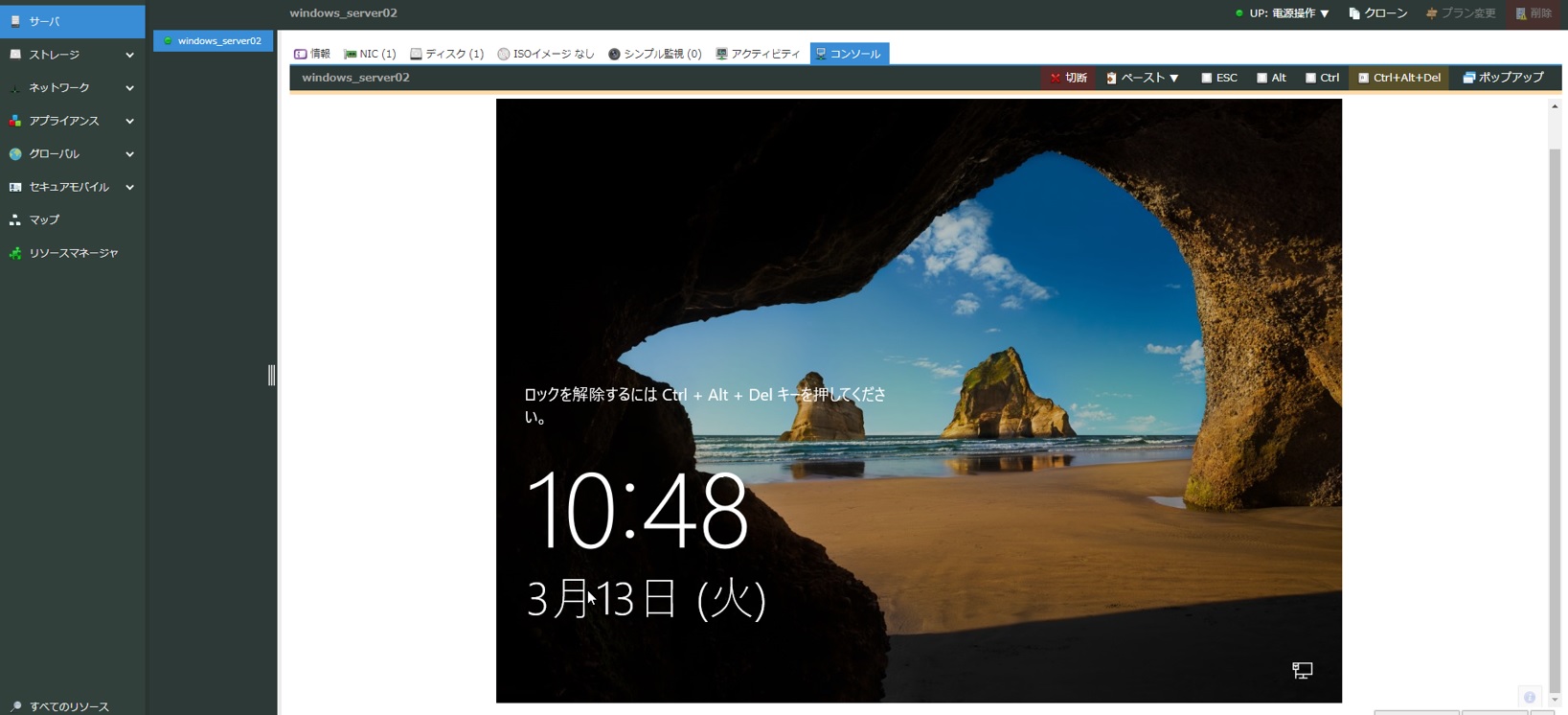
これで初期設定は完了です。
▽2. VPN接続をしよう
RDP接続するためには、自社サーバーのあるネットワーク内にアクセスしている状態である必要があります。
そこでVPN接続して自社サーバーにアクセスできるようにします。
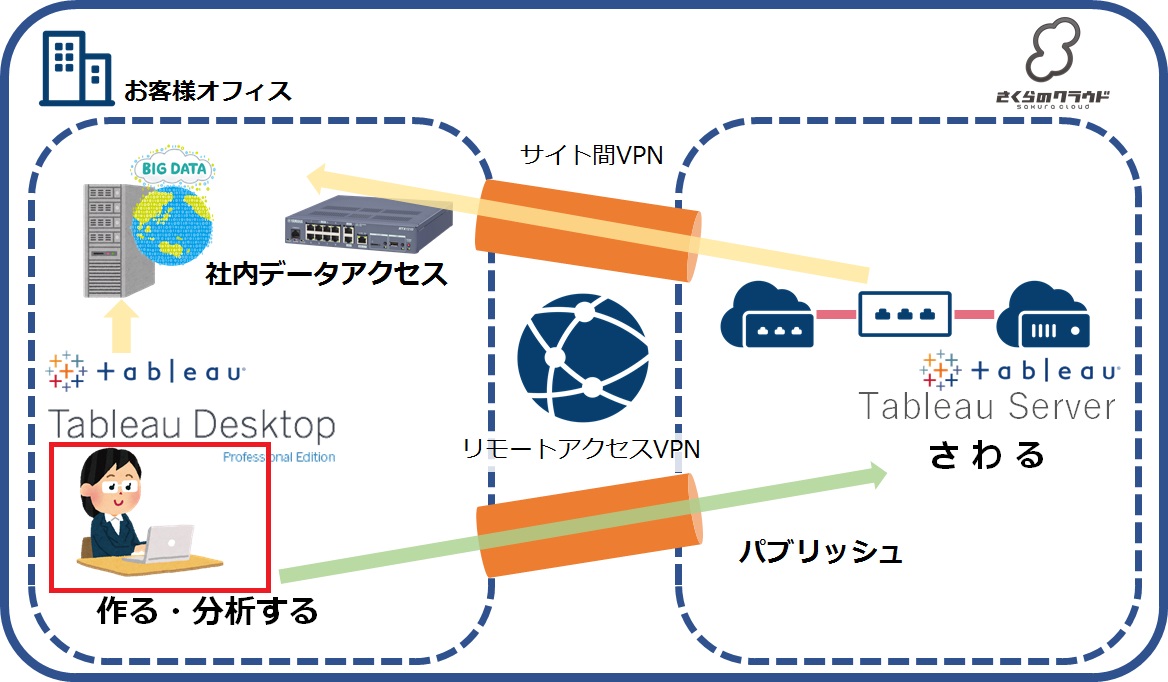
※クライアントPCは目標構成イメージ図でいうと赤枠の部分にあたります。
【注意事項】
- VPN接続の設定方法はOSやバージョンによって設定方法が異なりますのでご注意ください。
- リモートアクセスVPNの手順のみをご紹介します。
- サイト間VPNについては本記事では扱いませんが、こちらを参考に自社拠点とVPCルータをVPN接続することが出来ます。参考:サイト間VPN接続
今回は「Windows 7 Professional」でリモートアクセスVPNの手順を紹介します。
クライアントPC(自社サーバーにアクセスしたいPC)のコントロールパネルを開きます。
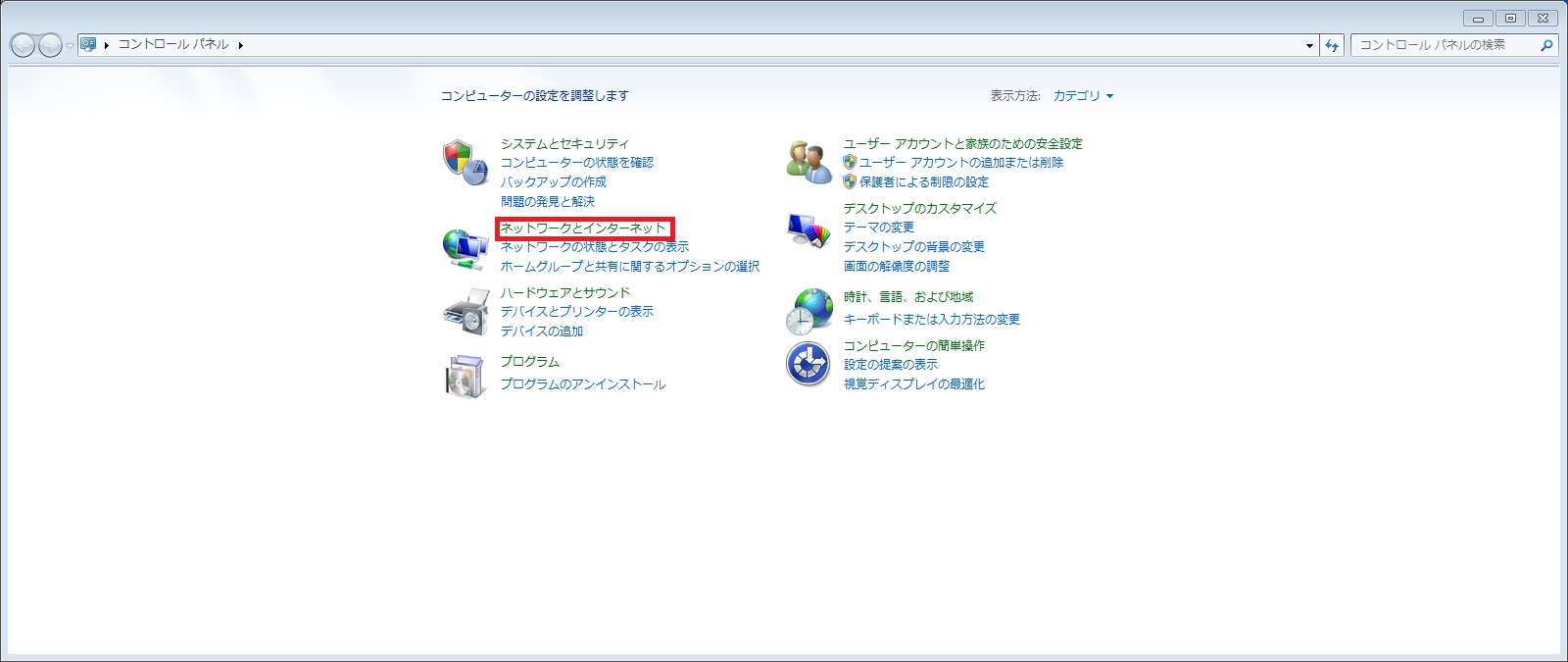
「ネットワークとインターネット」をクリック。
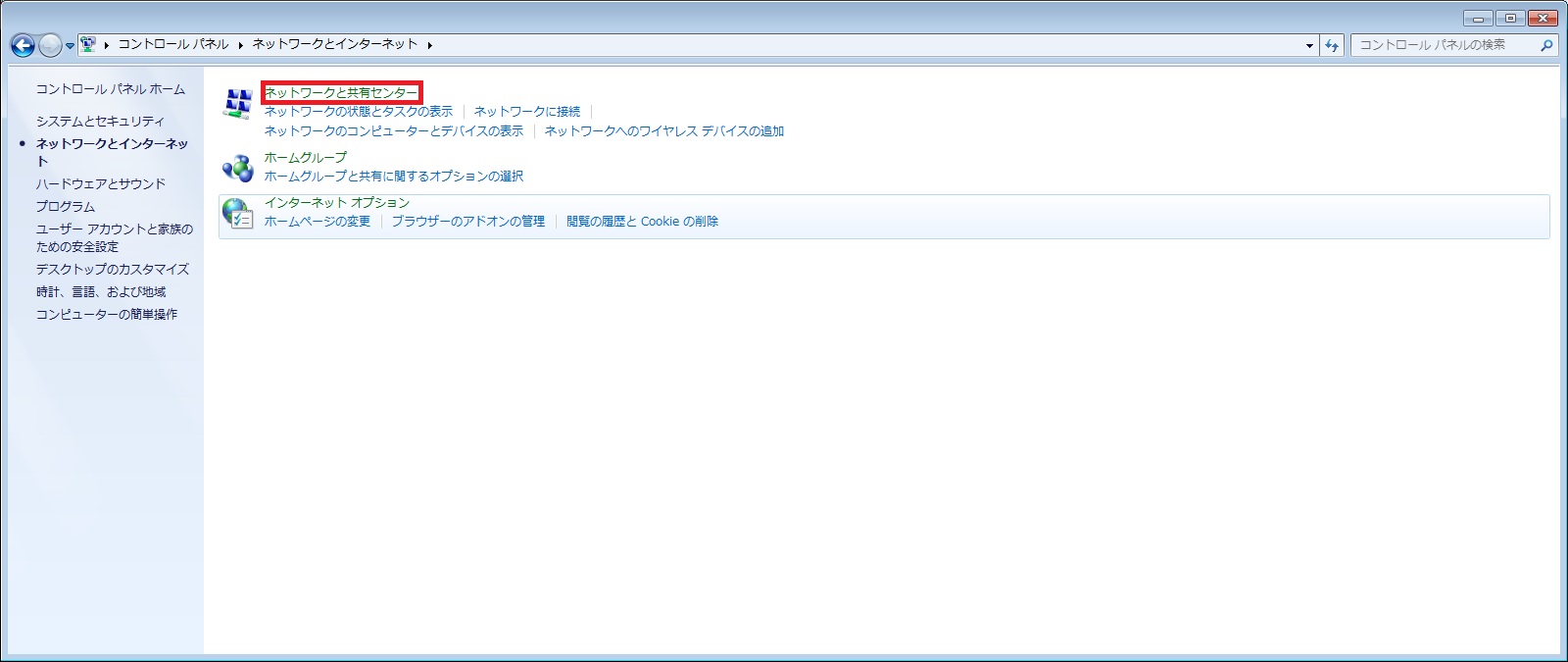
「ネットワークと共有センター」をクリック。
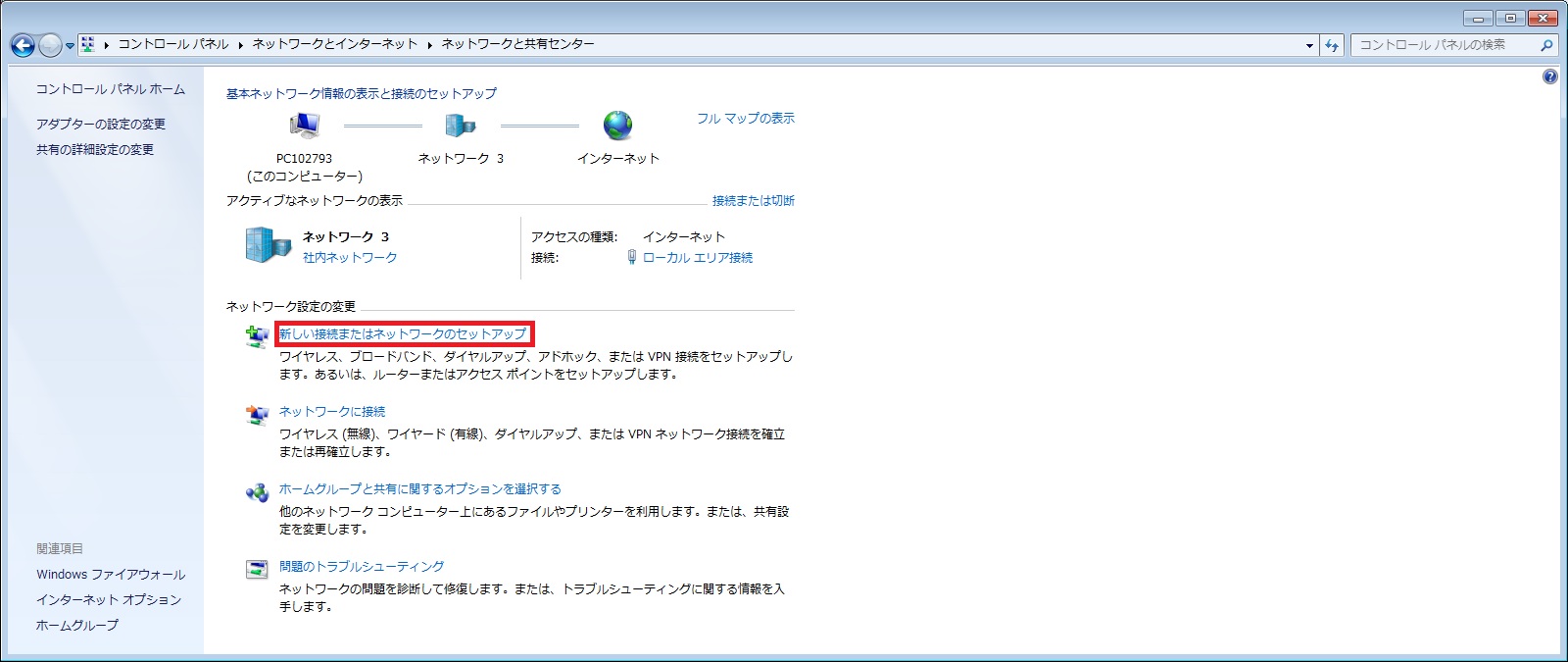
「新しい接続またはネットワークのセットアップ」をクリック。
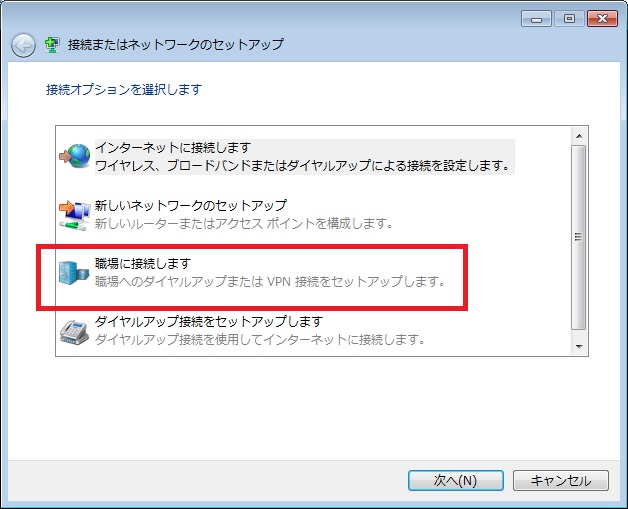
「職場に接続します」をクリック。
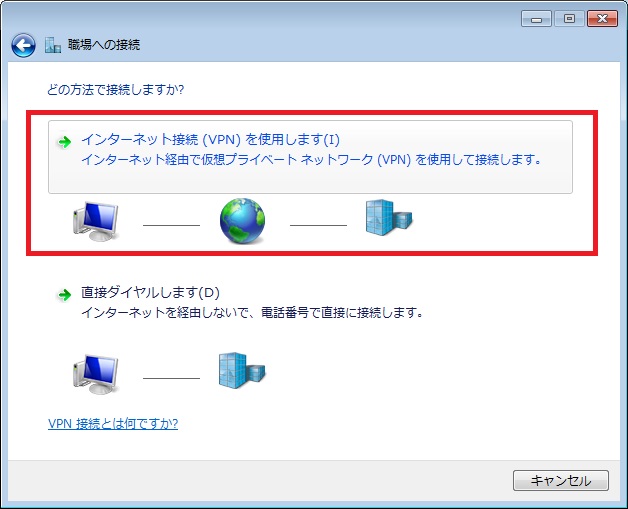
「インターネット接続(VPN)を使用します」をクリック。
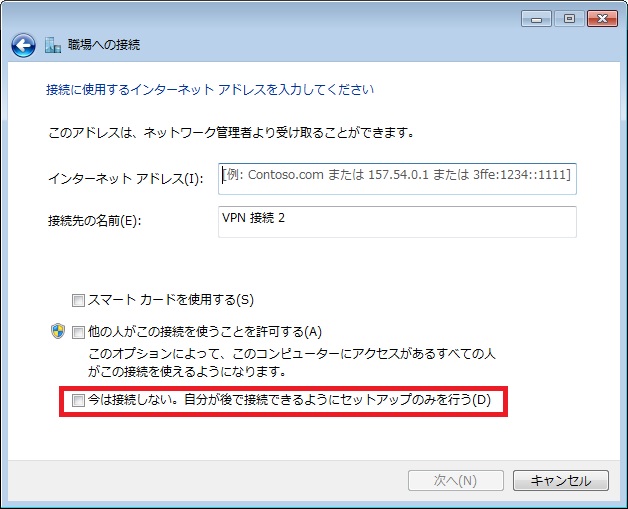
「インターネットアドレス」は覚えておいたVPCルータのIPアドレスに設定します。
「接続先の名前」は任意で設定してください。
「今は接続しない。自分が後でできるようにセットアップのみ行う」を選びます。
「次へ」をクリック。
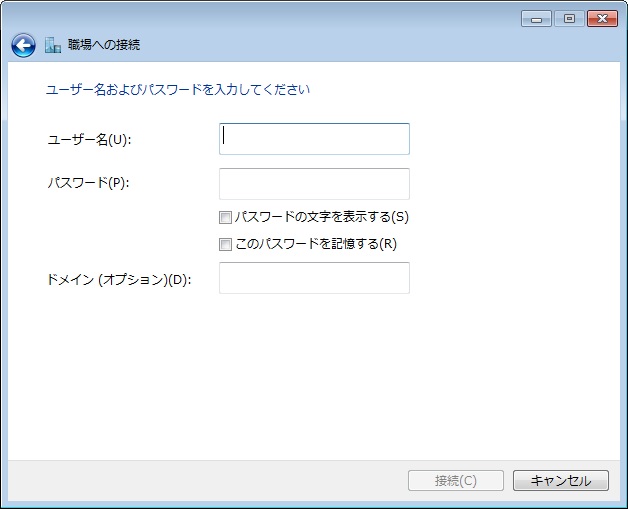
「ユーザー名」はリソースマネージャの詳細設定の際に覚えておいたユーザー名を設定します。
「パスワード」はリソースマネージャの詳細設定の際に覚えておいたパスワードを設定します。
「ドメイン」は空のままでOKです。
「作成」をクリック。
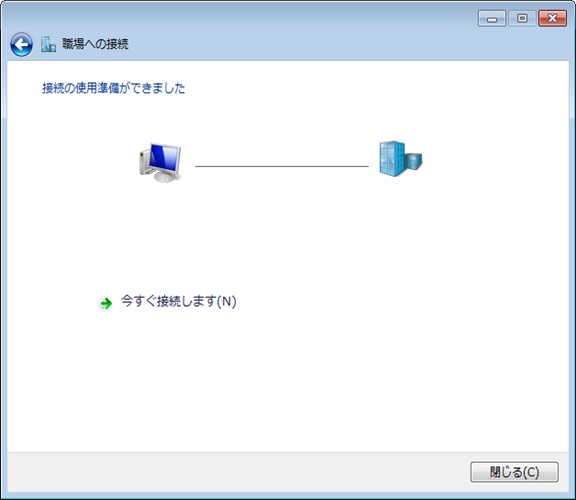
「閉じる」をクリック。
次に事前共有キーを設定します。
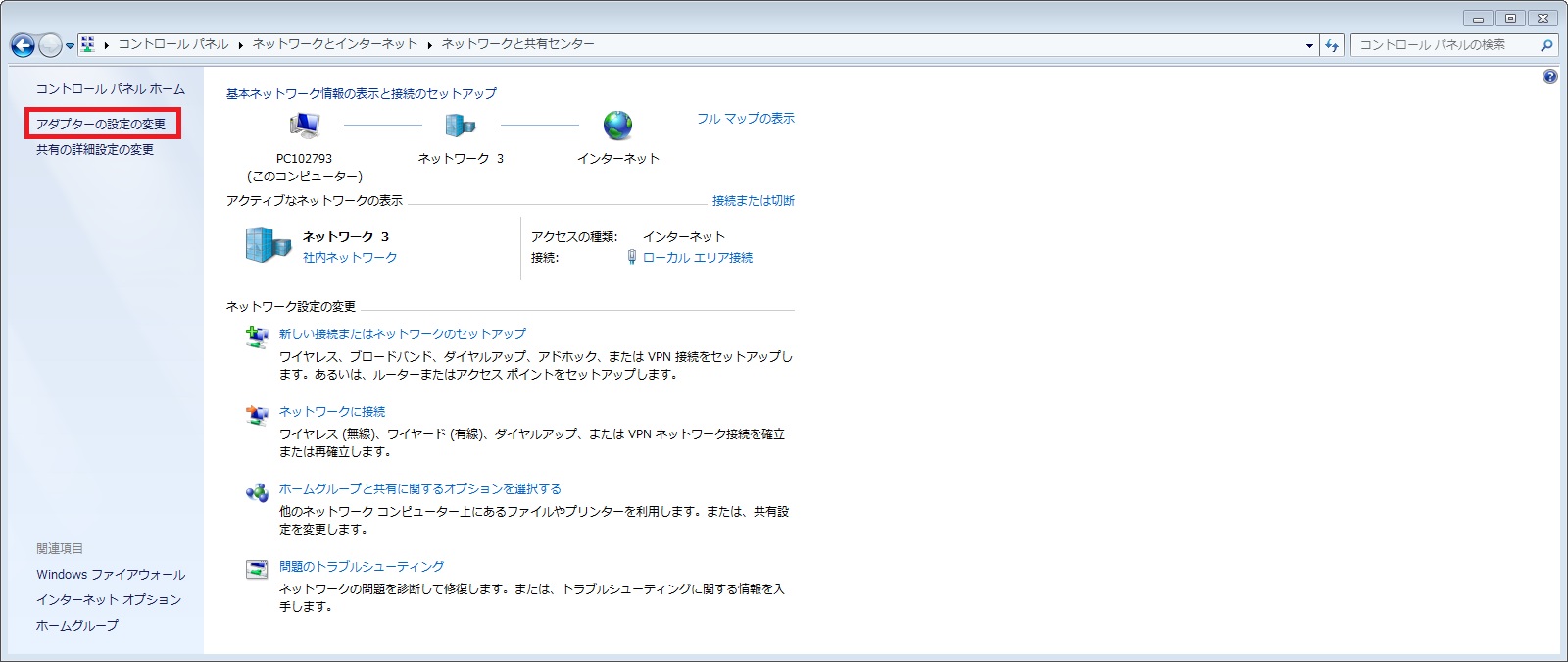
画面左側の「アダプターの設定の変更」をクリック。
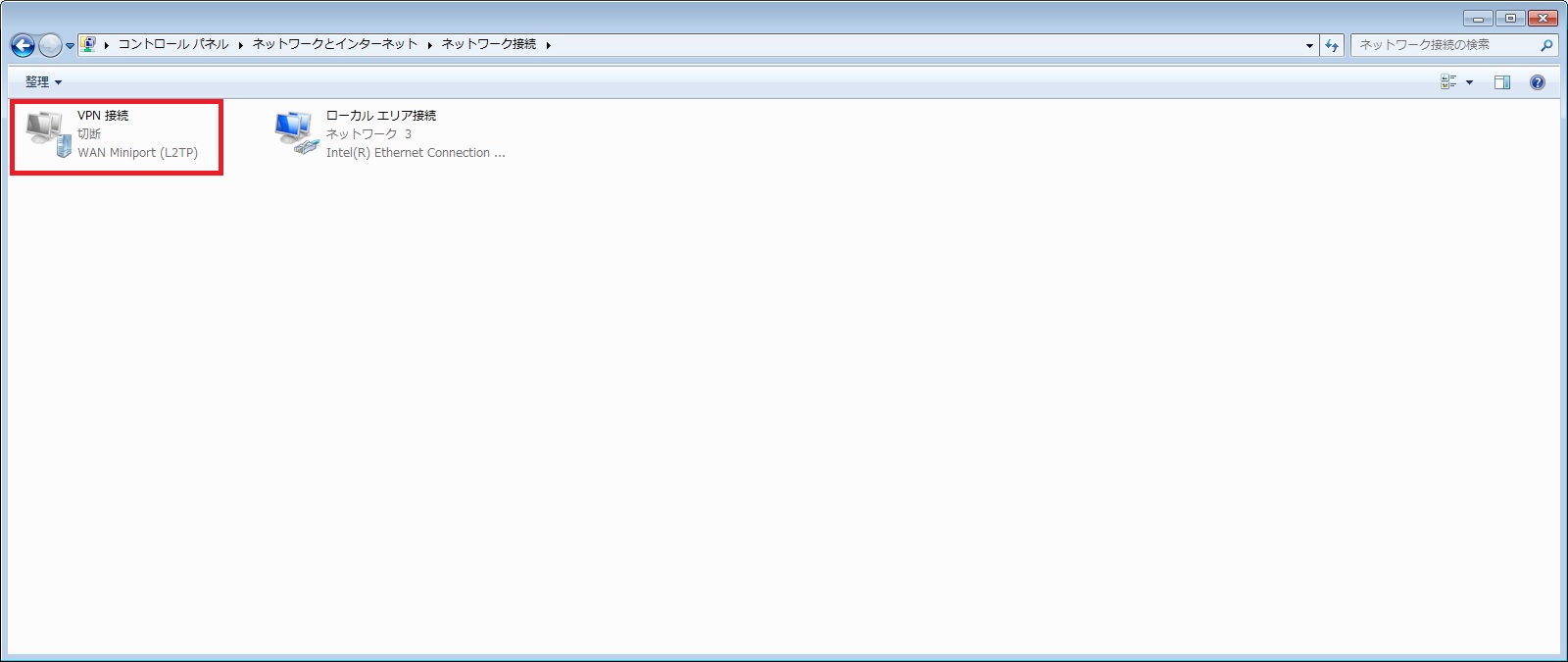
「作成したVPN接続のアイコン」をクリック。
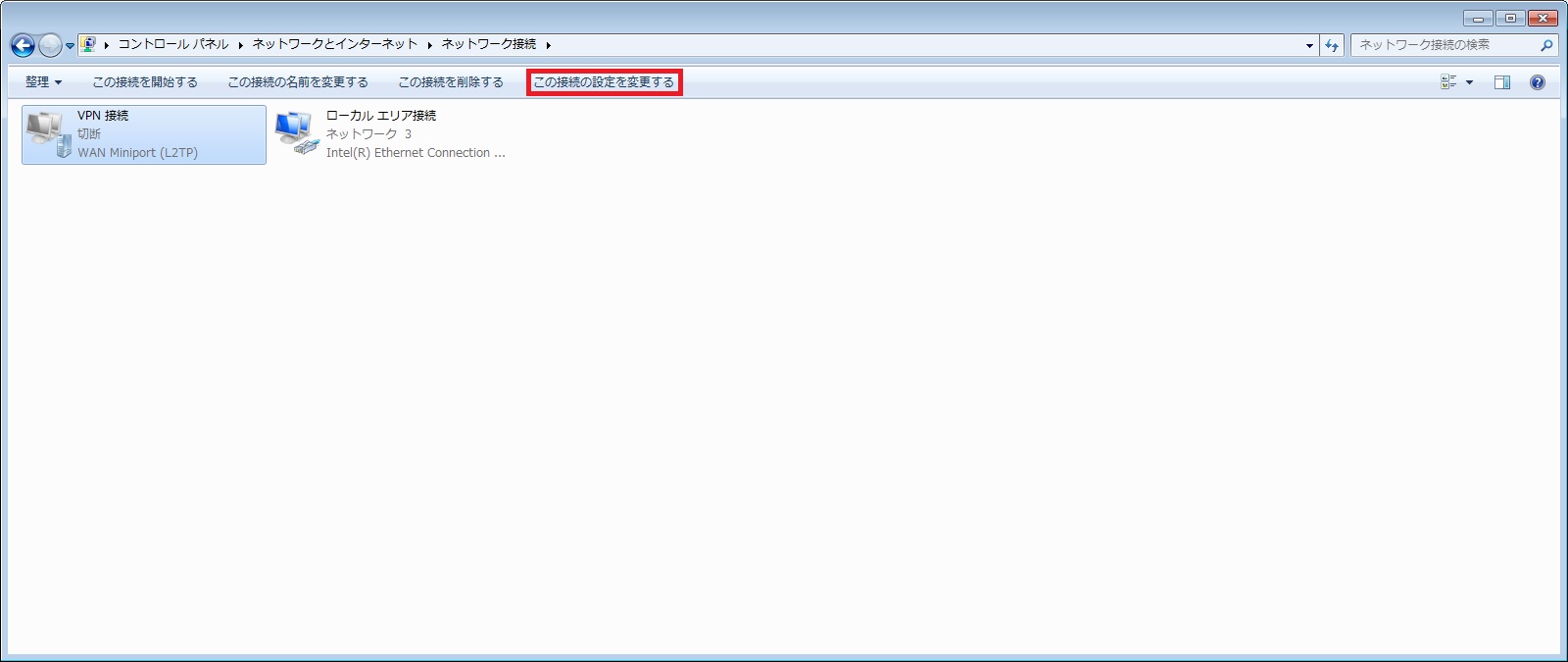
「この接続の設定を変更する」をクリックすると、プロパティが表示されます。
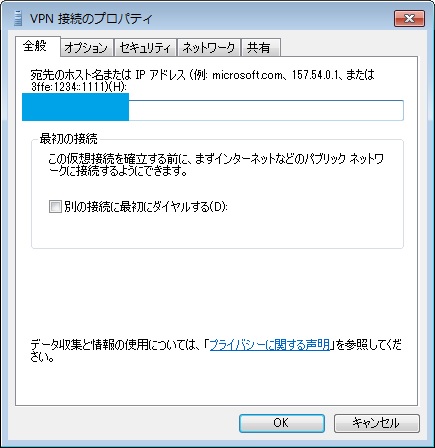
「セキュリティ」タブをクリック。
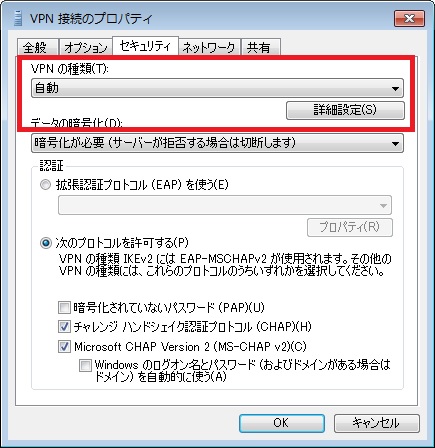
VPNの種類「自動」を「IPsecを利用したレイヤー2トンネリングプロトコル(L2TP/IPsec)」に変更します。
変更後、「詳細設定」をクリック。
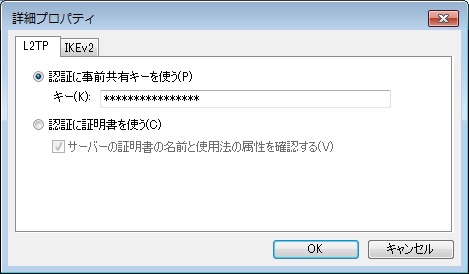
「認証に事前共有キーを使う」を選択し、リソースマネージャの詳細設定の際に覚えておいた事前共有キーを設定します。
「OK」をクリック。
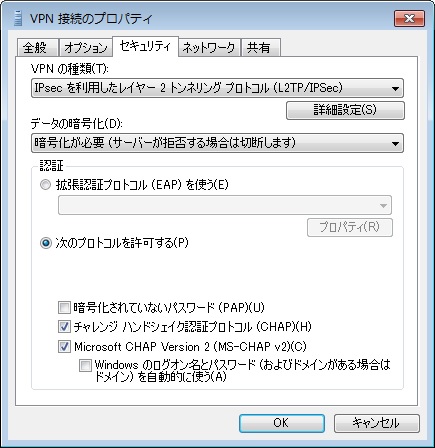
「OK」をクリック。
これでVPN接続設定完了です。設定が完了したらVPN接続を開始しておきます。
※尚、RDP接続などTableau Serverを使いたいとき以外はVPN接続を切断しておきましょう。
ネットワーク接続先が切り替わるためメールを受け取れなくなるなど影響が発生したりします。
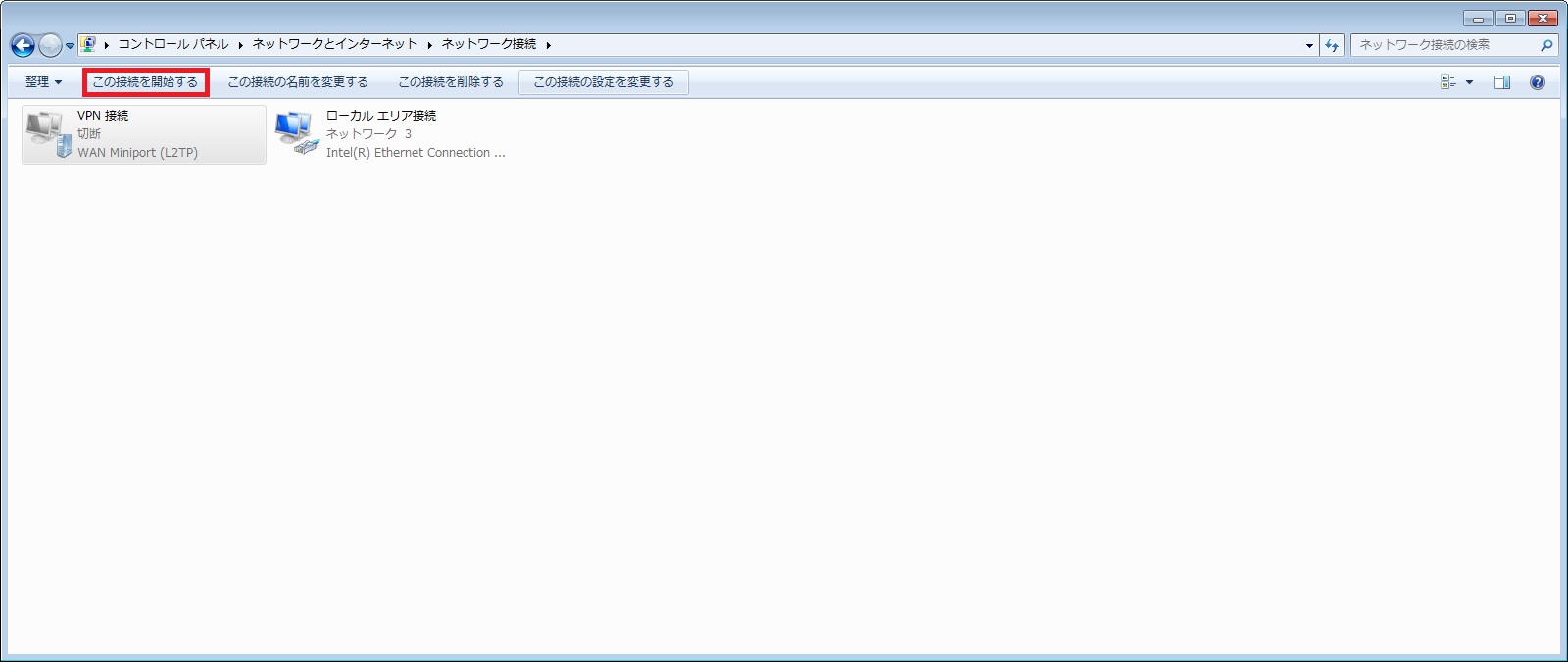
「この接続を開始する」をクリックすると、パスワードの入力が求められます。
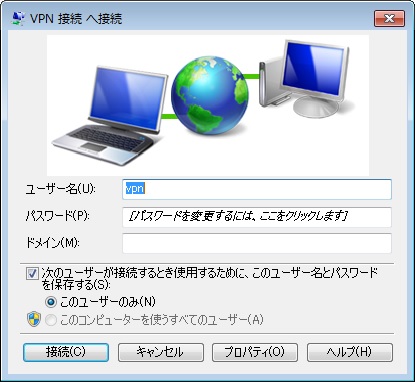
「ユーザー名」はリソースマネージャの詳細設定の際に覚えておいたユーザー名を入力します。
「パスワード」はリソースマネージャの詳細設定の際に覚えておいたパスワードを入力します。
「接続」をクリック。
これでVPN接続の完了です。
▽3. RDP接続しよう
自社サーバーにアクセスできるようになったのでリモートログインします。
スタートメニューから「リモートデスクトップ接続」をクリック。(※メニューを検索すると出てくると思います。)
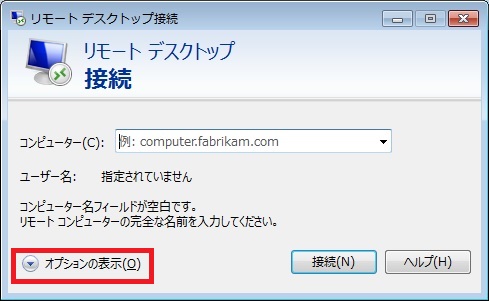
「オプションの表示」をクリック。
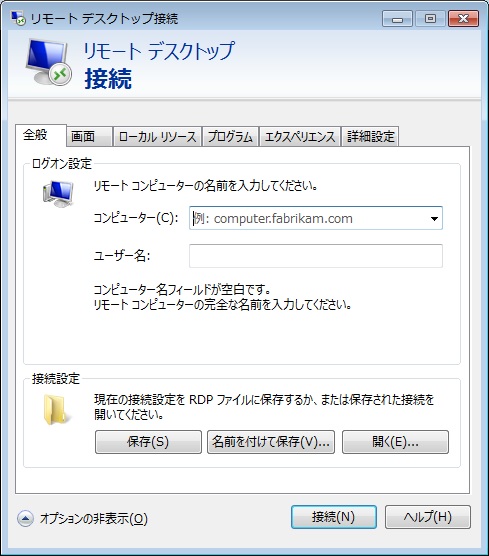
「コンピューター」は構築した自社サーバーのIPアドレスを入力します。
「ユーザー名」は自社サーバーの初期設定の際に設定したAdministratorに設定します。
※今回はユーザーにAdministratorを使用しますが、RDP接続用のユーザーを作成するのが好ましいです。
構築した自社サーバーのIPアドレスがわからない場合は、コンソールからログインして、コマンドプロンプトを開き、ipconfigコマンドで確認することができます。
※Windows PowerShellの場合は[system.net.dns]::GetHostAddresses((hostname))を入力すると確認できます。
IPv4アドレスを確認してください。
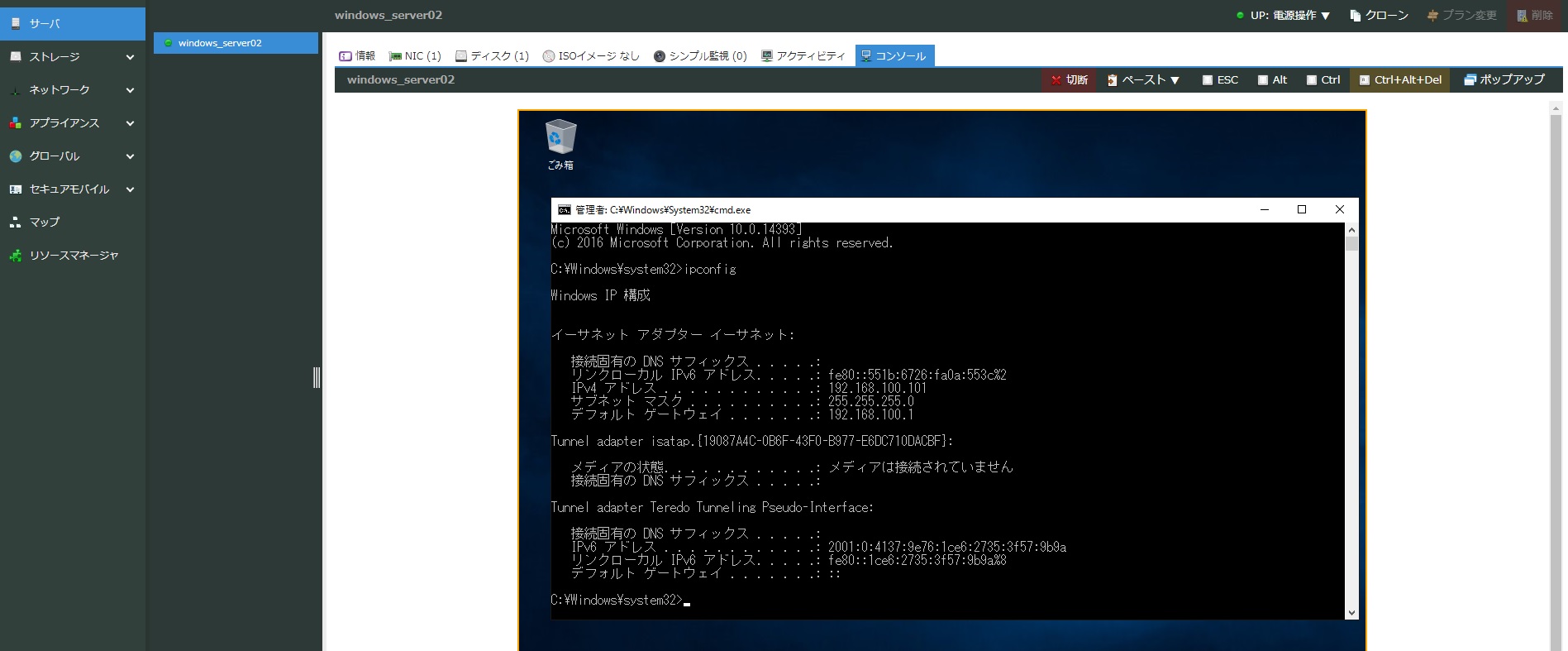
入力が完了し、VPN接続が開始している状態で「接続」をクリック。
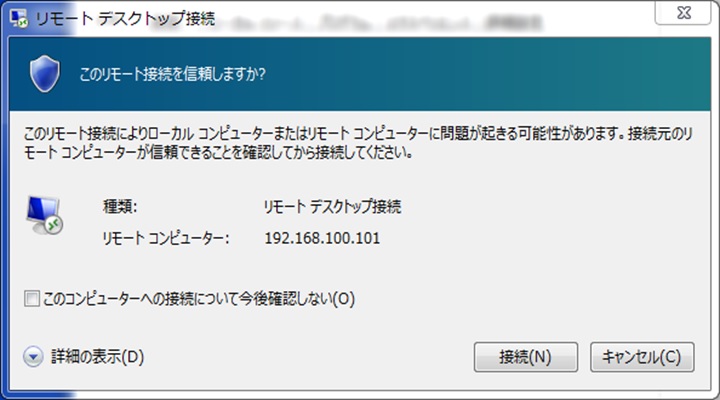
「接続」をクリック。
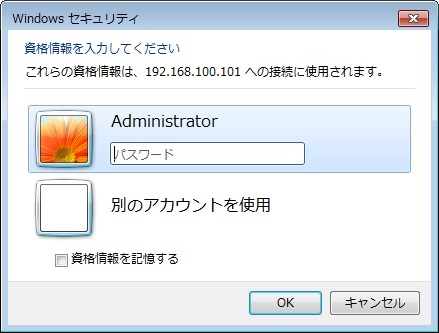
RDP接続用のパスワードを入力して、「OK」をクリック。
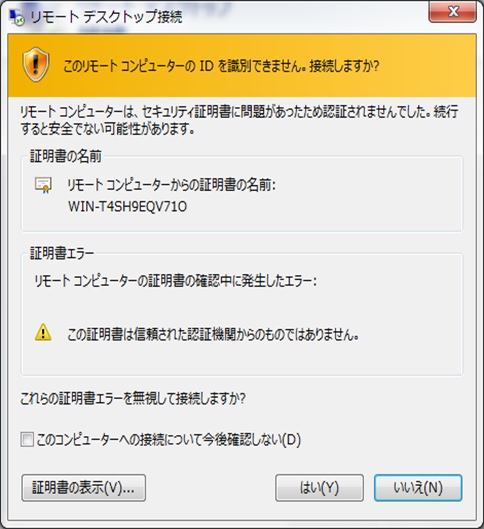
「はい」をクリック。
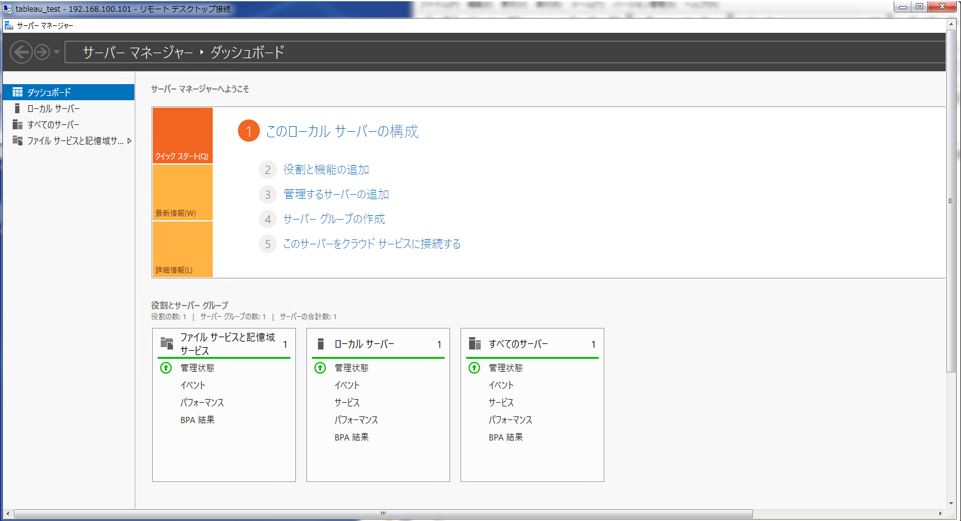
これで自社サーバーにリモートログイン完了です。
【3章】Tableau Serverをインストールして、データをパブリッシュしてみよう
▽1. Tableau Serverをインストールしよう
(※本来Tableau Serverをインストールする際には事前計画が必要です。参考:Tableau Serverインストールガイド)
今回は一番シンプルな方法でTableau Serverをインストールします。
※IEを開くと「Internet Explorer セキュリティ強化の構成が有効になっています」と表示される。
この設定が有効になっているとwebページにとぶたびにポップアップが表示されて手間になるため、設定を無効にする方法を説明いたします。
【注意事項】
今回は構築した自社サーバーのバージョンに合わせてWindows2016の設定方法をご紹介します。
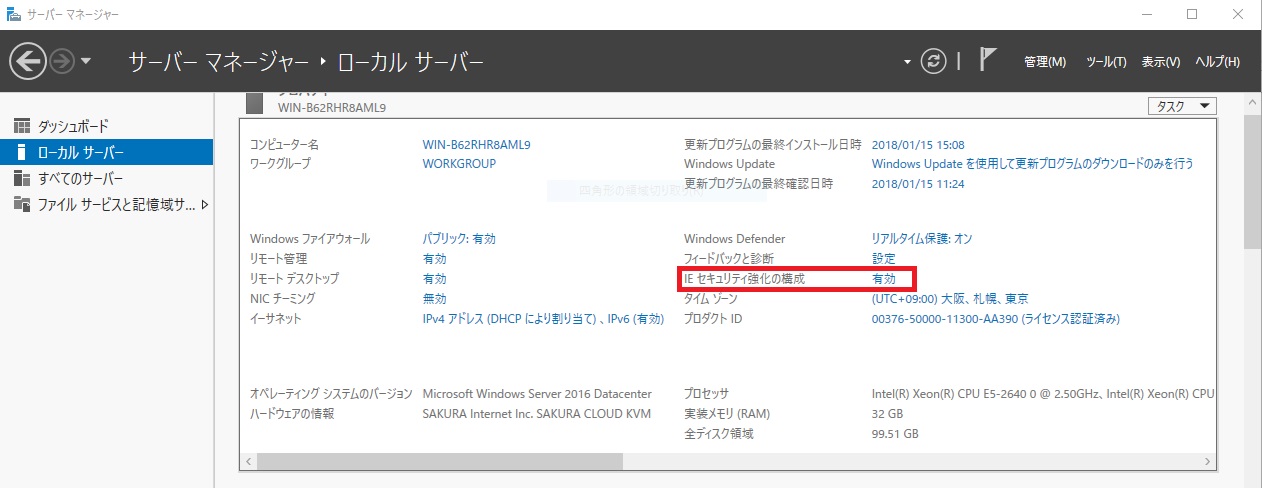
まずサーバーマネージャーを開き、ローカルサーバーを選択し、「IEセキュリティ強化の構成」をクリック。
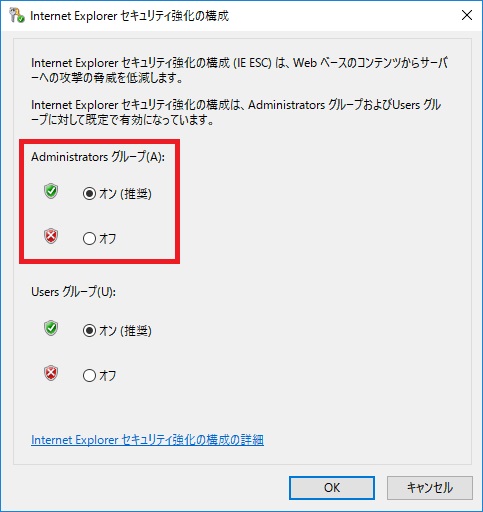
Administratorグループのオンの状態からオフに切り替える。
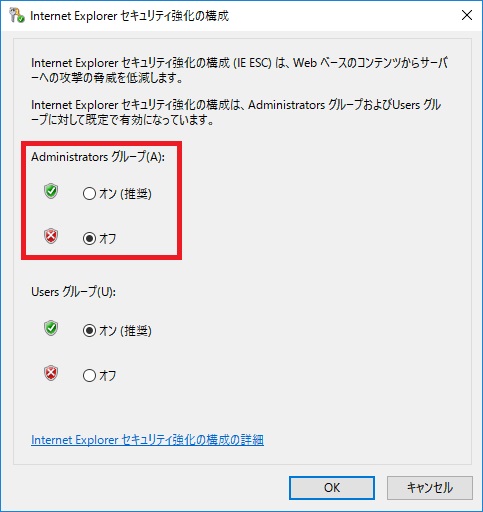
「OK」をクリック。
これで、無効設定が完了です。
それではTableauのホームページを自社サーバー内のブラウザで検索してください。
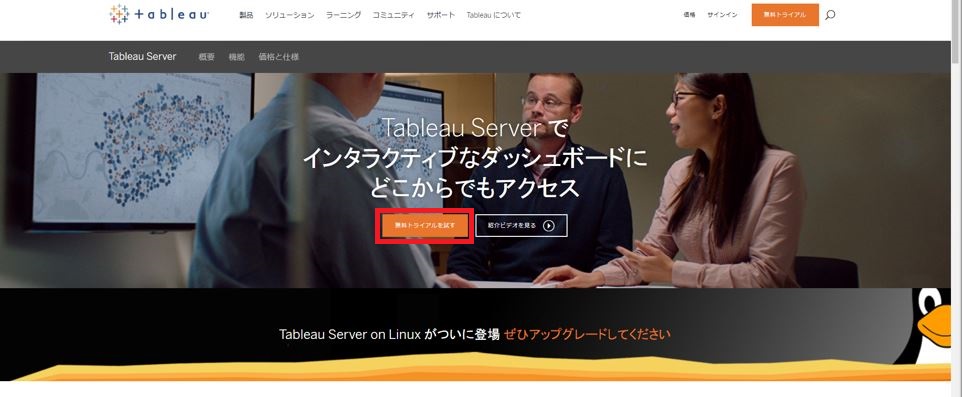
14日間無料で体験することができる無料トライアルに申し込みます。
「無料トライアルを試す」をクリック。
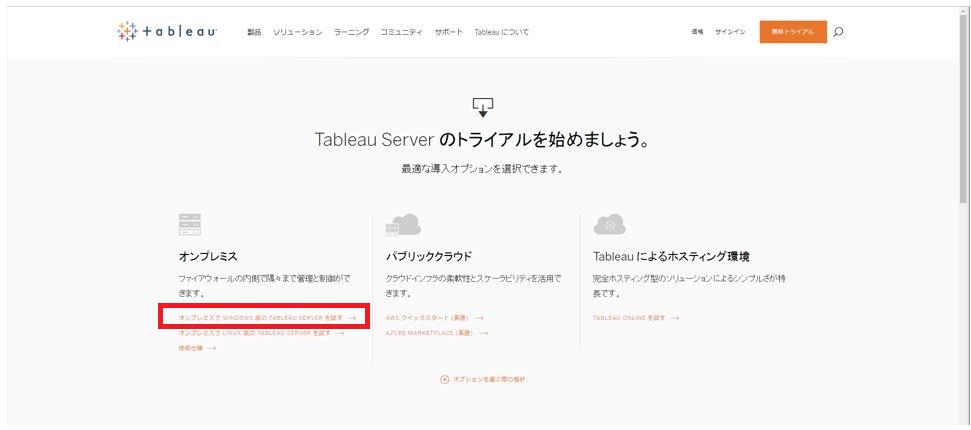
「オンプレミスでWINDOWS版のTABLEAU SERVERを試す」をクリック。
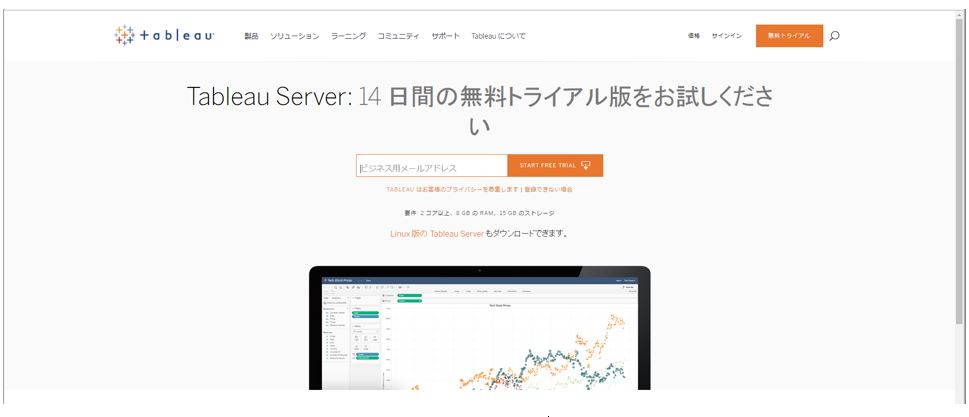
メールアドレスを入力して、「START FREE TRIAL」をクリック。
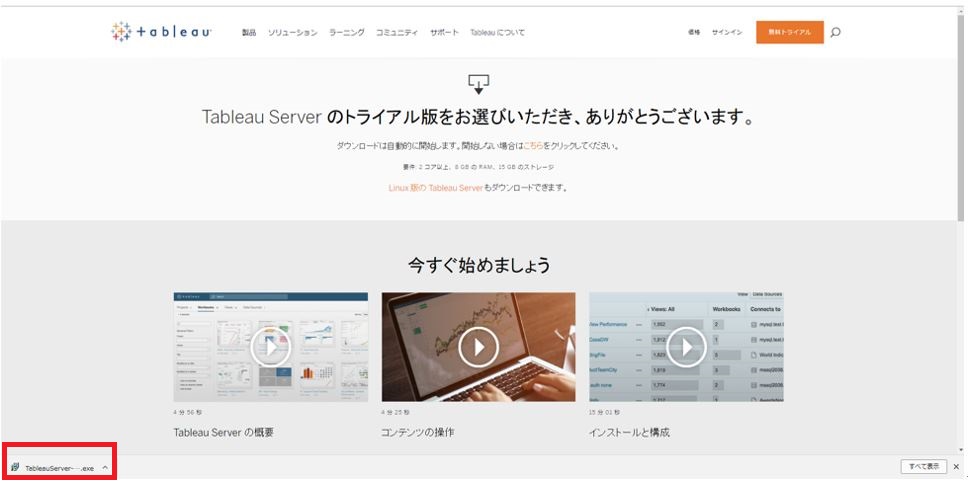
Tableau Serverのインストーラーが自動でダウンロードされます。
ダウンロードが完了したら、インストーラーを起動します。70
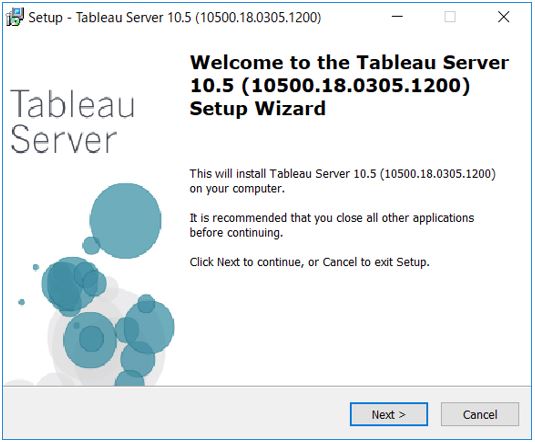
保存先のパスを指定します。
基本はデフォルトのままで、「Next」をクリック。
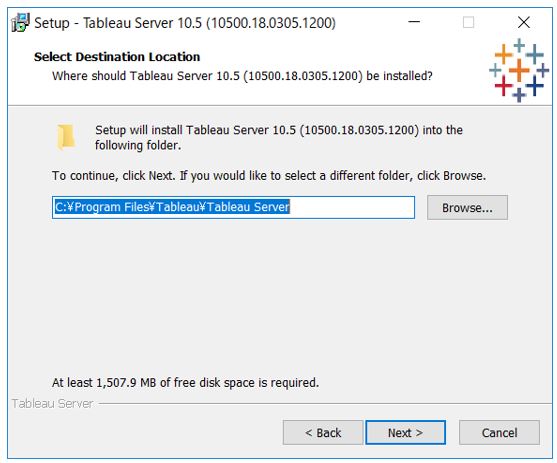
インストールが始まります。
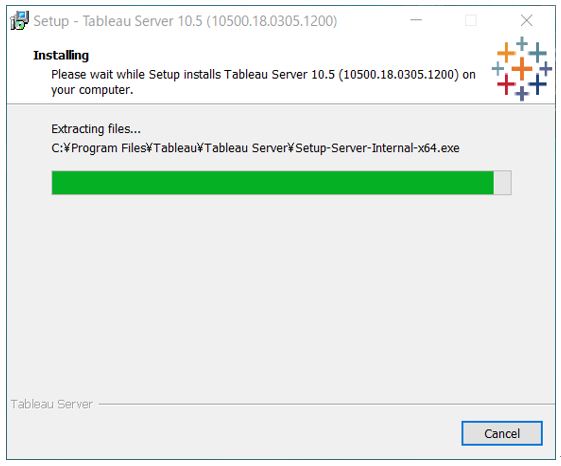
ハードウェア推奨スペックを満たしているかの確認画面が表示されます。
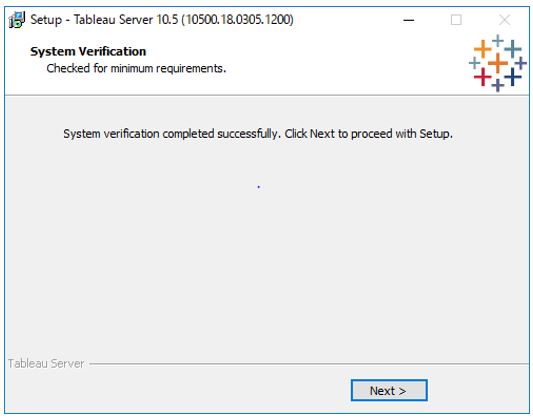
「Next」をクリック。
※スペックの要件を満たしていないと以下のような画面が表示されます。
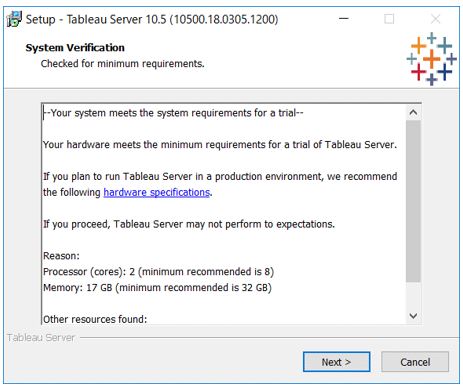
利用規約画面です。
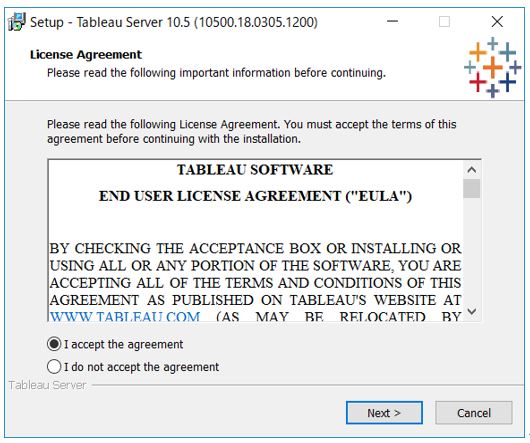
同意する(I accept the agreement)を選び、「Next」をクリック。
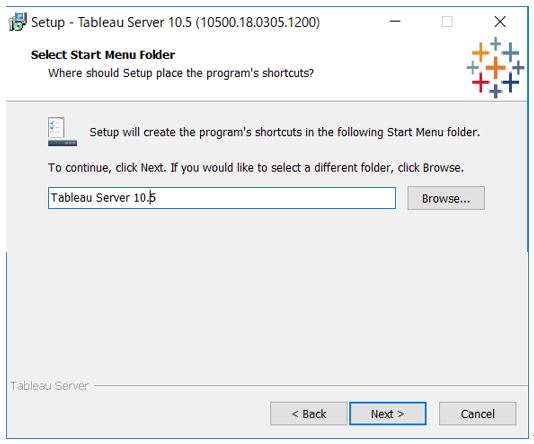
ショートカット作成時の名前を決めます。
「Next」をクリックすると、確認画面が表示されます。
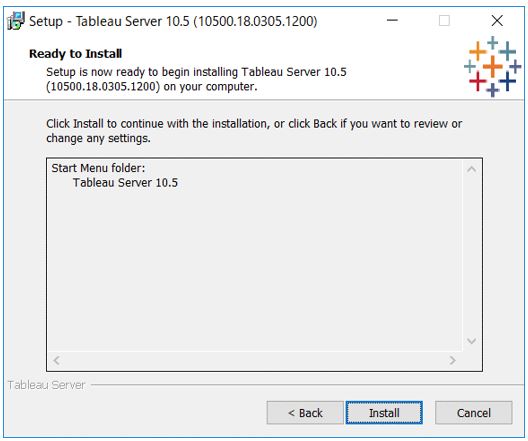
[Install]をクリック。
インストールが開始されます。
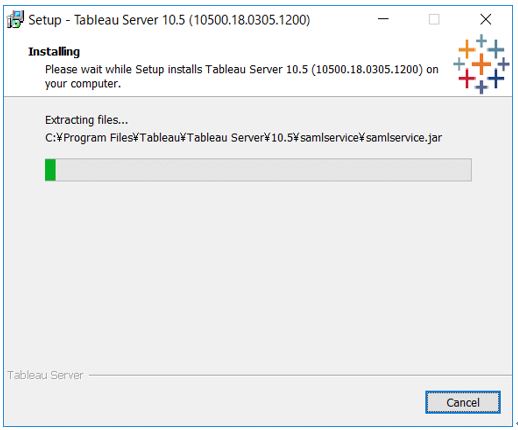
完了画面です。
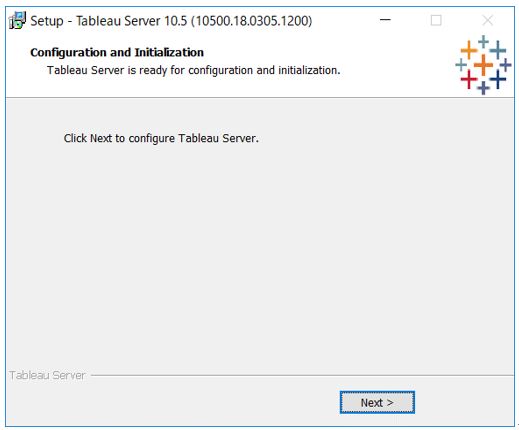
「Next」をクリック。
クリック後、少し待つと設定画面が表示されます。
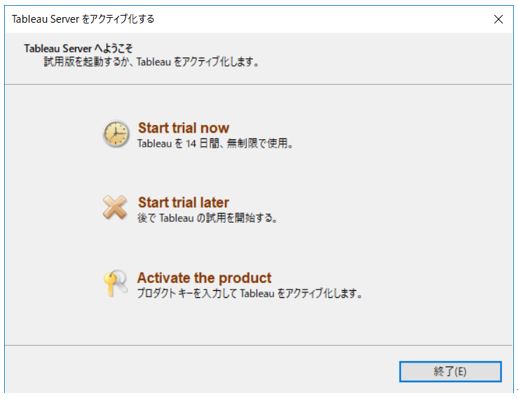
「Strat trial now」をクリック。
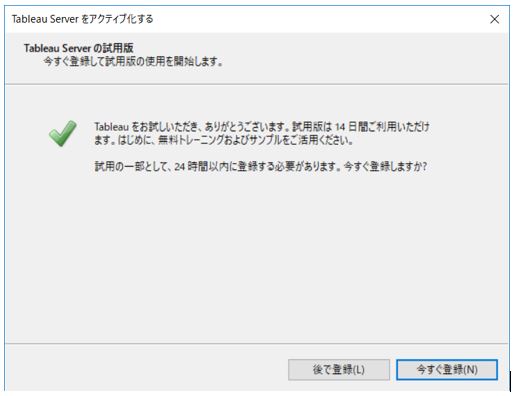
「今すぐ登録」をクリック。
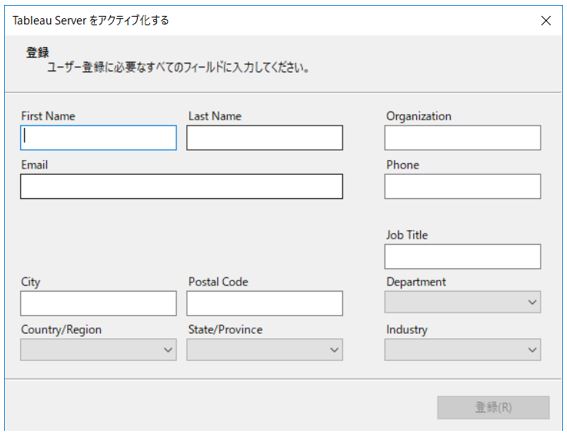
お客様のお名前、会社名などの個人情報を入力します。
入力後、「登録」をクリック。
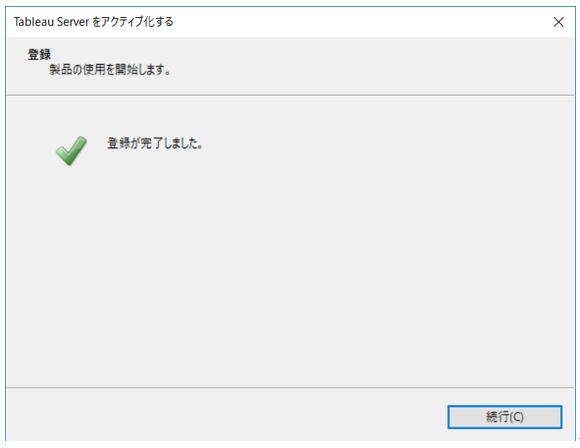
「続行」をクリックすると、インストールが開始されます。
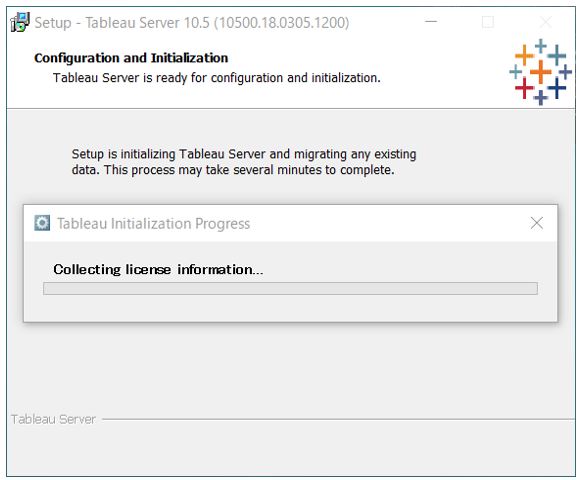
少し経つとインストールが中断され、Tableau Serverの構成画面が表示されます。
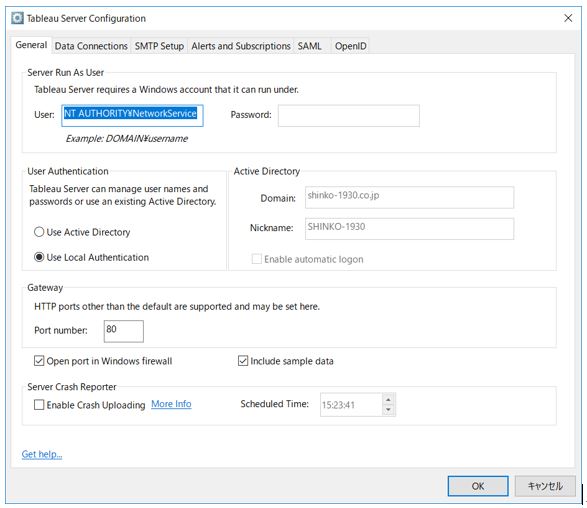
今回はデフォルトのままで問題ないので「OK」をクリックすると、確認画面が表示されます。
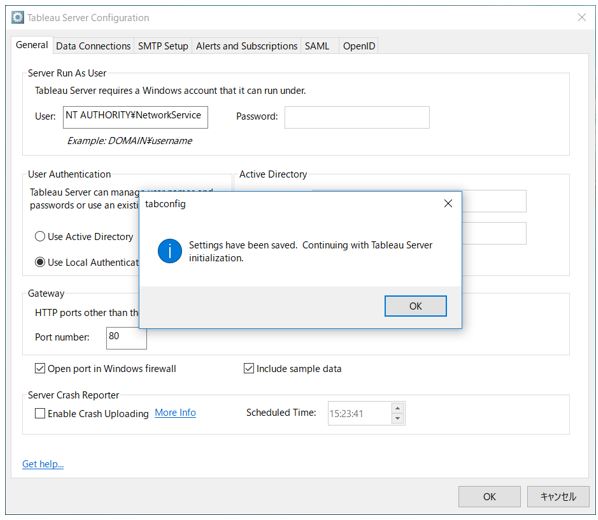
「OK」をクリック。
インストールが再開します。
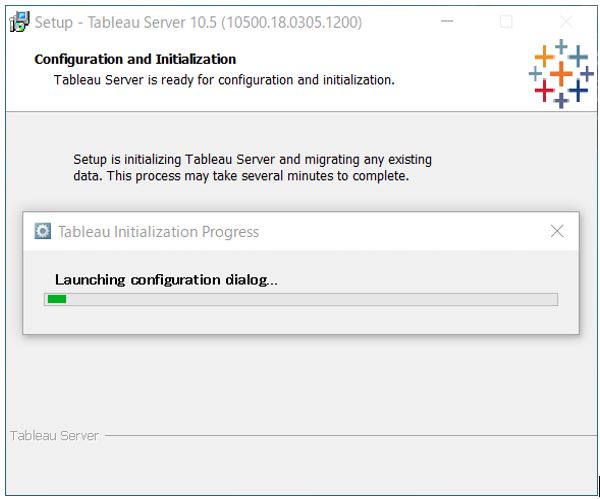
インストール完了後、サーバー管理者作成画面が表示されます。
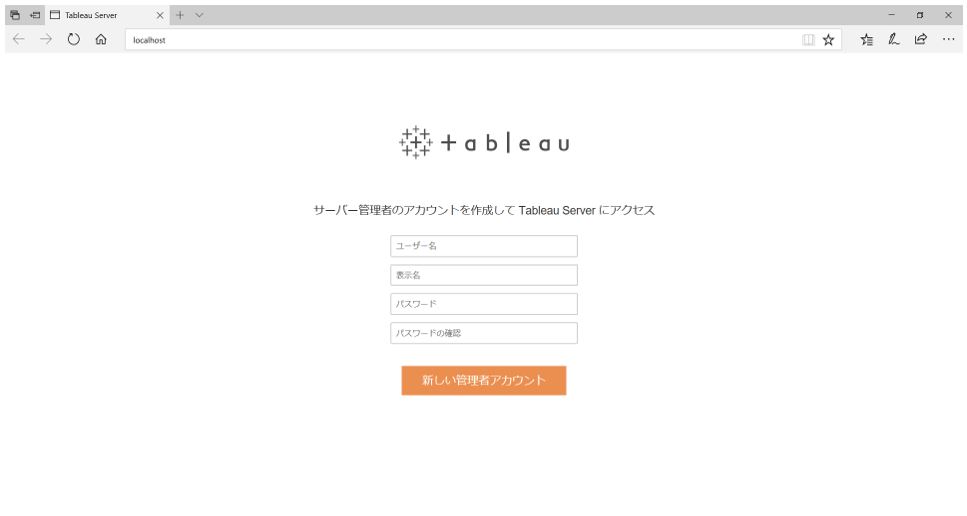
サーバー管理者はTableau Server内で最高権限を持ったアカウントになります。
各項目を入力後、「新しい管理者アカウント」をクリックすると、
アカウントを作成するとともに、サーバー管理者としてTableau Severにログインします。
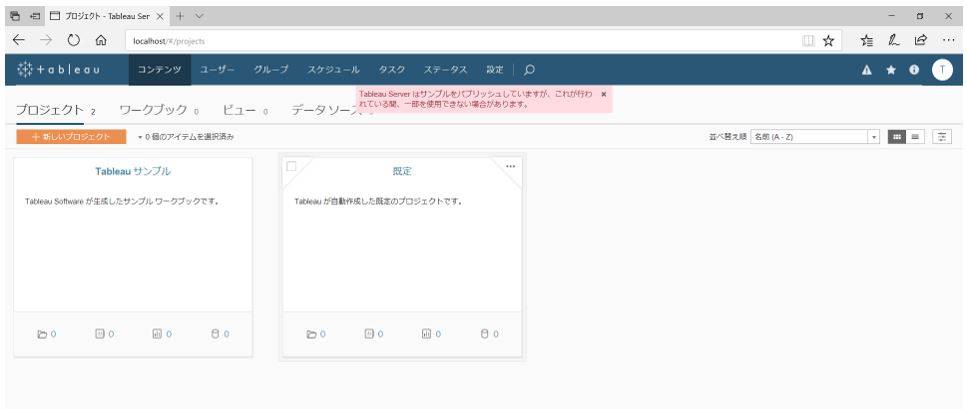
これでTableau Serverのインストールは完了です。
▽2. ユーザーを作ろう
Tableau Serverにパブリッシュできる権限を持つ、ユーザーを追加します。
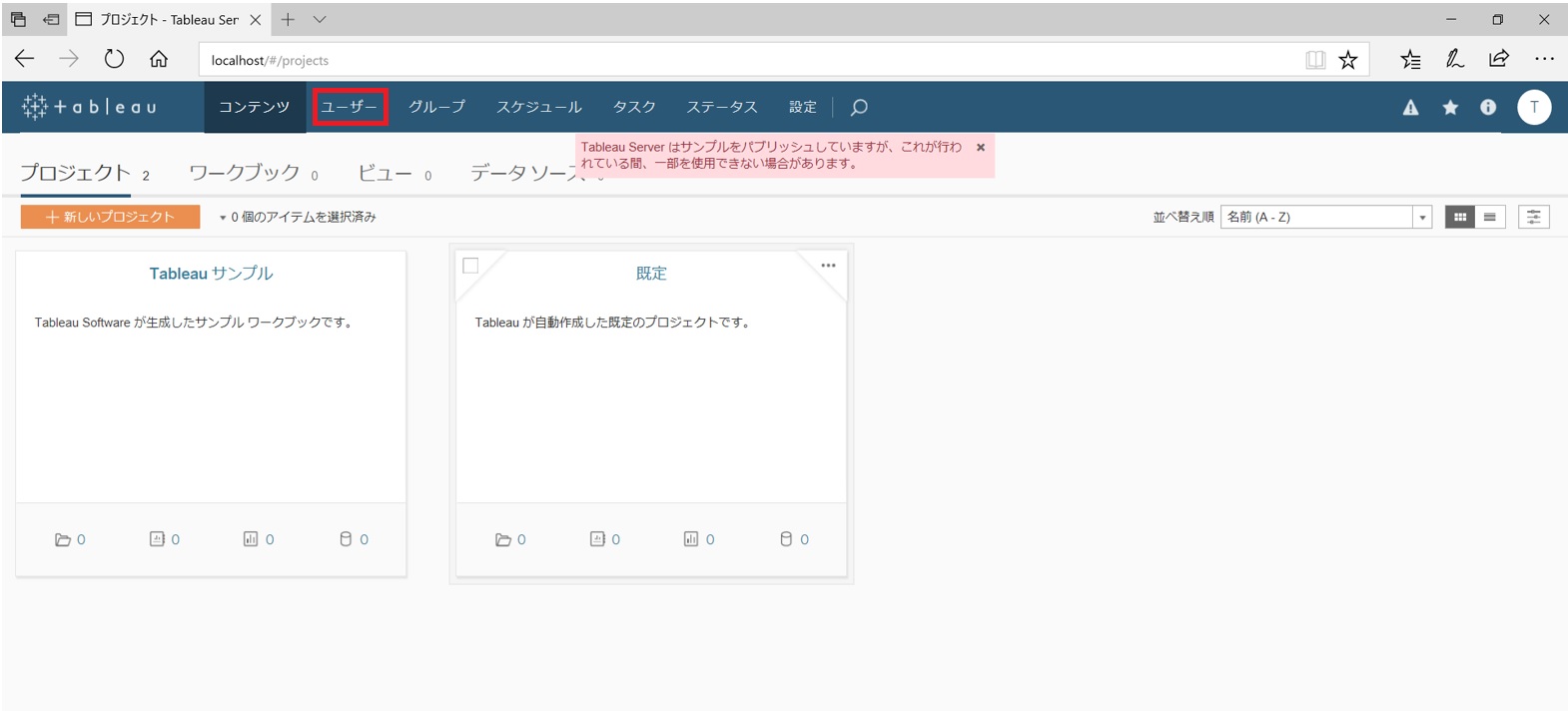
ログインした画面から「ユーザー」のタブをクリック。
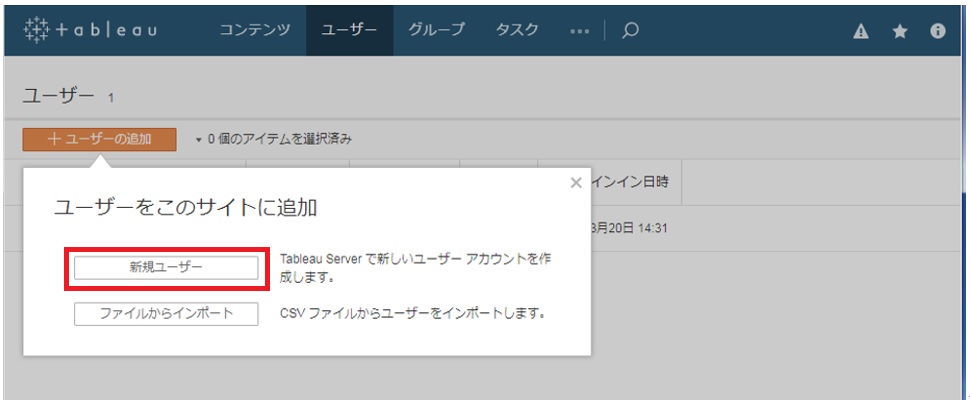
「+ユーザーの追加」を選択して、「新規ユーザー」をクリック。
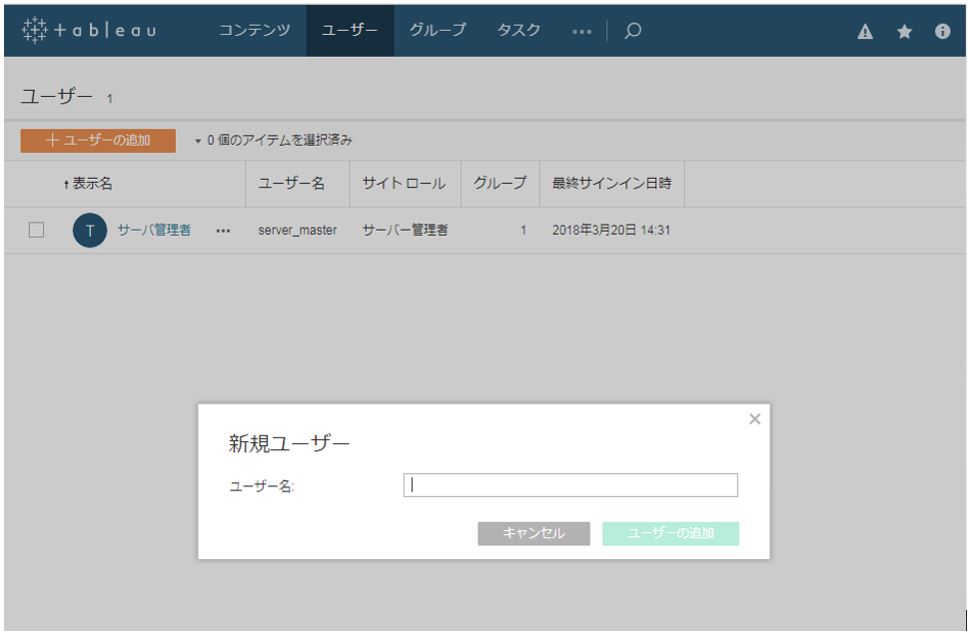
ユーザー名を入力すると、項目欄が増えます。
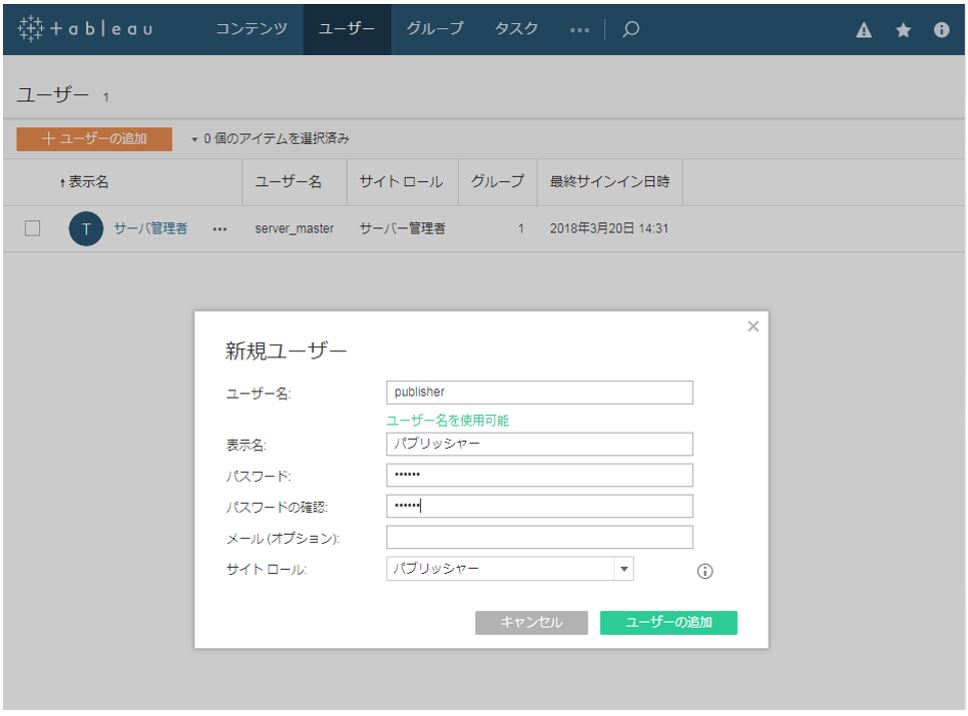
今回の目的はパブリッシュをすることなので、サイトロールはパブリッシャーにしてあります。
詳しいサイトロールに関しては参考をご覧ください。参考:ユーザーの作成

入力後、「ユーザーの追加」をクリックします。
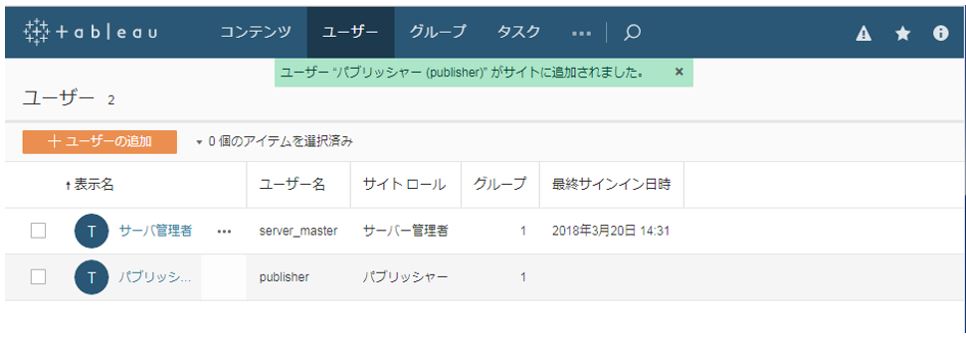
これでユーザーの作成完了です。
▽3. パブリッシュしてみよう
(※Tableau Desktopがないとパブリッシュできません。)
最後に動作確認としてパブリッシュをお見せします。
Tableau Desktopを開いて、パブリッシュしたいデータソースを選択します。
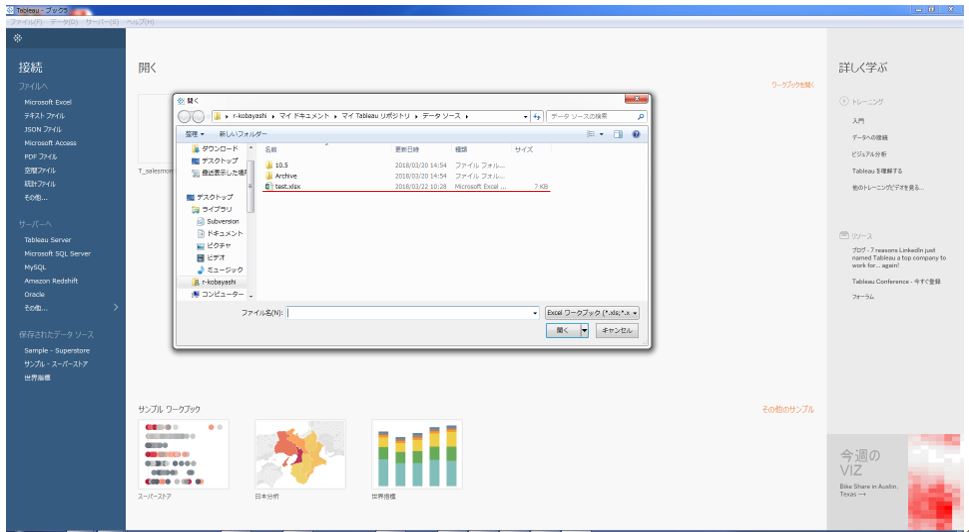
今回はエクセルファイルの「test.xlsx」を「Sheet1(test)」という名前のデータソースとしてパブリッシュします。
ファイルを選んだら、「開く」をクリック。
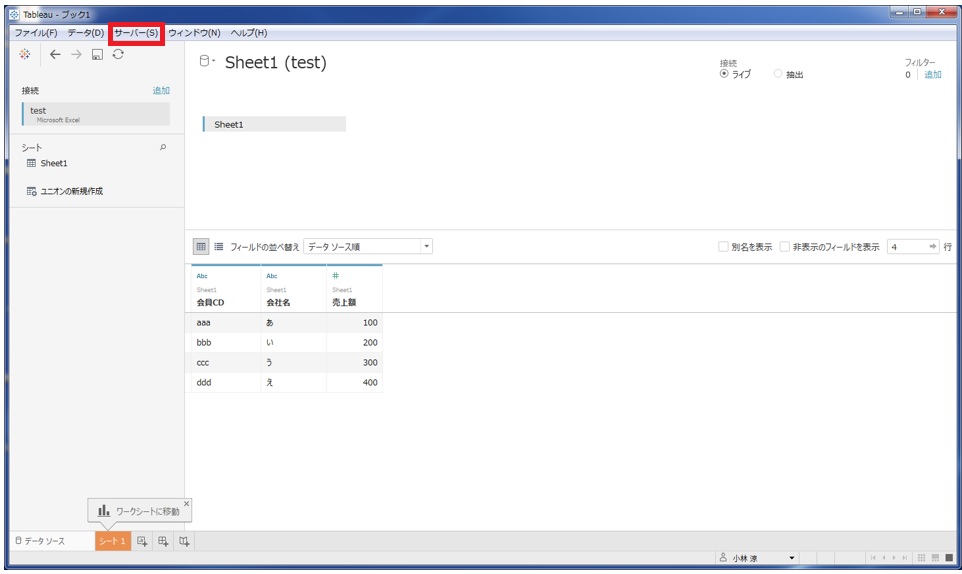
画面左上の「サーバー」タブから「データソースのパブリッシュ」をクリック。
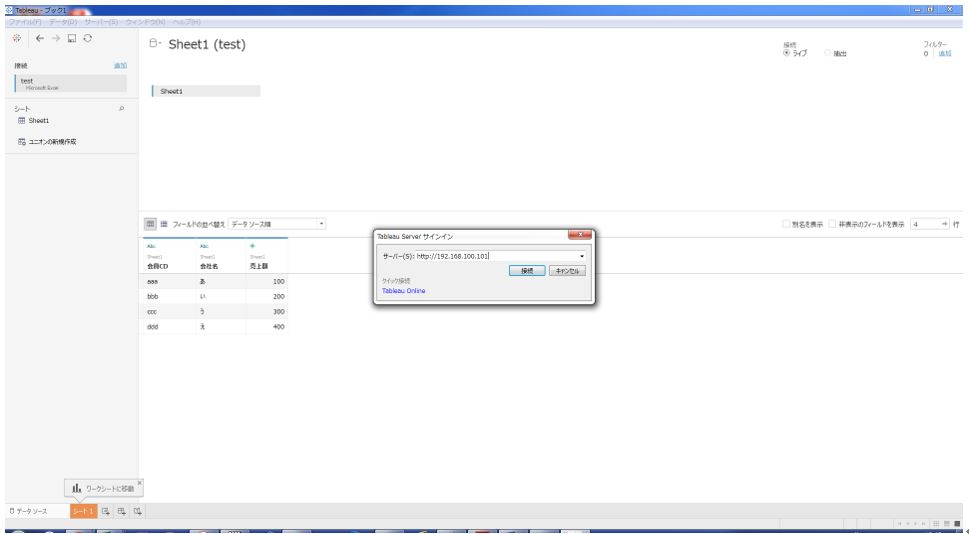
アクセスしたいTableau ServerのURL(自社サーバーのIPアドレス)を入力して「接続」をクリック。
接続が上手くいくと、サインインが求められます。
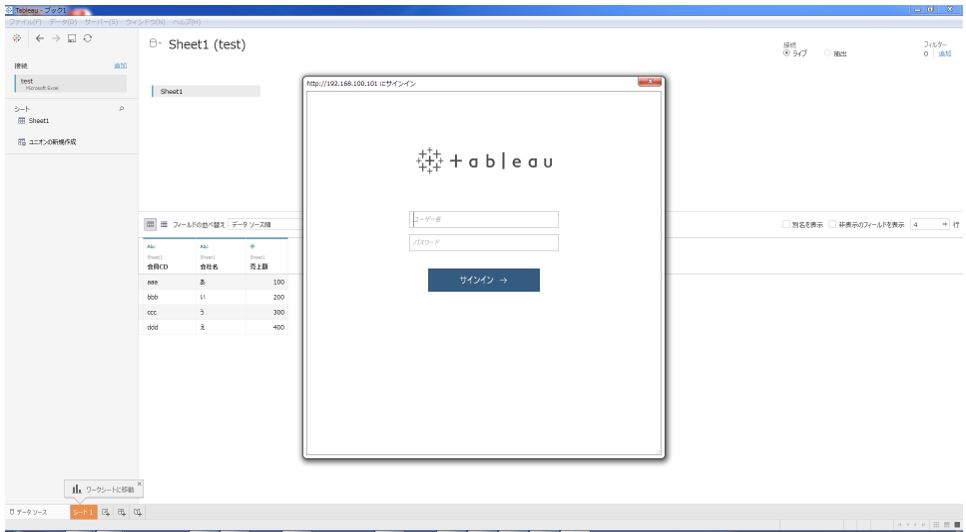
Tableau Serverで作成したパブリッシャーのユーザーを使って「サインイン」をクリック。
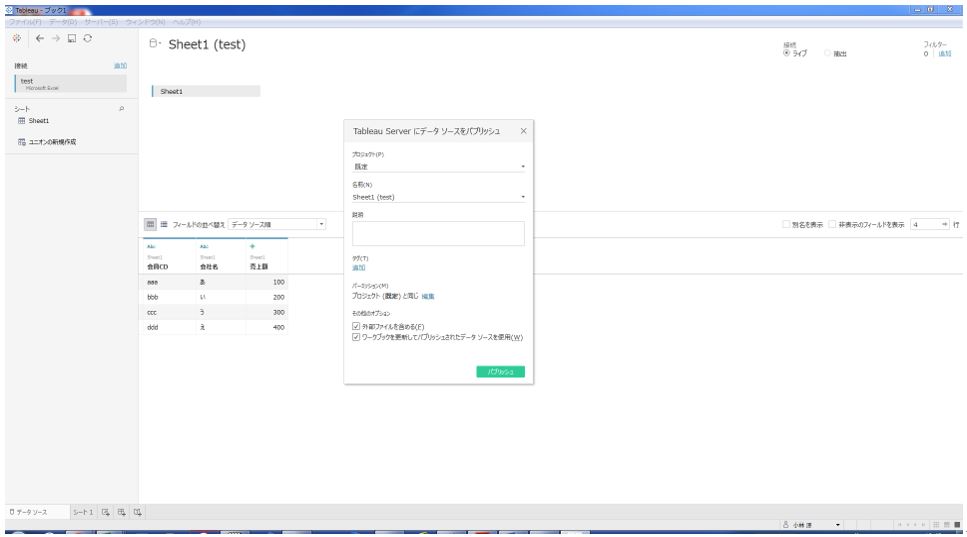
パブリッシュの詳細設定をすることがきます。「パブリッシュ」をクリックすると、データの送信を開始します。
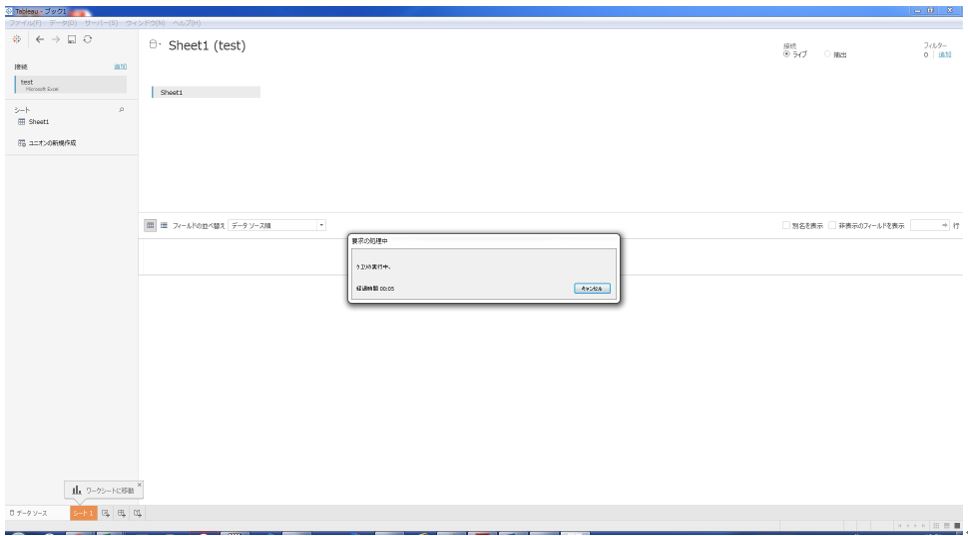
送信に問題が無ければ完了画面が表示されます。
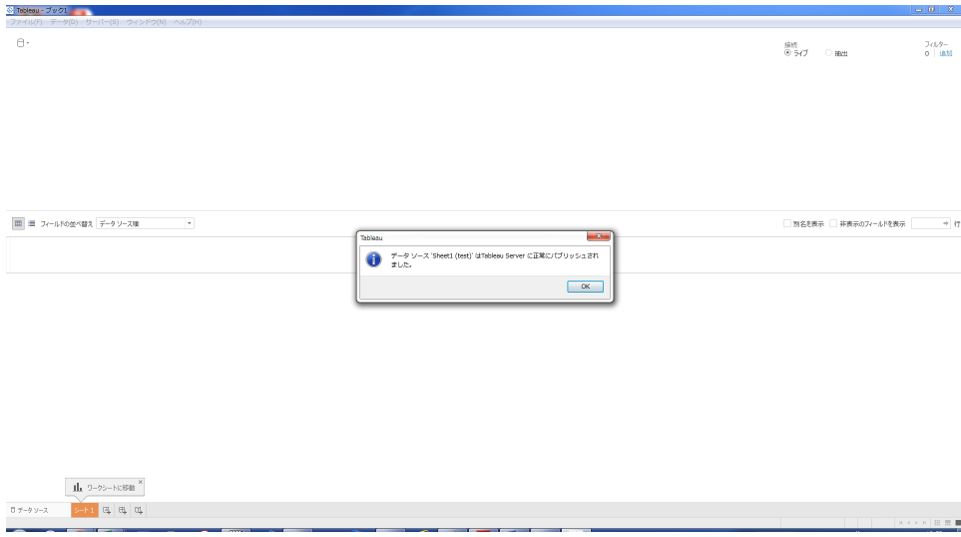
無事にパブリッシュが成功しました。
Tableau Serverにサインインしてパブリッシュされたデータソースがあるか確認してみます。
Tableau Server側でもパブリッシュが成功していることを確認することができました。
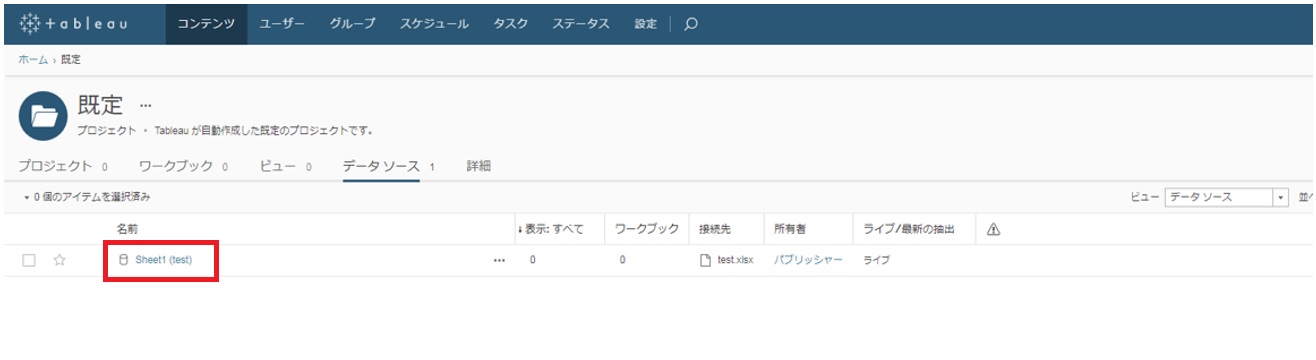
その他、覚えておくと良い機能
▽アカウントの設定
Tableau Serverに作成したアカウントに対して、パブリッシュしたファイルを閲覧するや編集するといった権限を割り振ることができます。これは、グループを作成することで、部署単位などの設定ができます。
▽更新スケジュール設定
Tableau Server上にアップロードしたデータソースに対して、更新をかけるスケジュールを設定できます。これを行っておくと、都度、手動で更新したりTableau Desktopで毎回更新をしてパブリッシュするといったことがなくなります。
あとがき
最後まで読んでいただきありがとうございます。この手順を読めば誰でも簡単にさくらのクラウドとTableau Serverを体験できるようになっています。これを読んでくださった方がさくらのクラウドやTableau Serverを使用するきっかけになることができれば幸いです。