リモートアクセスVPN – 「さくらのクラウド入門」(11)
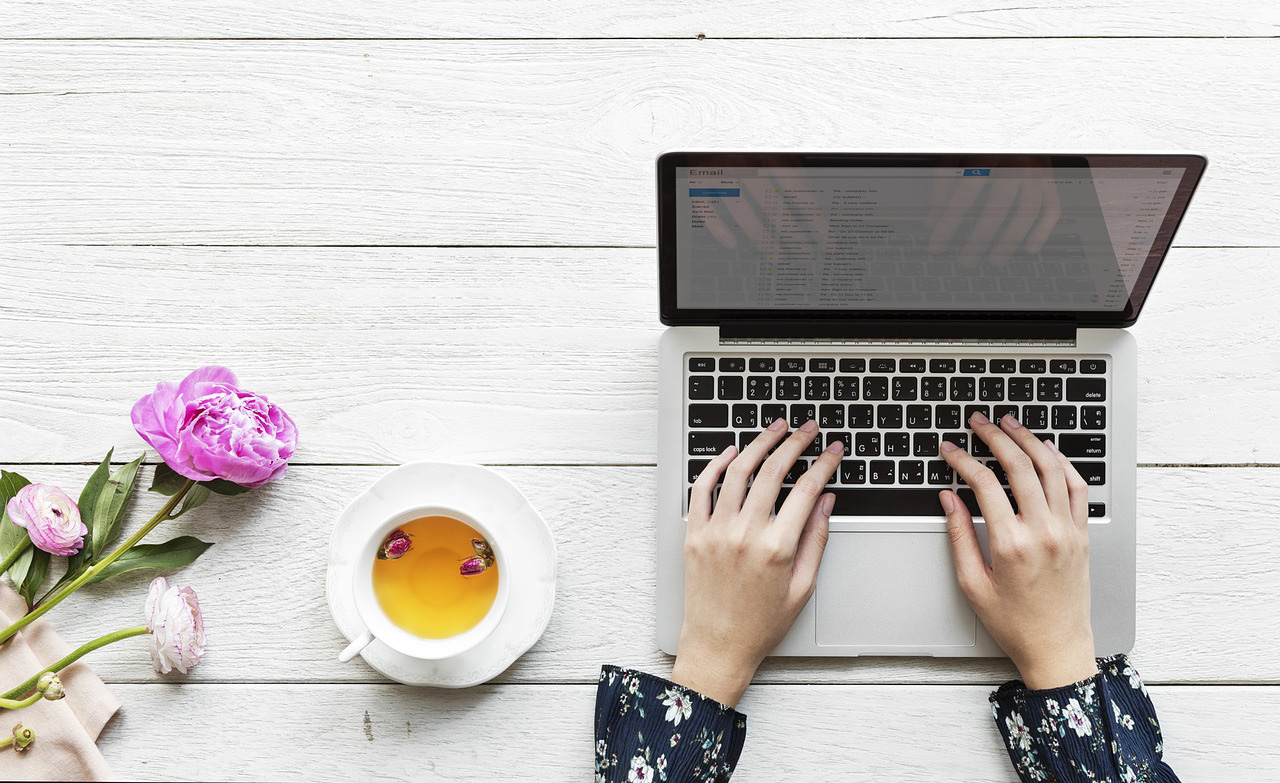
こんにちは、さくらインターネットの大喜多です。
これまでの記事でも何度か扱ってきましたが、パブリッククラウド上に論理的に独立したかたちで構築された自社専用のクラウド環境であるVPC(Virtual Private Cloud)は、社内システムなどに有用な機能ですが、アクセスするためにはVPN設定が必要となります。今回はクライアントPCとVPCルータを接続する「リモートアクセスVPN」の手順を解説いたします。
お客様ルータとVPCルータをIPsec接続する「サイト間VPN」の手順については、以下のページをご参照ください。
サイト間VPN設定 | さくらのクラウド ドキュメント
VPCルータとのサイト間VPNを設定する上でのポイント~RTX1210を例に~ – 「さくらのクラウド入門」(7)
ネットワーク構成
今回例として取り上げるネットワーク構成は以下の通りです。
※xxx.xxx.xxx.xxxにはVPCルータのグローバルIPアドレスが入ります
VPCルータの設定手順は、リモートアクセス(VPN)設定 | さくらのクラウド ドキュメント をご参照ください。本記事では、クライアントPC側の設定について解説します。
L2TP設定に必要なパラメータ
L2TPの認証は
- Pre Shared Secret
- ユーザ名
- パスワード
の3つを使用しておこないます。
クライアントPC設定~Windows10編
「スタート」ボタンをクリックし、「設定」ボタンをクリックします。
「ネットワークとインターネット」をクリックします。
左メニューの「VPN」をクリックし、「VPN接続を追加する」をクリックします。
「VPN接続を追加」画面で、以下の通り設定し、「保存」ボタンをクリックします。
| VPNプロバイダー | 「Windows(ビルトイン)」を選択 |
|---|---|
| 接続名 | 任意の名前を入力 |
| サーバー名またはアドレス | VPCルータのグローバルIPアドレスを入力 |
| VPNの種類 | 「事前共有キーを使ったL2TP/IPsec」を選択 |
| 事前共有キー | VPCルータに設定したPre Shared Secretと同じ値を入力 |
| サインイン情報の種類 | 「ユーザー名とパスワード」を選択 |
| ユーザー名 | VPCルータに設定したものを入力 |
| パスワード | VPCルータに設定したものを入力 |
以下の画面に戻ったら、「アダプターのオプションを変更する」をクリックします。
VPN接続のアダプターアイコン上で右クリックをして、「プロパティ」をクリックします。
「プロパティ」画面で、以下の通り設定し、「OK」ボタンをクリックします。
| データの暗号化 | 「暗号化が必要(サーバーが拒否する場合は切断します)」を選択 |
|---|---|
| 認証 | 「次のプロトコルを許可する」ラジオボタンをクリック |
| Microsoft CHAP Version 2(MS-CHAP v2) | チェックを入れる |
以下の画面に戻ったら、「接続する」ボタンをクリックします。
以下のように表示されればVPN接続は成功です。VPN接続を終了する際は「切断」ボタンをクリックしてください。
クライアントPC設定~macOS編
「システム環境設定」を開きます。
「ネットワーク」をクリックします。
「+」ボタン(赤枠部分)をクリックします。
「インターフェイス」はVPN、「VPNタイプ」はL2TP over IPsecを選択し、「作成」ボタンをクリックします。
「サーバアドレス」にVPCルータのグローバルIPアドレス、「アカウント名」にVPCルータに設定したユーザー名を入力し、「認証設定」をクリックします。
「パスワード」にVPCルータに設定したパスワード、「共有シークレット」にVPCルータに設定したPre Shared Secretと同じ値を入力し、「OK」ボタンをクリックします。
「適用」ボタンをクリックします。
「接続」ボタンをクリックします。
以下のように表示されればVPN接続は成功です。VPN接続を終了する際は「接続解除」ボタンをクリックしてください。
おわりに
いかがでしたでしょうか。このように普段お使いのPCの機能でクラウドへ安全に接続することができます。是非お試しください。