簡単!Snapupを使ってWordPressのデータを移転してみよう!!
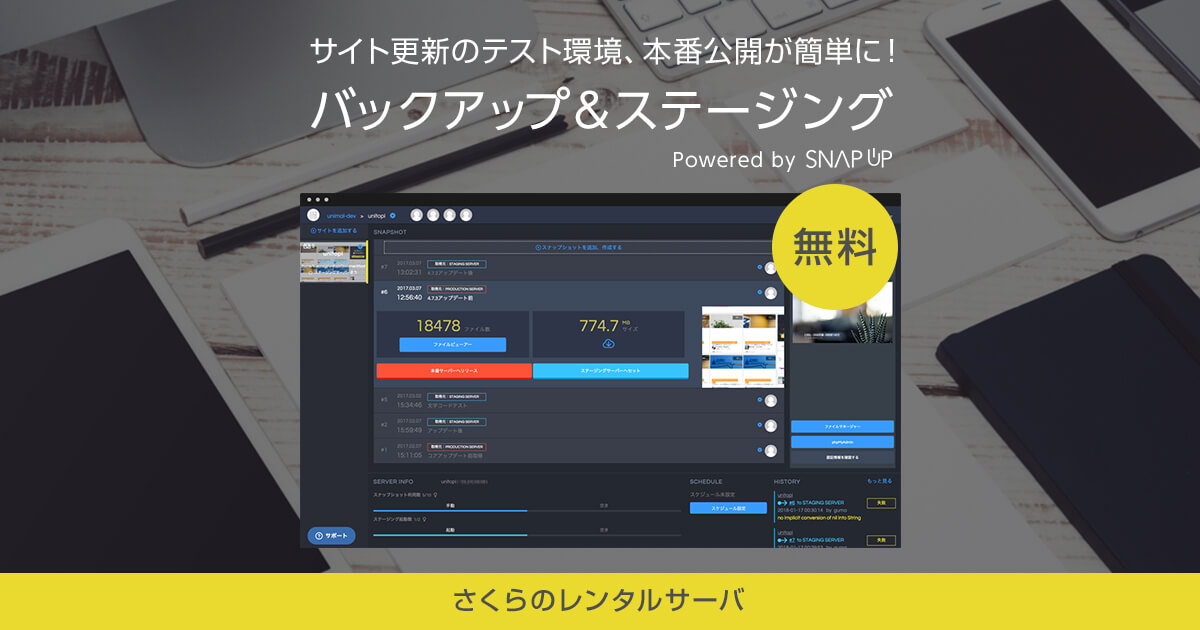
Snapupに新機能が追加された!
さくらのレンタルサーバに搭載されている バックアップ&ステージング機能 (Snapup) にサーバーを追加する機能ができました。
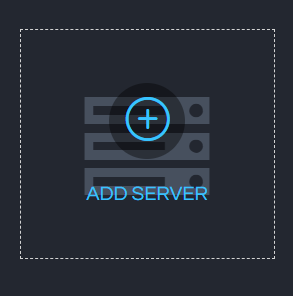
これは何かというと、外部のサーバーのバックアップを取るための表示です(今までは契約サーバーのみのバックアップでした)。つまり、SSH接続ができればSFTPで外部のサーバーからもデータのバックアップ&ステージングができるようになったというものなのです。
これにより、下記が可能となりました。
・バックアップデータを元にウェブサイトの引っ越しもできる。
例)他社サービス → さくらのレンタルサーバ
さくらのレンタルサーバ → さくらのレンタルサーバ
特にSnapupはWordPressに特化している部分があり、Snapupを使えばあまり深く意識することなく、データベースごとバックアップができるんです。そこで今回はこれを使って、WordPressでできたサイトをサーバー移転で引っ越しする手順を解説してみたいと思います。
なお、シチュエーションとしては、他社サービス(あるいはさくらのレンタルサーバの別プラン)→ さくらのレンタルサーバへのサーバー移転を想定しています。
Snapupを利用したデータ移行の流れ
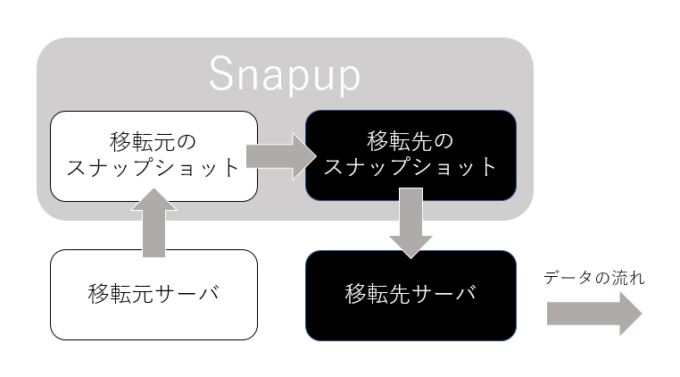
Snapupを利用したWordPressのデータ移行について、必要な条件を書き出してみたいと思います。
・移転元/移転先サーバーにそれぞれWordPressがインストールされている事。
・Snapup管理画面上に移転元/移転先サーバーの設定が入っている事。
・WordPressのマルチサイト機能を使用していない事。
以上が整っていたら、次の工程へ進んでください。
移転先のさくらのレンタルサーバでWordPressのインストールが終わっていない方は、下記マニュアルを参照の上、先にWordPressのインストールを完了してください。
【クイックインストール】WordPress(ブログ)のインストール
すでにインストールが完了していて、必要なWordPressのデータがある場合は、事前にバックアップやスナップショットをお取りいただくことを強くお勧めします。
【バックアップ&ステージング】WordPressのスナップショットを作成する手順
Snapupを利用したデータ移行の手順
1.移転先サーバーでバックアップ&ステージングを利用開始
【バックアップ&ステージング】利用開始・解除を参照し、移転先サーバーにてバックアップ&ステージングを利用開始してください。
※ お試し期間中は利用できません。料金の支払い後に利用を開始してください。
2.移転元サーバーの設定を作成
Snapup管理画面上で移転元サーバーのデータをスナップショットとして保存していきます。
まずはコントロールパネルにログインしましょう。
1.『バックアップ&ステージング』をクリックします。
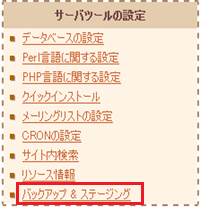
2.『Snapupで開く』をクリックします。
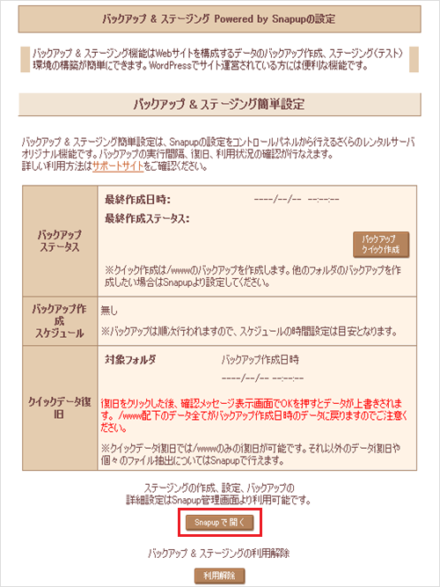
3.「ADD SERVER」をクリックします。
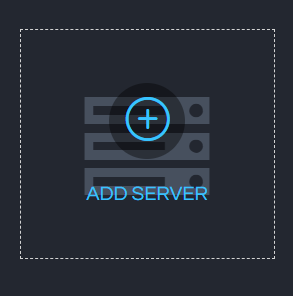
※ 移転先で作成されたサーバーは選択せず、必ず「ADD SERVER」から設定を追加してください。
4.サーバーを追加する画面に必要事項を入力して移転元サーバーの設定を作成します。
| サーバー名 | 好きな文字列で設定可能ですが、ここでは移転先の設定と区別するため「移転元」などの名称で作成いただくことをお勧めします。 |
|---|---|
| ホスト名 またはIPアドレス | 移転元サーバーのホスト名、もしくはIPアドレスを指定します。 |
| ポート | SSH接続の際のポートを入力します。移転元サーバーホスティング業者の指定がない限り22で結構です。 |
| ユーザー名 | SSH接続の際のユーザー名を入力します。 |
| 認証方式 | 移転元サーバーのSSH接続の認証方式を確認の上、選択してください。 |
上記設定値につきましては、移転元サーバーホスティング業者にて情報をご確認の上、設定してください。
※ さくらのレンタルサーバが移転元の場合、SSHについてをチェックしながら設定してください。
これで移転元サーバーを参照するように設定されました。
3.WordPressのスナップショットを作成
続けて、WordPressのスナップショット(バックアップ)を作成します。
1.「サイトを追加する」をクリック
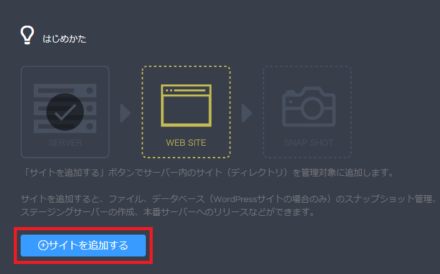
もし、最初の画面に戻ってしまったなどの場合、移転元のサーバー設定をクリックして復帰します。
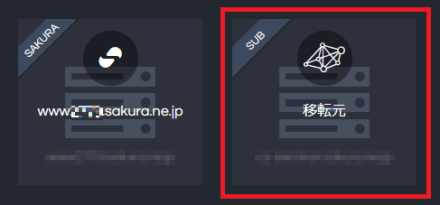
2.必要項目を入力し、『追加』をクリックします。
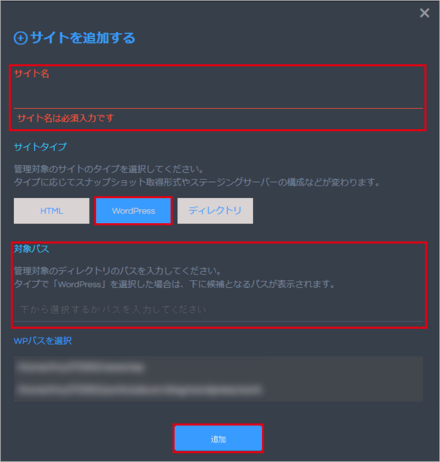
| サイト名 | 任意の文字列を設定してください。 |
|---|---|
| サイトタイプ | WordPressを選択してください。 |
| 対象パス | WordPressがインストールされているディレクトリが自動的に表示されます。 移転元サーバーの対象パスを選択してください。 |
これで移転元サーバーのWordPressが対象ディレクトリとして設定されました!
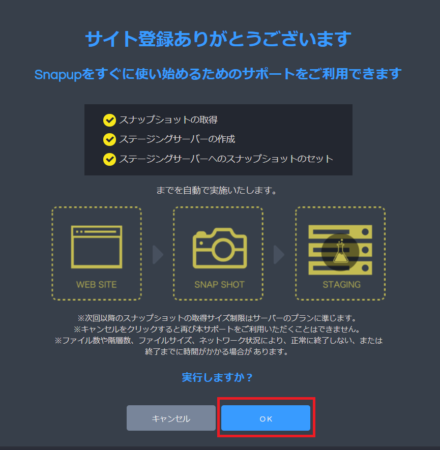
始めて利用する場合は、上記画面が表示されます。
「OK」をクリックして、バックアップを作成してください。
すでにご利用の場合は、こちらのマニュアルのSTEP3 からの手順に沿って設定してください。
4.移転先サーバーの設定とスナップショットを作成
Snapup管理画面上で移転先サーバーへ移転元のデータを反映していきます。
【クイックインストール】WordPress(ブログ)のインストール
1.Snapupの最初の画面から、移転先サーバー(サーバー番号の名前のもの)をクリックします。
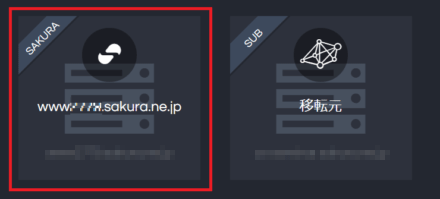
ここでは、必ず移転先のサーバーをクリックしてください。
誤って移転元のサーバーを選んでしまった場合は、現在のWordPressの内容が、移転先のWordPressと同じ状態になり、場合によってはすべてのデータが消えてしまいます。
最初に設定する場合は、下記のような画面になります。
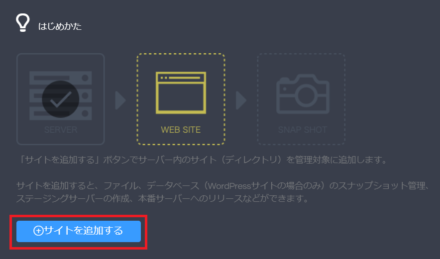
「サイトを追加する」をクリックします。
2.移転先サーバーにインストールしたWordPressについて、必要項目を入力し、『追加』をクリックします。
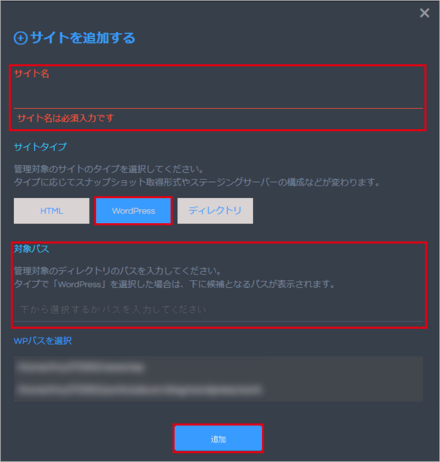
| サイト名 | 任意の文字列を設定してください。 |
|---|---|
| サイトタイプ | WordPressを選択してください。 |
| 対象パス | WordPressがインストールされているディレクトリが自動的に表示されます。 移転元サーバーの対象パスを選択してください。 |
これで移転先サーバーのWordPressが対象ディレクトリとして設定されました。
あとは、先ほどと同じように初回のスナップショット作成まで進めてください。
5.Snapup上の移転元データから移転先サーバーの本番環境へデータをリリース
1.Snapupの最初の画面から、移転先サーバー(サーバー番号の名前のもの)をクリックします。
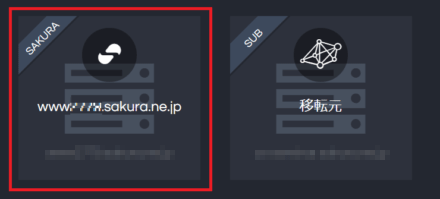
2.画面上部にある「スナップショットを追加、作成する」をクリックします。
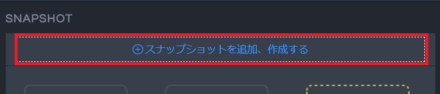
3.「他サイトから取得」をクリックします。
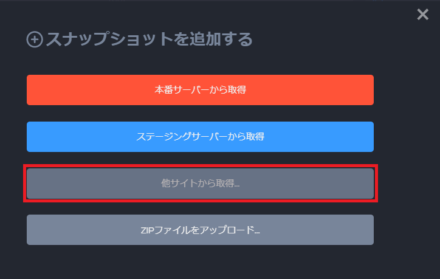
4.[サーバー] → [サイト] → [スナップショット] と、移転元データを選択し、「次へ」をクリックします。
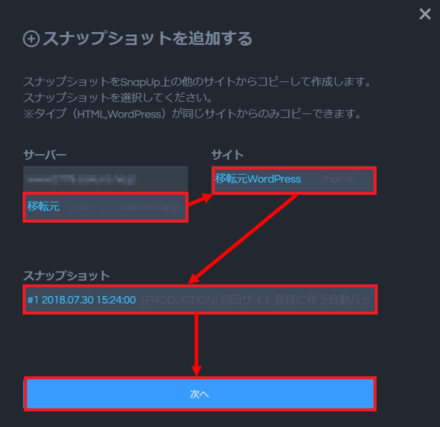
5.任意の名前を付けて、「実行」をクリック。
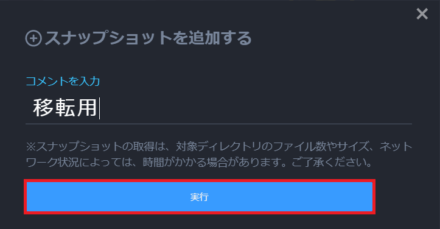
6.スナップショットの作成が完了したら、「本番サーバーへリリース」をクリックします。
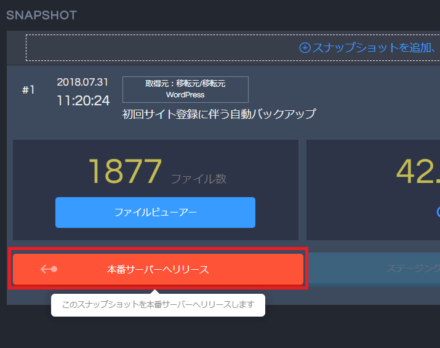
7.下記のような画面がポップアップしますので、「サイトのURLの書き換えを行わない」にチェックを入れ、「OK」をクリックします。
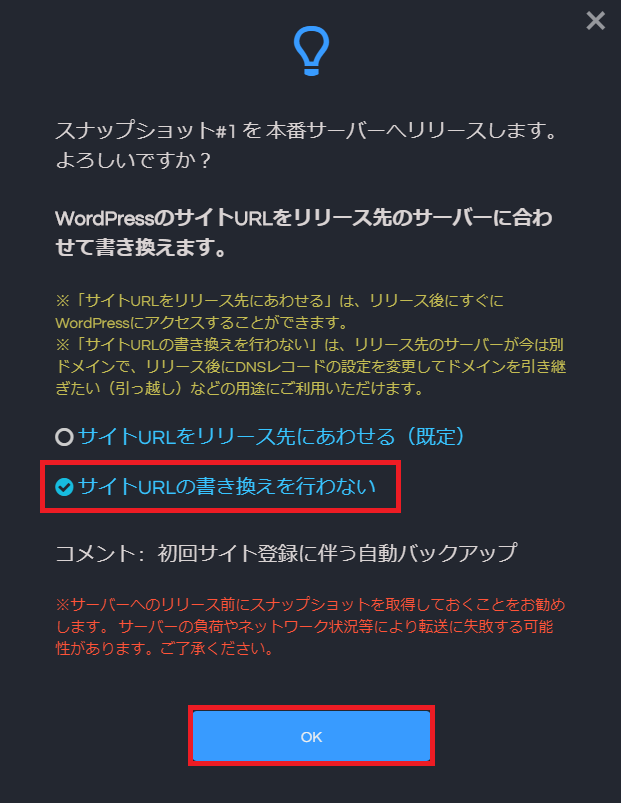
「OK」をクリックすると、移転先サーバーにファイル、データベースを合わせてすべてのデータが流し込まれます。
以上で、データの移行は完了です。
ドメイン設定で最終調整
最後に、WordPressのインストールディレクトリを参照するように、ドメイン設定を行います。
この設定は、WordPressのURLが
https://example.sakura.ne.jp/dir/
となっているところを、
https://example.sakura.ne.jp/
と修正するために必要な、「さくらのレンタルサーバ」固有の手順です。
1.サーバーコントロールパネルへログインします。
2.ドメイン設定内の「ドメイン/SSL設定」をクリックします。
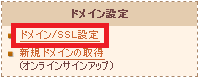
3.WordPressのデータを移行したドメイン名の『 変更 』をクリックします。
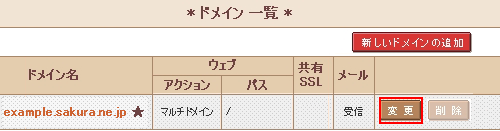
4.「 2. マルチドメインの対象のフォルダをご指定ください 」で、WordPressがインストールされたディレクトリを指定してください。
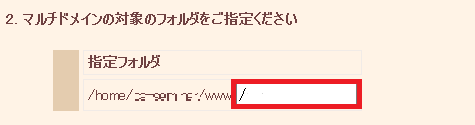
5.『 送信 』をクリックします。
![]()
おめでとうございます。これで完了です。
まとめ
WordPress のデータ移行はデータベースが絡むので、敷居が高いですが、Snapupを使えば比較的簡単に移行ができちゃいます。
SSHで接続できるサーバー同士というのが条件なので、使えるシーンは限られますが、さくらのレンタルサーバのPHPが高速化された 事もあり、プラン変更などでぜひ、役立てていただければと思います。
SSHが使えないサーバーだと、個人的には All-in-One WP Migration というプラグインも使いやすいので、お勧めです。
(すべてのサーバーで動作する保証ができないので、微妙ですが、さくらのレンタルサーバであれば動作しました)
より便利に、より早く、より簡単に。
さくらのレンタルサーバはこれからも進化し続けますよ!!