Movable Type をさくらのレンタルサーバにインストールしてみよう
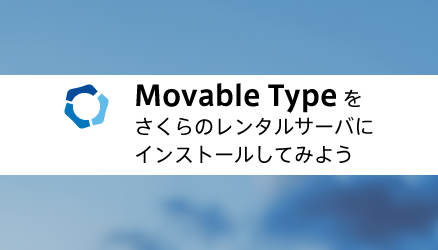
みなさん初めまして!シックス・アパートの長内と申します。今日から「さくらのナレッジ」の筆者に仲間入りをさせていただきました。どうぞよろしくお願いいたします。
今回から数回にわたって、シックス・アパートの代表的なソフトウェアである「Movable Type」(ムーバブル・タイプ)を中心に、さくらインターネットのサービス上でいろいろと遊んでみよう、と考えています。
連載の最初の数回は、さくらのレンタルサーバやVPS等へMovable Type をインストールしていく方法をご紹介します。続いて、さまざまな利用シーンを想定し、いろいろなサーバー構成+Movable Typeの組み合わせをご紹介していく予定です。
第一回目は、「さくらのレンタルサーバ」にMovable Typeをインストールしてみましょう。
目次
Movable Typeとは
実際のインストール作業に入る前に、ちょっとだけMovable Typeについてご紹介をさせていただきます。
Movable Type とは、シックス・アパートが開発・販売しているソフトウェアで、通称「MT (エムティー)」と呼ばれています。Movable Typeは、もともとブログ向けのソフトとして開発され、現在ではCMSとして利用されることも大変多くなっています。シックス・アパートでは、Movable Typeを「Publishing Platform」と位置づけ、あらゆる種類のコンテンツ管理・出力を行うプラットフォームとして、日々改良を重ねています
Movable Typeのライセンス体系と今回選ぶパッケージ
Movable Typeは、それぞれの用途に合わせて、いくつかのライセンス体系を用意しています。2014年5月現在は以下のような体系になっています。
- 通常ライセンス
- 個人利用などを除いて、通常はこのライセンスを購入いただいています。ソフトウェア版、クラウド版など、用途に応じて複数のメニューがあります。
- アカデミックディスカウント
- 学校および教育組織向けのディスカウントライセンスです。
- 開発者ライセンス
- プラグインの開発や動作検証などの際に利用できる、開発者向けのライセンスです。ウェブサイトの構築などにはご利用いただけませんのでご注意ください。
- 個人無償ライセンス
- 個人名義でダウンロードされ、個人所有のサーバーやレンタルサーバーで個人的なブログを書くためのライセンスです。アフィリエイトも可能です。法人や団体、個人事業ではご利用いただけません。
詳細については、シックス・アパートの「ライセンスのご案内」をご覧ください。
今回は、この中から「個人無償ライセンス」を使います。
Movable Typeの取得
それでは、さっそくMovable Typeのダウンロードを行いましょう。シックス・アパートのページから、「Movable Type 個人無償版ダウンロード」ページにアクセスします。個人無償版の利用にあたっては、許諾契約をご覧いただき、規約にしたがってご利用ください。
利用許諾規約書を確認して、メールアドレスを登録するとダウンロード用のURLが書かれたメールが届きますので、メールの案内に従ってMovable Type をダウンロードします。
データベースの準備
Movable Typeを入手したら、さくらのレンタルサーバをセットアップして、Movable Typeで使用するデータベースの準備を行います。
コントロールパネルからログインして
アプリケーションの設定 => データベースの設定 => データベースの新規作成
を選びます。
各項目を以下のように設定します。
- データベースのバージョン
- 変更の必要はありません。(Movable Type はMySQL 5.0以上で動作します)
- データベース名
- 任意のデータベース名を入力します。
- データベースユーザ名
- 初期状態のユーザ名を利用します。
- 接続用パスワード
- 任意のパスワードを入力します。
- データベース文字コード
- 必ず「UTF-8」を選んでください。
以上を設定して、データベースを作成します。
データベース一覧に、今設定したデータベースが表示されたら、データベースの準備は終了です。
データベースの設定項目の中で
- データベースサーバ
- データベース名
- データベースユーザ名
- 接続用パスワード
の4つは、Movable Typeのインストール時に必要となります。
Movable Typeのインストール
それでは、実際にMovable Typeをインストールしていきましょう。Movable Typeのインストール方法については、ドキュメントページに詳しく書かれています。
http://www.movabletype.jp/documentation/mt6/installation/linux.html
Movable Typeのインストールパスと公開パスの計画
インストールする前に、Movable Typeのインストールパスと、公開するブログのパスを決めましょう。Movable Typeは
- ソフトウェアの配置場所
- 出力するブログの公開場所
を別々に設定できます。これには、以下の様なメリットがあります。
ソフトウェアのインストール場所をわかりにくくする
公開ソフトウェアのインストールパスとブログの公開パスを別々に設定することで、悪意のある第三者からソフトウェアへ攻撃をしにくくすることができます。
複数のブログを設定できる
Movable Typeは、ひとつのソフトウェアから複数のブログを構築できます。複数のブログを異なるパスに設定して、それぞれを独立して運用することができます。
今回は、以下のように配置することにします。(ドメイン名は、皆様の環境に合わせて読み替えてください。)
- example.com/
- ブログの公開パス ( /home/ユーザー名/www/ )
- example.com/mt/
- Movable Typeのインストールパス ( /home/ユーザー名/www/mt/ )
ファイルの転送
公開パスの計画が決まったら、さくらのレンタルサーバにMovable Typeのファイルをアップロードします。zipファイルを解凍して、FTPソフトなどでアップロードしてもよいですし、zipファイルをそのままアップロードして、SSHのコマンドラインなどから解凍してもかまいません。今回は、ローカル環境でzipファイルを解凍後、FTPソフトでアップロードすることにします。
Movable Typeを解凍後、すべてのファイルとフォルダを、FTPソフトでさくらのレンタルサーバにアップロードします。FTPソフトでさくらのサーバに接続すると、図のようなディレクトリ構成が確認できます。
公開用のディレクトリは「www」になります。このディレクトリ配下に、「mt」というディレクトリを作成して、すべてのファイルとフォルダをアップロードします。
パーミッションの変更
ファイルのアップロードが終了したら、cgiファイルのパーミッション変更を行います。
さくらのレンタルサーバでは、cgiファイルのパーミッションを755もしくは705に設定するように推奨しているため、いずれかに設定します。
次に、公開ディレクトリのパーミッションを777に設定します。
最後に、アップロードしたMovable Typeのフォルダの中から
「mt-static/support」ディレクトリのパーミッションを777に変更します。
以上でパーミッションの設定は終了です。
インストールウィザードの起動
いよいよインストールウィザードを実行させましょう。Movable Typeのファイル類をアップロードしたURL、ブラウザを利用してアクセスします。
最初に使用言語を聞いてきます。ここでは日本語を選びます。
Movable Typeが利用するPerlのモジュールが揃っているかどうかをチェックします。さくらのレンタルサーバは、必要なモジュールがすでに揃っていますので、このまま「次へ」を選びます。
データベースの設定を行います。コントロールパネルから設定したデータベースの情報を元に、
- データベースサーバ
- データベース名
- ユーザー名
- パスワード
の4つを入力します。
すべての情報が正しく設定されていれば、データベースの設定は完了です。
Movable Typeからのシステムメッセージをメールで送信するために、メールサーバーの設定を行います。さくらのレンタルサーバを契約した時に送られてきたアカウント情報を元に、sendmailの設定を行います。さくらのレンタルサーバにおけるSendmailのパスは「/usr/sbin/sendmail」ですので、インストールウィザードの設定を変える必要は特にありません。テストメールの着信を確認したら、次に進みます。
最後に、Movable Typeで利用するシステム管理者のアカウントを設定します。ここで設定したアカウント情報を元に、Movable Typeでサインインすることができます。
- ユーザー名
- サインインするためのユーザーアカウントです。
- 表示名
- Movable Typeで記事を書いた時に使われる表示名です。ユーザーアカウント設定後も自由に変更できます。
- 電子メール
- ユーザーアカウントで利用するメールアドレスを設定します。
- 使用言語
- Movable Typeでは、アカウントごとに管理画面の言語設定を変更することができます。管理画面を何語で使うかを設定します。
- パスワード
- アカウントで利用するパスワードです。
ユーザーアカウントの設定が済んだら、公開サイトの情報を設定します。
- ウェブサイト名
- Movable Typeで公開するサイトの名称です。
- ウェブサイトURL
- 公開するサイトへアクセスするためのURLです。
- ウェブサイトパス
- 公開するサイトのサーバーパスです。インストール前に設定したサーバーパス情報を入力します。
- テーマ
- インストール直後に使用するデザインテーマを選択できます。あとで変更可能です。ここでは初期状態の「Rainier」をそのまま使います。
- タイムゾーン
- サーバーのタイムゾーンを設定します。特に変更の必要はありません。
すべての設定が終わったら「インストール」をクリックします。「インストールを完了しました!」というメッセージが出たら、インストールは終了です。
Movable Typeにサインインしてみましょう。
サインインして、ユーザーダッシュボードが表示されたらインストールは終了です。
最初の記事を投稿してみよう
無事にMovable Typeにサインインできたら、最初の記事を投稿してみましょう。
Movable Typeには「ウェブサイト」と「ブログ」という、コンテンツを管理するための2つの仕組みがあります。詳細は、Movable Typeのドキュメントをご覧ください。
- ウェブサイトとブログの設計
今回は、ウェブサイトに記事を投稿することにします。ダッシュボードから、ウェブサイトの「記事を作成」をクリックすると、記事の作成画面に移動します。
記事作成画面に移動したら「タイトル」と「本文」になにか文章を入力してみましょう。
入力が済んだら「公開」ボタンを押します。Movable Typeは、静的にhtmlを生成するために「再構築」というプロセスを経てページが公開されます。
実際に公開されたページを確認してみましょう。
無事にページが公開されています!
以上で、Movable Typeのインストールから最初の記事を投稿するまでが終了しました。どうでしたか?意外に簡単だったのではないでしょうか。
Movable Typeの使い方については、ドキュメントサイトに詳しく書かれています。ドキュメントもぜひご覧ください。
次回は、さくらのVPSにMovable Typeをインストールしていきます。
>>参考リンク:さくらインターネット のレンタルサーバーに Movable Type を設置する