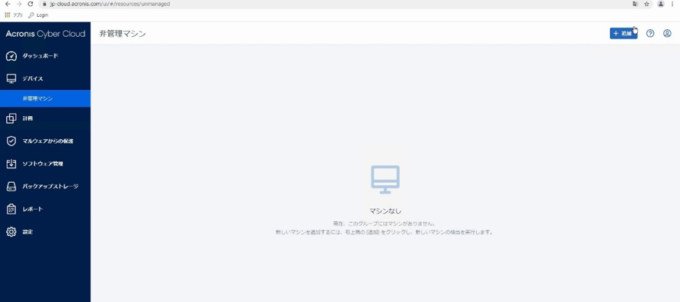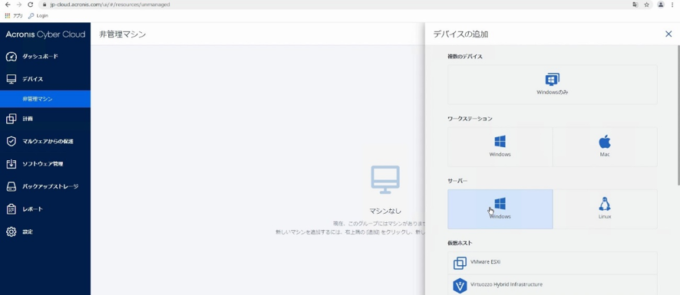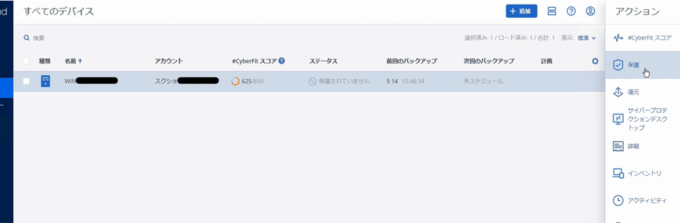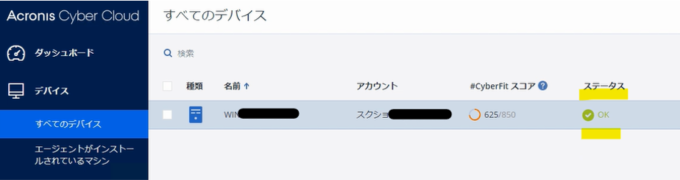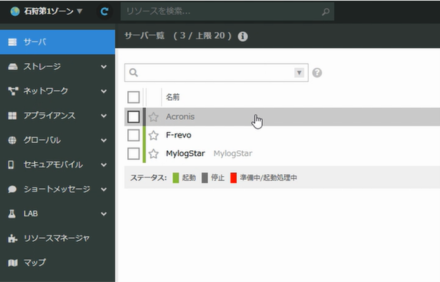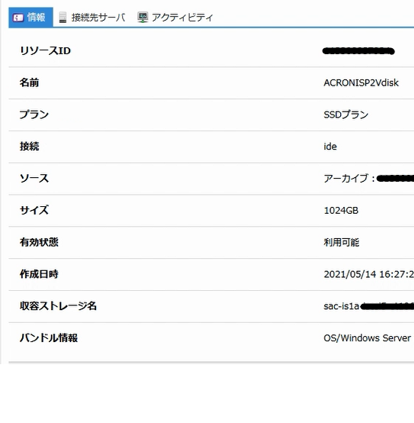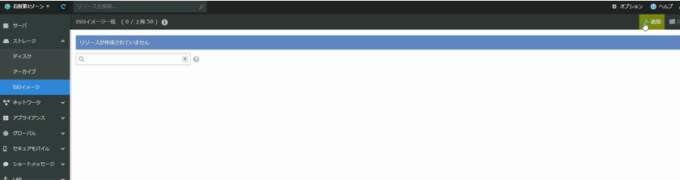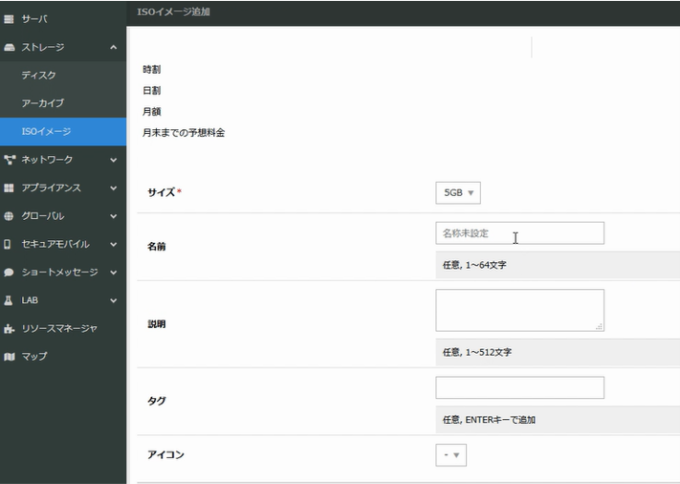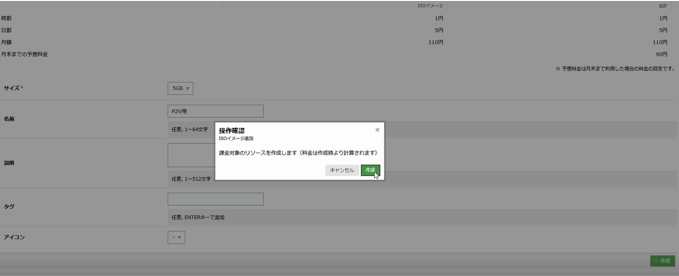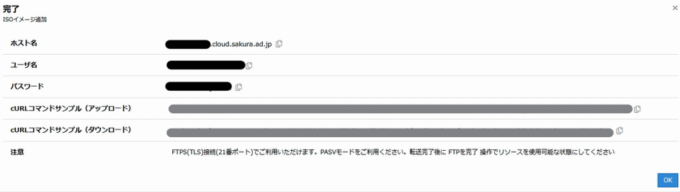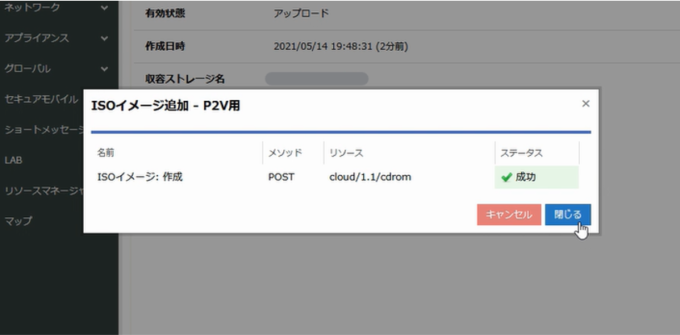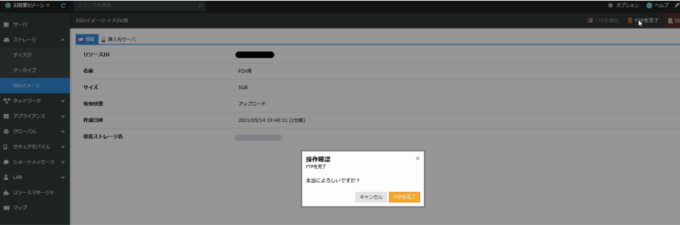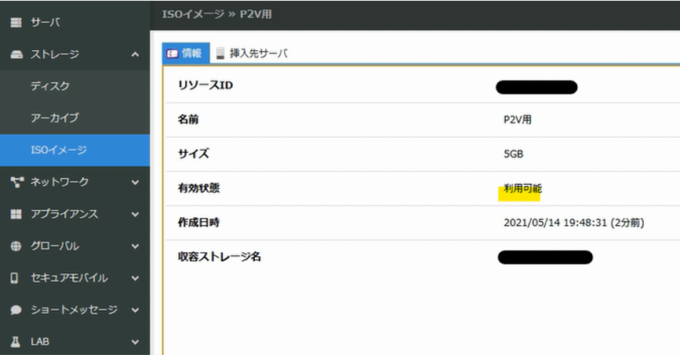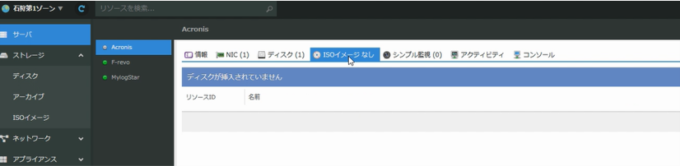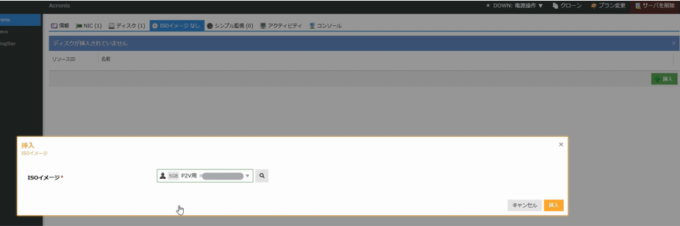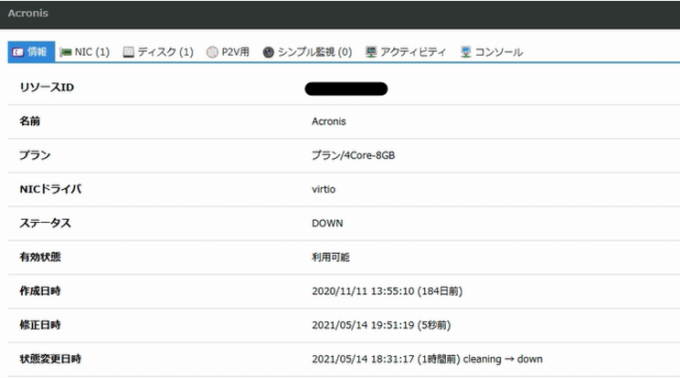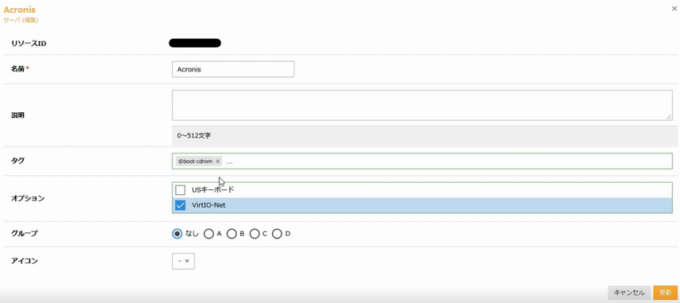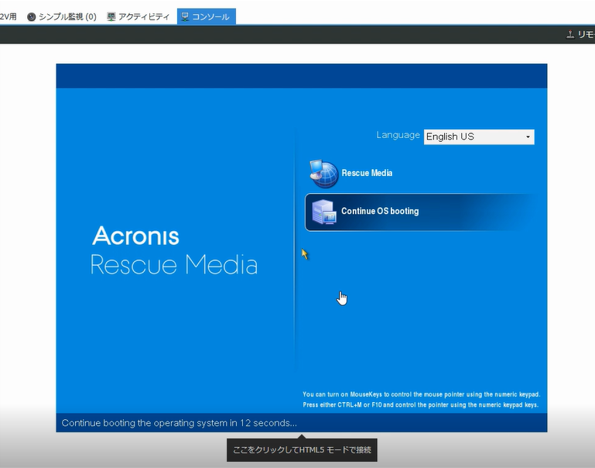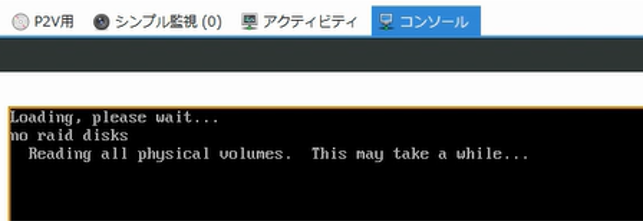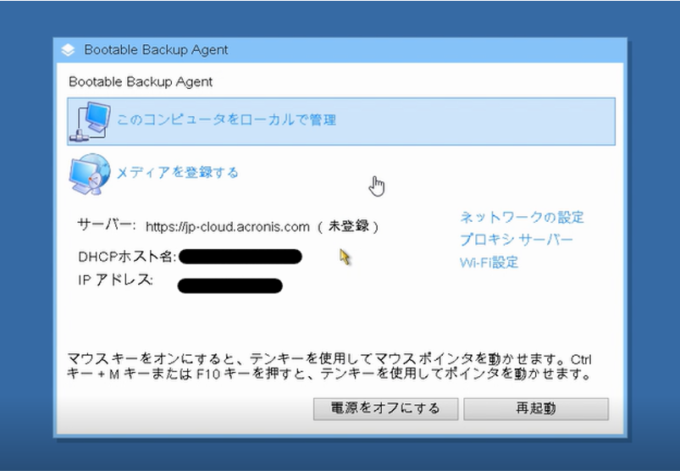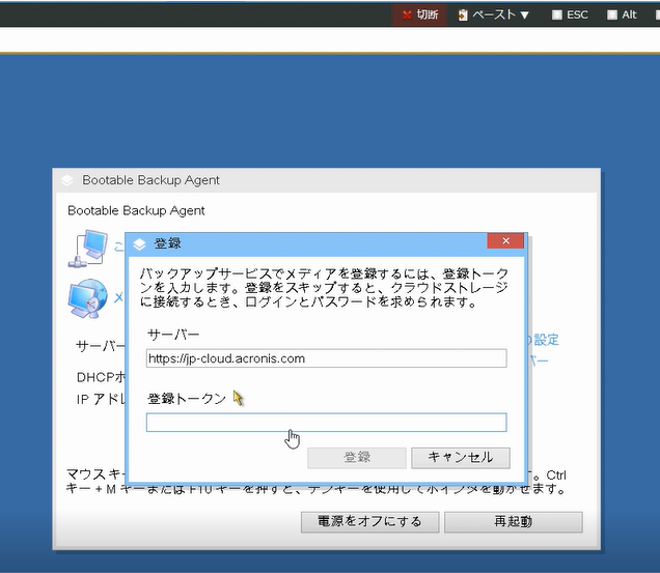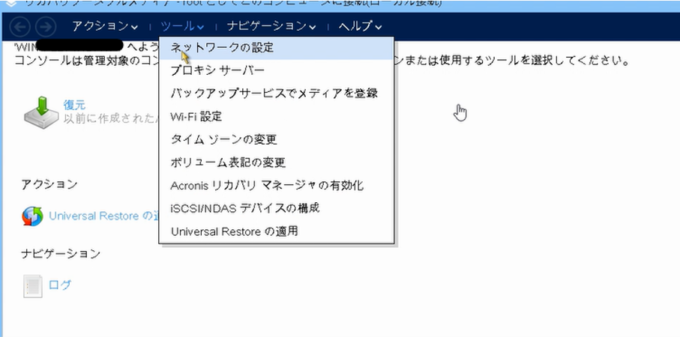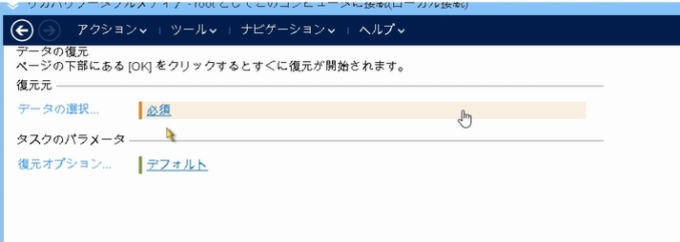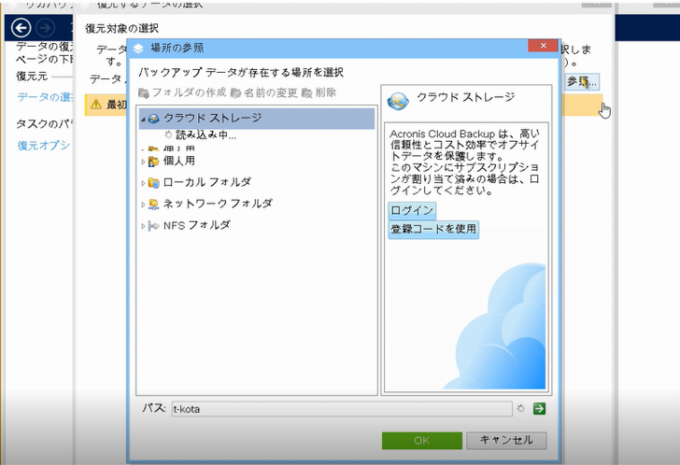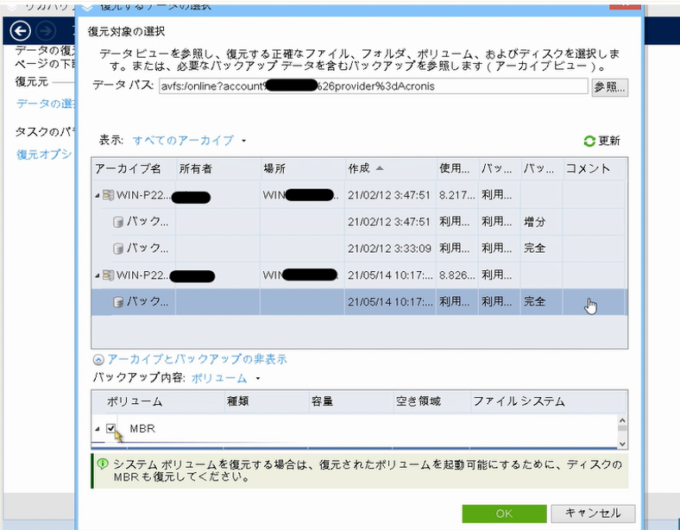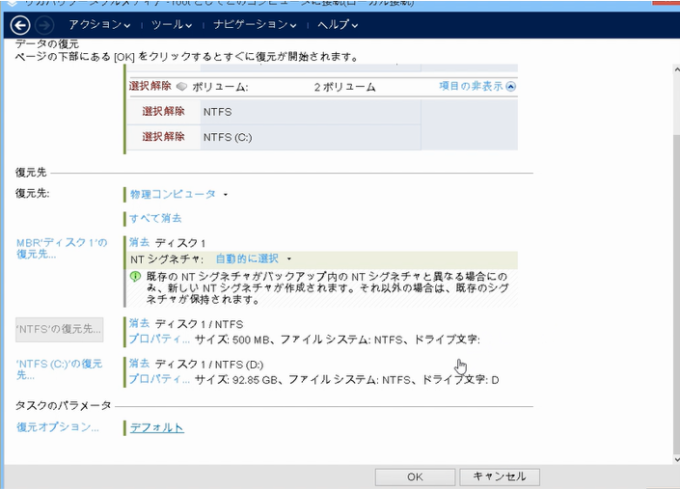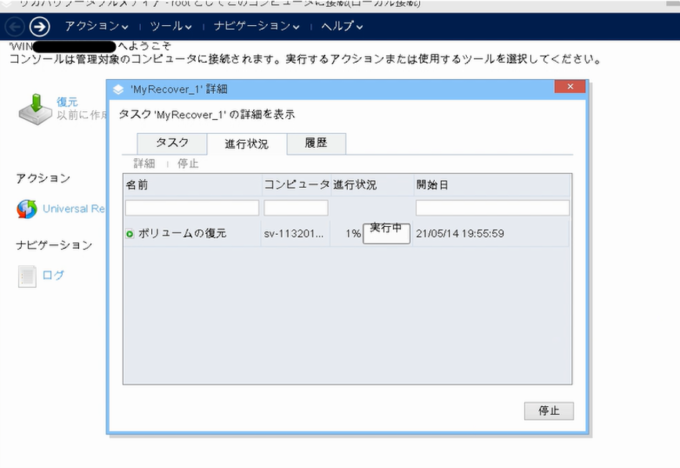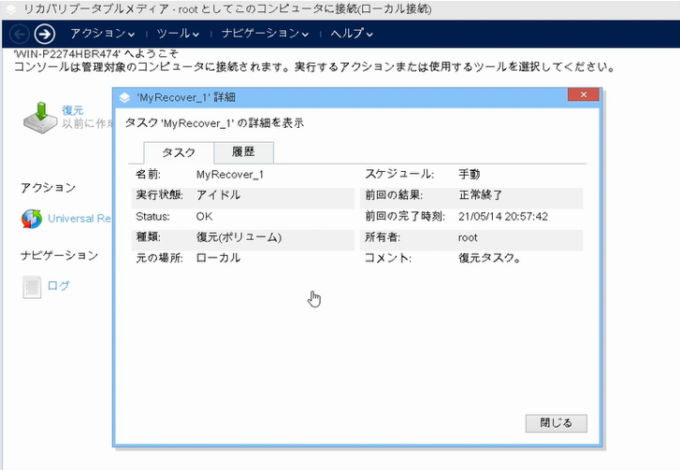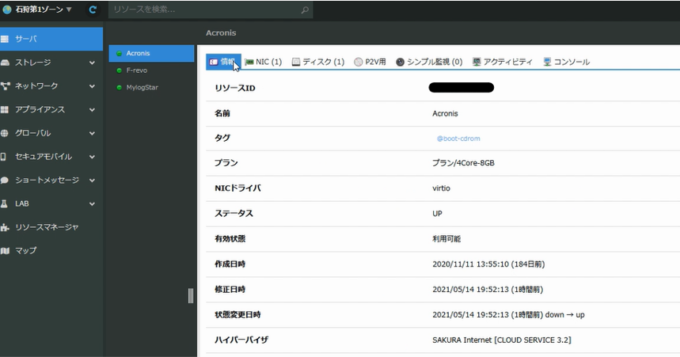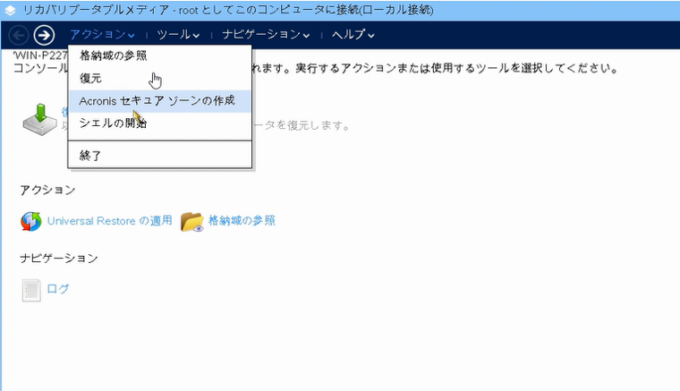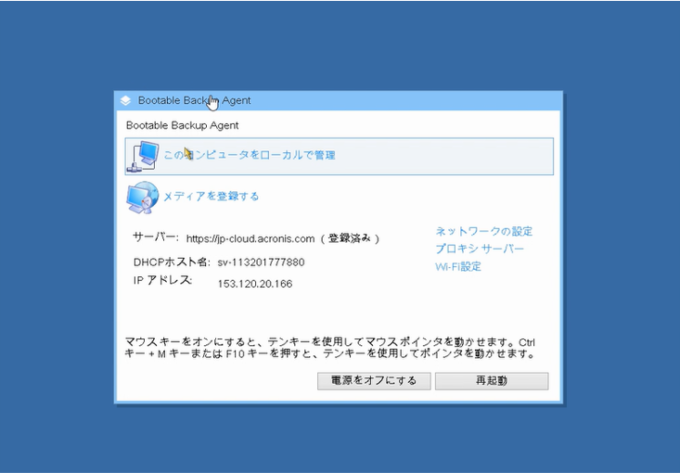クラウド型バックアップサービス「Acronis Cyber Backup Cloud」のAcronis Universal Restore機能を利用したP2V検証

はじめまして。パートナー企業の技術とさくらの技術を組み合わせたサービスを提供する取り組み「マーケットプレイス」でPRを担当している阿部と申します。
皆さん、オンプレミスのクラウド化にはどのような方法を選択されていますか? 最近では、DX化が進んだこともありクラウドへの移行の必要性がより高まっています。「どのようにシステム移行を行うべきか?」は、当社へのお問い合わせやご相談も多い分野です。そこで今回、当社のサービスでどのような方法があり得るのか検証してみました。
検証には、現在マーケットプレイスで提供中のクラウド型バックアップサービス「Acronis Cyber Backup Cloud」のAcronis Universal Restore機能を利用しP2Vを実行します。
目次
P2Vとは?
ご存知の方も多いかもしれませんが、改めて。P2VとはPhysical to Virtualの略称で、オンプレミスなどの物理環境上で稼働しているシステムを、仮想環境へ移行することを指します。今回は物理環境である「さくらの専用サーバ」をオンプレミスサーバーとして見立て、仮想環境「さくらのクラウド」へと移行、復元してみようと思います。
この物理環境から仮想環境へ移行するP2Vは様々なパターンで活用できます。例えば地震等でオンプレミスサーバー(物理環境)のデータに何かダメージがあった場合にも、バックアップデータを利用してすぐに場所を問わず復元が可能なので、BCP(事業継続計画)の一環として利用することも可能です。
非エンジニアの私でも理解できる4つのSTEPに分けて、実際に操作した画面から細かく追っていきます。
P2V検証4STEP
- バックアップ対象にAcronisエージェントをインストールし、マシン登録を行う
- 保護計画を作成し、バックアップを実行
- ISOイメージを用意
- バックアップを復元
検証環境
- 利用プラン:Acronis Cyber Backup Cloud Acronis Hosted
- バックアップ対象(物理環境:さくらの専用サーバ)
リージョン:石狩第1リージョン - バックアップ復元先(仮想環境:さくらのクラウド)
ゾーン:石狩第1ゾーン
STEP0 利用申込とアカウント有効化
検証に入る前に、さくらのクラウドでAcronis Cyber Backup Cloudを利用するための利用申込と、アカウントの有効化を行います。これらの作業手順は、さくらのクラウド ドキュメントに記載しておりますので、ご参照ください。
STEP1 バックアップ対象にAcronisエージェントをインストールし、マシン登録を行う
バックアップ対象のマシンにてAcronisサイバープロテクションコンソールを開きます。Acronis管理画面へログインを行うと以下の画面が表示されますので、画面左側のメニューバーより「デバイス」を選択し、画面切り替わって右上に表示される「追加」を選択します。
サーバーのOSを選択します。ここでは「Windows」を選択します。
ダウンロードが始まり完了すると、exeファイルの実行許可を尋ねられるので許可します。実行後、以下の画面が表示されますので、「インストール」をクリックします。なお、インストールは数分かかることもあります。ここは焦らず待ちます。
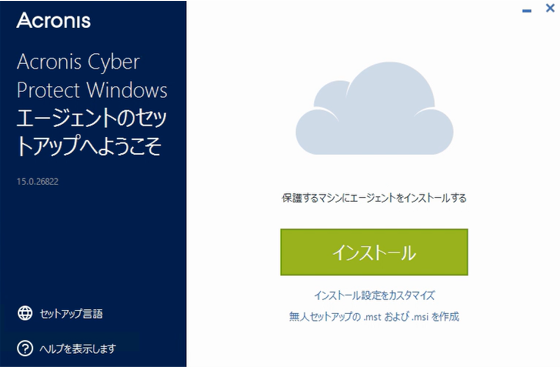
インストールが完了するとマシンを管理サーバーに登録するよう求められます。「マシンの登録」ボタンをクリックしてください。
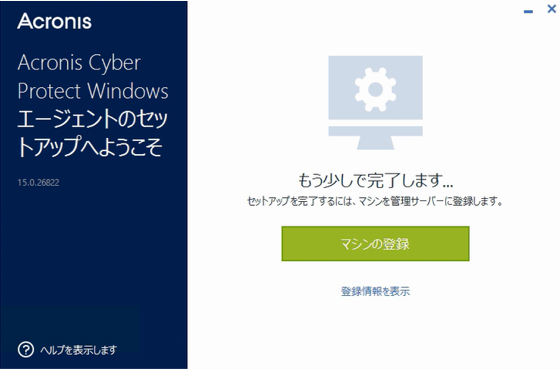
クリック後、以下の情報が自動取得されます。内容を確認後「登録を確認」をクリック。確認には数秒かかることがありますので、これも待ちます。
※ここで登録コードをメモしておくと、後ほど便利です。
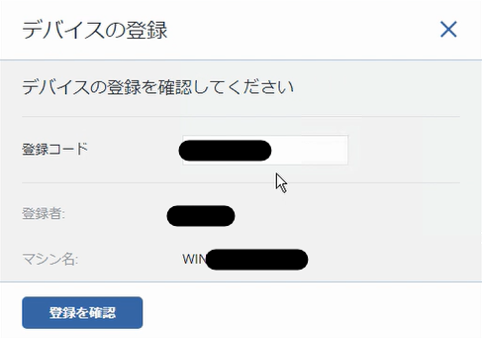
デバイスの登録に成功しました。
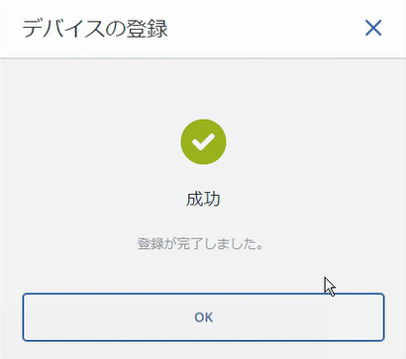
STEP2 保護計画を作成し、バックアップを実行
サイバープロテクションコンソールを開きます。先ほどデバイスの登録を完了したので、バックアップ対象が登録されています。バックアップ対象をクリックすると画面右にアクションメニューバーが表示されます。アクションの中から「保護」を選択して進みます。
アクションメニュー内に、保護計画(バックアップ計画)の設定画面が開きました。
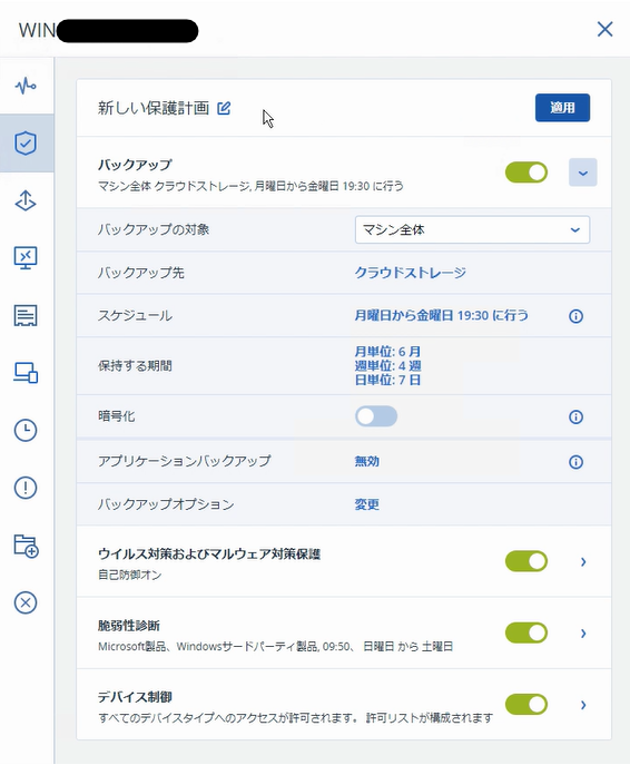
タイトルの横にあるマークをクリックすると、計画名を変更することも可能です。任意の名称を付けていきます。今回は「P2V保護計画」と名付けました。
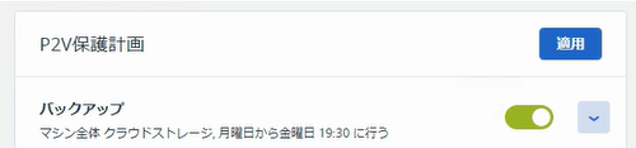
バックアップの対象やスケジュール等、今回はデフォルトの設定のままにしておきます。
設定や確認が完了したら、計画名の右に表示されている「適用」をクリックします。
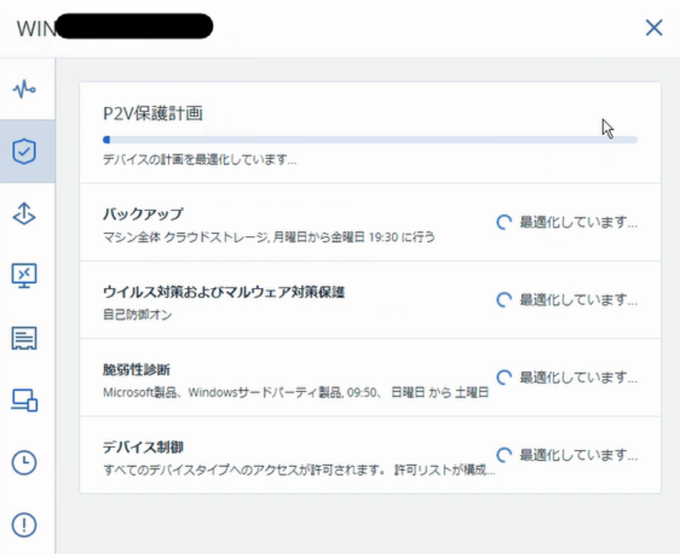
ここでブータブルメディアの作成を問われます。ガイドのままISOイメージのダウンロードを行います。
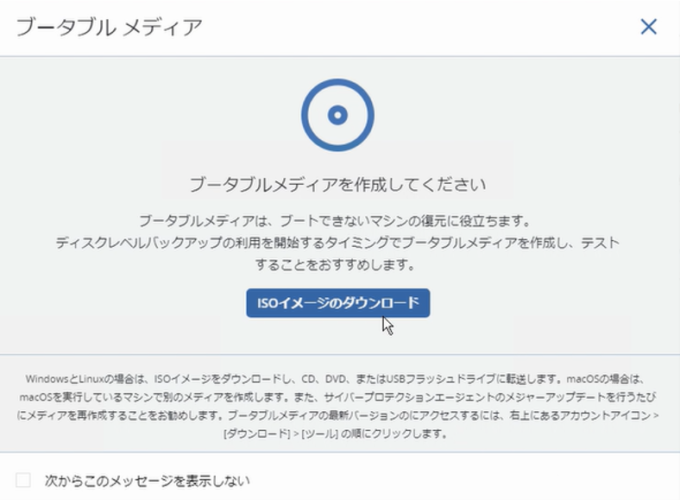
ダウンロードを行うと登録トークンが表示されますので、メモしておきます。
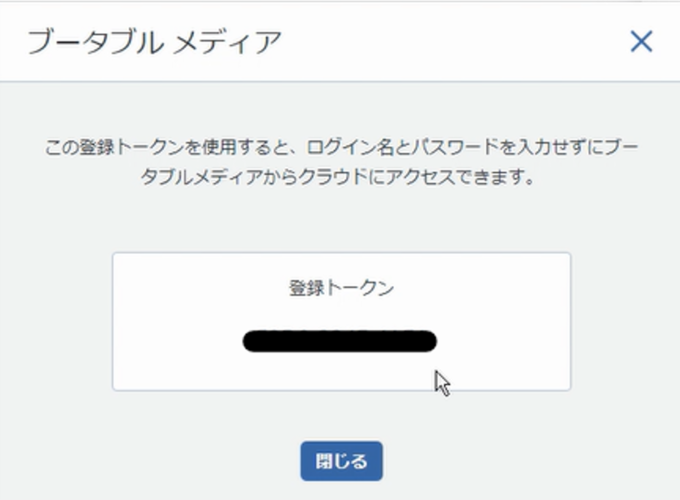
ダウンロードフォルダにISOイメージが保存されたか確認しておきます。(自分の分かりやすい名前に変更しておくのもオススメです)
次はいよいよバックアップです!
画面右の保護メニューから「バックアップ」を選択します。
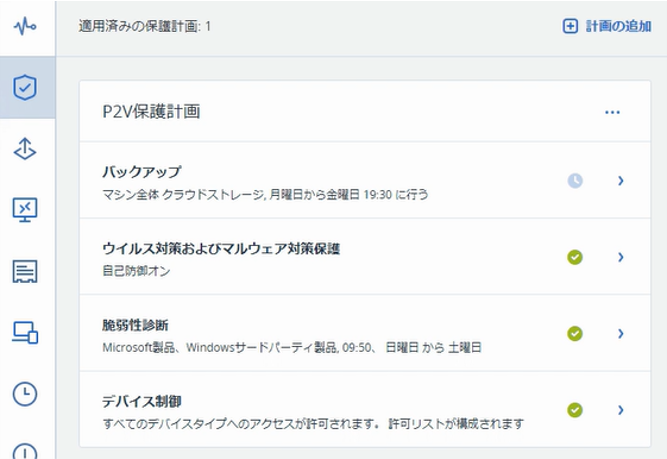
準備が整っていれば、「今すぐ実行」をクリックします。
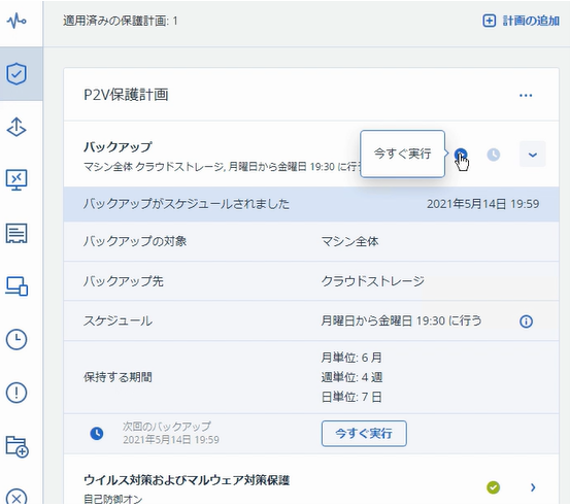
これでバックアップが開始されました!
※バックアップに必要な時間はネットワーク環境やデータ量によって異なります。データ量などが多い場合には、時間がかかる可能性があります。
STEP3 ISOイメージを準備
そろそろかな?とサイバープロテクションコンソールをチェックすると…ステータスが「OK」になっています。バックアップが完了したことを確認しました!
さくらのクラウドのコントロールパネルにログインして、復元先となるサーバーを指定します。
クラウド上に用意した復元先となるサーバーのディスクがバックアップ対象を復元するのに十分な条件を満たしているか、確認します。
※ディスク接続は「IDE」にして、ディスクサイズもバックアップ元と同一サイズにしておきます。
問題ありませんでした。
次にISOイメージの用意をします。画面左のメニューバーより「ISOイメージ」を選択し、画面右に現れる「追加」をクリックします。
サイズを確認し、任意の名前を付けます。
完了したら画面右下の「作成」をクリックします。
確認が入るので、再び「作成」をクリックすると、ISOイメージが作成されます。
作成が完了し、アップロード可能な環境が整いました!
次に、バックアップ対象で作成したISOイメージを、FTPS(TLS)でアップロードしていきます(アップロードには任意のFTPSクライアントプログラムをご利用ください)。転送プロトコルにFTPS(TLS)を指定し、アップロード先となるホスト名・ユーザー名・パスワードにそれぞれ先ほどの画面で表示された内容を入力します。
ISOイメージのアップロードが完了したら、さくらのクラウドコントロールパネルに戻ります。
成功しているので、ポップアップは閉じてしまいます。
これでISOイメージが利用可能となりました!
STEP4 バックアップを復元
ここからは、ISOイメージを利用して、バックアップした内容をさくらのクラウドに復元します。
さくらのクラウドにアップロードされたISOイメージをディスクに反映します。画面左のメニューバーより「サーバ」を選択します。復元先となるサーバーを選択し、画面切り替わって表示される中央上部のタブメニューから「ISOイメージなし」をクリックします。
ディスクが挿入されていないとの表記が出ますので、挿入します。画面右の「挿入」をクリックし、表示されるポップアップから先ほどアップロードしたISOイメージを選択。
挿入が成功しました!
先ほど「ISOイメージなし」をクリックした時と同じタブメニューから「情報」を選択し、編集します。
タグに「@boot-cdrom」を指定します。
指定が完了したら保存。
またここで、サーバーを起動します。先ほど「情報」を選択した時と同じタブメニューから「コンソール」を選択し、画面右の電源操作から「起動」を選択します。
数秒かかる可能性があるので待ちます。
起動しました!Acronisのメニューが表示されます。
この画面のうちに設定しておきたい部分が、言語設定です。私は残念ながら英語に自信が無いので、ここで「日本語」設定に切り替えます。言語設定が済んだら「Rescue Media」を選択します。
選択後、自動で画面が切り替わります。表記に従って待ちます。
バックアップエージェントが起動しました!
ここまでくると終盤です。「メディアを登録する」を選択します。
ここでバックアップ対象のISOイメージ作成時にメモしていた登録トークンの登場となります。
入力して登録します。※画像上部に見える「ペースト」機能を利用しました。
画面がリカバリブータブルメディアへと切り替わるので、「ツール」から「ネットワークの設定」を選択します。
自動構成にチェックボックスが入っているので、解除します。ネットワークの設定が完了したらメインの画面に表示されている「復元」をクリックします。
「復元」を選択すると画面が切り替わります。
「必須」をクリックするとポップアップが表示されますので、さらに「参照」をクリック。「場所の参照」というタブが表示されました。
読み込みが完了すると「クラウドストレージ」内に、バックアップ対象から取得したバックアップデータが表示されます。
※このとき、先述の登録トークンを入力していた場合は、クラウドストレージに自動ログインします。登録トークンの入力をスキップしていた場合は、Acronisの利用開始時に発行されたアカウント(ユーザ名とパスワード)を使ってログインします。
「復元するデータの選択」画面が表示されます。
今回復元したいデータを選択します。
「バックアップ内容」では、「MBR」などすべての項目チェックを入れて、OKします。
画面が切り替わります。
今回は特に設定を変更せずにそのままOKをクリック。
復元が開始されました!
復元が完了すると以下の表記に画面が変わります。
ここでずっと開いていた「コンソール」タブから「情報」タブへと切り替えます。
「編集」を選択し、設定してあったタグ「@boot-cdrom」を削除します。
再びタブメニューから「コンソール」を選択します。
「アクション」から「終了」を選択し、Acronisのリカバリブータブルメディアを終了します。
終了するとエージェント画面に戻るので、「再起動」します。
再起動後、OSが立ち上がるまで待ちます。これには数分かかることもありますので、待ちます。
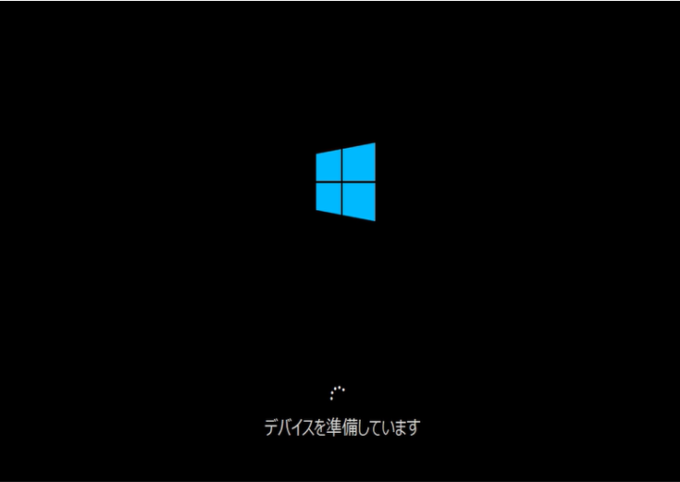
無事、再起動が完了しOSが立ち上がりました!
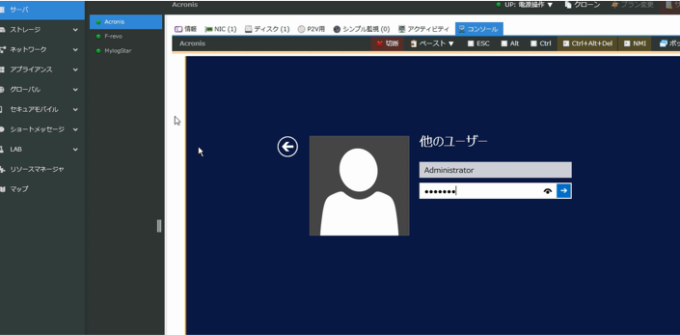
ログイン後はサーバーマネージャーから構成に支障が無いか確認します。無事に復元が完了していました。
おわりに
いかがでしたでしょうか? Acronis Universal Restore機能を使ってクラウドへの移行を簡単に行うことができました! 皆さまの参考になれば幸いです。
今回利用した「Acronis Cyber Backup Cloud」はマーケットプレイスで提供中です。サービスの詳細は以下をご参照ください。
https://cloud.sakura.ad.jp/specification/option/#acronis
※今回のP2Vでのバックアップとその復元において、各ソフトウェア・ミドルウェアの動作検証は行っておりません。また、各ライセンス等についても、それらの動作を保証するものではございませんので、実践する場合にはご自身で環境にあわせて確認・検証およびメーカーへお問合せのうえご利用ください。
※Windowsライセンスに関してご不明点等ございましたら、サポートサイトよりお問合せください。