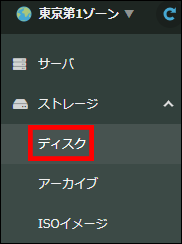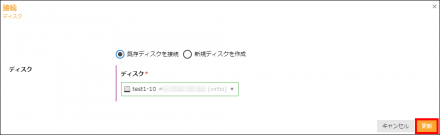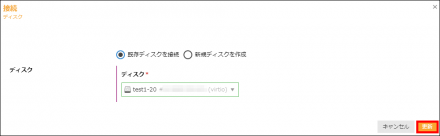さくらのクラウドでバックアップからサーバを復元する方法

こんにちは。さくらインターネットの大喜多です。
本記事では、サポート窓口にもお問い合わせをいただくことの多い「さくらのクラウドでのバックアップからサーバを復元する方法」について解説させていただきます。
さくらのクラウドにおける「サーバのバックアップ」
まず、さくらのクラウドでの「バックアップ」とは、どのようなものがあるか定義しておきたいと思います。
- アーカイブ
- ディスク
- Acronis Cyber Protect Cloud
- 他のサーバ・NFSアプライアンス・オブジェクトストレージ等へのバックアップ
1.のアーカイブですが、サーバに接続されているディスクのフルバックアップを作成する機能になります。アーカイブからサーバをリストアする場合は、ディスクに書き出すことが必要になります。また、自動バックアップを使用して定期的に作成することも可能です。
2.のディスクですが、サーバに接続されているディスクのコピーを作成することができます(これもディスクのフルバックアップに相当します)。ディスクはアーカイブとは異なり直接サーバに接続することができるため、リストアの手順も異なってきます。
3.はさくらのクラウドのマーケットプレイスで提供している商用のバックアップ製品になります。詳細についてはAcronis Cyber Protect Cloudのマニュアルをご参照ください。
4.は、例えばデータベースのダンプファイルを作成し、他のサーバ・NFSアプライアンス・オブジェクトストレージなどにバックアップする方式で、お客様にてバックアップの仕組みを構築していただく必要があるものです。
本記事では1.および2.の場合のリストア方法について解説させていただきます。
アーカイブからの復元
まず、さくらのクラウド コントロールパネルで「ストレージ」→「アーカイブ」をクリックします。
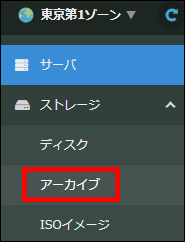
対象のディスクは自動バックアップによってアーカイブが作成されるようになっています。今回は「test 2023/08/30」のアーカイブから復元の作業を実施します。
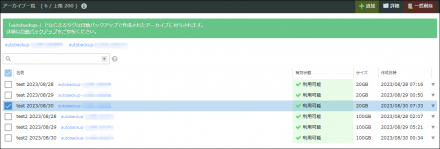
アーカイブには「アーカイブ」と「マイアーカイブ」があります。前者はさくらインターネットで提供しているパブリックアーカイブを指し、後者は自分で作成した(または自動バックアップによって作成された)アーカイブを指します。今回は自動バックアップによって作成されたアーカイブからの復元ですので、ディスクソースは「マイアーカイブ」を選択し、マイアーカイブ選択では先ほど確認した「test 2023/08/30」を選択します。
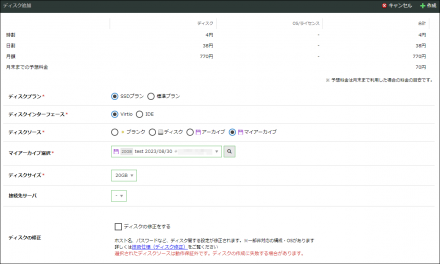
名前には任意の名前を入力し、右下の「作成」ボタンをクリックします。
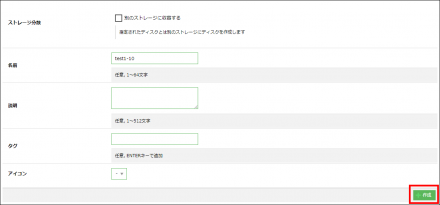
確認画面が表示されますので、「作成」ボタンをクリックします。

ディスクの作成が完了したら「閉じる」ボタンをクリックします。
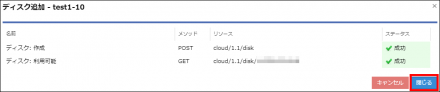
続いて、現在接続されているディスクをサーバから取り外し、今回作成したディスクをサーバに接続します。コントロールパネル左の「サーバ」をクリックします。
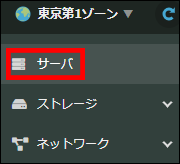
ディスクの切断および接続のためにはサーバをシャットダウンする必要があります。対象のサーバにチェックを入れ、電源操作→シャットダウンをクリックします。なお、今回の例ではLinuxを使用していますが、Windows Serverをご利用の場合はコントロールパネルからシャットダウンの操作を実施してもシャットダウンができないことがありますので、サーバにログインしてシャットダウン操作をしていただきますようお願いします。

確認画面が表示されますので、「実行」ボタンをクリックします。
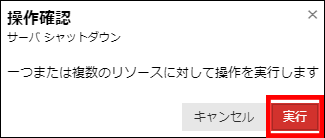
サーバのシャットダウンが完了したら「閉じる」ボタンをクリックします。

コントロールパネル上の表示でシャットダウン状態になるのには少し時間がかかりますので、コントロールパネル上にある以下のアイコンを何回かクリックして画面を更新します。
![]()
以下のように灰色の表示になったらサーバのシャットダウンが完了しています。赤枠で囲った部分をダブルクリックし、サーバの詳細画面を表示させます。
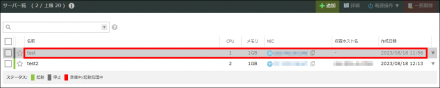
「ディスク」タブをクリックし、現在接続されているディスクの右端にある▼をクリックして、「取外し」をクリックします。

確認画面が表示されますので、「取外し」ボタンをクリックします。
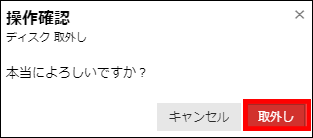
ディスクの取外しが完了したら「閉じる」ボタンをクリックします。

続いて先ほどバックアップから作成したディスクを接続します。右下の「接続」ボタンをクリックします。

「既存ディスクを接続」のラジオボタンをクリックし、プルダウンメニューから先ほど作成したディスクを選択します。
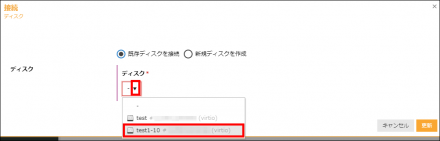
ディスクの接続が完了したら「閉じる」ボタンをクリックします。

先ほど作成したディスクのみが接続されていることが確認できます。

確認画面が表示されますので、「実行」ボタンをクリックします。

「UP:電源操作」と表示されればサーバの起動は完了です。動作確認を実施し、復元完了を確認します。

また、元のディスクが不要な場合は、削除をお願いいたします。
ディスクからの復元
対象のサーバにチェックを入れ、電源操作→シャットダウンをクリックします。なお、今回の例では先ほどと同様にLinuxを使用していますが、Windows Serverをご利用の場合はコントロールパネルからシャットダウンの操作を実施してもシャットダウンができないことがありますので、サーバにログインしてシャットダウン操作をしていただきますようお願いします。

確認画面が表示されますので、「実行」ボタンをクリックします。
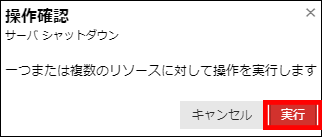
サーバのシャットダウンが完了したら「閉じる」ボタンをクリックします。

コントロールパネル上の表示でシャットダウン状態になるのには少し時間がかかりますので、コントロールパネル上にある以下のアイコンを何回かクリックして画面を更新します。
![]()
以下のように灰色の表示になったらサーバのシャットダウンが完了しています。赤枠で囲った部分をダブルクリックし、サーバの詳細画面を表示させます。
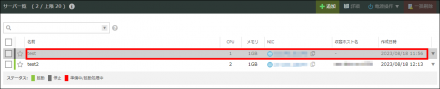
「ディスク」タブをクリックし、現在接続されているディスクの右端にある▼をクリックして、「取外し」をクリックします。

確認画面が表示されますので、「取外し」ボタンをクリックします。

ディスクの取外しが完了したら「閉じる」ボタンをクリックします。

続いて事前にバックアップとして作成したディスクを接続します。右下の「接続」ボタンをクリックします。

「既存ディスクを接続」のラジオボタンをクリックし、プルダウンメニューからバックアップのディスクを選択します。
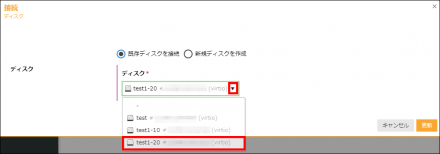
ディスクの接続が完了したら「閉じる」ボタンをクリックします。

バックアップのディスクのみが接続されていることが確認できます。

確認画面が表示されますので、「実行」ボタンをクリックします。

「UP:電源操作」と表示されればサーバの起動は完了です。動作確認を実施し、復元完了を確認します。

また、元のディスクが不要な場合は、削除をお願いいたします。
まとめ
いかがでしたでしょうか。アーカイブとディスクを使用すると、コントロールパネル上の操作でサーバを復元することができます。また、これは補足になりますが、複数のディスクが接続されているサーバでブートディスクの復元を実施する場合、ディスクを取外す際にすべてのディスクを取外し、復元用のディスクを接続します。その後復元の対象ではなかったディスクを再接続し、サーバを起動します。これは1番最初に接続されたディスクからブートするようになっているさくらのクラウドの仕様によるものです。本記事が皆様の運用の役に立てば幸いです。