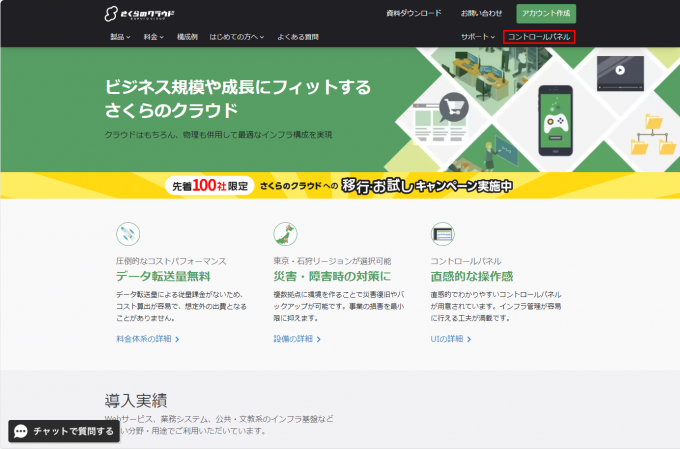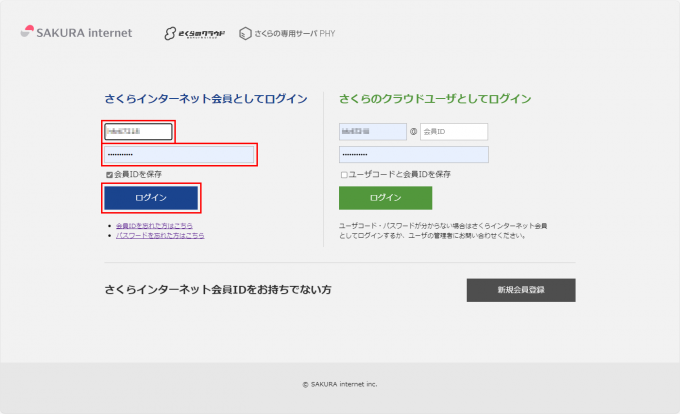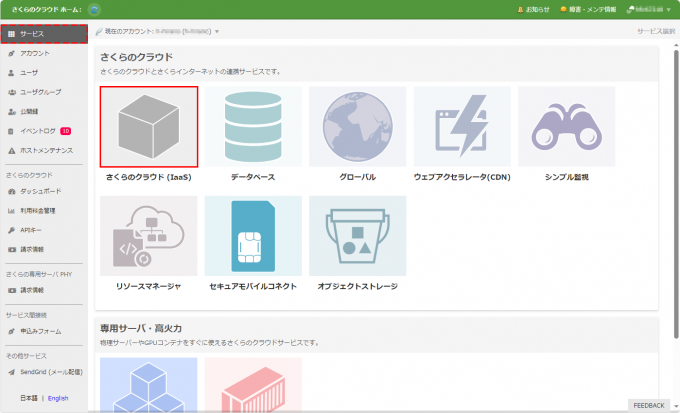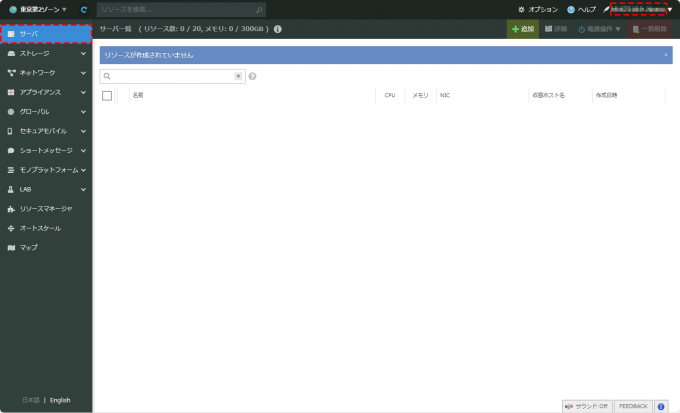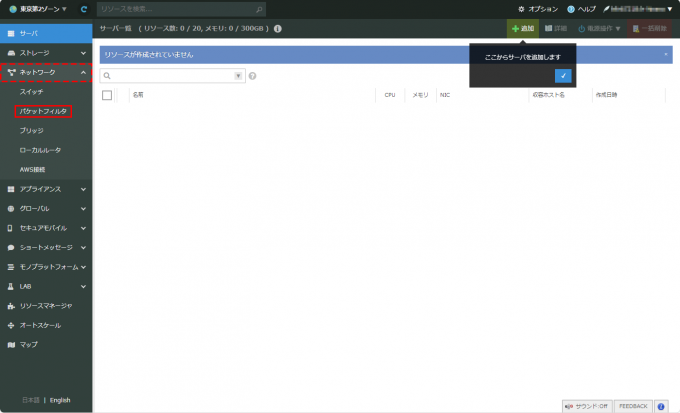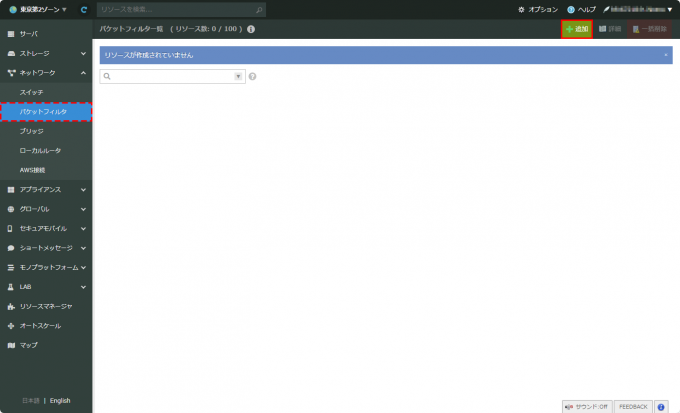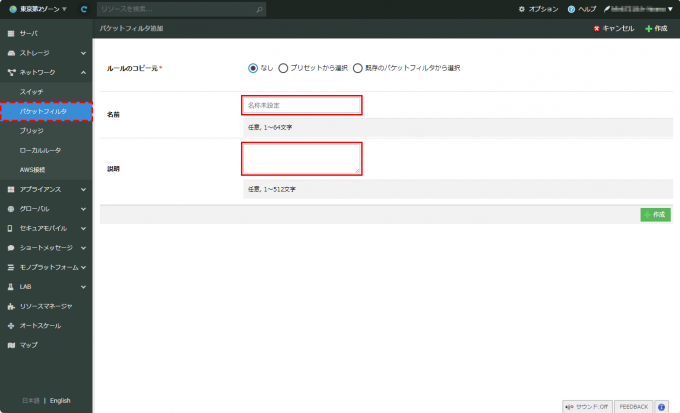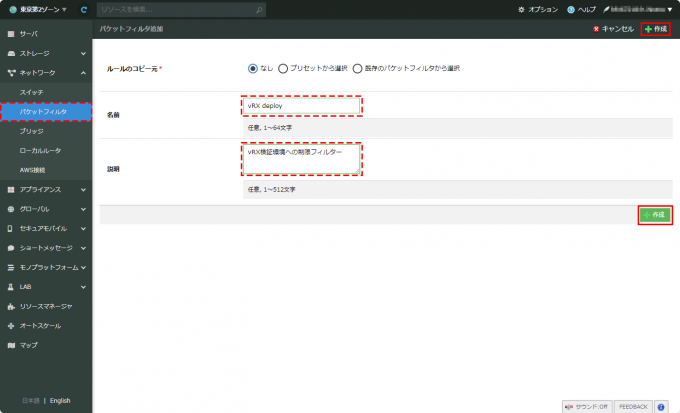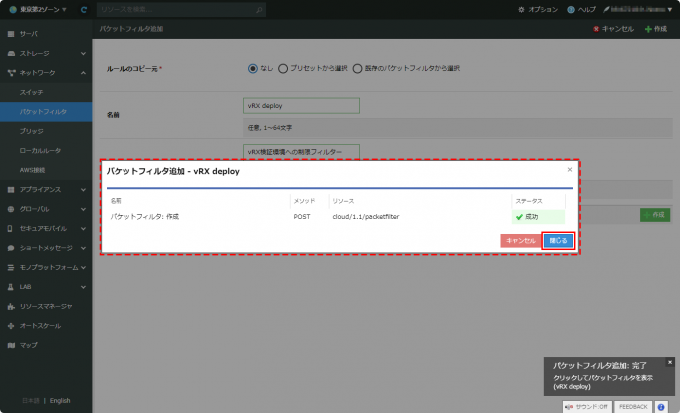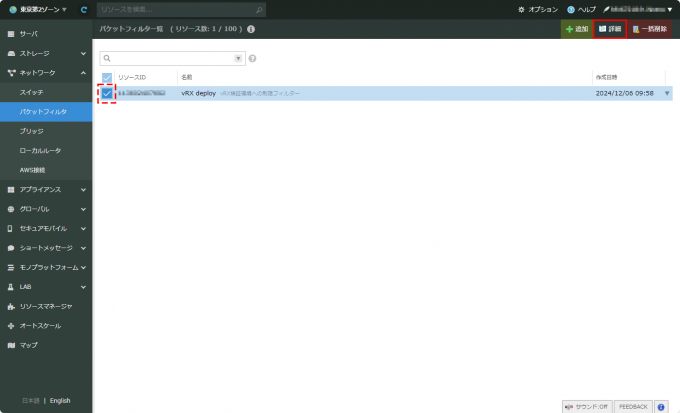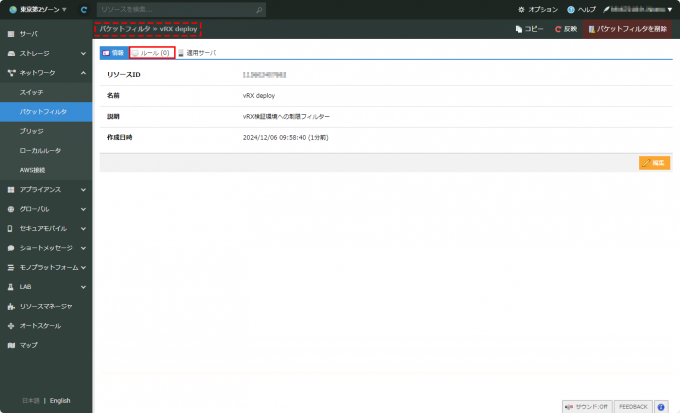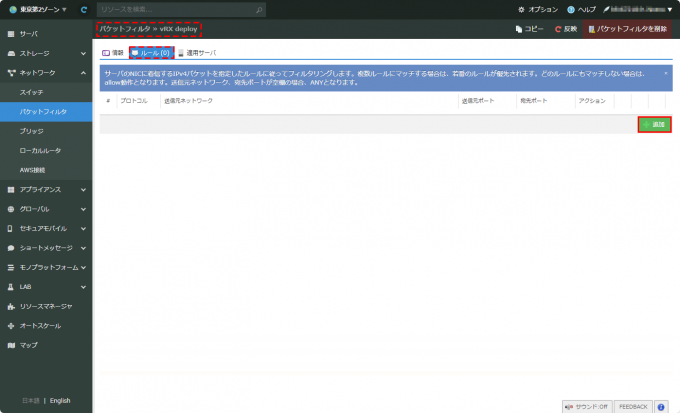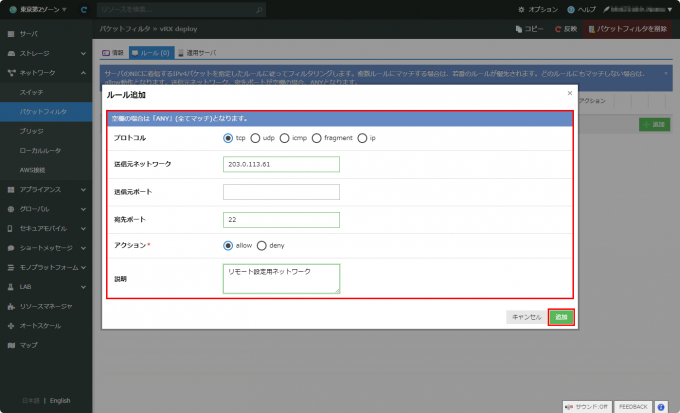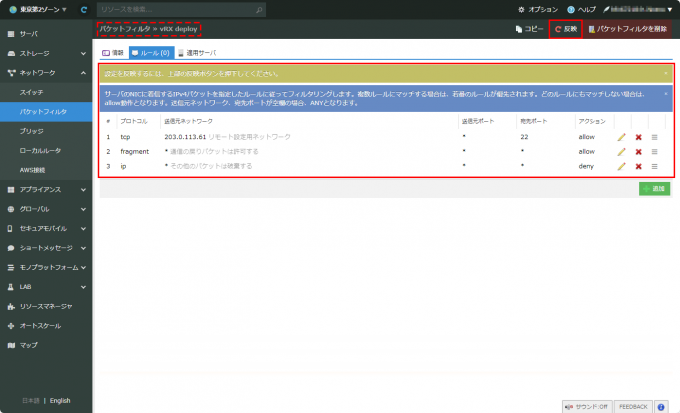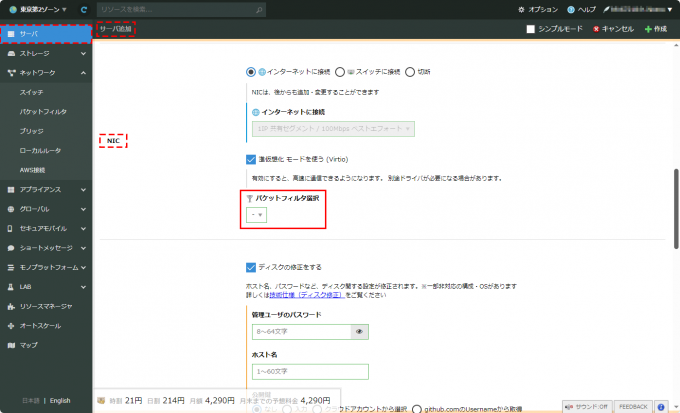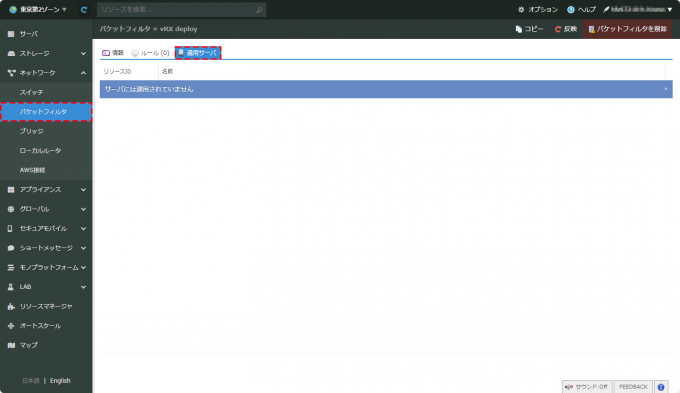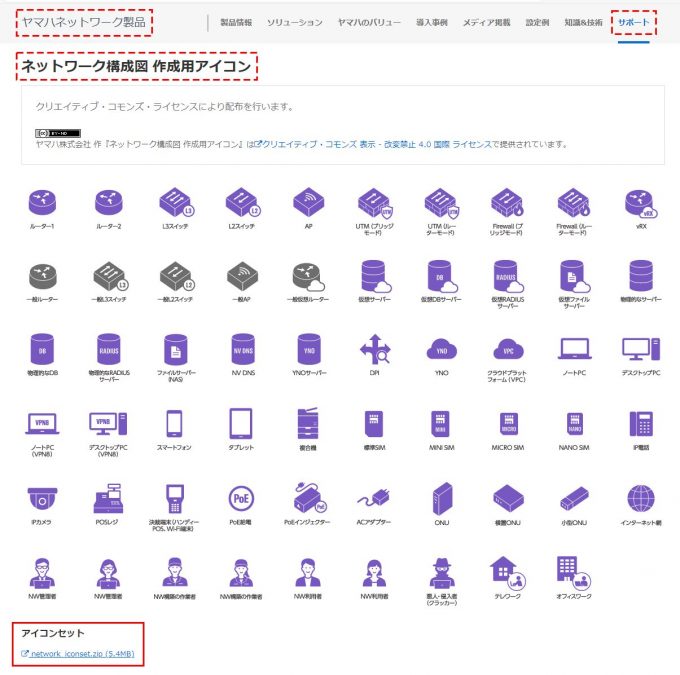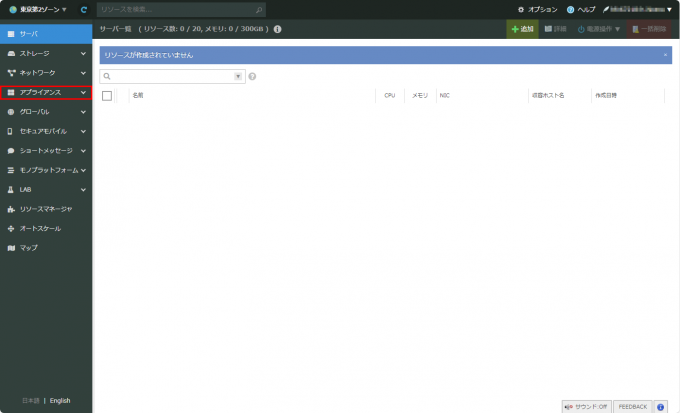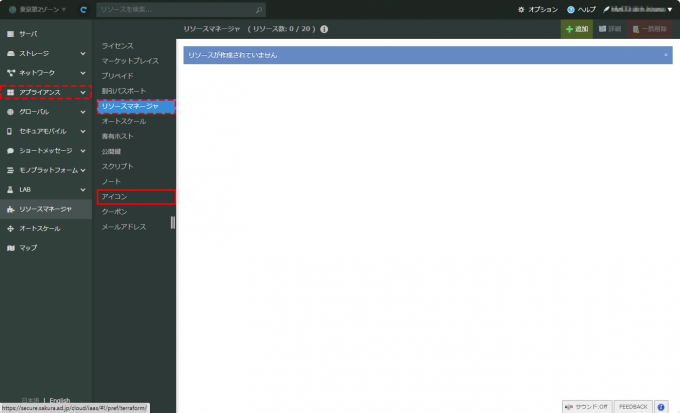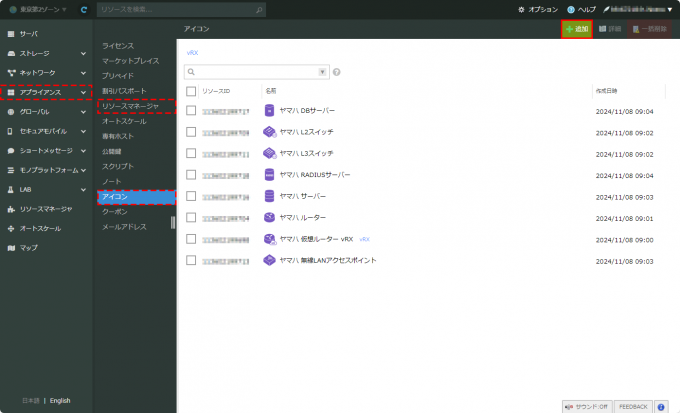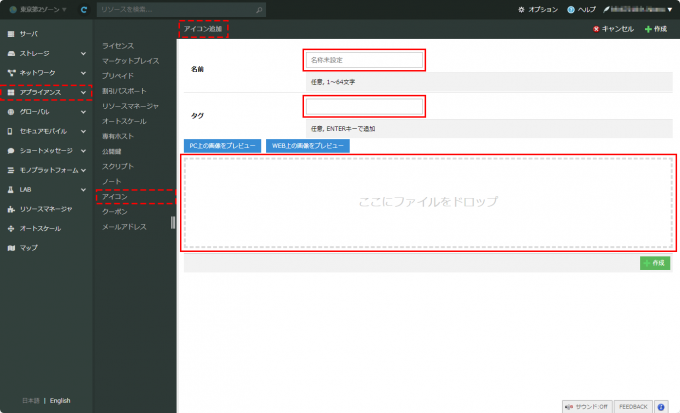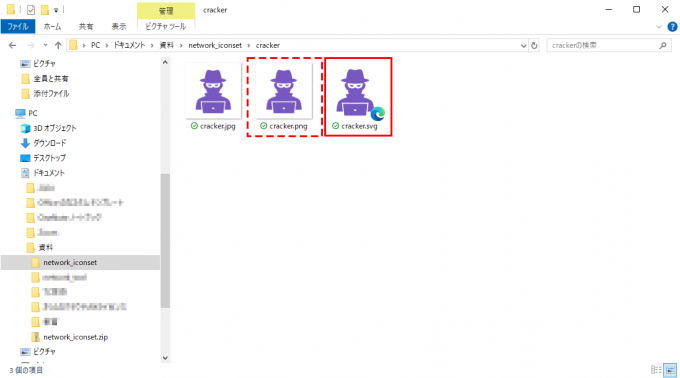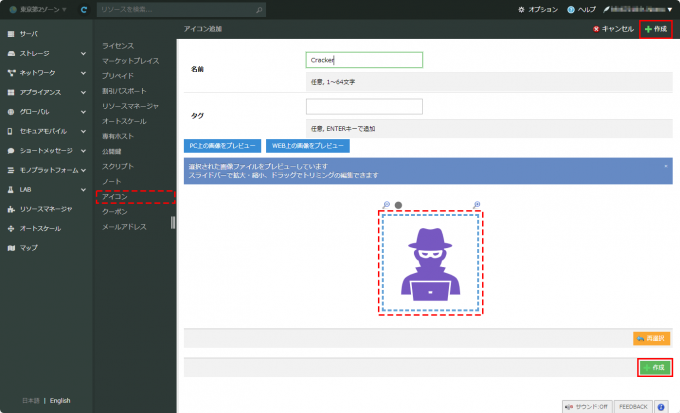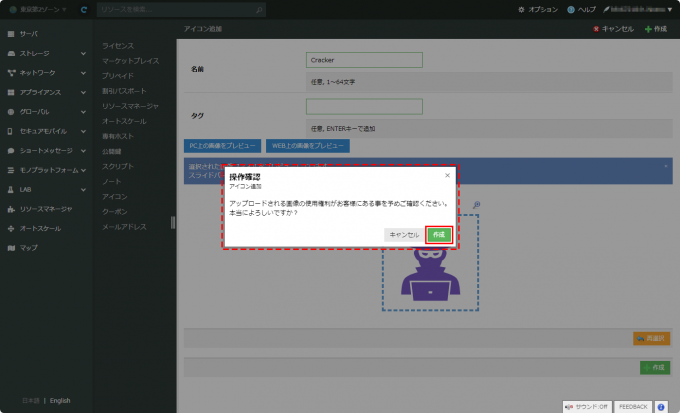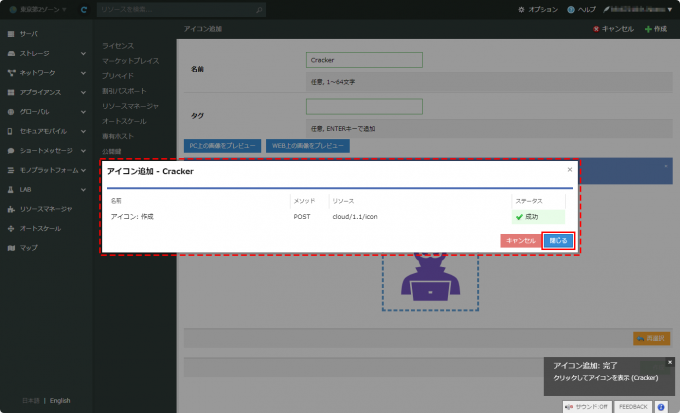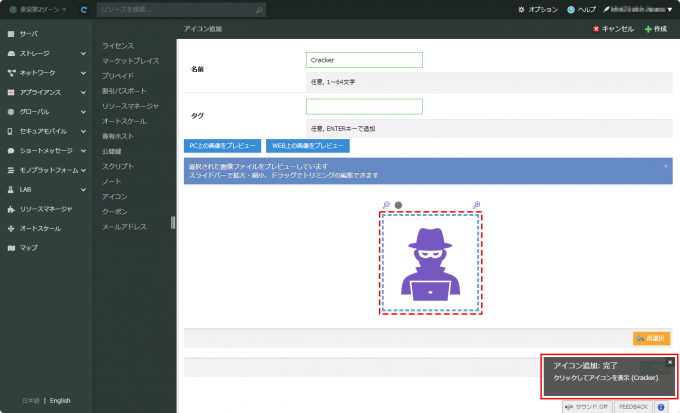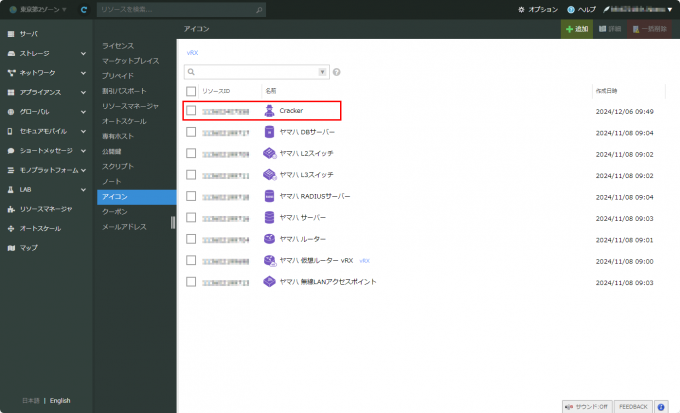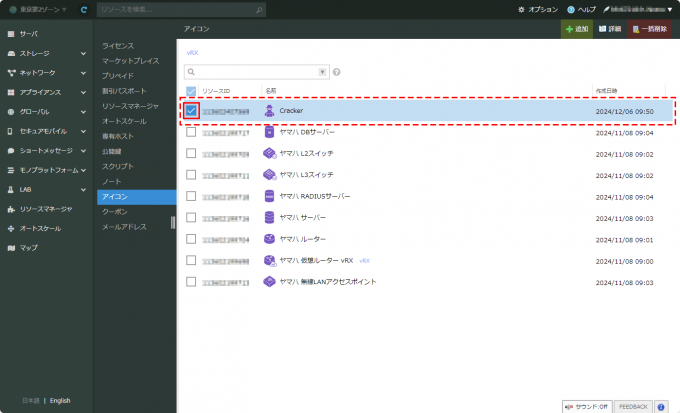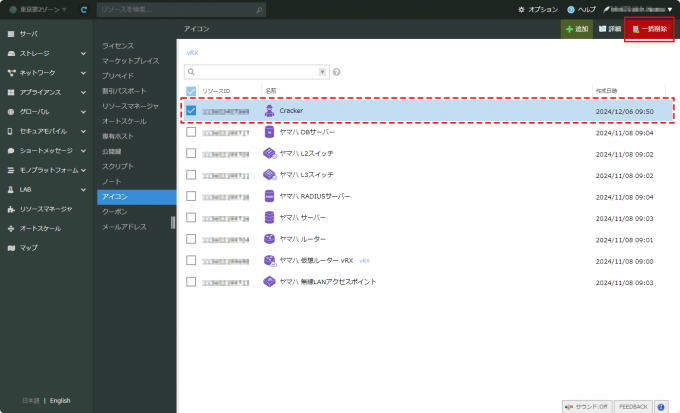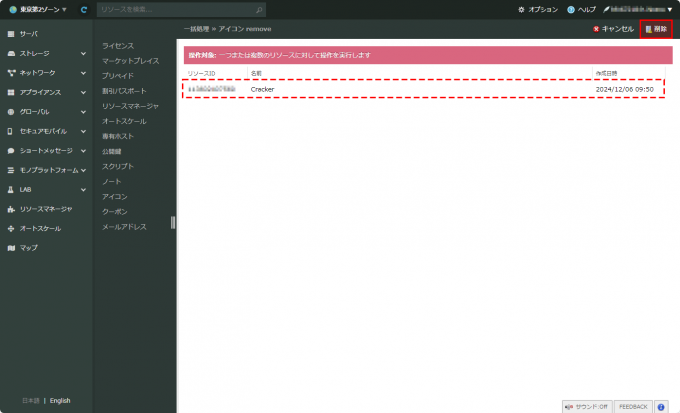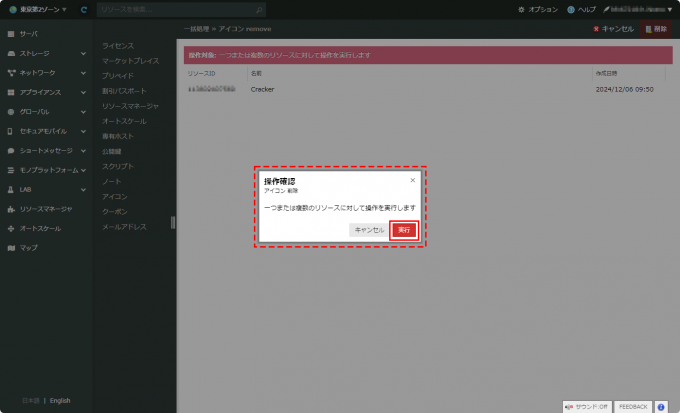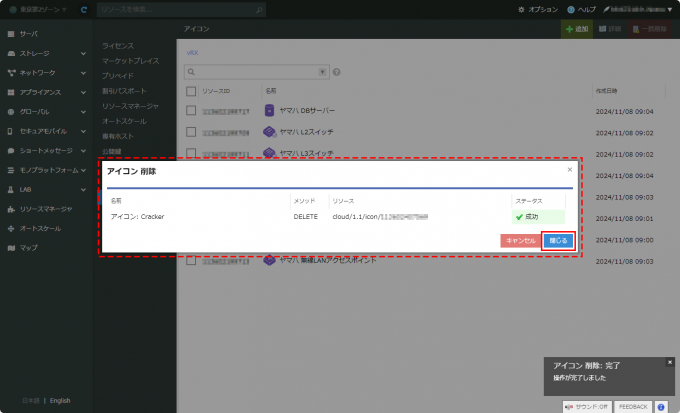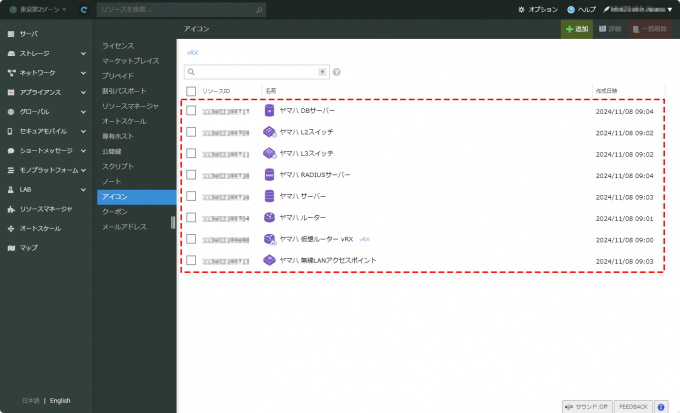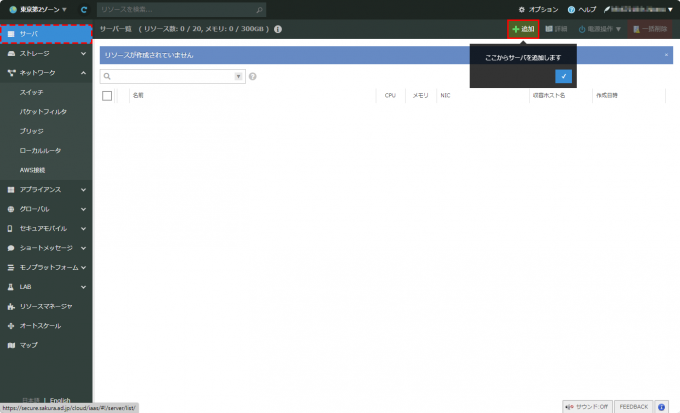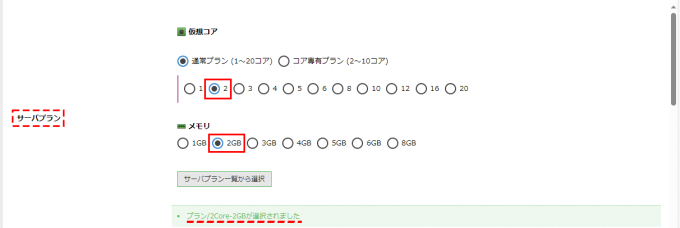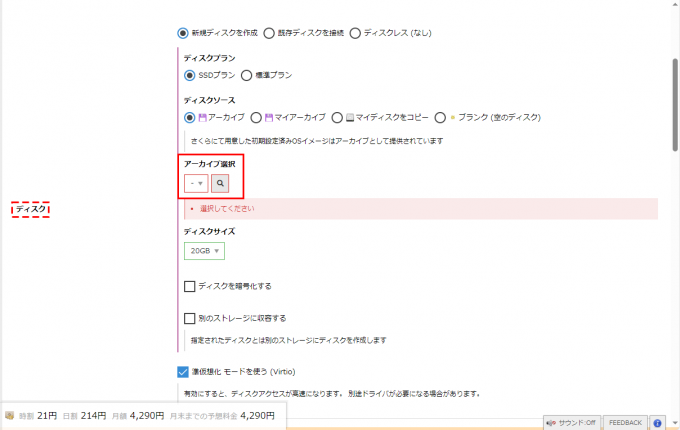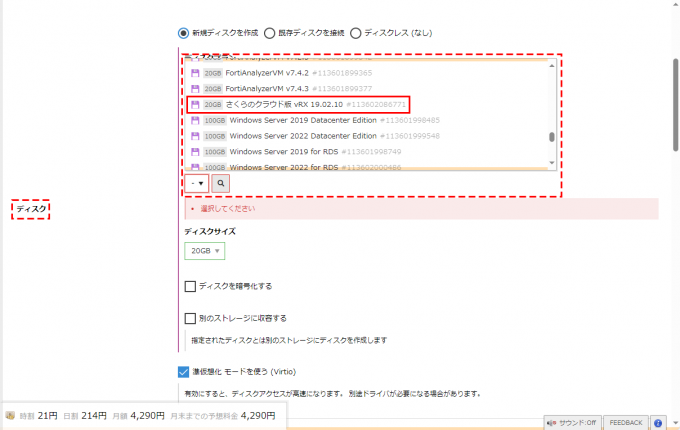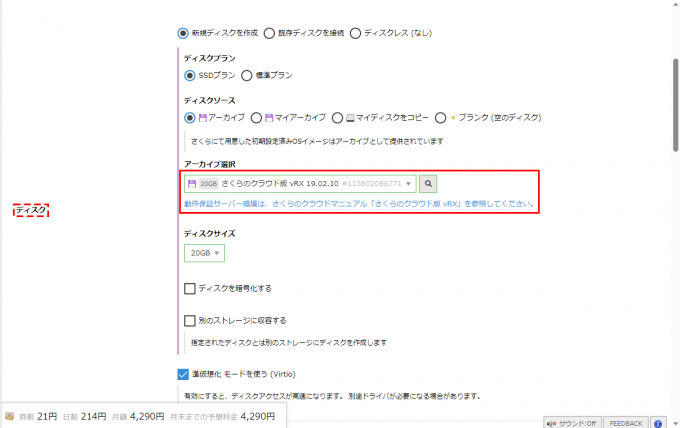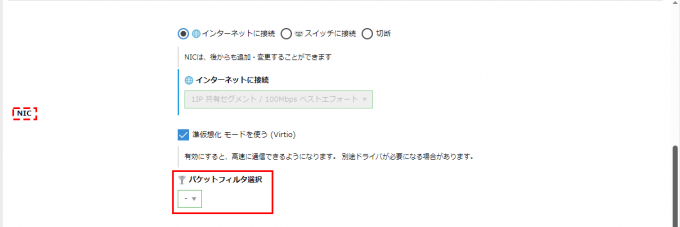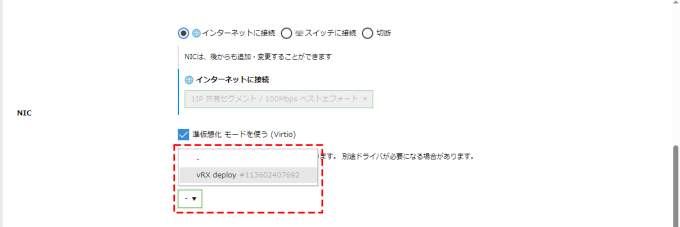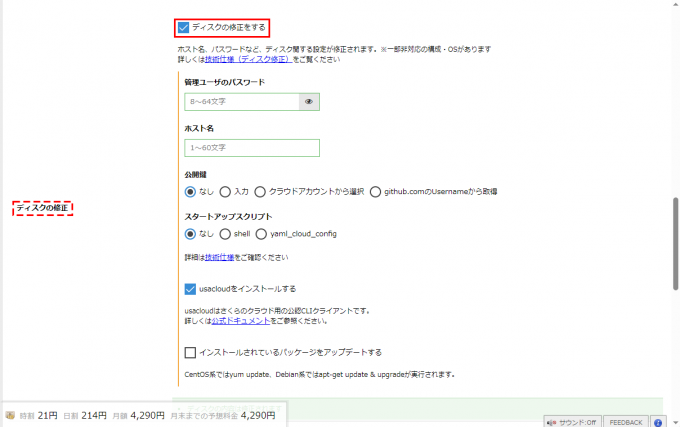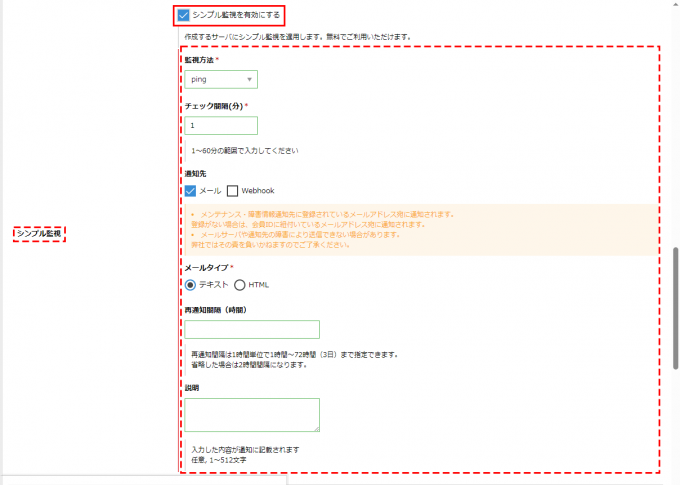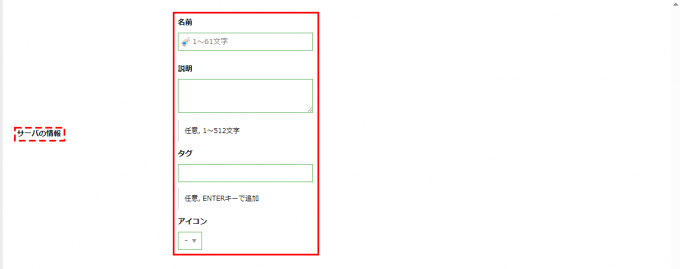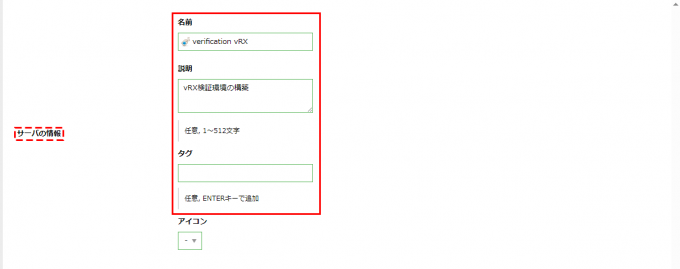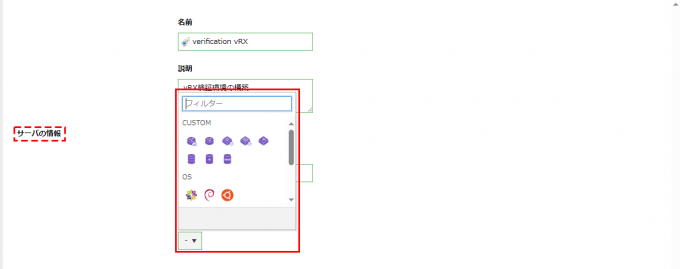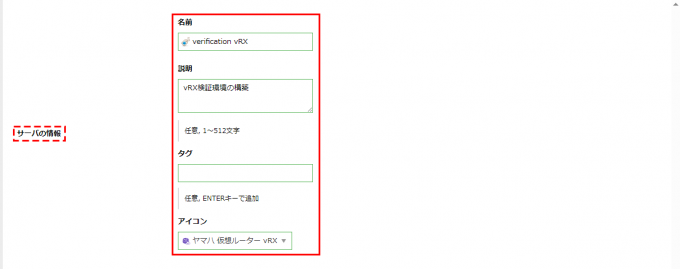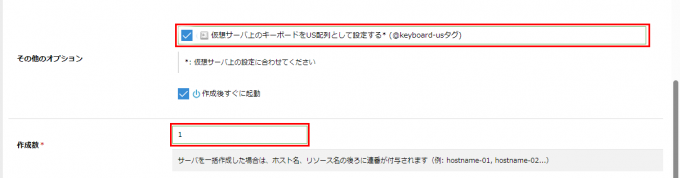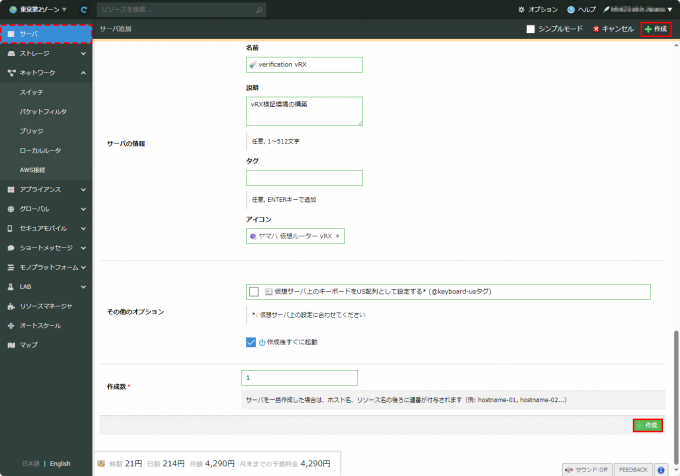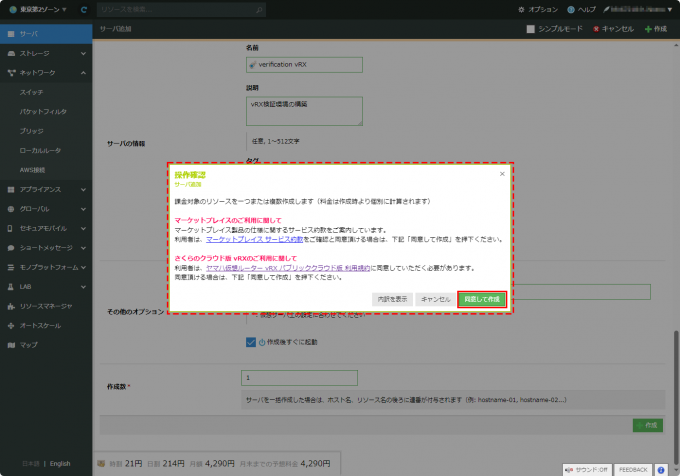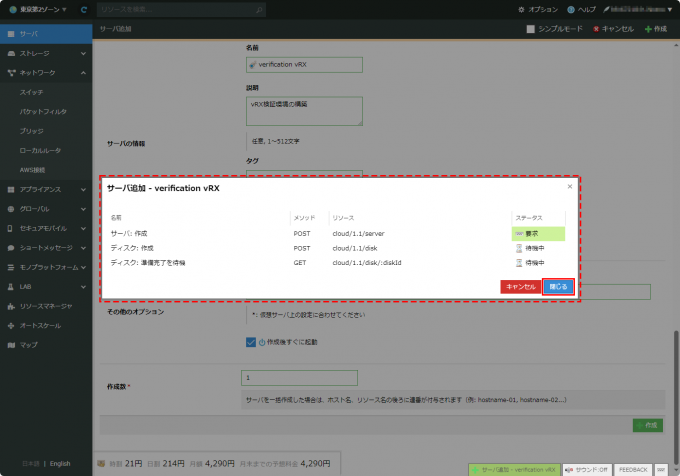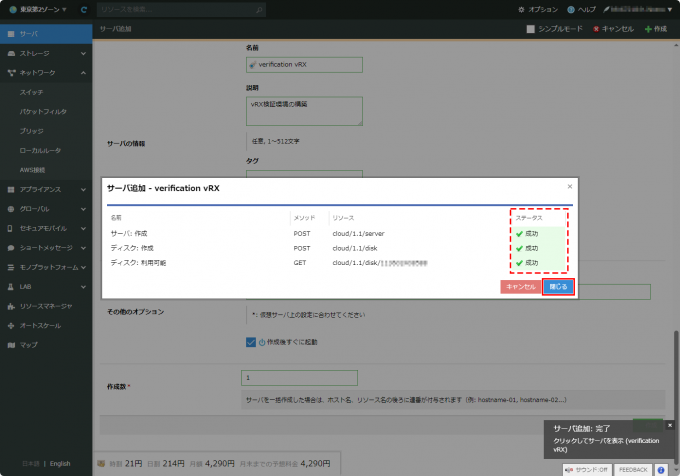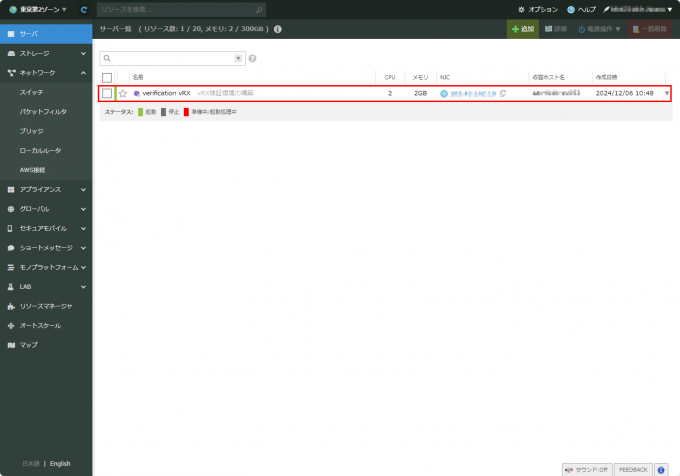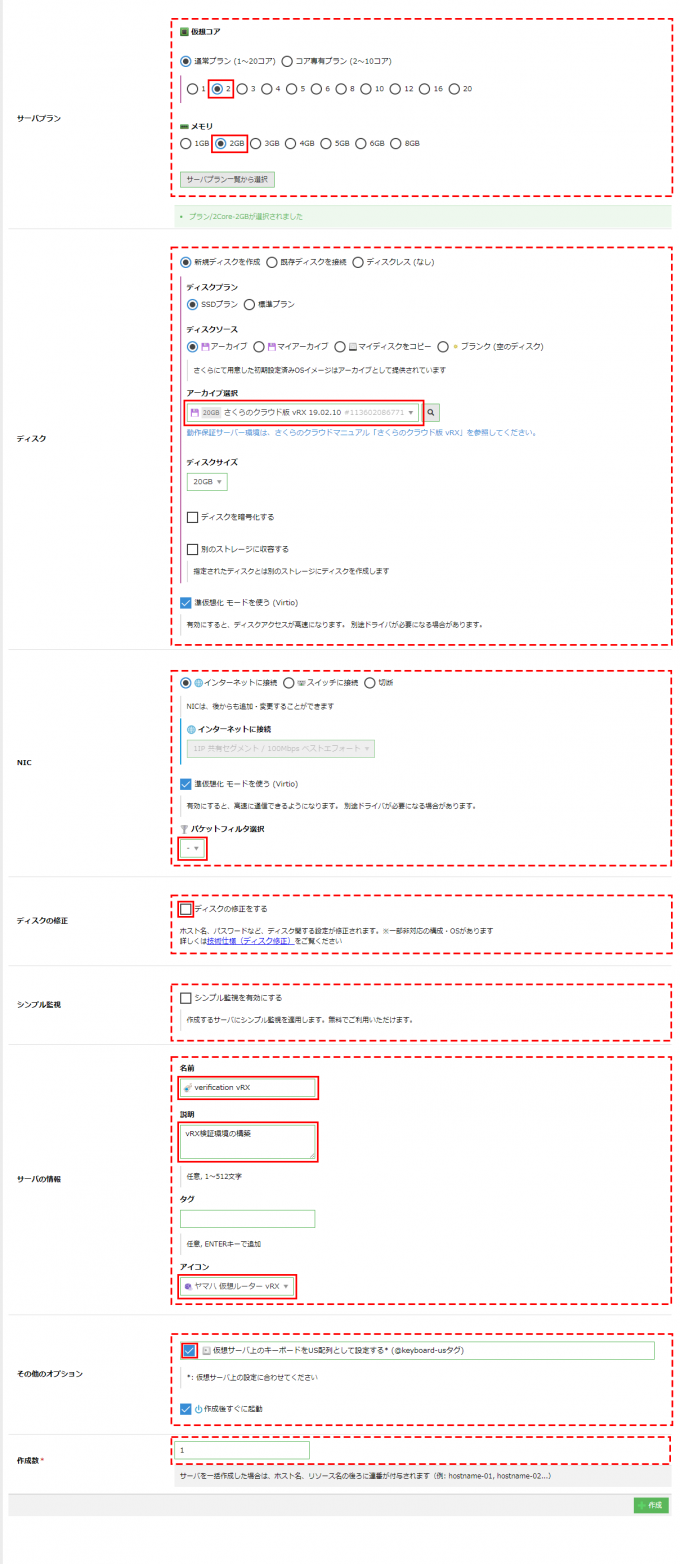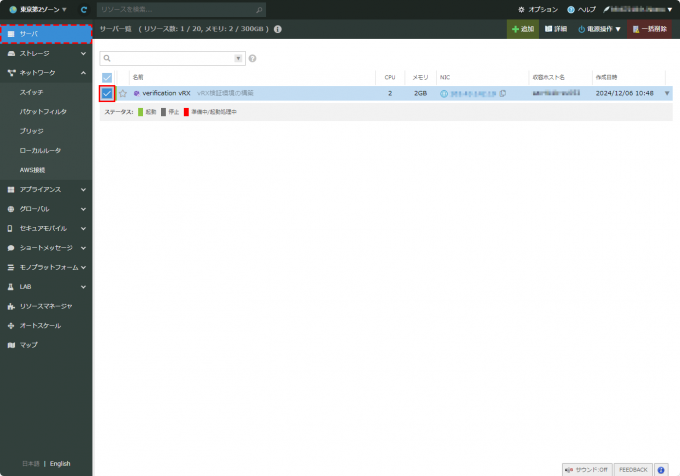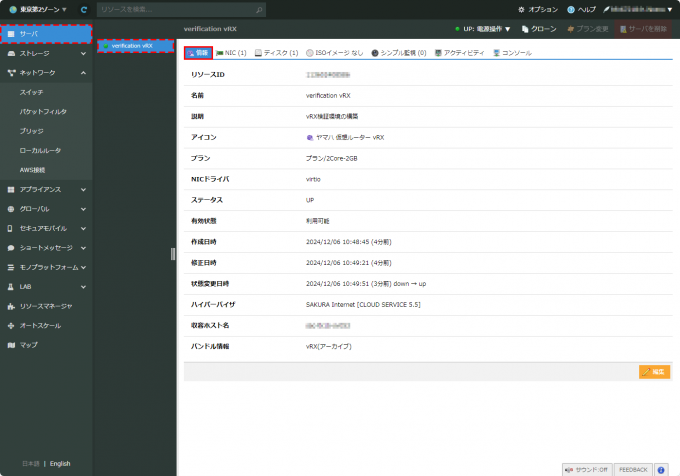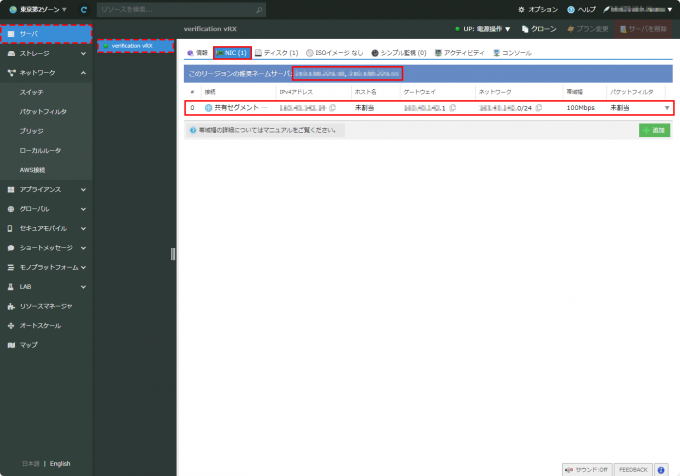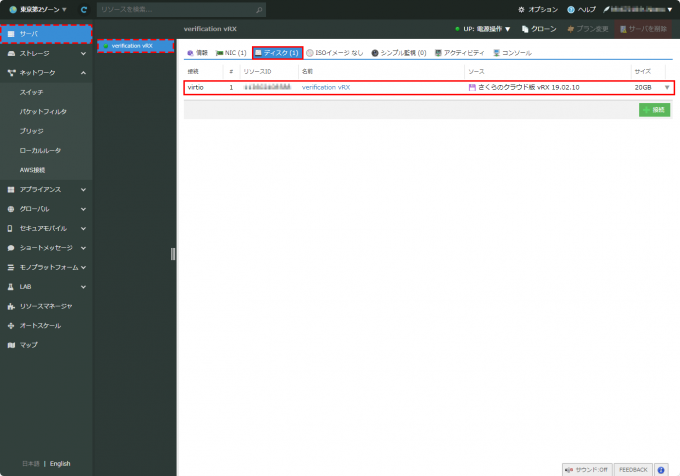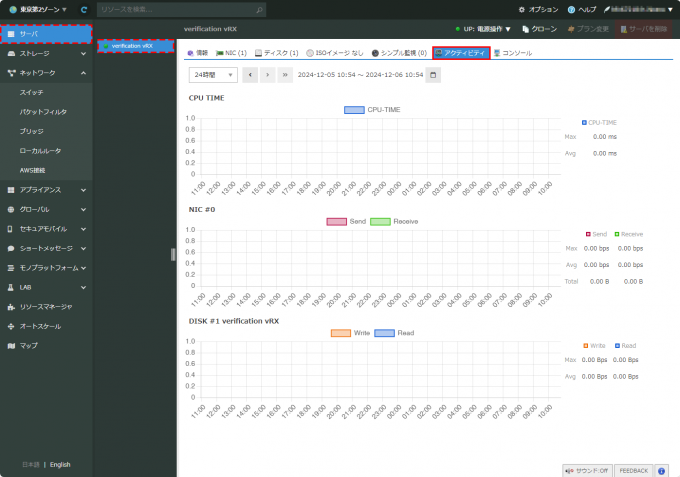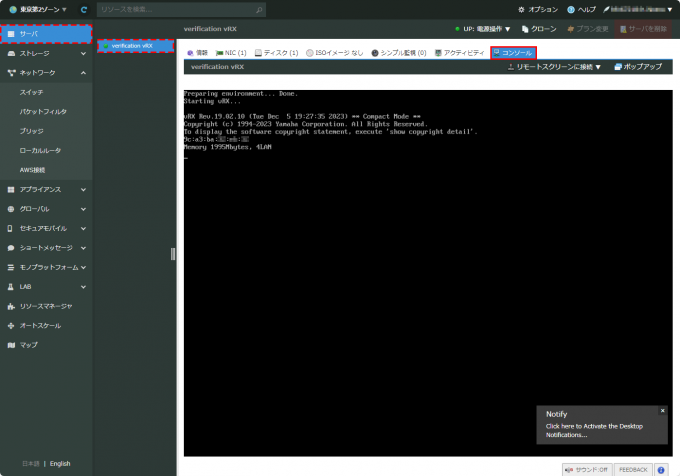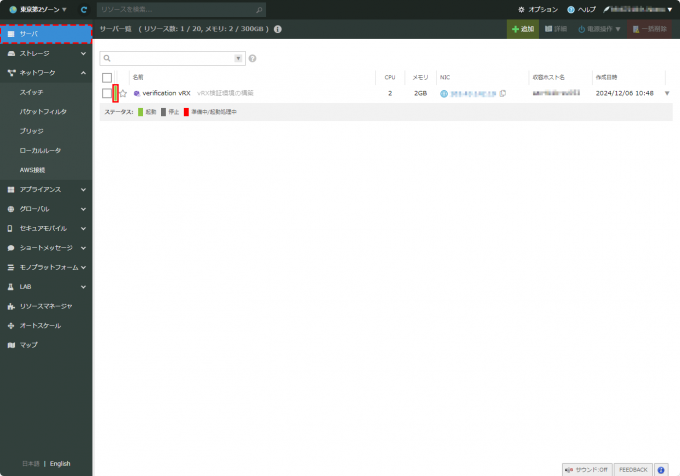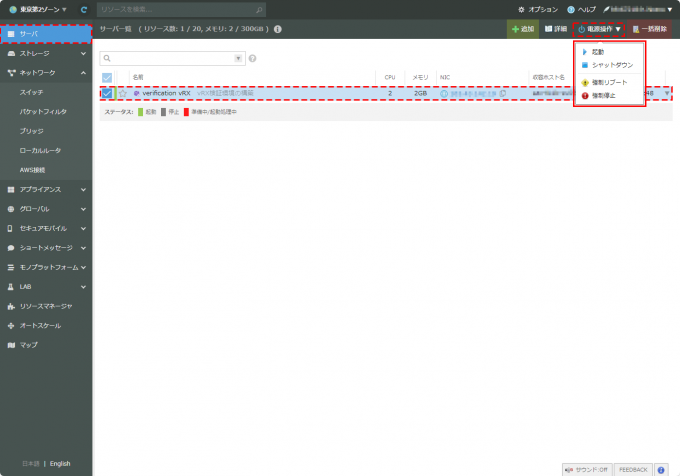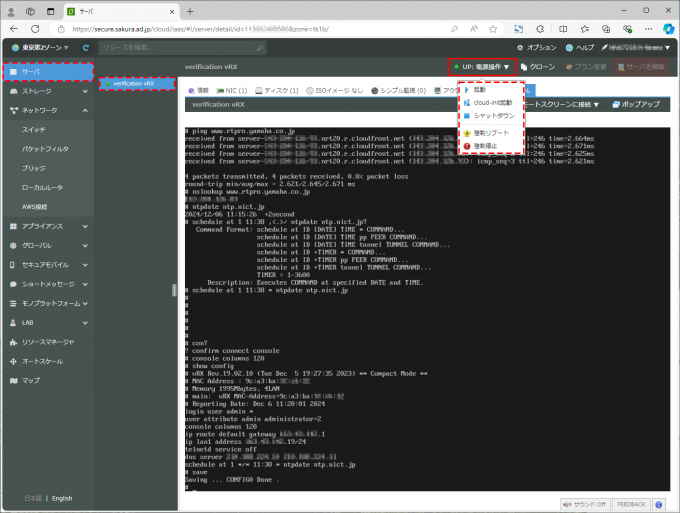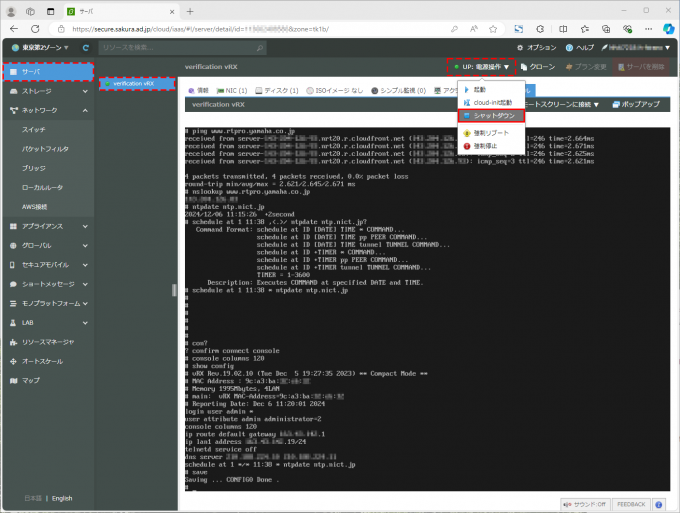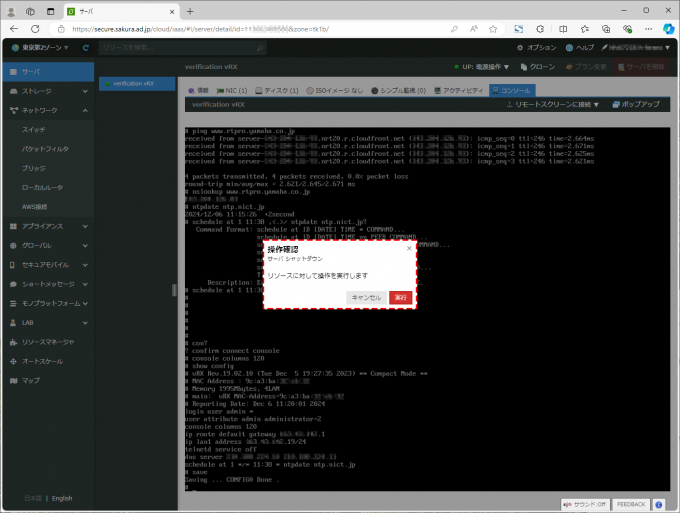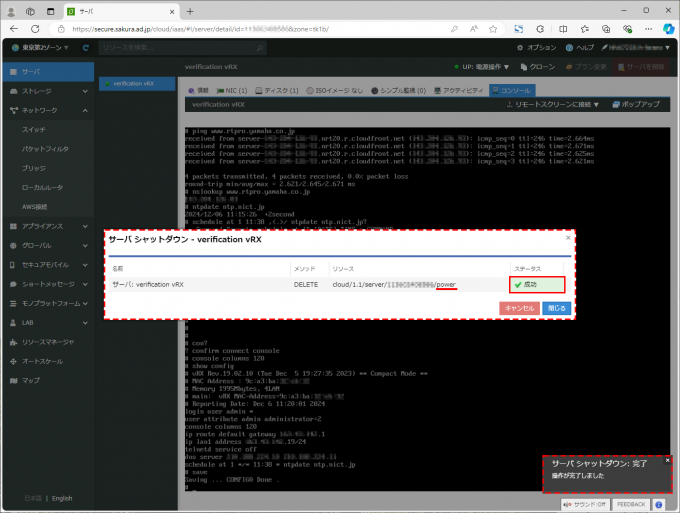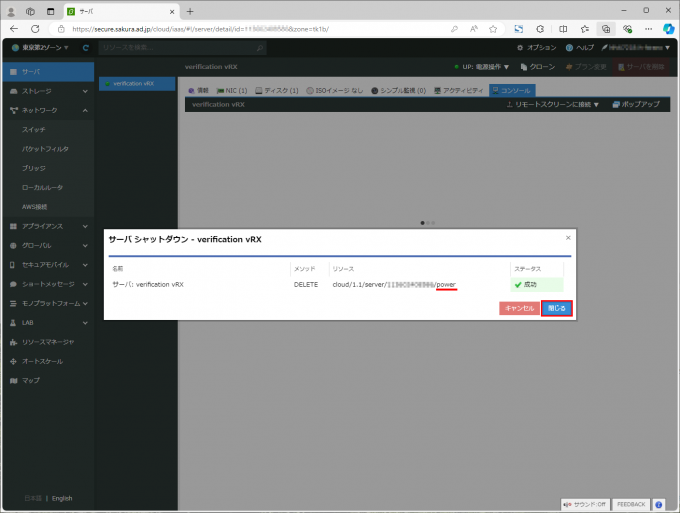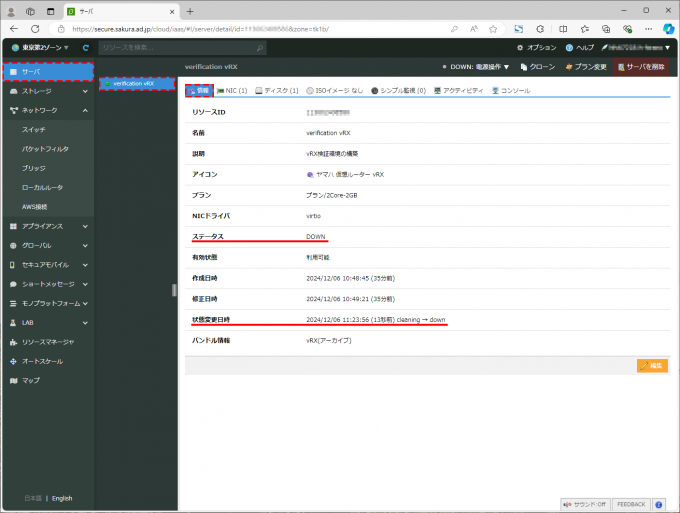はじめての「ヤマハ vRX さくらのクラウド版」(2)インストールとシャットダウン

この連載では、ヤマハ 仮想ルーター vRXをさくらのクラウドで検証する環境を構築いたします。「ヤマハ vRX さくらのクラウド版」がどのように動作するのかや検証費用について説明する予定です。皆さんも検証環境を作って、いろいろ試してみてください。
今回は、第1回で作成した会員ID、アカウントに対して、ヤマハ 仮想ルーター vRXをインストールします。
コントロールパネルを開く
1. Webブラウザーで、さくらのクラウドのサービスサイトを開きます。
2. サービスサイト右上の「コントロールパネル」をクリックします。
3. 「ログイン」画面で、「さくらインターネット会員」の会員ID、パスワードを入力して、青い「ログイン」ボタンをクリックします。
4. 「さくらのクラウド ホーム」画面で、メニューの「さくらのクラウド(IaaS)」をクリックします。
5. 「さくらのクラウド(IaaS)」の「サーバ一覧」が表示されます。この画面でサーバのインストールなどの操作を行います。
パケットフィルター
vRX ユーザーガイドの設定手順に倣ってパケットフィルターを定義しますが、この連載ではサーバの仮想NICへの適用はしません。この連載は検証環境構築を目的にしているので、仮想ルーター vRXのパケットフィルター機能で出入りするパケットを観察します。そのためサーバの仮想NICへの適用はいたしません。
パケットフィルターに関しては以下の3項目を説明します。
パケットフィルターを作成する
1. 「コントロールパネル」から「ネットワーク」→「パケットフィルタ」をクリックします。
2. 「パケットフィルタ」画面で「+追加」をクリックします。
3. 「パケットフィルタ」画面で、フィルタの名前や説明を入力します。
4. 名前や説明を追加したら、「+作成」ボタンをクリックします。
5. 「操作確認」画面で「作成」ボタンをクリックします。
6. 「パケットフィルタ追加」画面でステータスが「成功」になったら、「閉じる」ボタンをクリックします。
7. 「パケットフィルタ一覧」画面にパケットフィルタが登録されています。
パケットフィルターのルールを作成する
「ヤマハ 仮想ルーター vRX ユーザーガイド」の「パケットフィルタを作成する」では、パケットフィルターを定義して、vRXをインストールするサーバを作成する時にNICに適用する手順が説明されています。
今回はすべてのパケットをvRXのパケットフィルターで観察することを検証環境の目標にしますので、定義だけしておいて適用は見送ります。ここでは以下の項目について説明します。
- さくらのクラウドのサーバのパケットフィルター機能(定義手順と適用方法の説明。実際には適用しない)
- 仮想ルーター vRXのフィルタリング(観察、通過、破棄を制御。次回以降の記事で説明)
1. 定義するフィルターを確認(計画)します。
「ヤマハ 仮想ルーター vRX ユーザーガイド」の「パケットフィルタを作成する」には、次のような定義が紹介されています。
| プロトコル | 送信元ネットワーク | 送信元ポート | 宛先ポート | アクション | 説明の記載例 |
|---|---|---|---|---|---|
| tcp | 本製品の設定に用いる端末のグローバルIPv4アドレス | 空欄 | 22 | allow | リモート設定用端末またはネットワーク |
| fragment | 空欄 | - | - | allow | TCP通信の戻りパケットは許可する |
| ip | 空欄 | - | - | deny | そのほかのパケットは破棄する |
- 1行目は、サーバへのSSH(TCP、22番ポート)通信を許可する設定です。安全性を考慮して、アクセスできるIPv4アドレスを指定しています。なおこの連載では、説明文書に使用するIPv4グローバルアドレス(203.0.113.0/24範囲の 203.0.113.61 )を記載しています。
- 2行目は、内部からインターネット向けTCP通信の戻りパケットを許可しています。
- 3行目は、1行目と2行目で許可したい以外の通信を破棄します。
- 注意事項
- サーバーがインターネットに向けてUDPでDNSの問い合わせを行った場合、回答(戻り)パケットは破棄されます。
- fragmentパケットによる攻撃が行われた場合、このフィルターをすり抜けてきます。対処するには、動的フィルタリング(ステートフルインスペクション型フィルタリング)などを適用します。
さくらのクラウドのパケットフィルターの特徴としては以下が挙げられます。
- 細かい制御はできません。これひとつで守りを分担させるのは不十分です。
- 基本的なスタティックフィルター(静的フィルター)です。穴を開けたら常時開放されます。
- inboundフィルターのみで、outboundはフィルターできません。
- どのようなパケットを破棄したのか、通過させたのかなどのログが残りません。
- 無料で利用できます。
- 明らかに不要な大量の通信(DDoS攻撃またはノイズ)の「露払い」に有益です。守りの障壁は、何段階か作りこみ、それぞれに役割分担をさせます。例を次項以降で示します。
2. 作成したパケットフィルター定義にチェックを入れます。
3. 「詳細」ボタンをクリックします。
4. パケットフィルターの詳細情報の画面で「ルール」タブをクリックします。
5. 「ルール」画面で「+追加」ボタンをクリックします。
6. 「ルールの追加」画面で、プロトコル、送信ネットワーク、送信ポート、宛先ポート、アクション、説明を記入して、「追加」ボタンをクリックします。
7. パケットフィルターを計画通り入力できたら、「反映」ボタンをクリックすると設定が反映されます。(反映ボタンを押し忘れると設定が反映されないので注意してください)
パケットフィルターを適用するときは?
定義したパケットフィルターは、サーバーのNICに適用して初めて有効になります。以下の2つのタイミングで適用できます。
a. サーバの新規作成時
サーバを新規作成したとき、「NIC」の項目で接続するネットワークを選択したり、適用するパケットフィルターを選択したりできます。
b. パケットフィルター定義の「詳細」画面の「適用サーバ」タブ
新規作成時にNICに適用しなくても、パケットフィルターの詳細画面の「適用サーバ」タブを選ぶと適用するサーバーとNICを選択することができます。
関連リンク
さくらのクラウド→仮想サーバ→仮想NICに適用する「パケットフィルター」に関連する公式情報です。
| ヤマハの公開情報 |
|---|
| ヤマハネットワーク製品 技術情報ページ |
| → ヤマハ vRX ユーザーガイド |
| → → パケットフィルタを作成する |
vRXのアイコン登録
さくらのクラウドでは、リソースにアイコンを適用することができます。折角なので、ヤマハネットワーク製品のサポートページに公開されている「仮想ルーター vRX」のアイコンなどを適用してみます。必要に応じてお好きな画像やアイコンを適用してみてください。この章では以下の項目を説明します。
ヤマハネットワーク製品のアイコンをダウンロードする
1. 「ヤマハ ネットワーク機器 製品ページ」→「サポート」→「アイコン・外観写真ダウンロード」を開きます。
2. 「アイコン・外観写真ダウンロード」画面の「ネットワーク構成図 作成用アイコン」の「アイコンセット」をダウンロードします。
ヤマハネットワーク製品のアイコンを登録する
「ネットワーク構成図 作成用アイコン」に用意されたアイコンを登録する手順を説明します。アイコン登録は必須ではありませんが、リソースに適用しておくと、一覧やマップなどの表示が視認しやすくなります。
1. さくらのクラウドの「コントロールパネル」から「アプライアンス」をクリックします。
2. 「アプライアンス」で表示された「リソースマネージャー」画面で「アイコン」をクリックします。
3. 「アイコン」画面で「+追加」アイコンをクリックします。
クリックすると、登録済みアイコンの一覧が表示されます。掲示した図では「ネットワーク構成図 作成用アイコン」に用意された「vRX」アイコンなどが登録されています。
今回の説明では、ここに「Cracker」アイコンを追加登録してみます。作業手順を以下に示します。
4. アイコンの登録画面で、名前とタグを入力します。
5. 画像登録エリアに「cracker.svg」をドラッグします。
マニュアルではJPG画像やPNG画像が推奨されていますが、SVG画像を選んでもかまいません。SVG画像であれば表示サイズに合わせて描画されるので、画像がつぶれにくいという利点があります。
6. 画像登録エリアに画像が表示されていることを確認して、「+作成」ボタンをクリックします。
7. 「操作確認」画面で「作成」ボタンをクリックします。
8. 「アイコン追加」の画面でステータスが「成功」になったら、「閉じる」をクリックします。
9. これでアイコンが登録されたので、「アイコン追加:完了」ボタンをクリックします。
10. 登録アイコンの一覧に、今回登録したアイコンが載っていることを確認します。
(参考) アイコンを削除する
1. 「アイコン」画面で、削除するアイコンにチェックを入れます。
2. 「一括削除」ボタンをクリックします。
3. アイコンの削除画面で「削除」ボタンをクリックします。
4. 「操作の確認」画面で「実行」ボタンをクリックします。
5. 「アイコン 削除」画面でステータスが「成功」になったら、「閉じる」ボタンをクリックします。
6. 登録済みアイコンの一覧画面にて、削除したアイコンが消えていることを確認します。
関連リンク
さくらのクラウドで利用できる「アイコン」に関連する公式情報です。
| ヤマハの公開情報 |
|---|
| ヤマハ ネットワーク機器 製品ページ |
| → サポート |
| → → アイコン・外観写真ダウンロード |
| https://network.yamaha.com/support/download/tool#network_iconset |
| さくらインターネットの公開情報 |
|---|
| さくらのマニュアル |
| → さくらのクラウド |
| → → 操作・各種設定マニュアル |
| → → → コントロールパネル |
| → → → → アイコン |
vRXを動作させるサーバの作成
次にvRXを動かすサーバを作成します。作業手順を示します。
1. 作成するサーバの仕様を確認(計画)します。
vRXユーザーガイドの設定例を参考に選択する設定値を決めておきます。今回は以下のようにしました。
| 大項目 | 小項目 | ユーザーガイド推奨値 | 今回の選択値 |
|---|---|---|---|
| サーバプラン | 仮想コア | 2 | ← |
| メモリ | 2GB / 3GB / 4GB のいずれか | 2GB | |
| ディスク | - | 新規ディスクを作成 | ← |
| ディスクプラン | SSDプラン | ← | |
| ディスクソース | アーカイブ | ← | |
| アーカイブ選択 | さくらのクラウド版 vRX **.**.** (複数存在する場合は末尾の番号(リビジョン番号)が大きいもの) | さくらのクラウド版 vRX 19.02.10 | |
| ディスクサイズ | 20GB | ← | |
| 準仮想化 モードを使う (Virtio) | ON | ← | |
| NIC | - | インターネットに接続 | ← |
| 準仮想化 モードを使う (Virtio) | ON | ← | |
| パケットフィルタ選択 | 「パケットフィルター」で作成したフィルタ | 未適用 | |
| ディスクの修正 | ディスクの修正 | OFF | ← |
| シンプル監視 | - | - | OFF |
| サーバの情報 | 名前 | vRX | verification vRX |
| 説明 | 未記入 | vRX検証環境の構築 | |
| タグ | 未記入 | ← | |
| アイコン | 未登録 | vRXアイコン | |
| その他のオプション | 仮想サーバ上のキーボードをUS配列として設定する | ON | ← |
| 作成後すぐに起動 | OFF | ← | |
| 作成数 | 1 | ← |
2. 「コントロールパネル」から「サーバ」を開きます。
3. 「サーバ」画面の「サーバプラン」で、「仮想コア」と「メモリ」を選びます。
- コア数は、vRXユーザーガイド推奨値の2にします。
- メモリは、vRXユーザーガイド推奨値の最小値である2GBにします。
4. 「サーバ」画面の「ディスク」で、「新規ディスク作成」の「ディスクプラン」「ディスクソース」「アーカイブ選択」「ディスクサイズ」などを選びます。
- アーカイブは「20GB さくらのクラウド版 vRX 19.02.10 #113602086771」にします。
5. 「サーバ」画面の「NIC」で、「接続先(インターネットに接続)」「準仮想化モード」「パケットフィルタの選択」を設定します。
- NICは変更ありません。(ユーザーガイドでは事前設定した「vRX deploy」を選択していますが、今回の検証環境では使用しません)
- なお、パケットフィルタの選択肢を確認すると、「vRX deploy」は選択可能です。
6. 「サーバ」画面の「ディスクの修正」で、「ディスクの修正をする」のチェックを外します。
- 「ディスクの修正をする」のチェックを外した状態です。
7. 「サーバ」画面の「シンプル監視」で監視内容を確認します。
- 今回は「シンプル監視」は使用しないので、「シンプル監視を有効にする」のチェックは外したままにします。
- なお、「シンプル監視を有効にする」のチェックを入れると、シンプル監視に関する設定項目を確認することができます。
8. 「サーバ」画面の「サーバの情報」で、名前、説明、タグ、アイコンを設定します。
- 名前は「verification vRX」とします。
- 説明は「vRX検証環境の構築」とします。
- タグは未設定とします。
- アイコンは「vRXのアイコン登録」で事前登録した「vRX」を選択します。
- 「サーバの情報」を一通り入力するとこのようになります。
9. 「サーバ」画面の「その他のオプション」で、「仮想サーバ上のキーボードをUS配列として設定する」を選びます。
- 「仮想サーバ上のキーボードをUS配列として設定する」のチェックを入れます。
10. 「サーバ」画面で「+作成」を選びます。
11. 「操作確認(サーバ追加)」画面で、「マーケットプレイスサービス約款」や「ヤマハ仮想ルーター vRX パブリッククラウド版 利用規約」を確認し、「同意して作成」をクリックします。
12. サーバが作成されます。
- サーバ作成中は、サーバ作成の途中経過が表示されます。
- サーバ作成が完了すると「成功」と表示されるので、「閉じる」ボタンをクリックします。
13. 「サーバ」画面の「サーバ一覧」に「verification vRX」があることを確認します。
参考までに、サーバ作成画面にて一通りの設定を行った後の画面を掲載します。
関連リンク
さくらのクラウドで利用できる「サーバの作成」に関連する公式情報です。
| ヤマハの公開情報 |
|---|
| ヤマハネットワーク製品 技術情報ページ |
| → ヤマハ vRX ユーザーガイド |
| → → 本製品を実行する仮想サーバを作成する |
vRXの起動状態確認
サーバ作成時に「サーバ」画面の「その他のオプション」で「作成後にすぐに起動」にチェックを入れていれば、サーバ作成完了後にサーバおよびvRXがすでに起動しています。ここでvRXの起動状態を確認しましょう。
1. 「コントロールパネル」から「サーバ」を開き、「verification vRX」にチェックを入れます。
2. 「サーバ一覧」画面で「詳細」ボタンをクリックすると、作成したサーバ(今回であれば「verification vRX」)の情報が表示されます。
3. 「verification vRX」画面で「NIC」タブをクリックすると、NICの情報と、NICに接続されたネットワークの情報(IPアドレス、ゲートウェイ、ネットワーク、DNSサーバ、適用されているパケットフィルタなど)が表示されます。
4. 「verification vRX」画面で「ディスク」タブをクリックすると、ディスクの情報(容量やアーカイブなど)が表示されます。
5.「verification vRX」画面で「アクティビティ」タブをクリックすると、CPU、NIC、ディスクの稼働統計が表示されます。
6.「verification vRX」画面で「コンソール」タブをクリックすると、コンソール画面が表示されます。この画面ではコンソール操作を行うことができます。
関連リンク
さくらのクラウドの「サーバの状態」に関連する公式情報です。
vRXの起動
「サーバ一覧」画面では、サーバの稼働状態(ステータス)を確認する他に、電源操作を行うことができます。電源操作には、起動、シャットダウン、強制リブート、強制停止があります。
| メニュー項目 | 動作説明 |
|---|---|
| 起動 | サーバを起動し、電源オン状態にします。 |
| シャットダウン | シャットダウン処理ののち、電源オフ状態にします。 |
| 強制リブート | サーバーを一旦停止してから起動します。 |
| 強制停止 | シャットダウン処理などを行わずに電源オフ状態にします。 |
ここではvRXがインストールされたサーバーの起動手順を説明します。
1. 「コントロールパネル」から「サーバ」を開き、サーバの稼働状態(起動/停止/起動処理中)を確認します。
2. 「サーバ」画面にて作業対象サーバにチェックを入れます。
3.「サーバ」画面の「電源操作」メニューの「起動」ボタンをクリックします。
4. しばらくするとサーバが起動しますので、vRXをインストールしたサーバの「詳細」画面にある「コンソール」タブからvRXにログインしてコンソール操作を行います。
関連リンク
さくらのクラウドの「電源操作」に関連する公式情報です。
vRXのシャットダウン
次回(第3回)の記事でvRXを初期設定します。今回は、それまで課金されないようにvRXをシャットダウンしておきます。作業手順は以下の通りです。
1. 「コントロールパネル」から「サーバ」を開き、サーバの稼働状態(ステータス)を確認します。
2. 「サーバ」画面の対象サーバにチェックを入れます。
3. 「サーバ」画面の「電源操作」ボタンを押すと、電源操作のサブメニューが開きます。
なお「サーバ」画面で「詳細」ボタンをクリックした「verification vRX」画面の「電源操作」でも同様のサブメニューが開きます。
| メニュー項目 | 動作説明 |
|---|---|
| 起動 | サーバを起動し、電源オン状態にします。 |
| cloud-init起動 | cloud-initに対応していれば指定した構成情報で初期設定し、そうでなければ通常の起動を行います。 |
| シャットダウン | シャットダウン処理ののち、電源オフ状態にします。 |
| 強制リブート | サーバーを一旦停止してから起動します。 |
| 強制停止 | シャットダウン処理などを行わずに電源オフ状態にします。 |
5. 「電源操作」メニューの「シャットダウン」ボタンを選びます。
6. 「操作確認」画面で「確認」ボタンをクリックします。
7. 「サーバシャットダウン」画面のステータスの「成功」を待ちます。
8. シャットダウンが成功したら、「サーバシャットダウン」画面の「閉じる」ボタンをクリックします。
9. 「verification vRX」画面の「詳細」タブで、ステータスが「DOWN」であることを確認します。
関連リンク
さくらのクラウドで利用できる「電源操作」に関連する公式情報です。
検証経費
第2回で準備したサーバとvRXに関する費用は次の通りです。
| 項目 | 経費 |
|---|---|
| vRXを動作させる仮想マシン | 起動からシャットダウンまでの稼働時間に応じた課金が発生します |
| vRXのアーカイブ | サーバーへのインストールだけなら費用は発生しません |
| vRXのライセンス | 今回のインストールだけなら費用は発生しません |
連載トップへのリンク
| 連載回数番号 | リンク |
|---|---|
| 第1回 | はじめる前に |
| 第2回 | インストールとシャットダウン |
| 第3回 | 初期設定 |
| 第4回 | 入出力を観測 |
| 第5回 | インストール状態の確認 |
| 第6回 | セキュリティーフィルターの適用 |
| 第7回 | NAT(IPマスカレード、NAPT)の適用 |
| 第8回 | 新しいセキュリティーポリシーの検討 |
| 第9回 | SSHでリモート管理する設定 |
| 第10回 | 内部サーバの設置 |
| 第11回 | SYSLOGサーバの設定 |
| 第12回 | vRXのライセンス手配 |
| 第13回 | 物理ルーターとVPN接続 |
| 第14回 | VPCとvRXの比較 |
※画面キャプチャーなどは、2024年12月時点のものです。