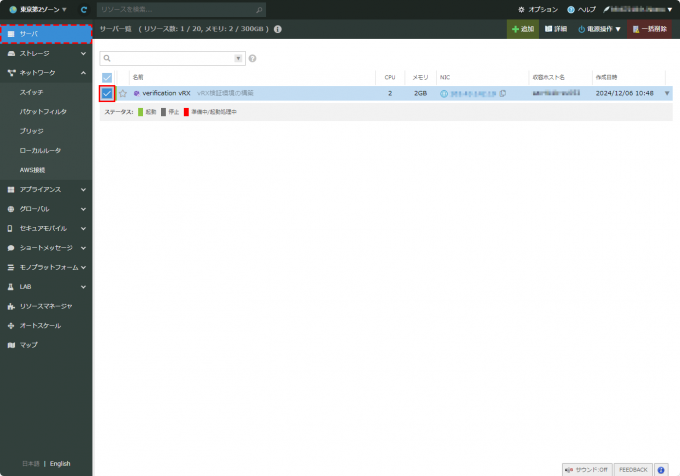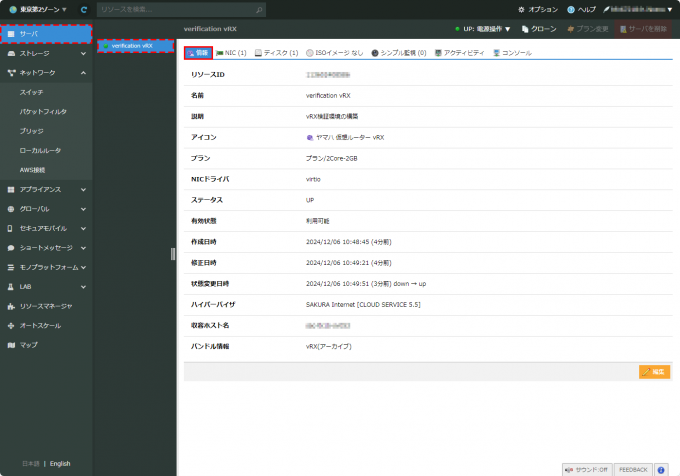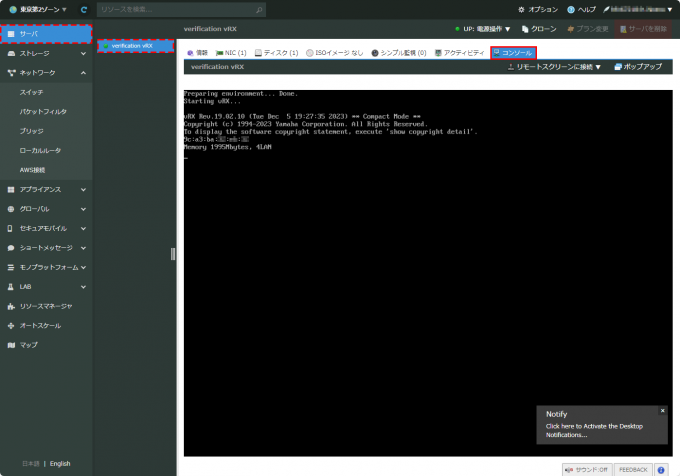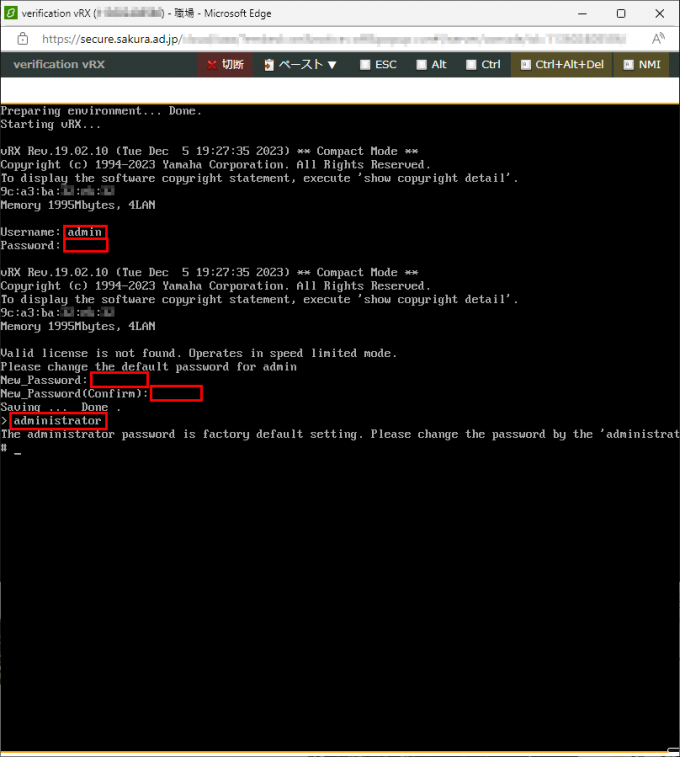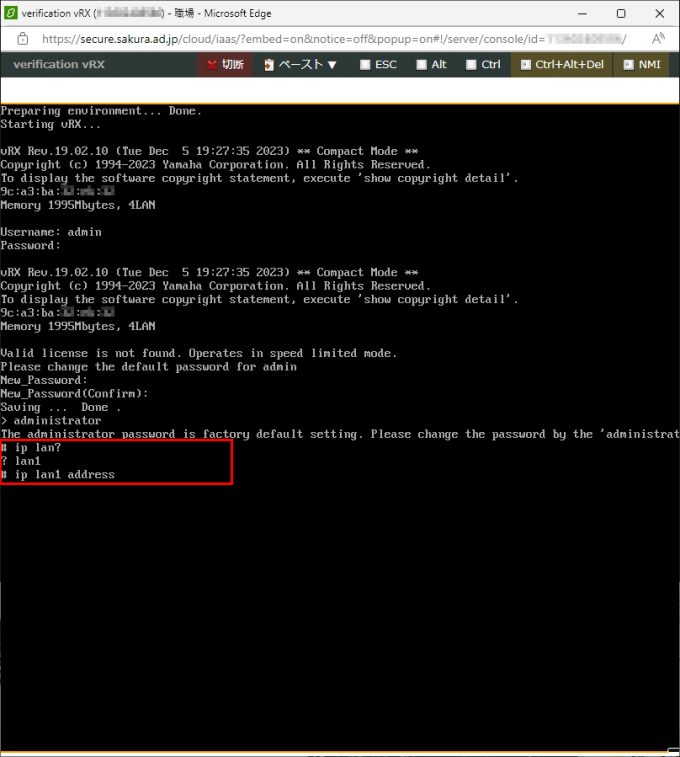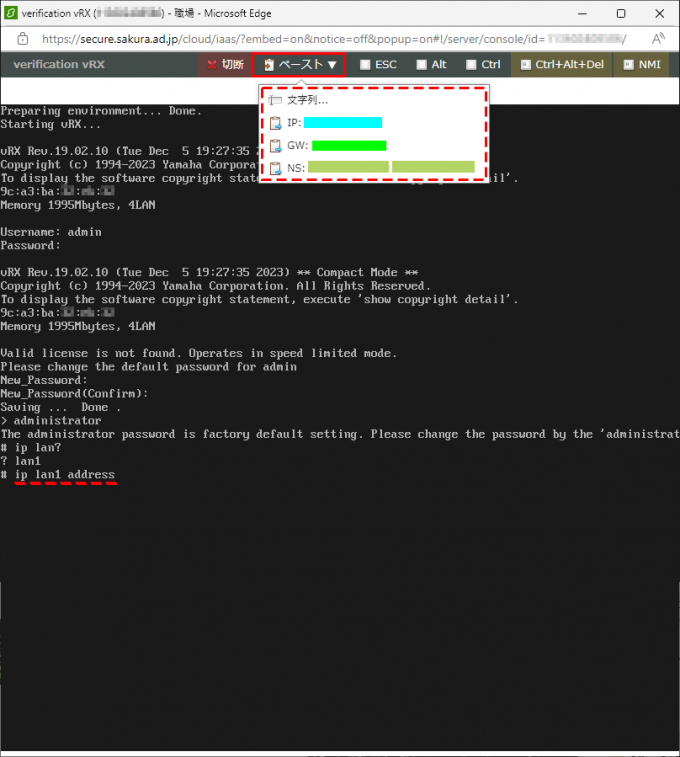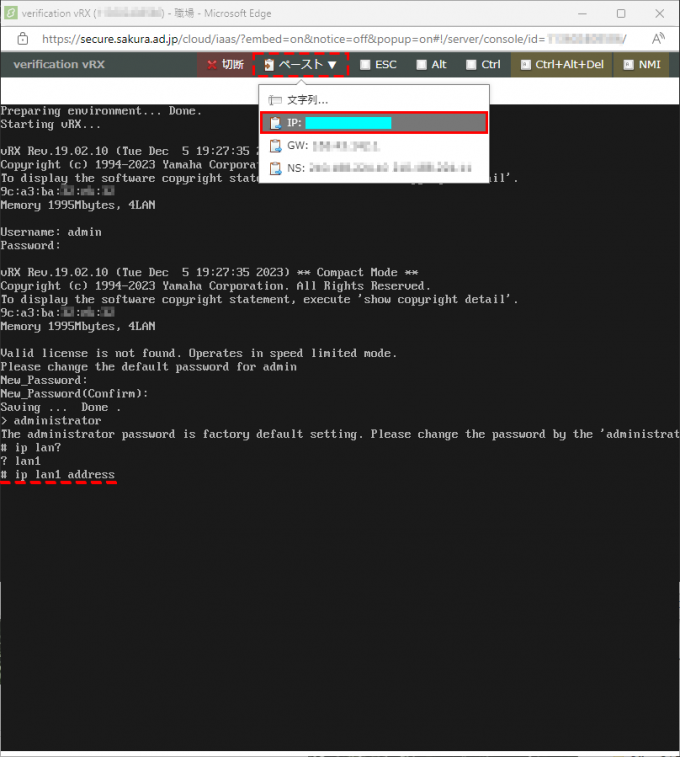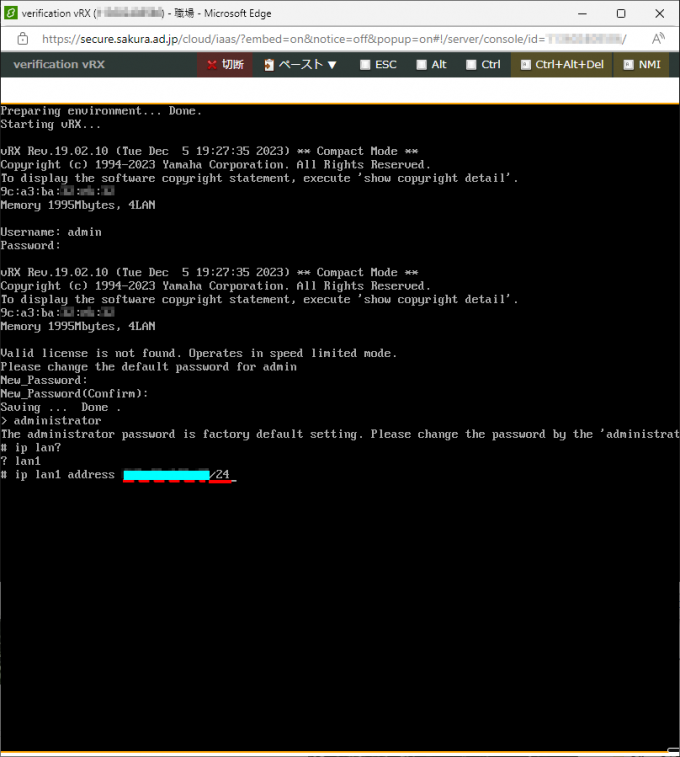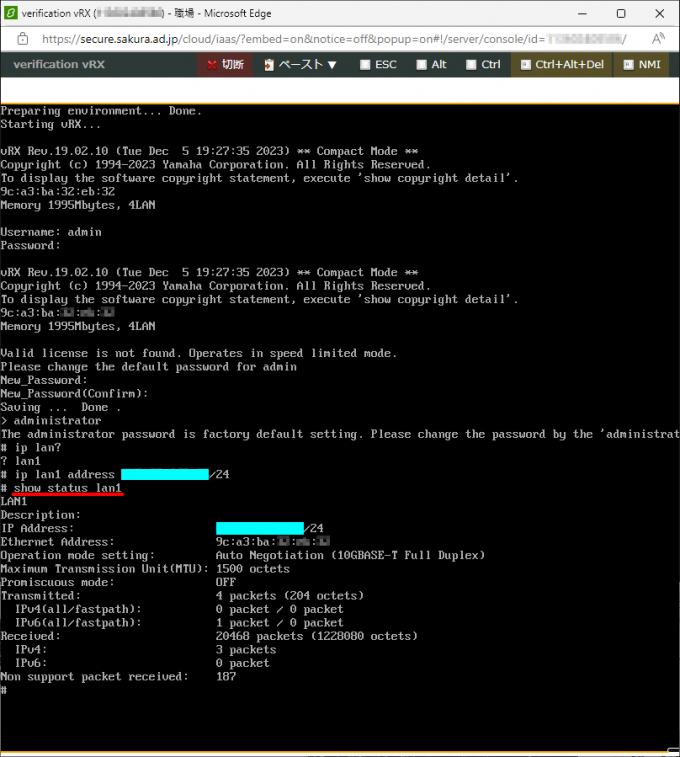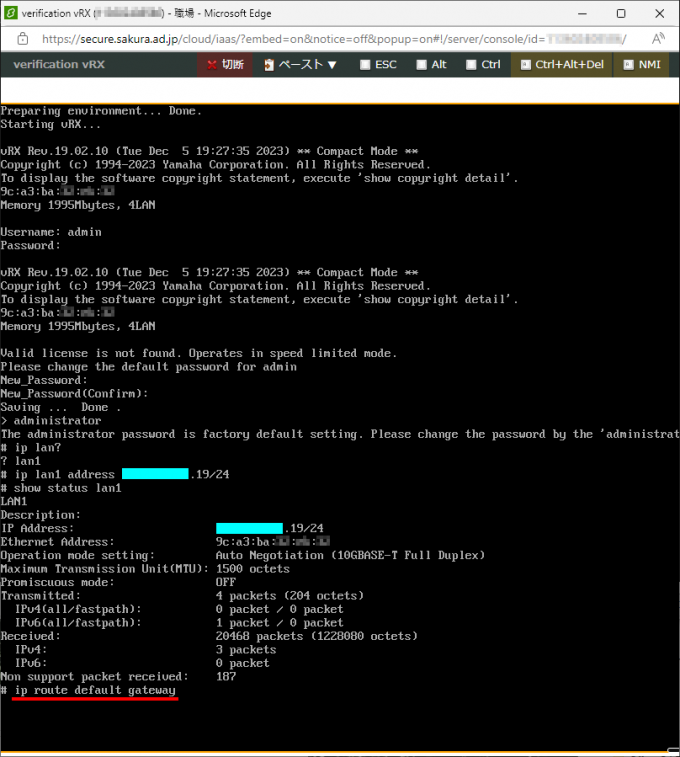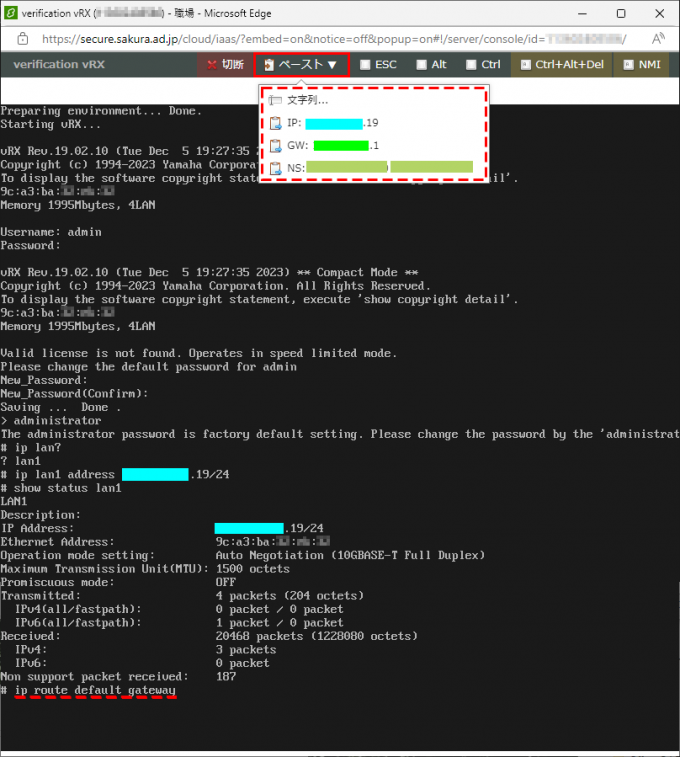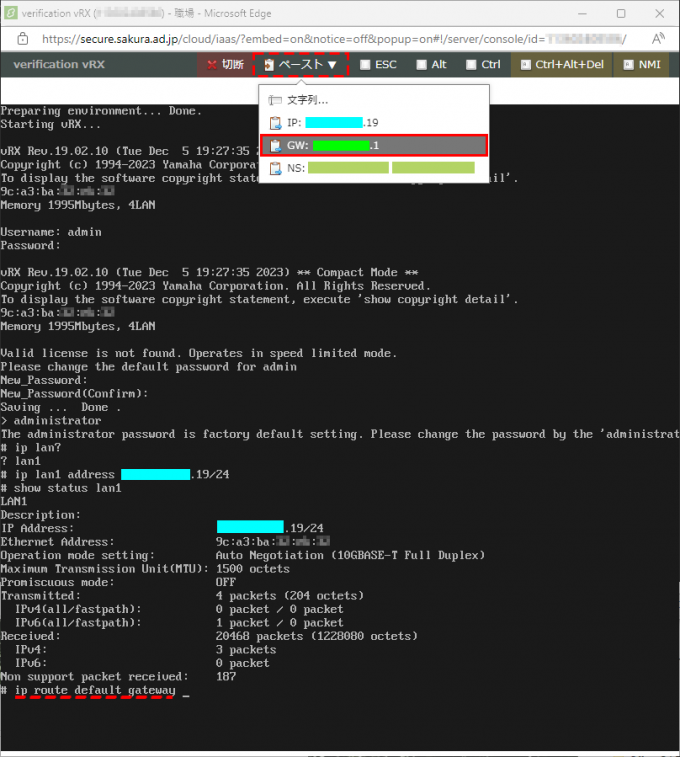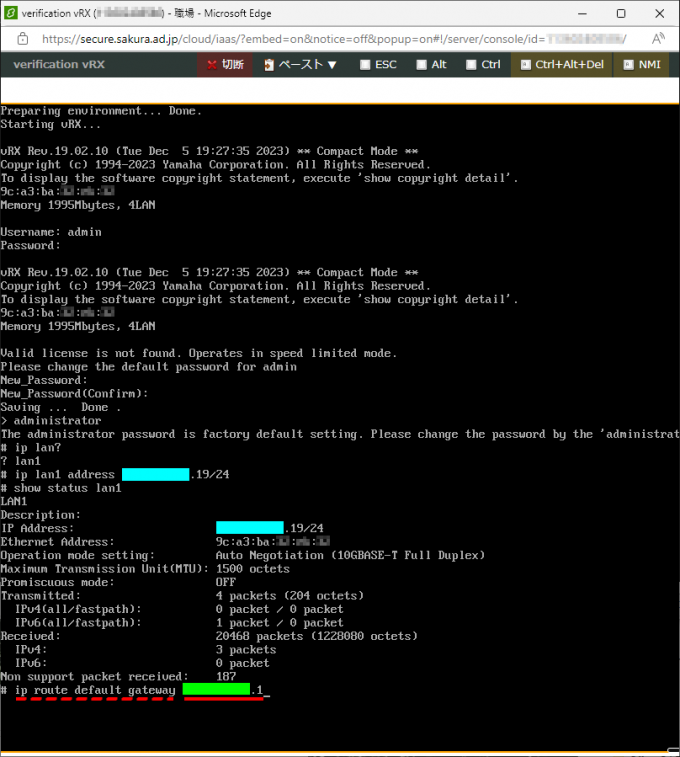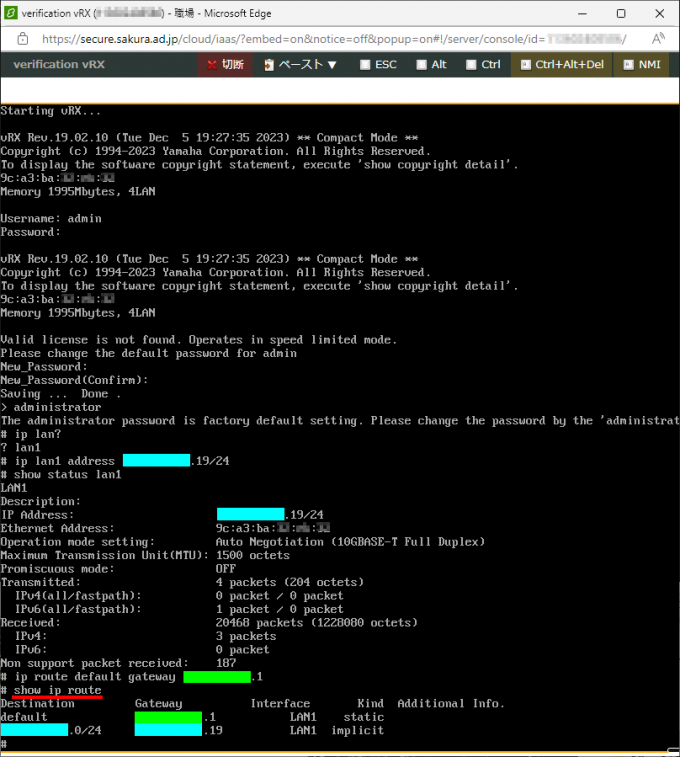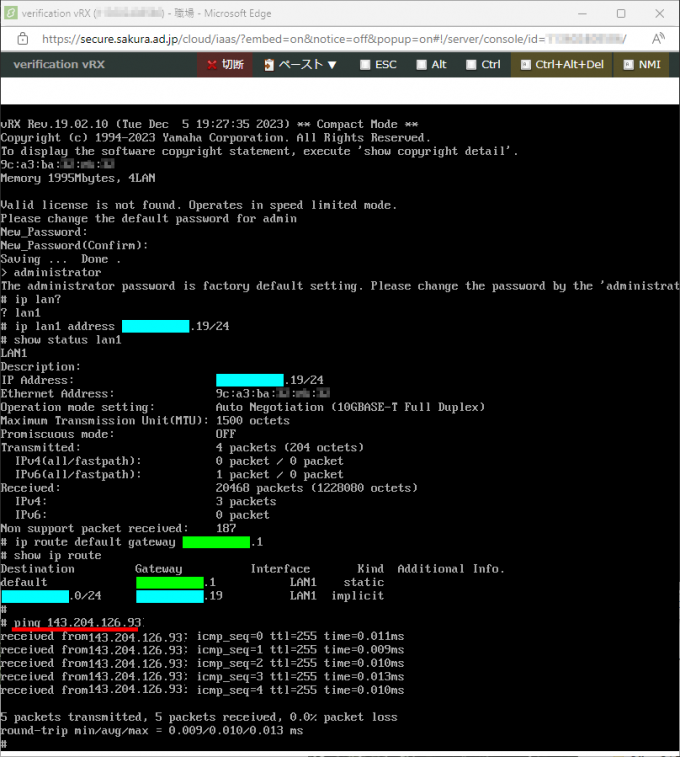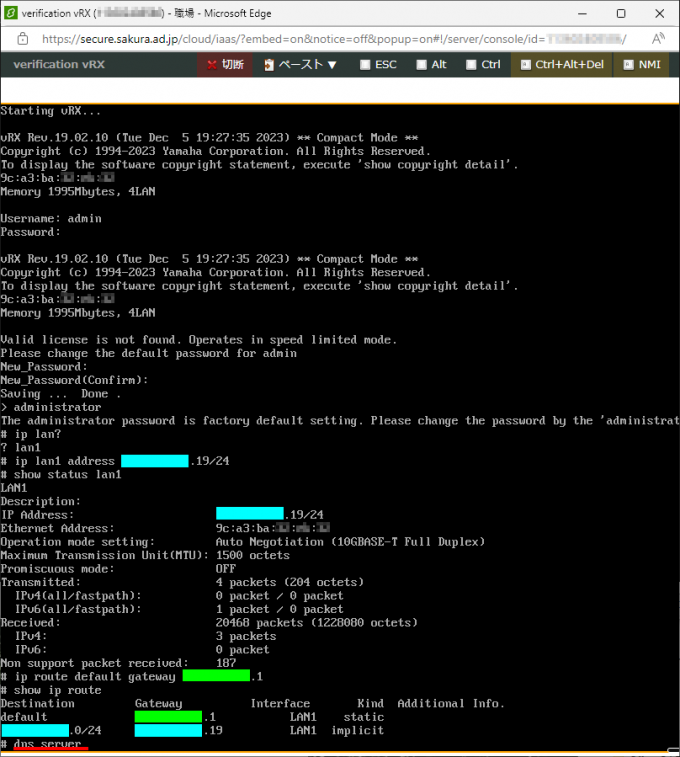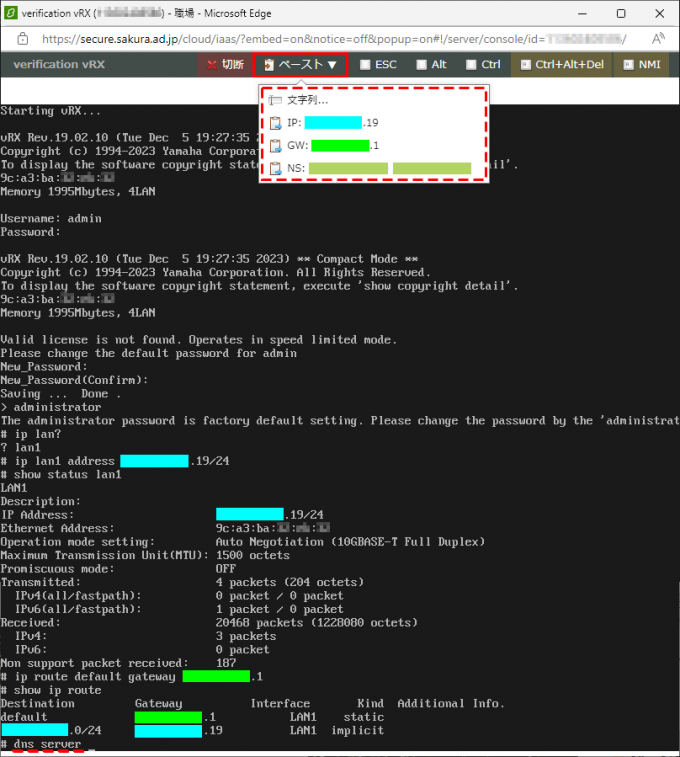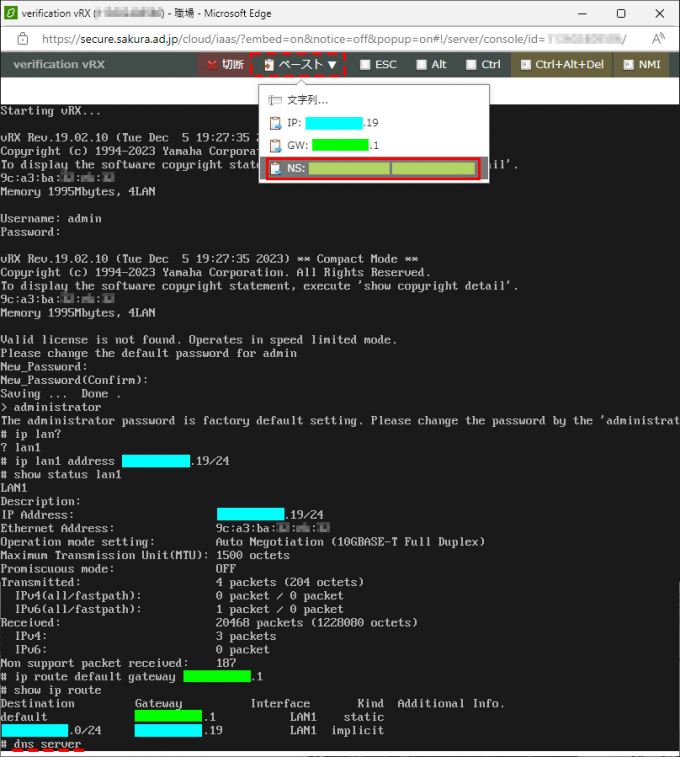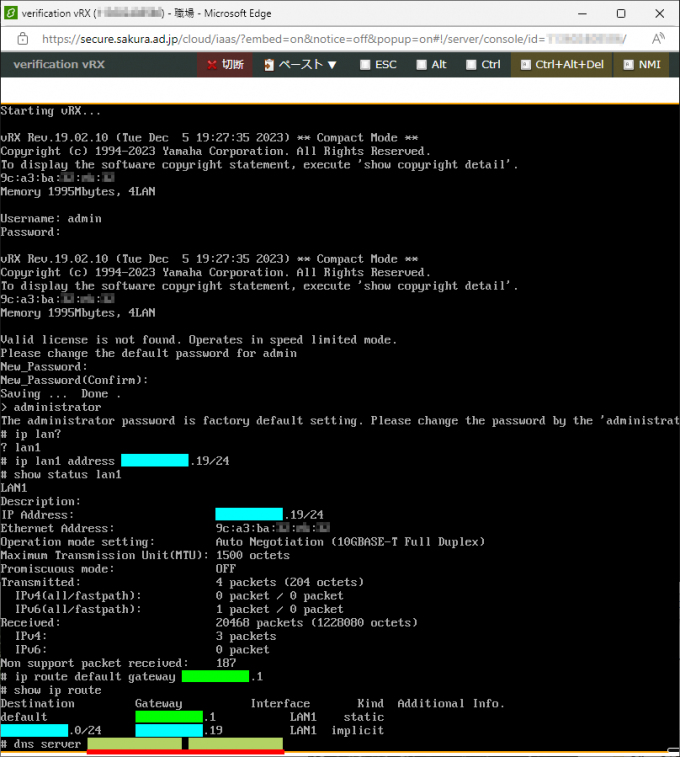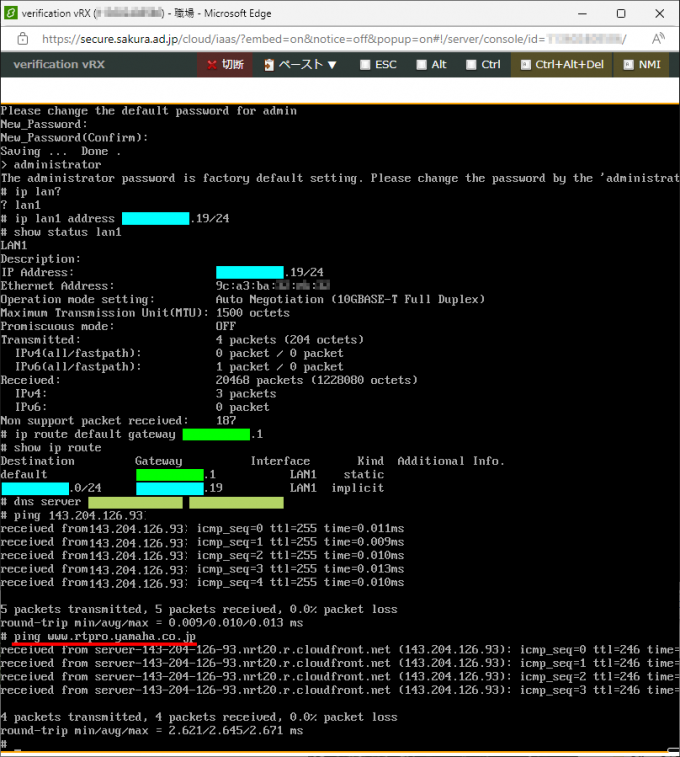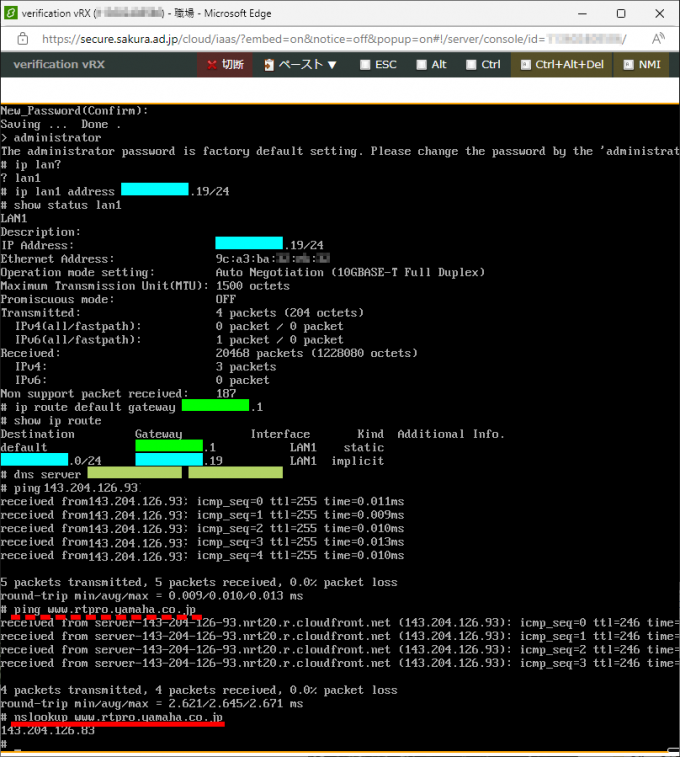はじめての「ヤマハ vRX さくらのクラウド版」(3)初期設定

この連載では、ヤマハ 仮想ルーター vRXをさくらのクラウドで検証する環境を構築いたします。「ヤマハ vRX さくらのクラウド版」がどのように動作するのかや検証費用について説明する予定です。皆さんも検証環境を作って、いろいろ試してみてください。
第3回となる本記事では、第2回に作成した「ヤマハ 仮想ルーター vRX」を初期設定します。
vRXを起動する
初期設定(検証)を開始する前に、コントロールパネルを開いて、vRXを起動します。
- 第2回の「コントロールパネルを開く」を参考にコントロールパネルを開きます。
- 第2回の「vRXの起動」を参考にvRXを起動します。
vRXにログイン
vRXをインストールしたサーバの「詳細」画面にある「コンソール」タブから vRXにログインできます。手順を以下に示します。
1. 「コントロールパネル」から「サーバ」を開き、サーバ名の「verification vRX」にチェックを入れ、「詳細」ボタンをクリックします。
2. 「サーバ一覧」画面で「詳細」ボタンをクリックします。すると、「verification vRX」の詳細画面が表示されます。
3. 「verification vRX」画面で「コンソール」タブをクリックします。
4. 「コンソール」から次の「初期設定」を開始します。
関連リンク
さくらのクラウドで利用できる「コンソール」に関連する公式情報です。
| ヤマハの公開情報 |
|---|
| ヤマハネットワーク製品 技術情報ページ |
| → ヤマハ vRX ユーザーガイド |
| → → コンソールを使用する |
| → → → アクセス方法 |
| → → → コンソールの使用方法 |
さくらのクラウドの「コンソール」に関連する公式情報です。
| さくらインターネットの公開情報 |
|---|
| さくらのクラウド マニュアル |
| → サーバ |
| → → サーバの詳細情報 |
| → → コンソール |
初期設定(コンソール操作)
さくらのクラウドのコンソールを操作して、vRXの初期設定を行っていきます。作業内容は以下の通りです。
初回のログイン
初めてvRXにログインする場合は、初期管理ユーザー「admin」でログインします。
- コンソール画面で[enter]キーを入力すると、UsernameとPassewordの確認が始まります。
- 初期パスワードは「admin」です。
- 初期パスワードでログインすることができたら、新しいパスワードに変更します。
- 設定を行う場合には、administratorコマンドを実行して管理ユーザーに昇格します。
- administratorを正しく入力しにくい場合は、補完機能を利用して"ad”+[Tab]と代替できます。
- 管理ユーザーに昇格すると、プロンプトが">"から"#"に変わります。
なお、ログインおよびアカウントに関して、セキュリティー対策上の注意事項がいくつかあるので挙げます。
- 予測されやすいユーザー名やパスワードで運用していると不正アクセスを受ける可能性が高まります。
- セキュリティー強度を上げるため、管理権限のある新しいユーザーを作成します。
- 新しい管理ユーザーを作ったら、予測されやすい初期管理ユーザー「admin」は削除します。
- 初期状態ではtelnetやsshなどの遠隔ログイン機能は機能停止されています。
コマンド操作の流れは次の通りです。
≪ログインするときは、最初に[enter]キーを入力する≫
Username: admin
Password: ≪初期管理パスワードの入力≫
vRX Rev.19.02.10 (Tue Dec 5 19:28:35 2023) ** Compact Mode **
Copyright (C) 1994-2023 Yamaha Corporation. All Right Reserved.
To display the software copyright statement, execute 'show copyright detail'.
9c:13:ba:XX:XX:XX
Memory 1995Mbytes, 4LAN
Valid license in not found. Operates in speed limited mode.
Please change the default password for admin
New_Password: ≪新パスワードの入力≫
New_Password(Confirm): ≪新パスワードの再入力≫
Saving ... done .
> administrator
The administrator password is factory default setting. Please the password by the 'administrator password'.
#
コマンド操作の実行例です。
| ヤマハの公開情報 |
|---|
| → → コンソールを使用する |
| → → → ログイン方法 |
IPアドレスの登録
vRXにIPアドレスを設定します。今回の設定ではLAN1をWAN側として使用し、LAN1に付与されたグローバルIPアドレスを設定します。
ちなみに物理ルーターの場合はLAN側にLAN1をアサインし、WAN側にLAN2などをアサインすることが多いですが、今回の環境(仮想ルーター)の場合はWAN側にLAN1をアサインしています。大差ないと考えがちですが、LAN1をヤマハルーターが「自己アドレス」と認識する仕様なので、ときどき物理ルーターでは気にならなかったdefaut値や暗黙値を意識せざるを得ないことがあります。ご注意ください。
また、付与されたグローバルIPアドレスを間違いなく入力するために、コンソールの「ペースト▼」機能を利用します。
実行するコマンドは次の通りです。なおキーワード(黒字)の部分は[Tab]キーによる補完機能が働きます。
# ip lan1 address ≪サーバに割り当てられたグローバルアドレス≫/24 1. 上記のコマンドのうち"ip lan1 address"までを手入力します。
- 入力中に[tab]キーを入力すると、キーワードを補完します。
- 入力中に[?]キーを入力すると、状態によって次の処理が行われます。
- コマンド名称が未確定→入力可能なキーワード候補の表示
- コマンド名称が確定→コマンドの入力形式と説明の表示
- コマンド入力操作は、vRX ユーザーガイドの「コンソールの使用方法」などを参照してください。
2. 上部メニューの「ペースト▼」タブをクリックすると、ペースト形式のサブメニューが開きます。
| 「ペースト▼」の項目 | 動作説明 |
|---|---|
| IP | 利用可能なグローバルIPアドレスをペーストできます。 |
| GW | 利用可能なゲートウェイアドレスをペーストできます。 |
| NS | 利用可能なDNSサーバーアドレスをペーストできます。 |
3. ここでペーストするのはIPアドレスなので「IP」を選びます。
4. 「IP」を選ぶと、利用可能なグローバルIPアドレスがコンソール画面内にペーストされます。
5. グローバルIPアドレスに続けてネットマスクを手入力します。たとえば"/24"と入力します。その後、[enter]を入力します。
| ヤマハの公開情報 |
|---|
| → → ip lan1 address |
6. IPアドレスの設定状態を確認します。実行するコマンドは"show status lan1"で、LAN1インターフェースの状態を表示します。
# show status lan1 | ヤマハの公開情報 |
|---|
| → → show status lan1 |
デフォルト経路の登録
vRXがデフォルトでルーティングする宛先(デフォルトゲートウェイ)を登録します。ここでも、付与されたデフォルトゲートウェイのIPアドレスを間違いなく入力するためにコンソールの「ペースト▼」機能を利用します。
設定するコマンドは次の通りです。
# ip route default gateway ≪インターネットへのゲートウェイアドレス≫- "default"はデフォルト経路を表す情報(名前)です。
- デフォルト経路は数字で表すと "0.0.0.0/0" です。
操作を以下に示します。
1. コマンドを”ip route default gateway"まで入力します。
- 入力中に[tab]キーを入力すると、キーワードを補完します。
- 入力中に[?]キーを
- コマンド名称が未確定→入力可能なキーワード候補の表示
- コマンド名称が確定→コマンドの入力形式と説明の表示
- コマンド入力操作は、vRX ユーザーガイドの「コンソールの使用方法」などを参照してください。
2. 上部メニューの「ペースト▼」タブをクリックすると、ペースト形式のサブメニューが開きます。
3. 今回ペーストするのはデフォルトゲートウェイなので「GW」を選びます。
4. 「GW」を選ぶと、利用可能なゲートウェイアドレスがコンソール画面内にペーストされます。
5. 経路の設定状態を確認します。
”show ip route"を入力すると、出力結果の1行目は"ip route defalut gateway"コマンドの結果が反映されています。そして2行目は"ip lan1 address"コマンドの結果が反映されています。
| ヤマハの公開情報 |
|---|
| → → ip route default gateway |
| → → show ip route |
デフォルト経路の動作確認
インターネット上のサーバーなどに対してpingを実行し、疎通を確認します。
まずpingを実行する対象となるサーバーを選定し、そのIPアドレスをnslookupコマンドなどで調べます。見知らぬサーバーに不必要なpingやポートスキャンなどを行うと不正アクセスと見做される場合もありますので、慎重に選んでください。
疎通確認のコマンドは次の通りです。
ping ≪インターネットのサーバーアドレス≫1. vRXのコンソールからpingコマンドを実行します。疎通がある場合は下記の例のように"received from ...."というメッセージや、対象先サーバとの疎通にかかる時間などが表示されます。
2. pingコマンドはデフォルトでは無限に実行されます。pingを終了する場合は[Ctrl+C]を押して中断します。もしくは事前に実行回数を指定します。その場合は「-c」オプションを付けて実行してください。
| ヤマハの公開情報 |
|---|
| → → ping |
DNSサーバーの登録
vRXが名前解決を行うためにDNSサーバーを登録します。
DNSサーバーはdns serverコマンドで登録します。設定したDNSサーバーは、vRXによる名前解決や、上位サーバーへの再問い合わせに利用されます。この設定作業でもDNSサーバーのIPアドレスを間違いなく入力するためにコンソールの「ペースト▼」機能を利用します。
設定するコマンドは次の通りです。
# dns server ≪プライマリーDNSサーバーアドレス≫ ≪セカンダリーDNSサーバーアドレス≫操作を以下に示します。
1. コマンドを”dns server"まで入力します。
2. 上部メニューの「ペースト▼」タブをクリックすると、ペースト形式のサブメニューが開きます。
3. DNSサーバをペーストするときは「NS」を選びます。
4. 「NS」を選ぶと、利用可能なDNSサーバーアドレスがコンソール画面内にペーストされます。
| ヤマハの公開情報 |
|---|
| → → dns server |
DNSサーバーの動作確認
pingコマンドやnslookupコマンドによって、DNSの名前解決を動作確認します。
実行するコマンドは次の通りです。名前解決を試すサーバーの例として、ヤマハネットワーク製品の技術情報ページ「www.rtpro.yamaha.co.jp」を使用します。
# ping www.rtpro.yamaha.co.jp
...
# nslookup www.rtpro.yamaha.co.jp
XXX.XXX.XXX.XXX操作を以下に示します。
1. vRXのコンソールからpingコマンドを実行します。疎通があれば対象先のサーバから所要時間などが返ってきます。
2. vRXのコンソールからnslookupコマンドを実行します。設定用パソコンの実行結果など比較して、結果が正しいことを確認します。
時刻合わせの登録
時刻に連動した操作やログの正確な時間記録などのために、定期的にvRXの時計を合わせておくとよいでしょう。
設定例を以下に示します。ここでは時刻合わせをするサーバーは「NICT公開NTPサービス」とします。ホスト名は「ntp.nict.jp」です。
1. NTPサーバーへの時刻合わせを実行します。
# ntpdate ntp.nict.jp
+2seconds2. 必要に応じて、決まった時刻(下記の例では11:38)に時刻合わせを実行する設定を追加します。
# schedule at 1 11:38 * ntpdate ntp.nict.jp3. あるいは引数に"startup"を入れると、起動直後に時刻合わせをするように設定されます。
# schedule at 2 startup * ntpdate ntp.nict.jpコンソールでの操作例を以下に示します。
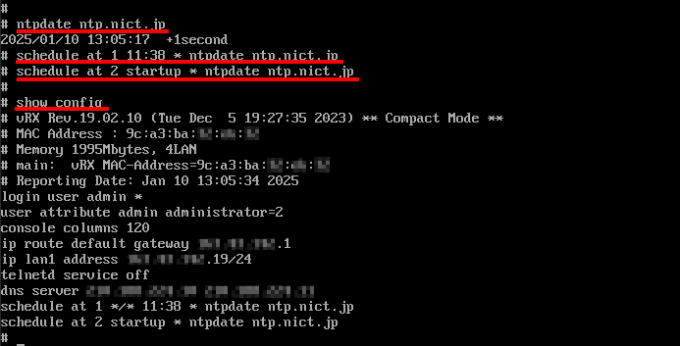
| ヤマハの公開情報 |
|---|
| → → ntpdate |
| → → schedule at |
設定内容の確認と保存
ここまでの設定内容をshow configコマンドで表示し確認します。
その前に、あらかじめコンソールに表示される1行の表示文字数を120文字程度に増やしておきます。表示文字数は通常80文字ですが、長いコマンドが設定されたときに行の途中で強制改行されるので見にくくなる場合があります。適当に長くしておくと見やすくなります。コマンドとしては以下を実行します。
# console column 120続いてshow configコマンドを実行すると、これまでの設定内容が表示されます。
# show config設定内容を確認できたらsaveコマンドで保存しておいてください。saveコマンドを実施し忘れた場合は、コンソールからログアウトするexitコマンドやquitコマンドを実行した時に設定を保存するか確認されます。
# save
# exitコンソールでの操作例を以下に示します。
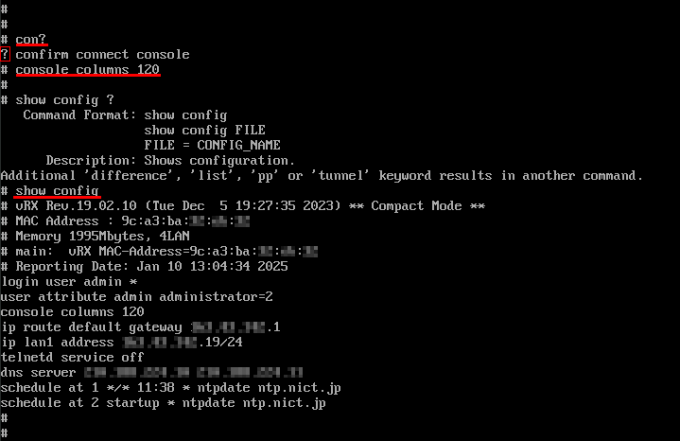
なお、上記の実行例をよく見ると、初期状態ではtelnetやsshなどの遠隔ログイン機能が動いていないことがわかります。"telnetd service off"と表示されているのがtelnetサーバー機能の停止を意味しています。また、"sshd service on"という設定が表示されていないのが、sshサーバー機能が動いていないことを示しています。
| ヤマハの公開情報 |
|---|
| → → console columns |
| → → show config |
| → → save |
| → → quit |
| → → exit |
| → → telnetd service |
| → → sshd service |
関連リンク
vRXで利用できるコマンド操作に関連する公式情報です。
| ヤマハの公開情報 |
|---|
| ヤマハネットワーク製品 技術情報ページ |
| → ヤマハ vRX ユーザーガイド |
| → → コンソールを使用する |
| → → → ログイン方法 |
| → → → コンソールの使用方法 |
| → コマンドリファレンス |
| → → ip lan1 address |
| → → ping |
| → → ip route default gateway |
| → → dns server |
| → → nslookup |
| → → ntpdate |
| → → schedule at |
| → → console columns |
| → → show config |
| → → save |
| → → quit |
| → → exit |
vRXをシャットダウンする
初期設定(検証)が終わったら、コントロールパネルを開いて、vRXをシャットダウンします。
- 第2回の「コントロールパネルを開く」を参考にコントロールパネルの開きます。
- 第2回の「vRXのシャットダウン」を参考にvRXを停止します。
検証経費
第3回で検証したサーバとvRXに関する費用は次の通りです。
| 項目 | 経費 |
|---|---|
| vRXを動作させる仮想マシン | 起動からシャットダウンまでの稼働時間に応じた課金が発生します |
| vRXのアーカイブ | 今回の初期設定だけなら費用は発生しません |
| vRXのライセンス | 今回の初期設定だけなら費用は発生しません |
連載トップへのリンク
| 連載回数番号 | リンク |
|---|---|
| 第1回 | はじめる前に |
| 第2回 | インストールとシャットダウン |
| 第3回 | 初期設定 |
| 第4回 | 入出力を観測 |
| 第5回 | インストール状態の確認 |
| 第6回 | セキュリティーフィルターの適用 |
| 第7回 | NAT(IPマスカレード、NAPT)の適用 |
| 第8回 | 新しいセキュリティーポリシーの検討 |
| 第9回 | SSHでリモート管理する設定 |
| 第10回 | 内部サーバの設置 |
| 第11回 | SYSLOGサーバの設定 |
| 第12回 | vRXのライセンス手配 |
| 第13回 | 物理ルーターとVPN接続 |
| 第14回 | VPCとvRXの比較 |
※画面キャプチャーなどは、2024年12月時点のものです。