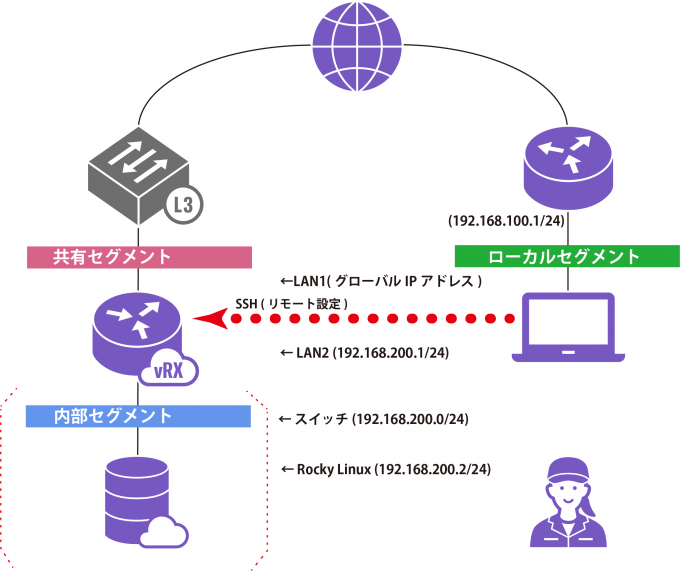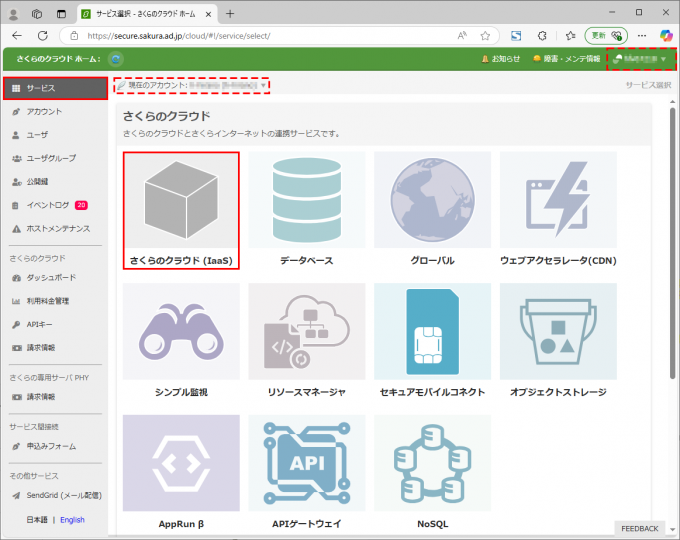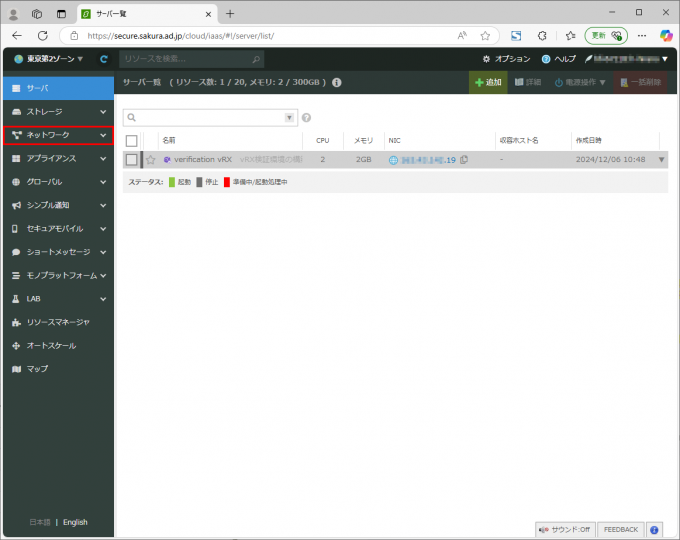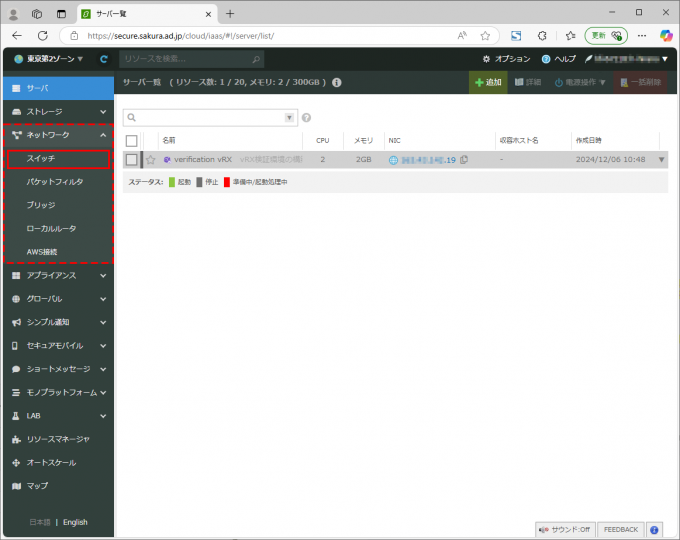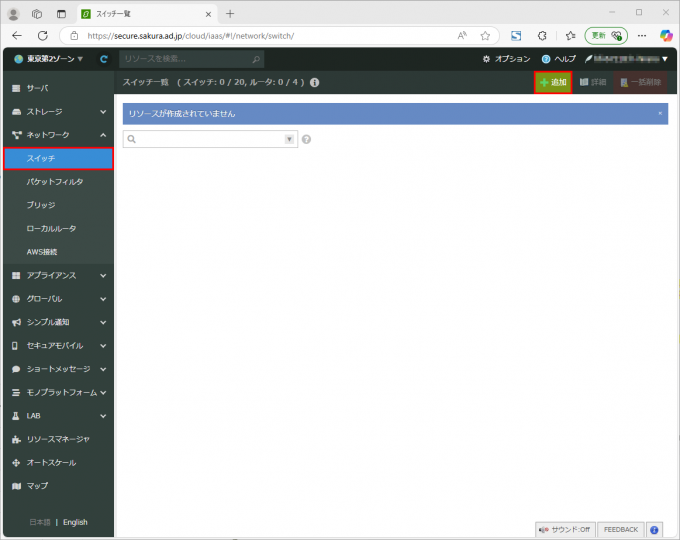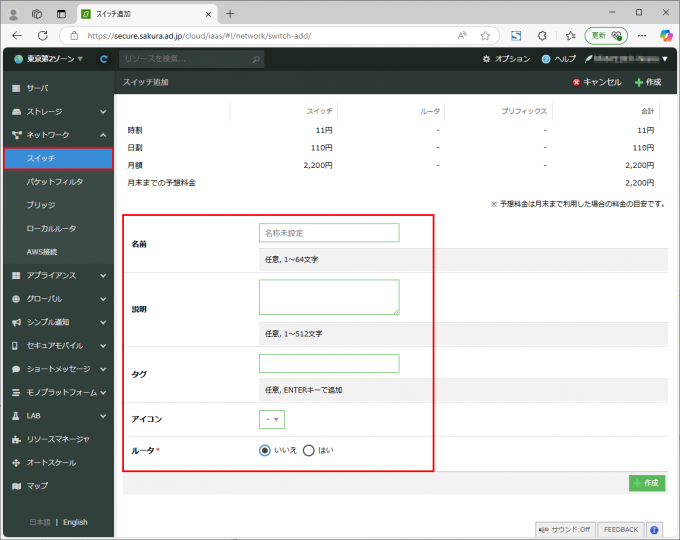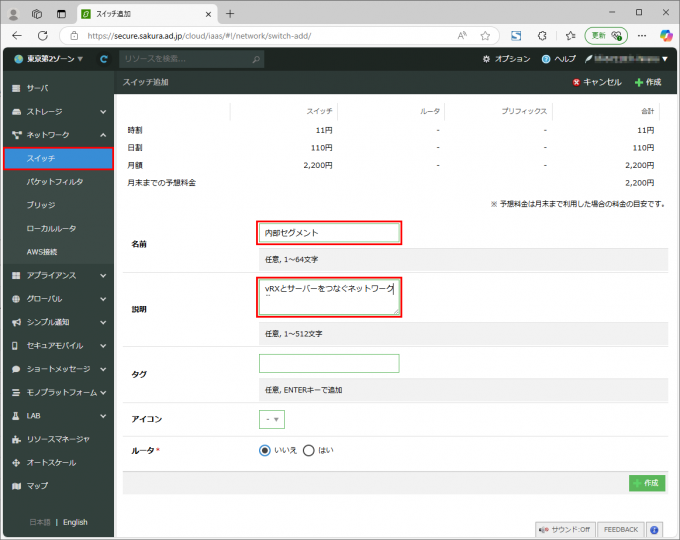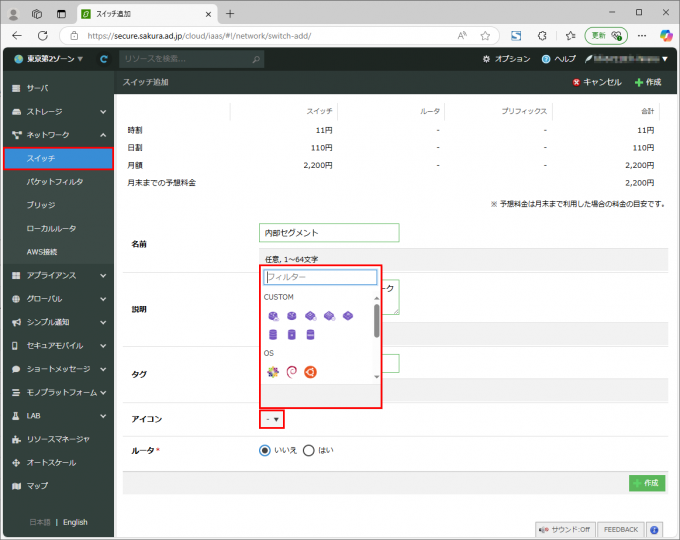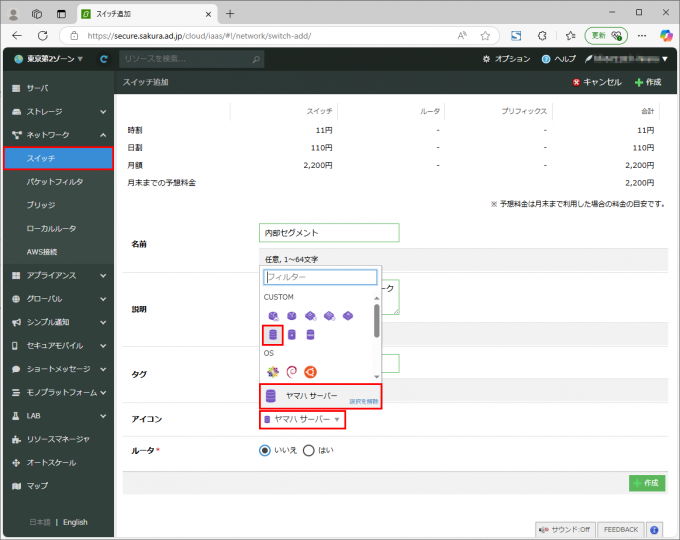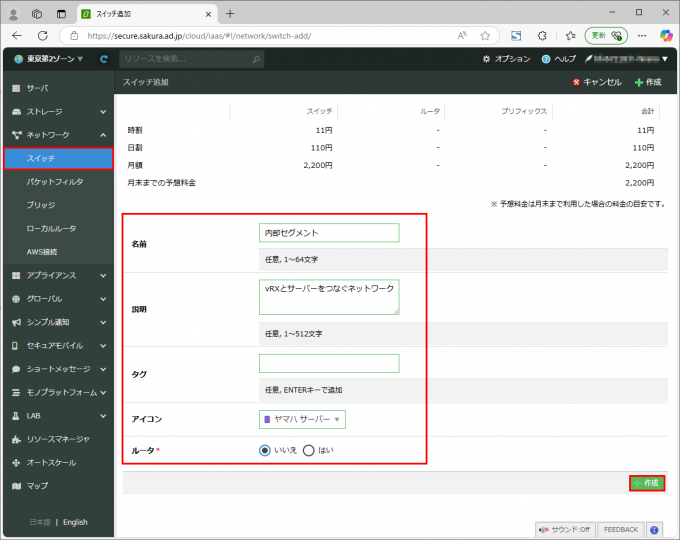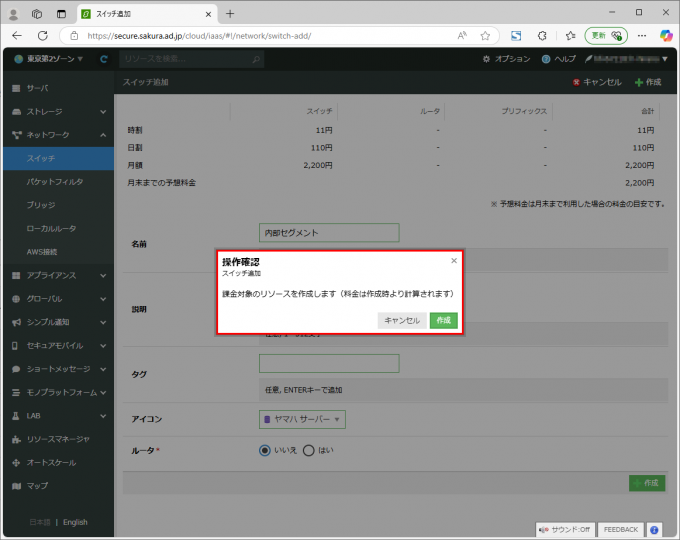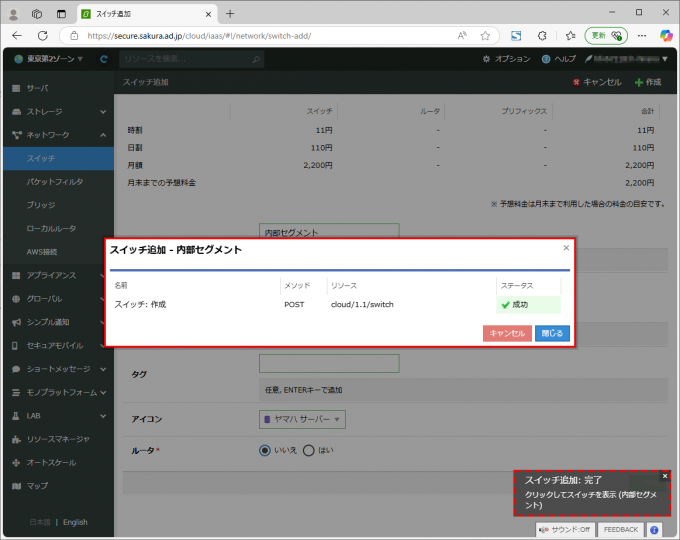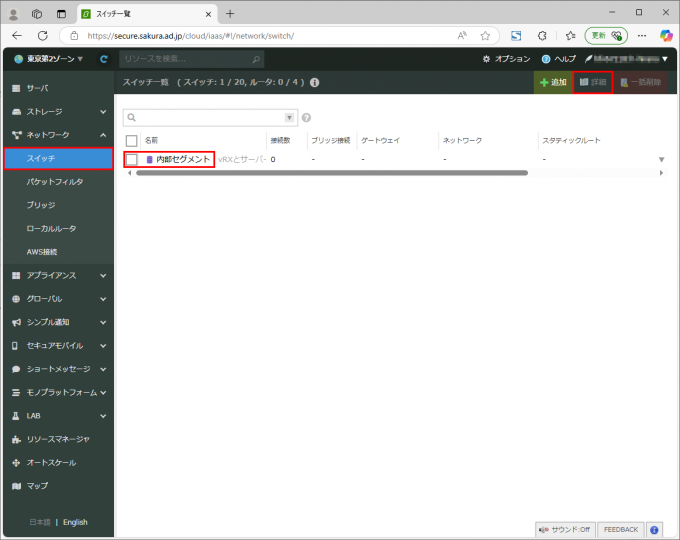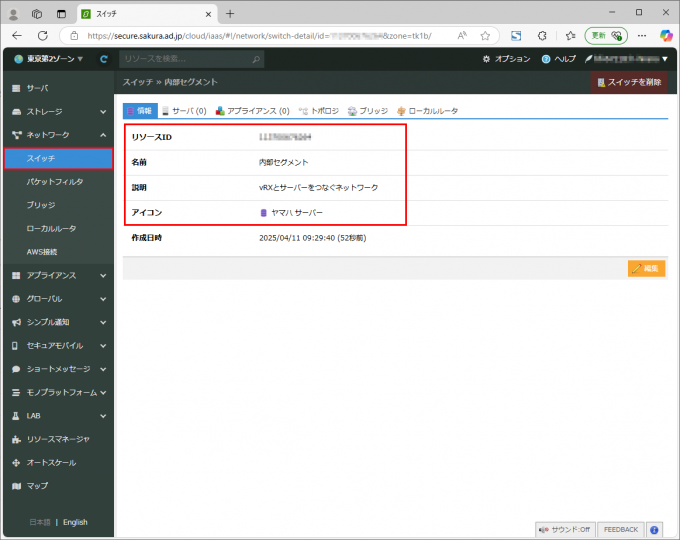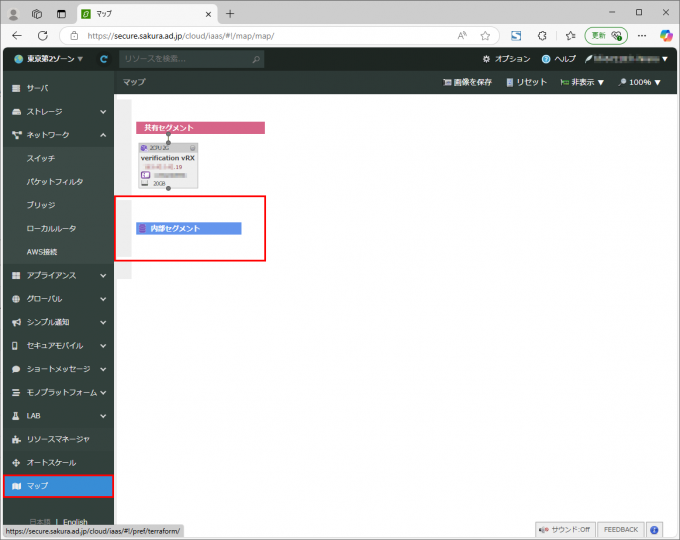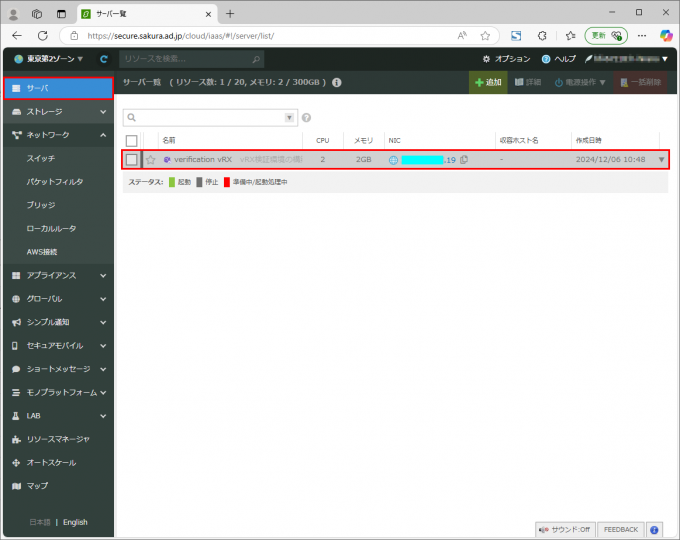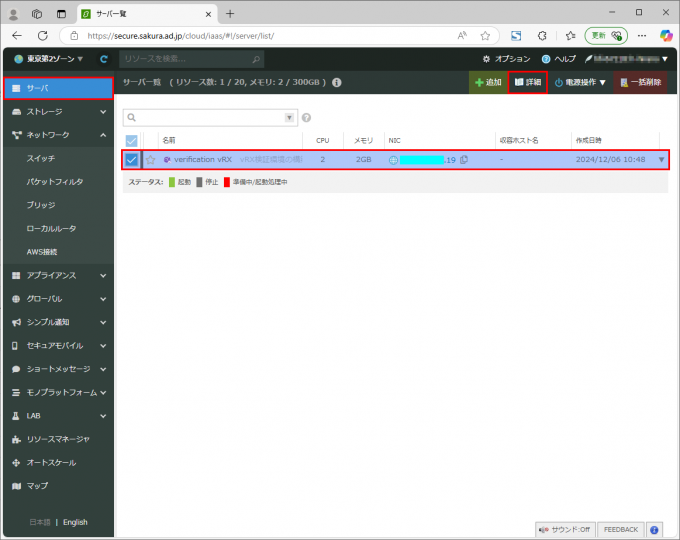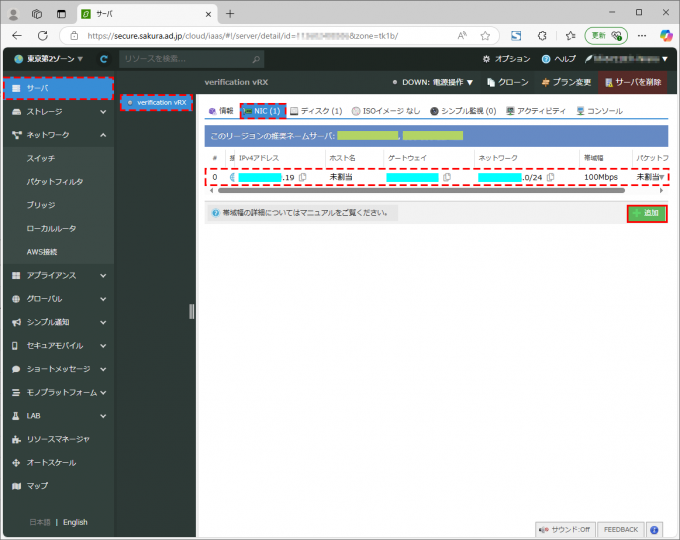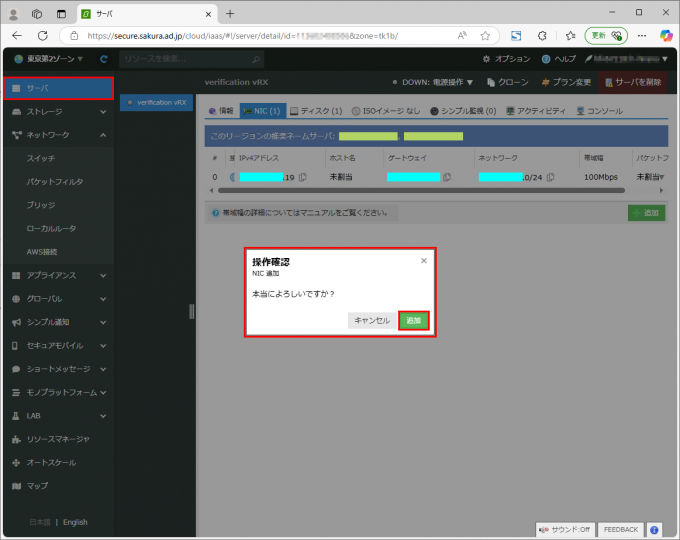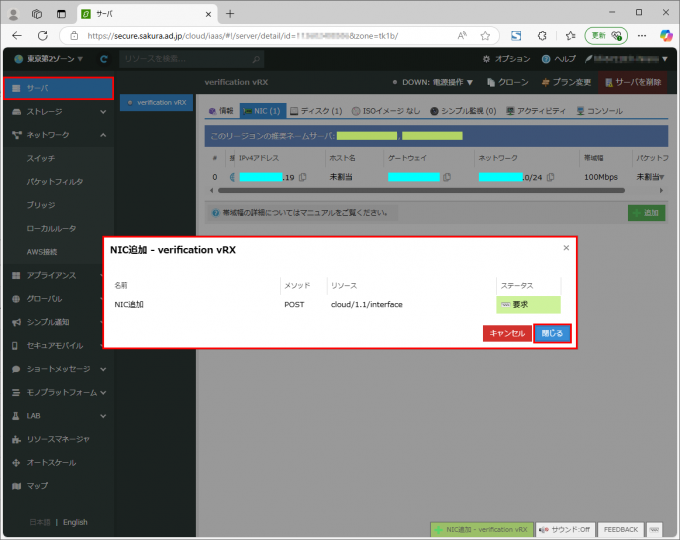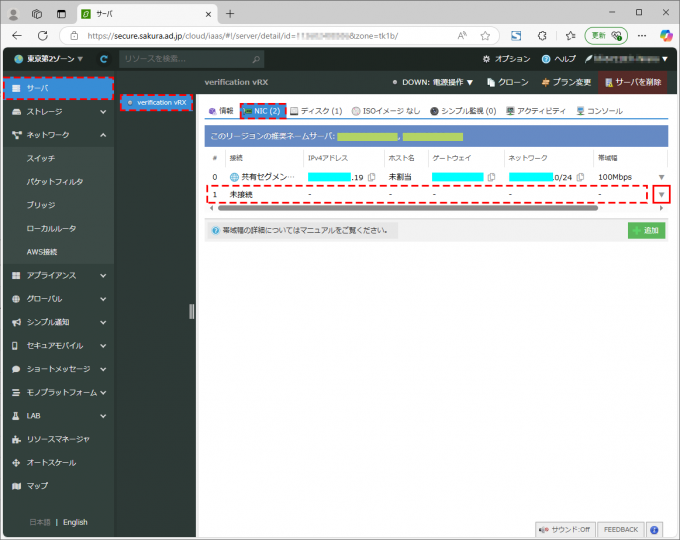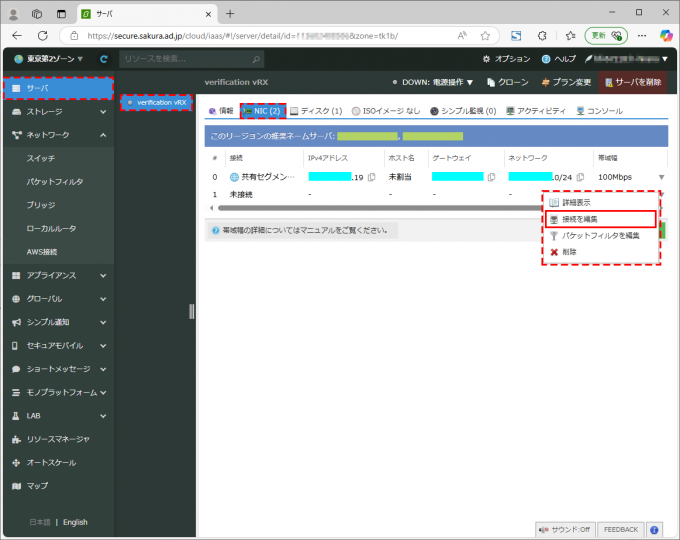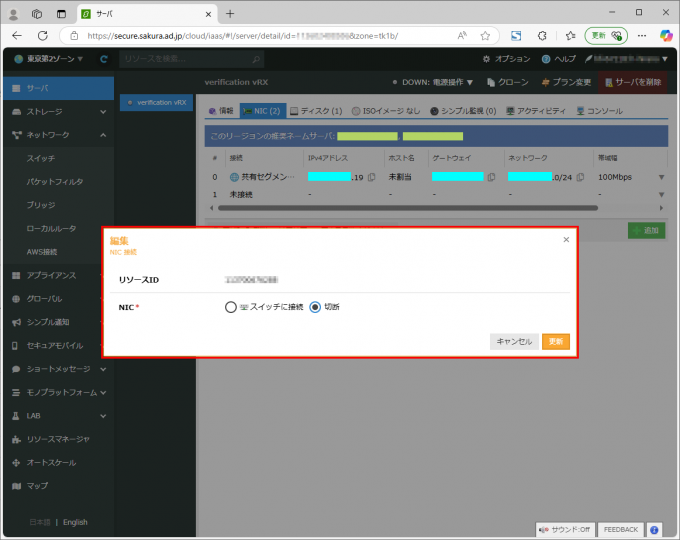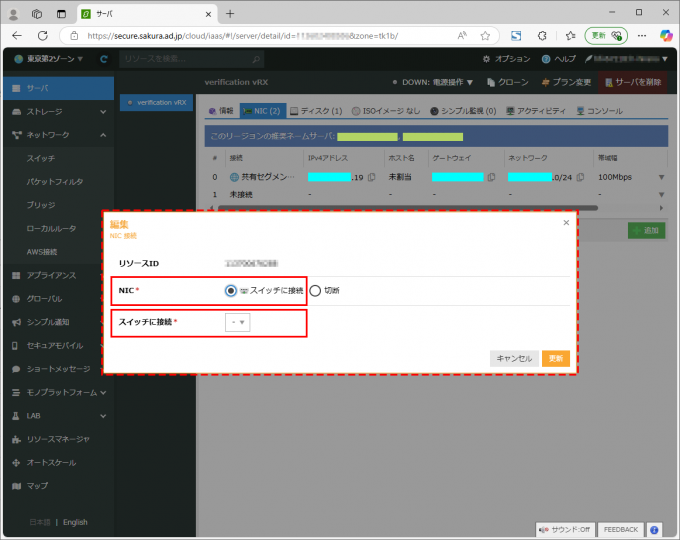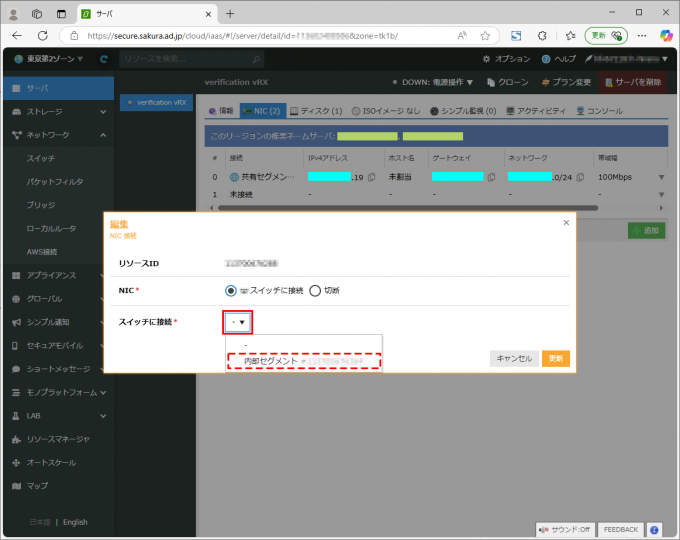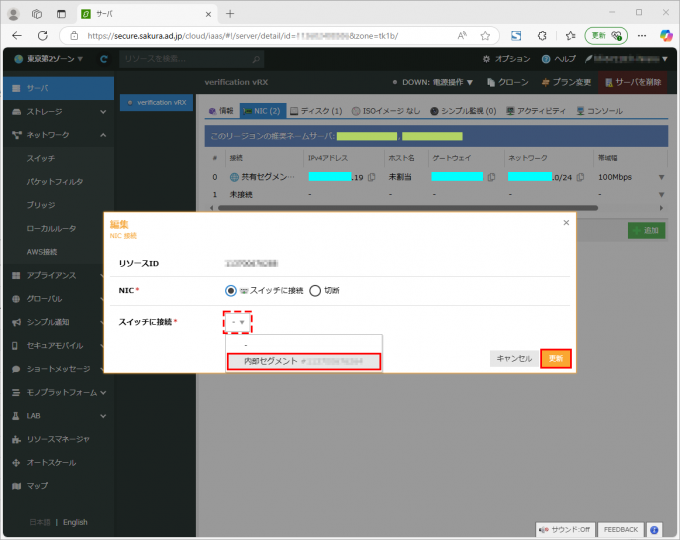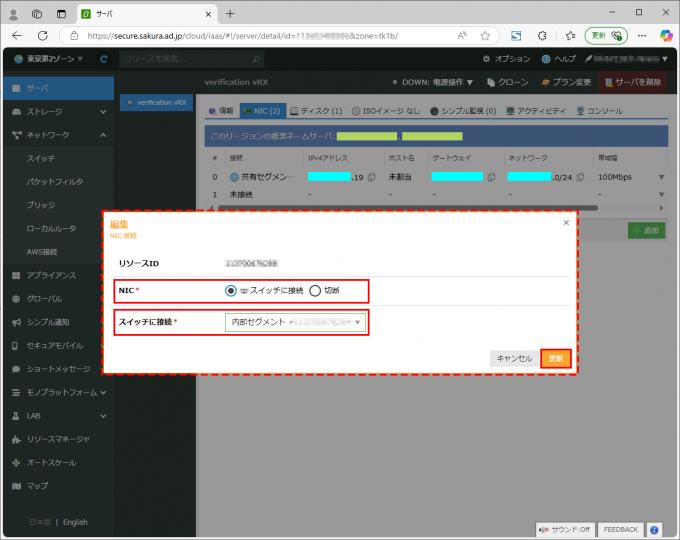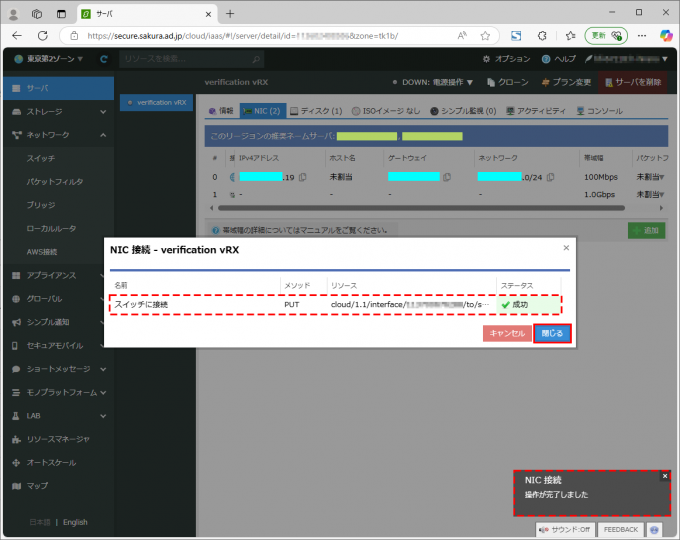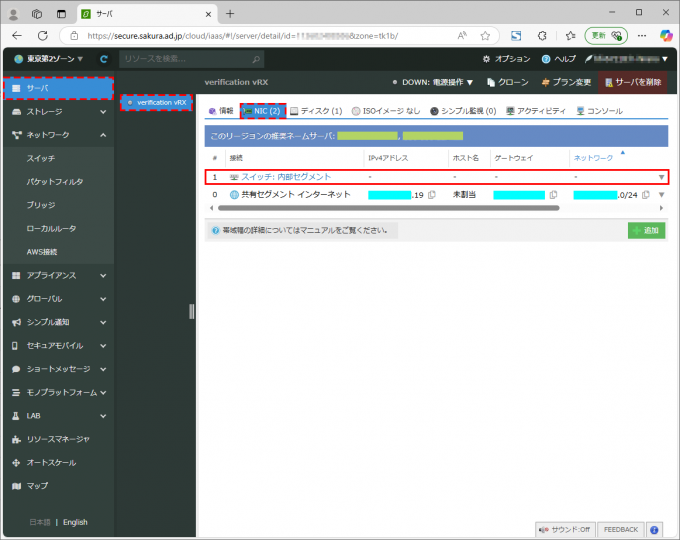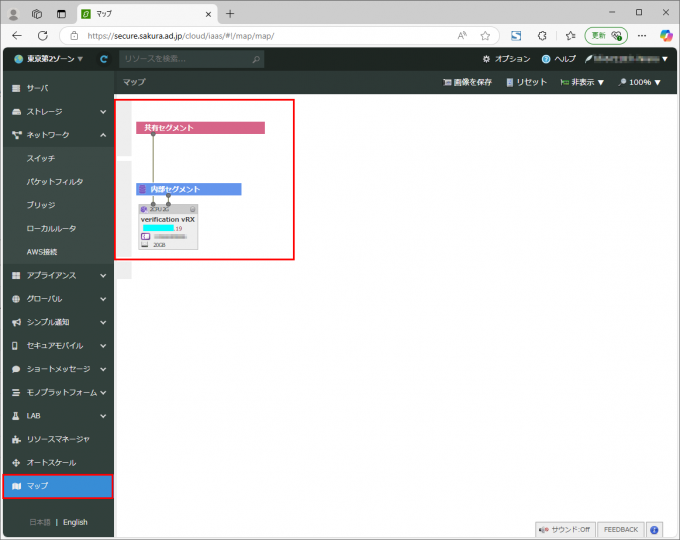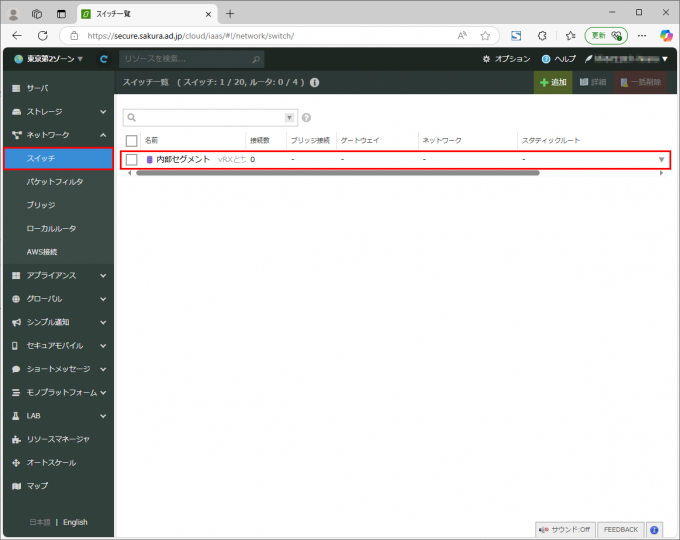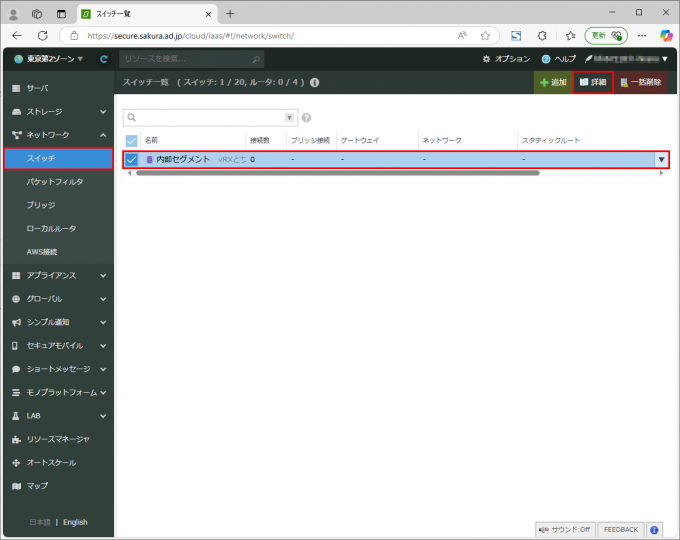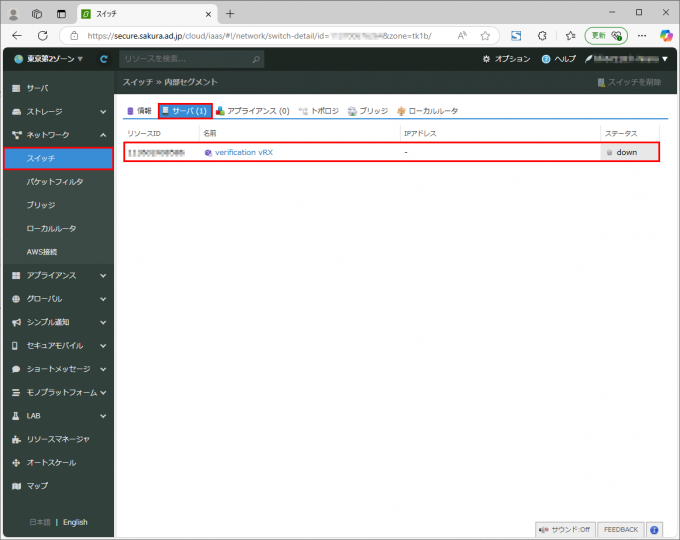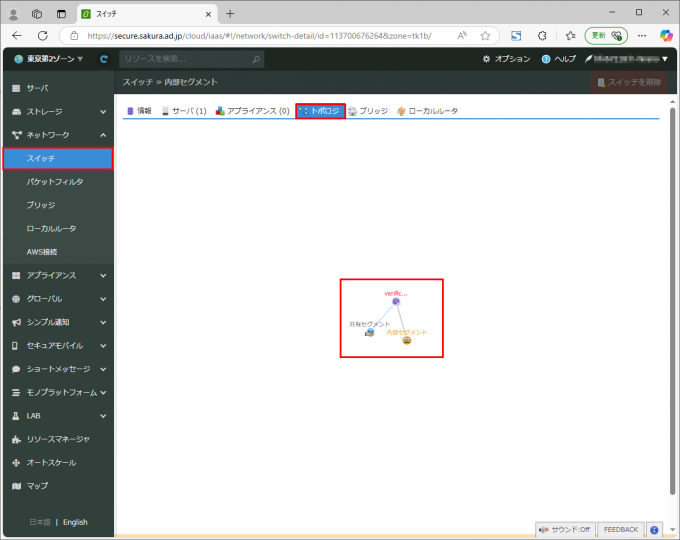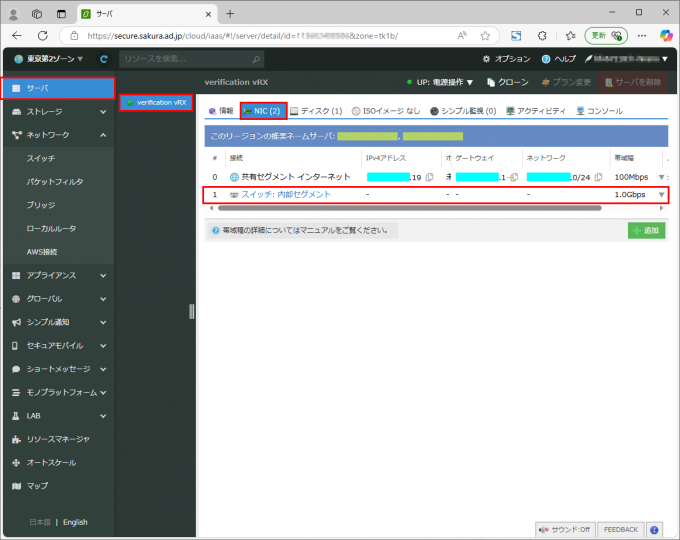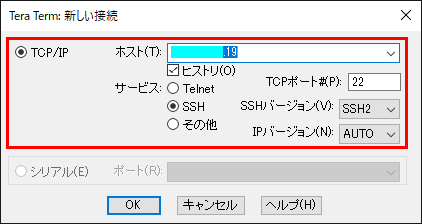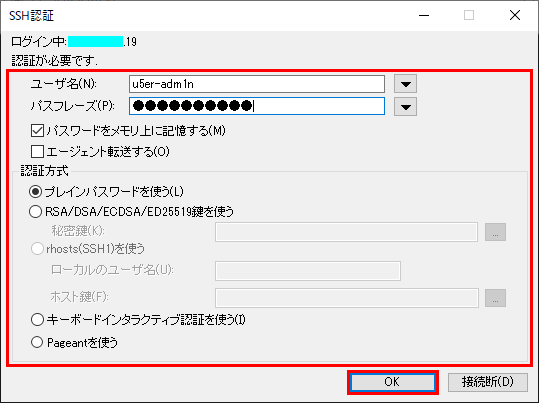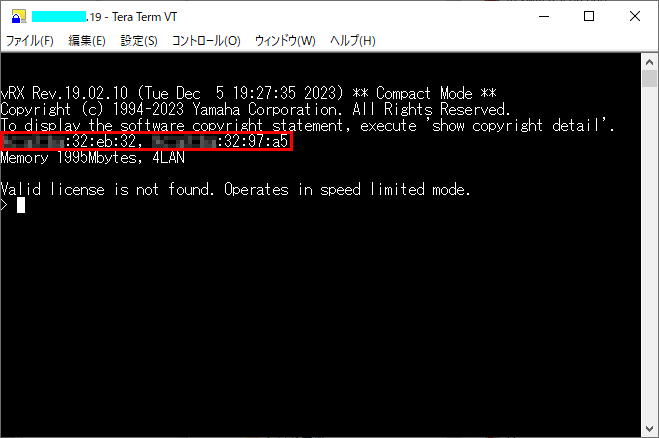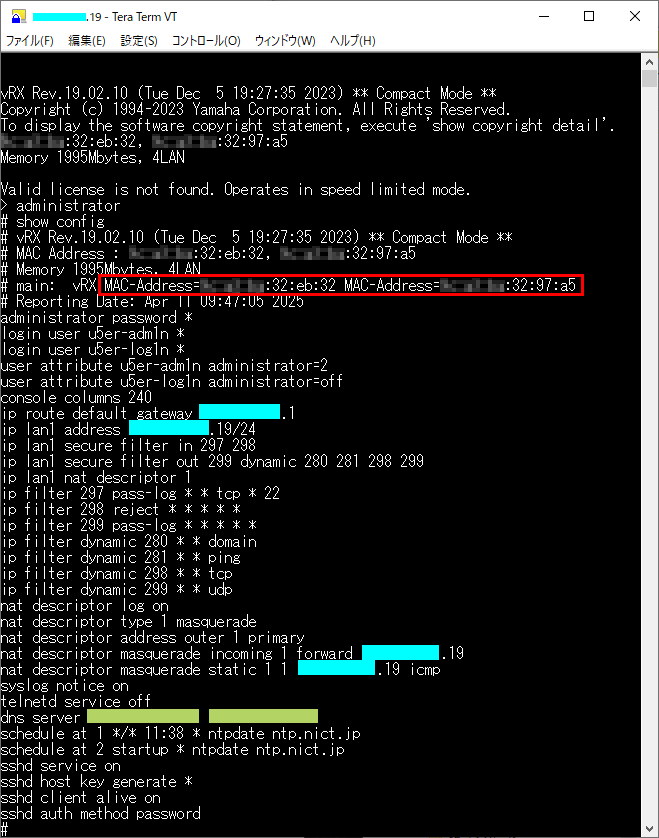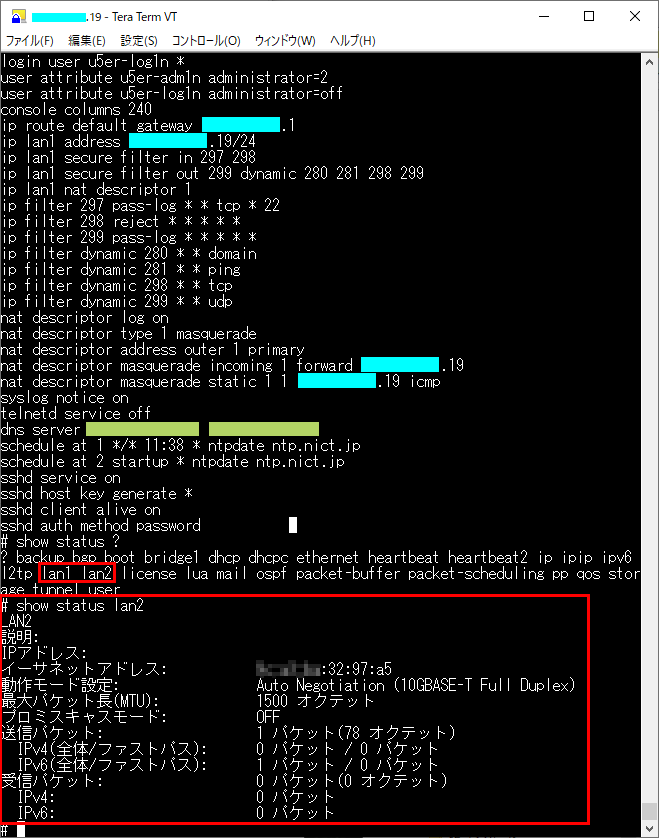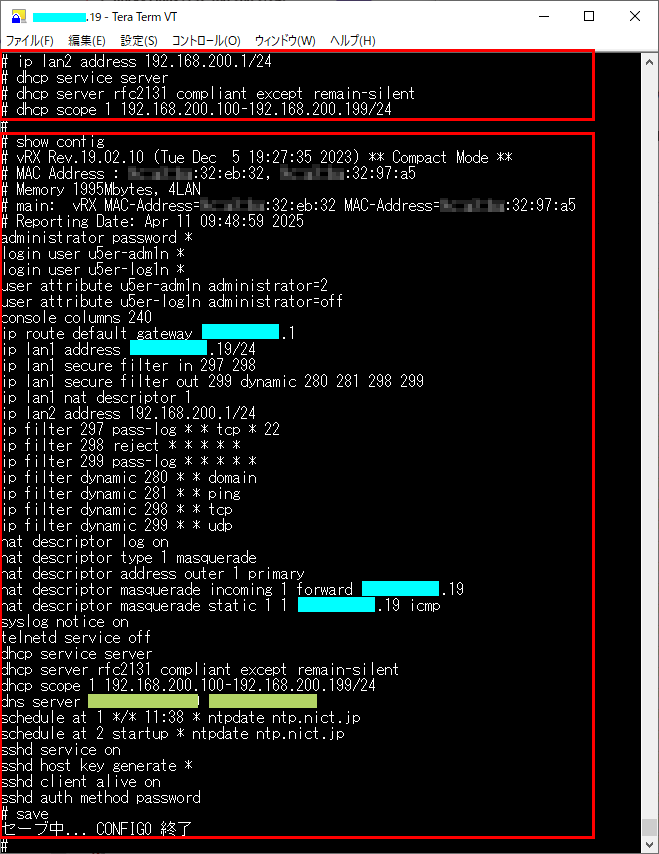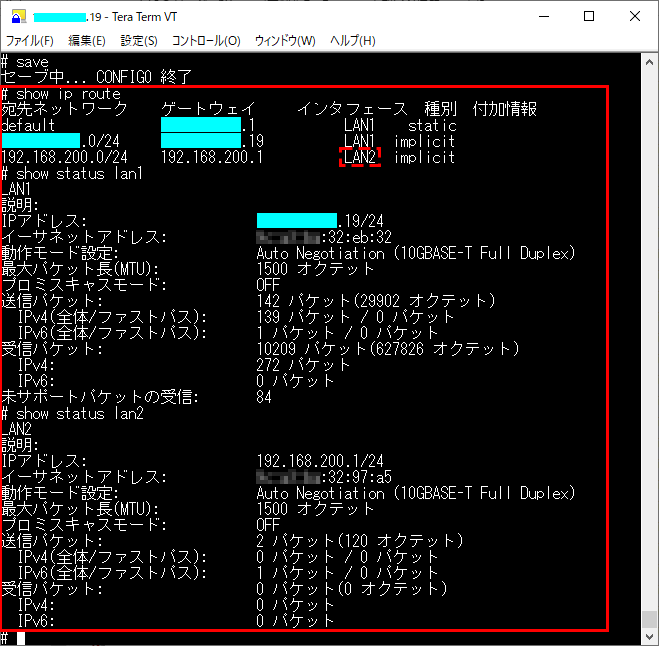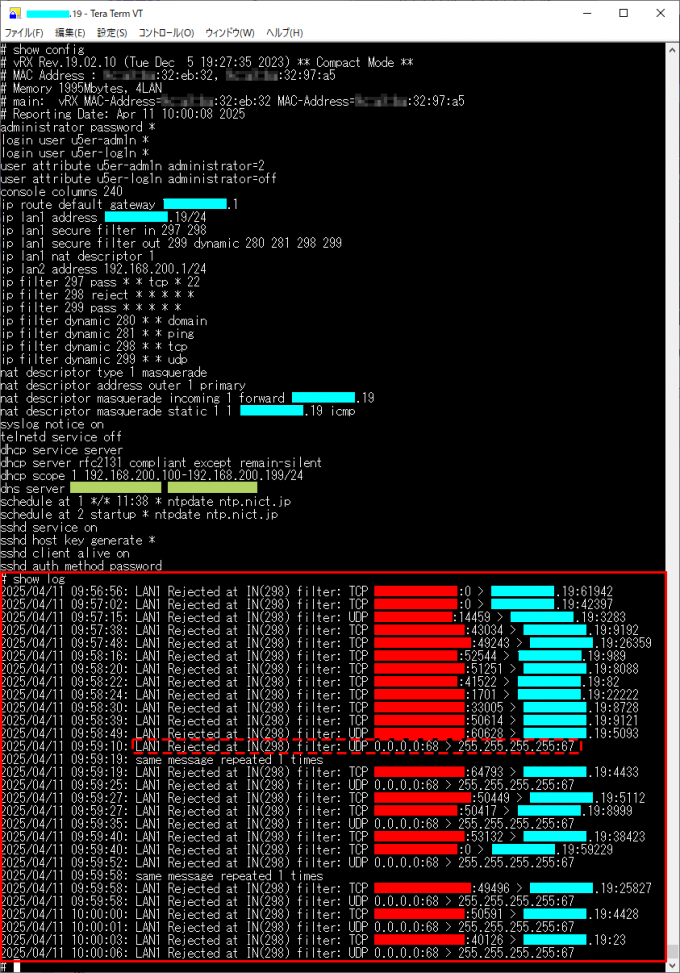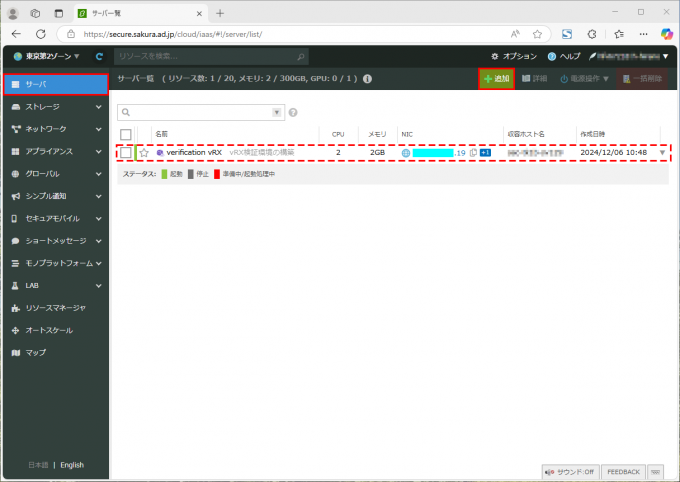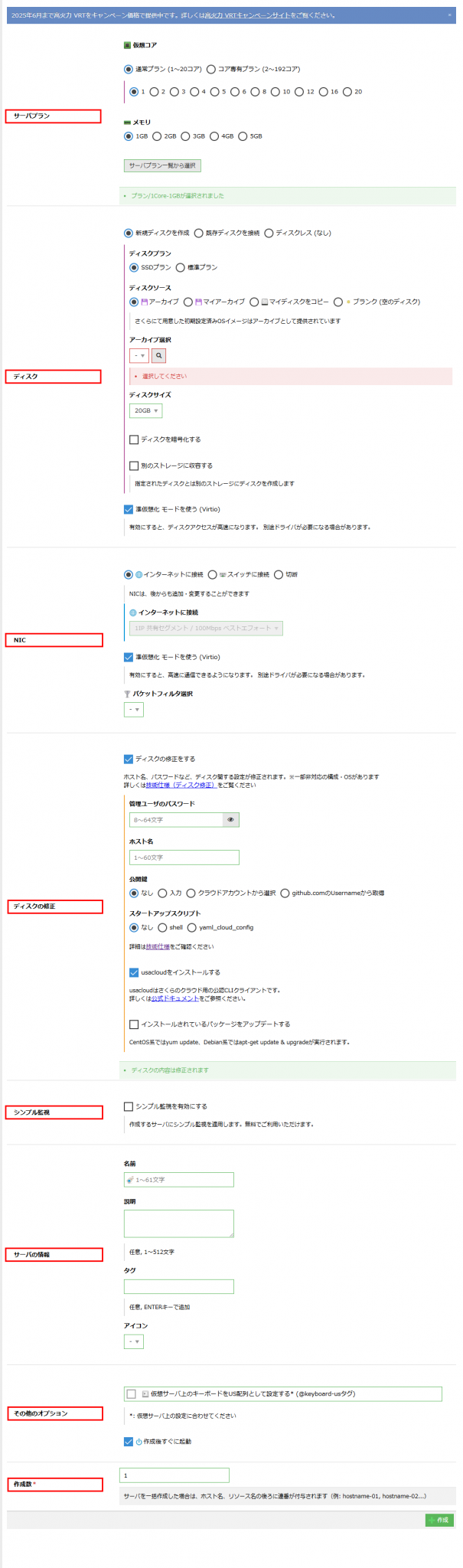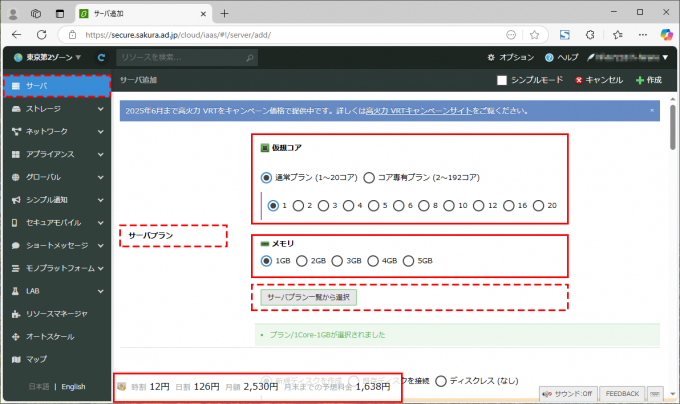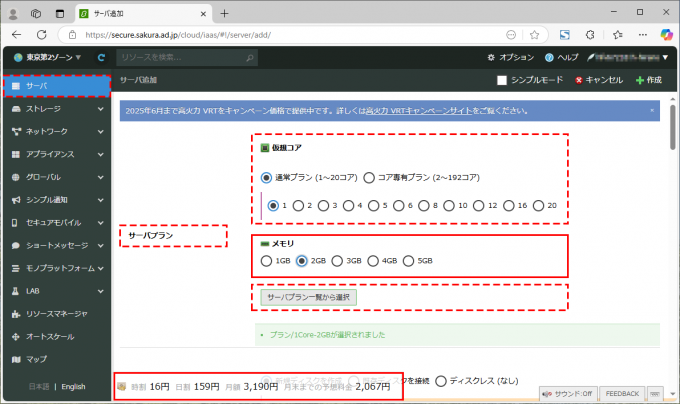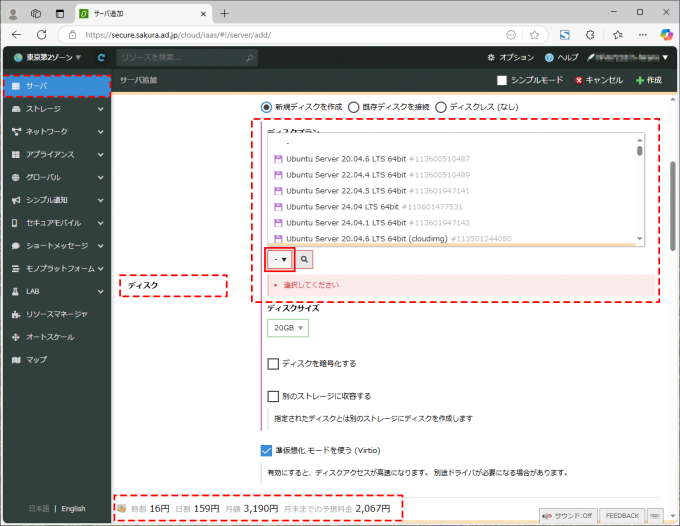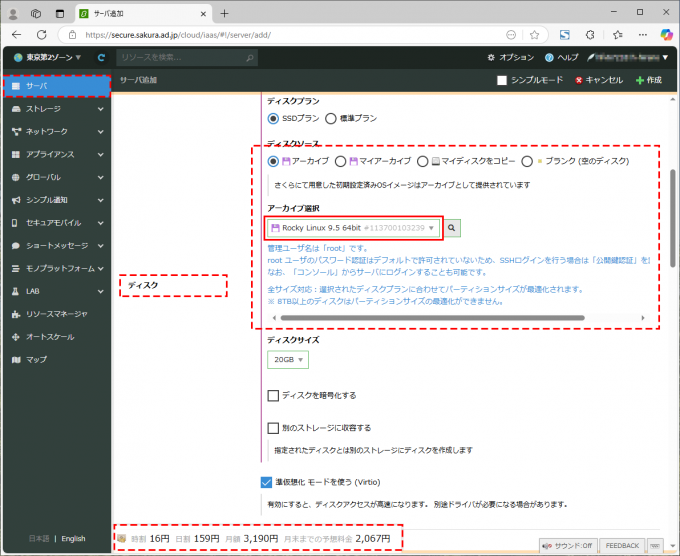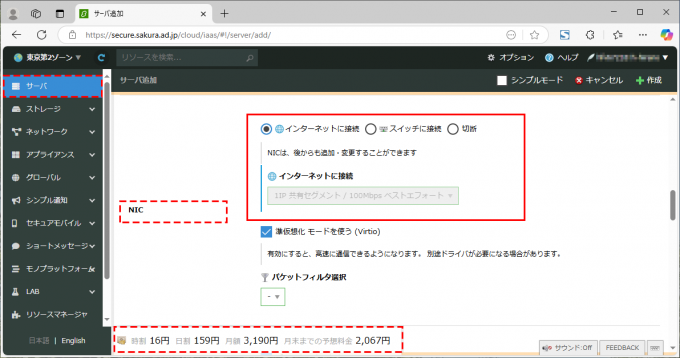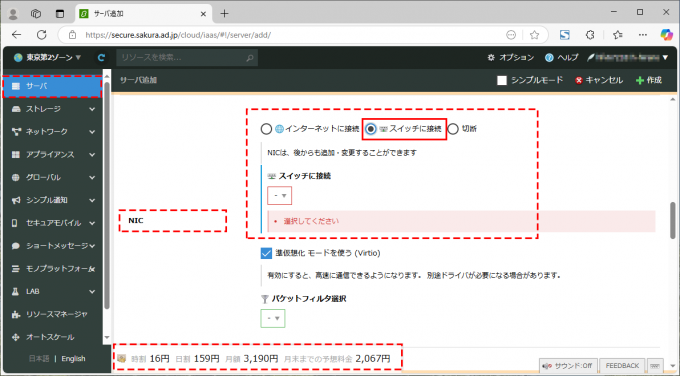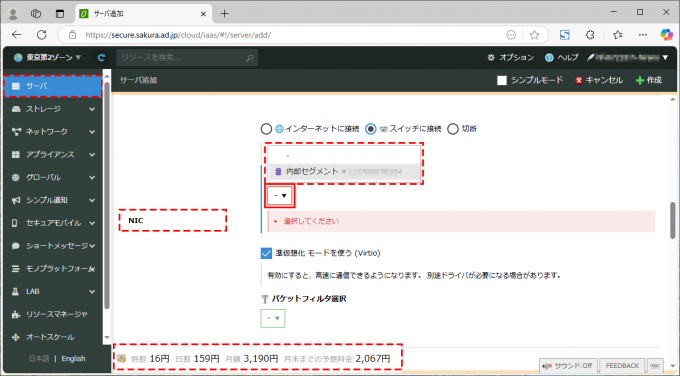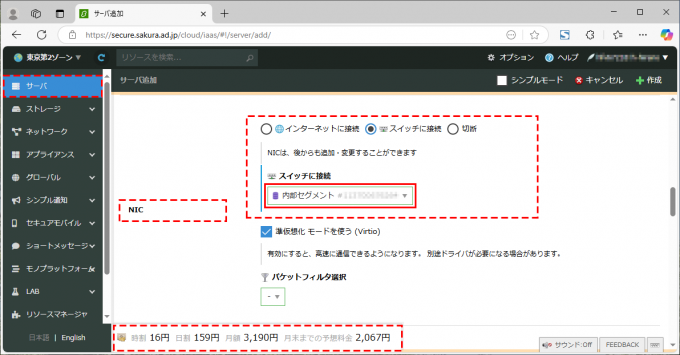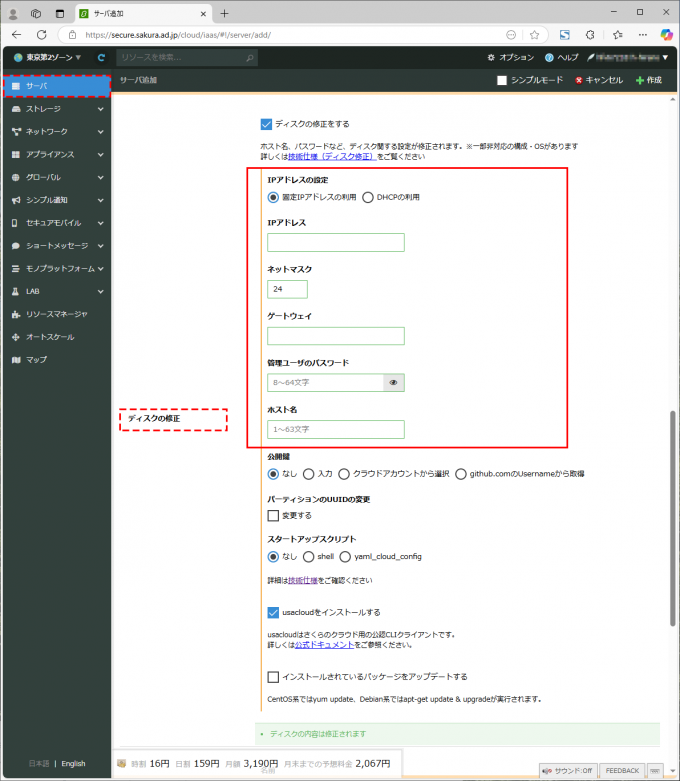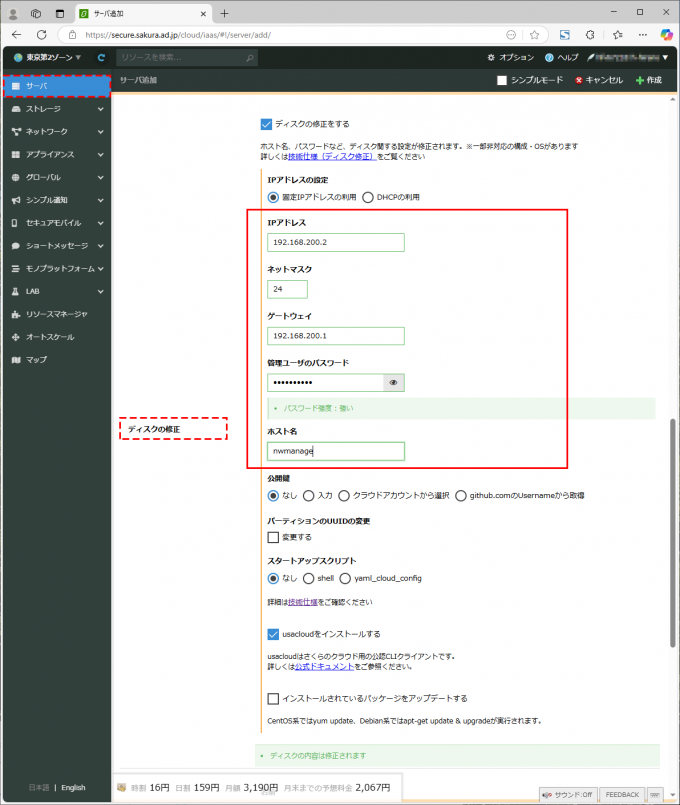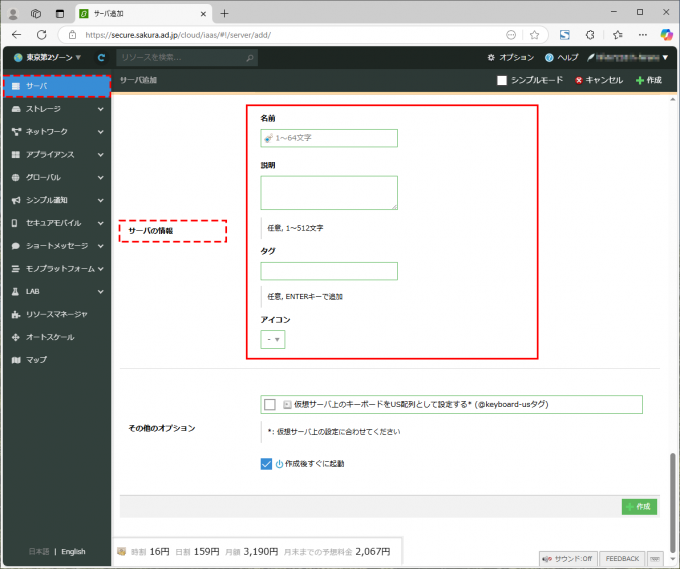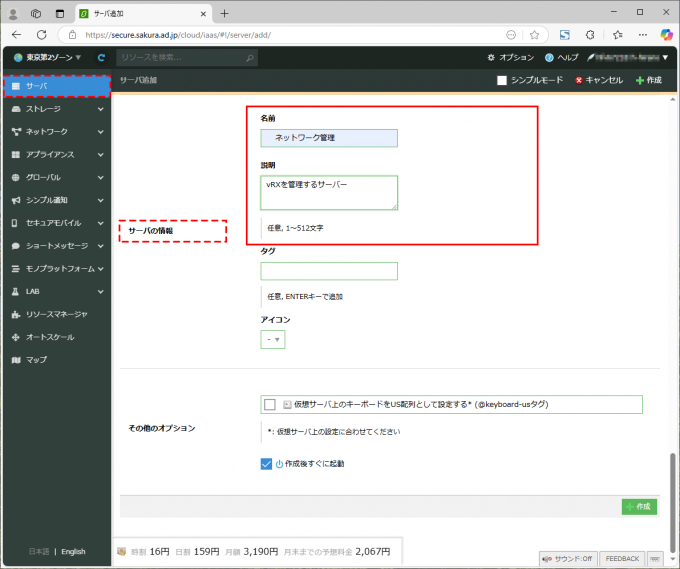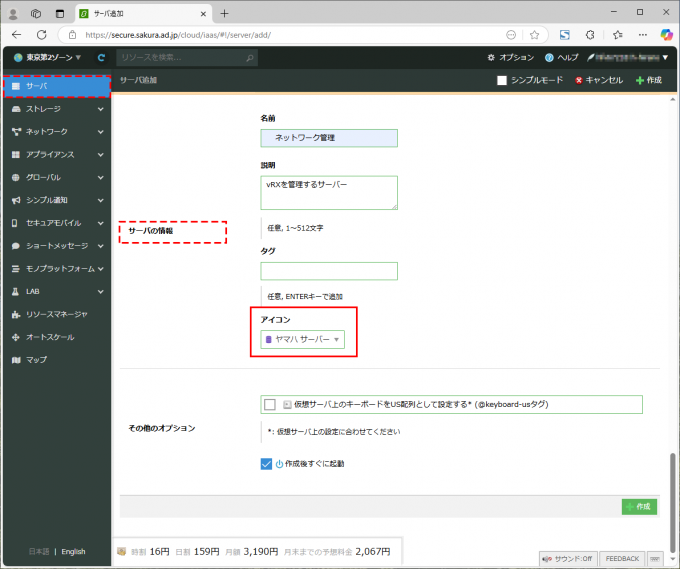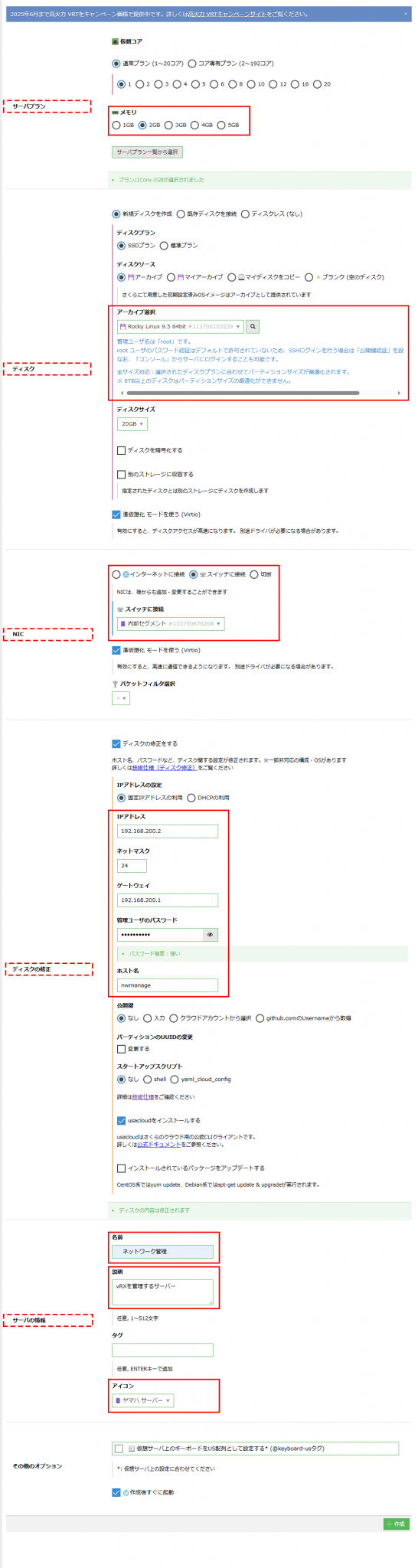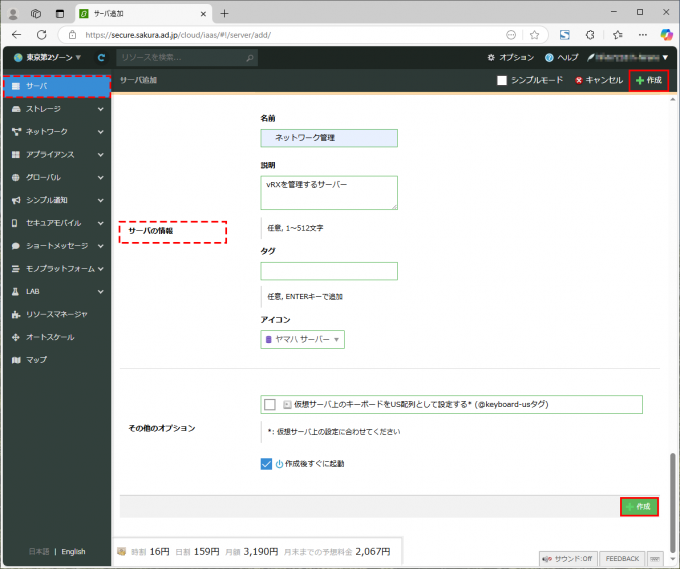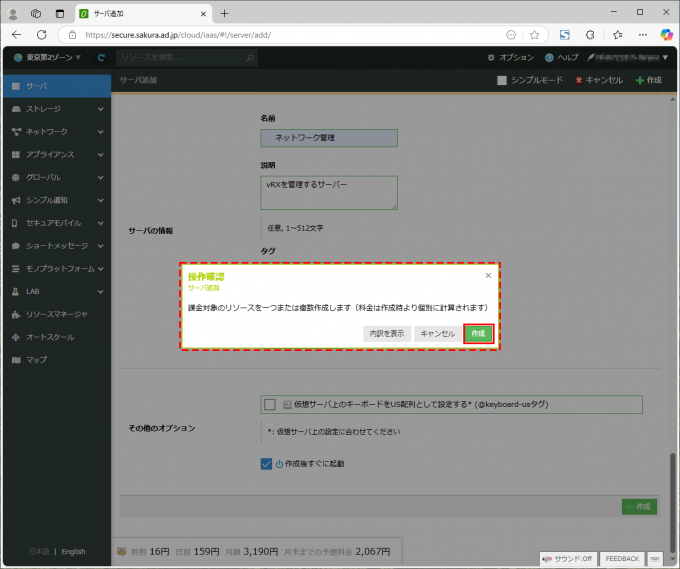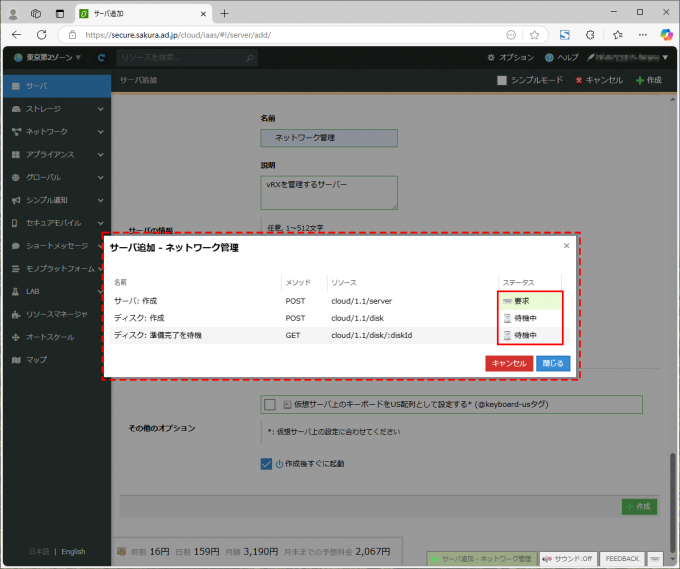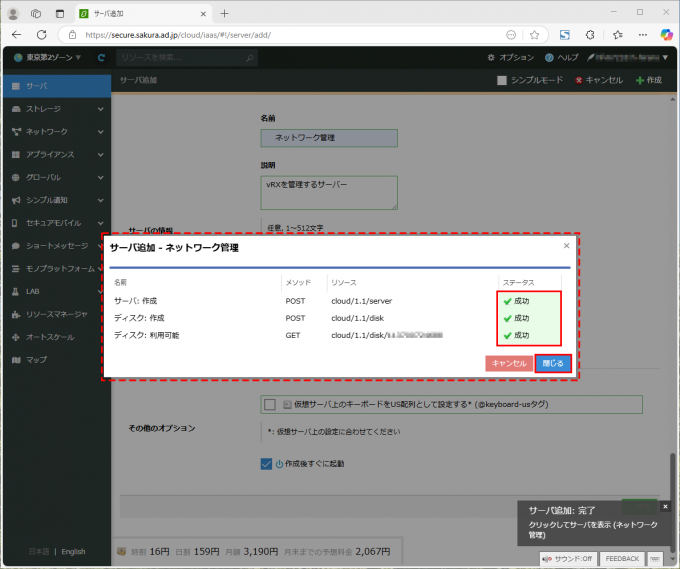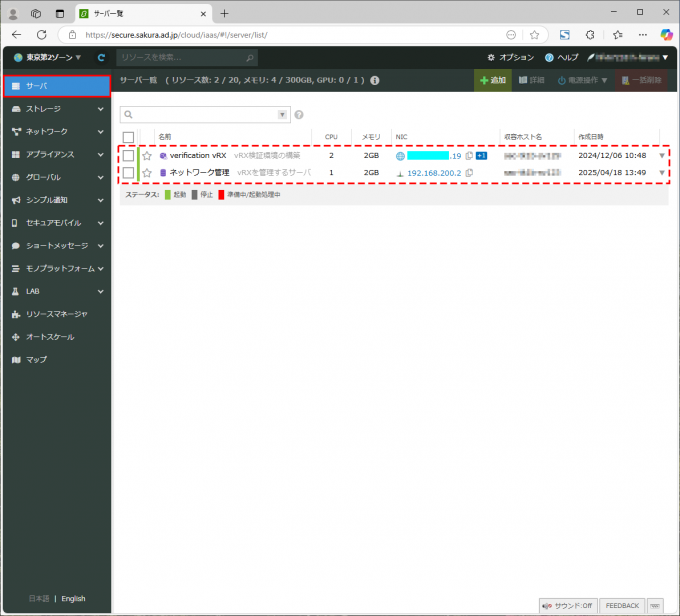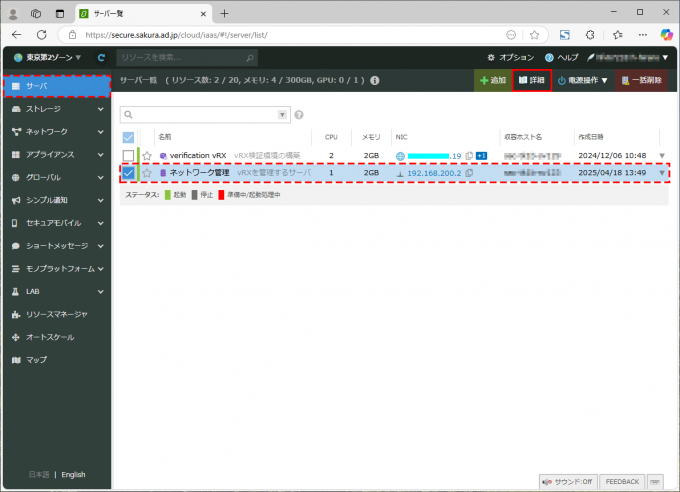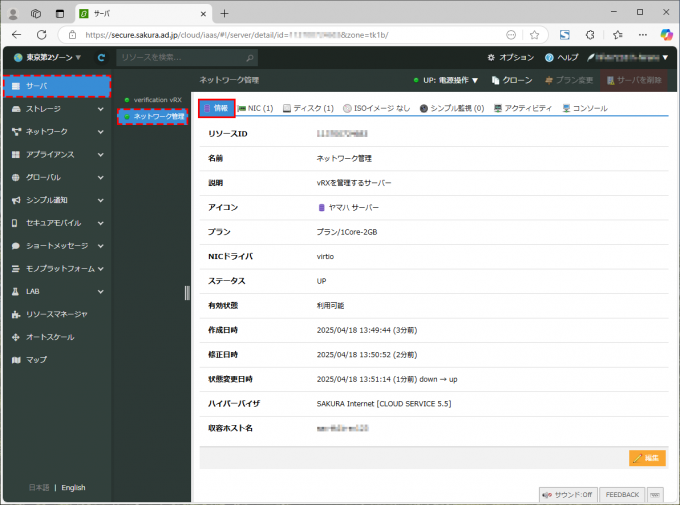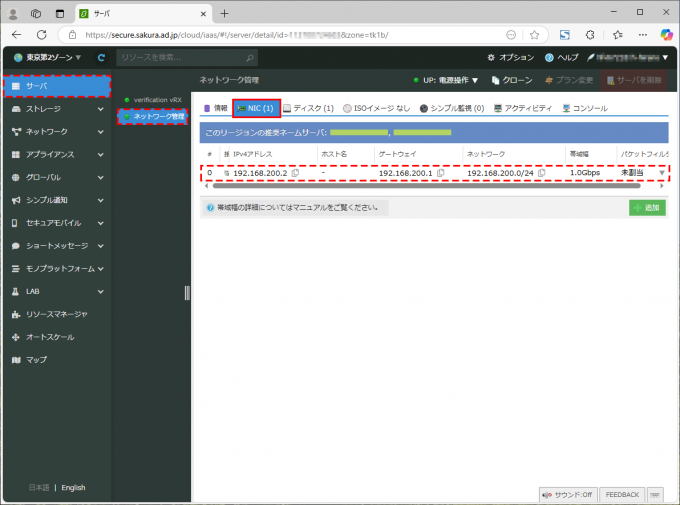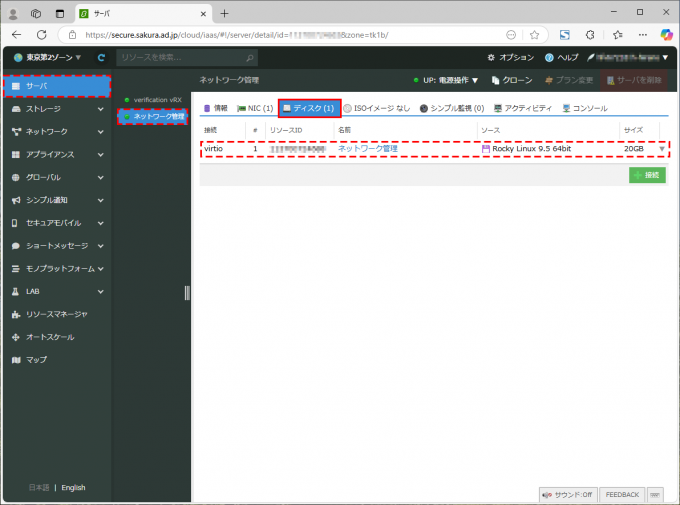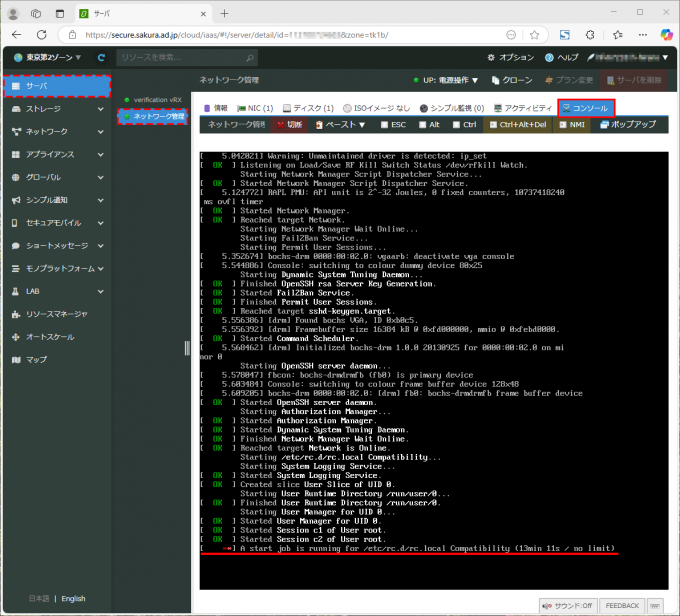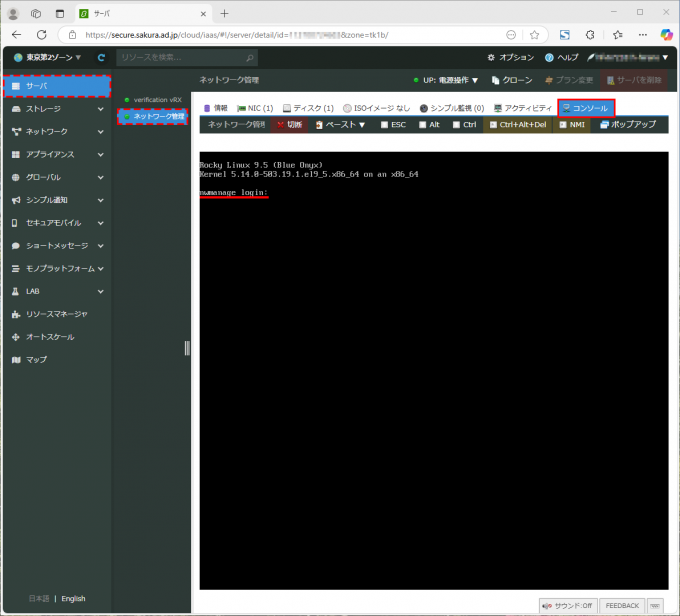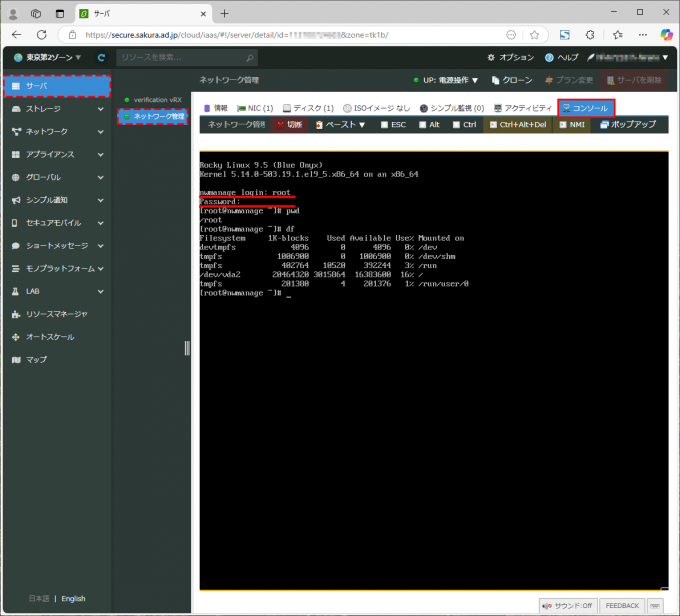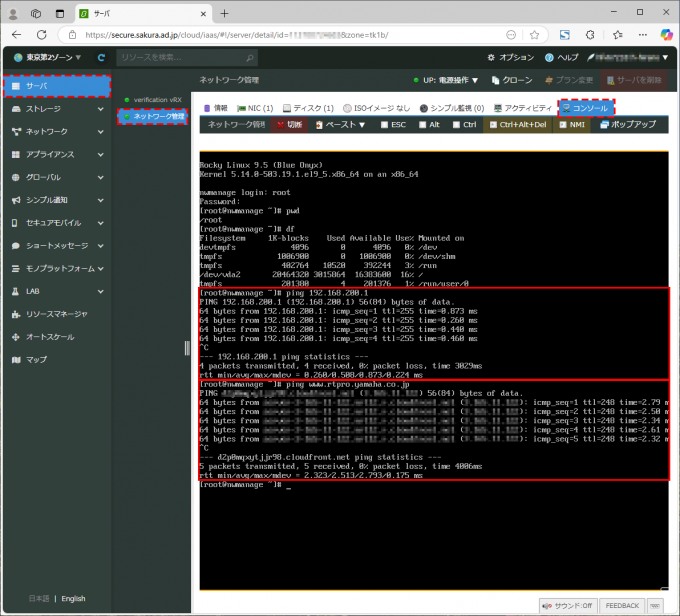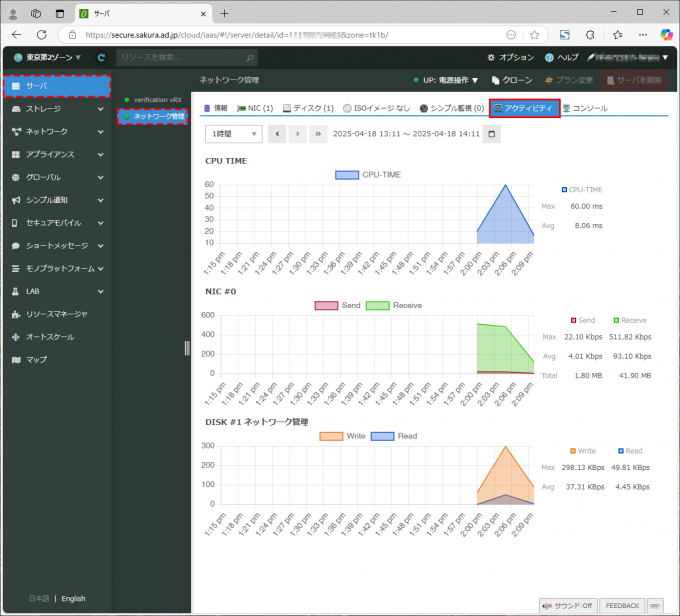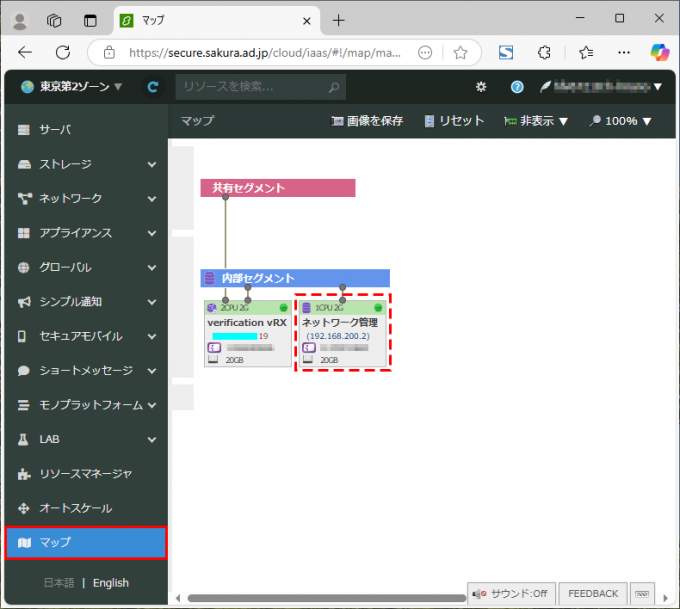はじめての「ヤマハ vRX さくらのクラウド版」(10)内部サーバの設置

この連載では、ヤマハ 仮想ルーター vRXをさくらのクラウドで検証する環境を構築いたします。「ヤマハ vRX さくらのクラウド版」がどのように動作するのかや検証費用について説明していきます。皆さんも検証環境を作って、いろいろ試してみてください。
前回まで、セキュリティーに関連する機能を動作確認しながら、ミニマルなセキュリティーフィルターを設計・構築してきました。今回は、内部にセグメントを作って、Linuxサーバーを設置します。
1.スイッチ「内部セグメント」の作成
スイッチ「内部セグメント」を追加して、vRXに接続します。
スイッチの作成
1) 「クラウドコントロールパネル」から「さくらのクラウド(IaaS)」をクリックします。
2) 「ネットワーク」をクリックして、サブメニューを開きます。
3) 「ネットワーク」のサブメニューの「スイッチ」をクリックします。
4) 「+追加」をクリックします。
5) 追加するスイッチ情報の入力画面が表示されます。
6) 名前、説明、タグなどを入力します。
7)アイコンの「▼」をクリックして、アイコンの選択メニューを開きます。
8) アイコンの選択メニューから「vRXのアイコン登録」などで登録した「ヤマハサーバー」を選びます。
9) 追加するスイッチ情報を入力したら、「+作成」をクリックします。
10) 「スイッチ追加」の操作確認が表示されるので、「作成」をクリックします。
11) スイッチの作成に成功したステータスになったら、「閉じる」をクリックします。
- 画面の右下にスイッチの追加が完了したという趣旨のメッセージが表示されています。
12) 「スイッチ一覧」画面で、作成した「内部セグメント」が表示されていますので、チェックボックスを選択してから、「詳細」ボタンをクリックします。
13) 「内部セグメント」の詳細情報が表示されますので、設定内容を確認します。
- 内容を修正する場合は、「編集」をクリックします。
- 問題なければ、これでスイッチの追加は完了です。
14) メニューの「マップ」をクリックして、マップを表示します。
- この状態では、vRXと内部セグメントは、「まだつながっていない」ことが確認できます。
| さくらインターネットの公開情報 |
|---|
| さくらのマニュアル |
| → さくらのクラウド |
| →→ ネットワーク |
| →→→ スイッチ, ルータ+スイッチ |
| →→→→ スイッチ, ルータ+スイッチとは |
| →→→→ スイッチ, ルータ+スイッチの作成・削除 |
vRXにNICを追加
コントロールパネルを操作して、「verification vRX」にNIC(LANポート)を追加します。
1)「サーバ」の画面で、「verification vRX」のチェックボックスをクリックします。
2)「verification vRX」のチェックボックスを選ぶと、選択可能になる「詳細」ボタンをクリックします。
3)「NIC」のタブを表示したら、「+追加」ボタンをクリックします。
- 一覧表には、0番のNIC(LANポート)の情報が表示されています。
4)「NICの追加」の確認画面で、「追加」ボタンをクリックします。
5) 「verification vRX」へのNICの追加作業が行われます。ステータスが「成功」になったら、「閉じる」ボタンをクリックします。
スイッチをvRXに接続
コントロールパネルを操作して、追加したNIC #1(LAN2ポート)を「内部セグメント」に接続します。
1) 「verification vRX」の「詳細」の「NIC」一覧表に追加された1番のNIC(LANポート)の右端にあるプルダウンメニュー「▼」をクリックします。
2) 開かれたサブメニューの「接続を編集」をクリックします。
3) 「NICに接続」の画面のNICの接続先が「切断」になっているので「スイッチに接続」をクリックします。
4) 「スイッチに接続」を選択すると、接続先のスイッチを選択するメニューが追加表示されます。
5) 「スイッチに接続」のプルダウンメニュー「▼」をクリックして、選択肢を表示させます。
- 今回作成したスイッチ「内部セグメント」が選択可能になります。
6) 今回作成したスイッチ「内部セグメント」を選択します。
7) 設定内容を確認して、「更新」ボタンをクリックします。
| 項目 | 初期値 | 設定値 |
|---|---|---|
| NIC | 切断 | スイッチに接続 |
| スイッチに接続 | - | 内部セグメント |
8) NIC接続の動作状態表示で、ステータスが「成功」になったら「閉じる」ボタンをクリックします。
9) 「verification vRX」のNICの一覧表で、1番に「内部セグメント」が接続されていることを確認します。
10) 「マップ」画面で、verification vRXと内部セグメントが繋がっていることを確認します。
11) 次にスイッチの状態を確認します。
12) スイッチの「内部セグメント」を選択して、「詳細」ボタンをクリックします。
13) 「内部セグメント」の「サーバ」タブの一覧で、「verification vRX」が追加されていることを確認します。
- この時点で、verification vRXは、「down」(起動停止)しています。
14) 「内部セグメント」の「トポロジー」タブで、共有セグメント、verification vRX、内部セグメントの3つのリソースが繋がっていることを確認します。
2.vRXの設定追加
vRXに追加したスイッチ「内部セグメント」につながるNIC#1(LAN2)の設定を追加します。
内部セグメントの設定を追加する
設定前に現状のconfigを確認します。
# show config
administrator passwprd *
login user u5er-adm1n *
login user u5er-log1n *
user attribute u5er-adm1n administrator=2
user attribute u5er-log1n administrator=off
console columns 240
ip route default gateway ≪インターネットへのゲートウェイアドレス≫
ip lan1 address ≪サーバに割り当てられたグローバルアドレス≫/24
ip lan1 secure filter in 298
ip lan1 secure filter out 299 dynamic 280 281 898 299
ip lan1 nat descriptor 1
ip filter 297 pass-log * * tcp * 22
ip filter 298 reject-log * * * * *
ip filter 299 pass-log * * * * *
ip filter dynamic 280 * * domain
ip filter dynamic 281 * * ping
ip filter dynamic 298 * * tcp
ip filter dynamic 299 * * udp
nat descriptor log on
nat descriptor type 1 masquerade
nat descriptor address outer 1 primary
nat descriptor masquerade incoming 1 forward ≪サーバに割り当てられたグローバルアドレス≫
nat descriptor masquerade static 1 1 ≪サーバに割り当てられたグローバルアドレス≫ icmp
syslog notice on
telnetd service off
dns server ≪プライマリーDNSサーバーアドレス≫ ≪セカンダリーDNSサーバーアドレス≫
schedule at 1 11:38 * ntpdate ntp.nict.jp
schedule at 2 startup * ntpdate ntp.nict.jp
sshd service on
sshd host key generat *
sshd client alive on
sshd auth method password設定例)LAN2のIPアドレスやDHCPサーバーを設定します。
... <<<LAN2の設定と設定状態の確認>>>
# ip lan2 address 192.168.200.1/24
# dhcp service server
# dhcp server rfc2131 compliant except remain-silent
# dhcp scope 1 192.168.200.100-192.168.200.199/24
# show ip route
# show status lan1
# show status lan2
# show status dhcp操作手順
1) verification vRXを起動します。
- 起動すると、NIC #1の帯域幅が「1.0 Gbps」でupしています。
2) TeraTerm (SSHクライアント)で、verification vRXにログインします。ホストやサービスを選んで、「OK」をクリックします。
3) ユーザー名とパスワードを入力して、「OK」をクリックします。
4) ユーザ名とパスワードが正しければ、ログインに成功します。
- MACアドレスが2つ割り当てられています。
5) 管理者モードに昇格して、設定を確認します。
- MACアドレスが2つ割り当てられています。
6) show status コマンドの引数に「lan2」という選択肢が追加され、実行可能になっています。
7) NIC #1 (LAN2ポート)に関する設定を追加します。
# ip lan2 address 192.168.200.1/24
# dhcp service server
# dhcp server rfc2131 compliant except remain-silent
# dhcp scope 1 192.168.200.100-192.168.200.199/248) NIC #1 (LAN2ポート)の設定を追加した状態を確認します。
# show ip route
# show status lan1
# show status lan2ログ出力を調整する
実際に操作をしていると通過パケットや重複する情報など、煩わしい既知のログが多数出力されます。それを目視で確認するのは難しいので、出力を取捨選択(不要なものを抑制)しておきます。
... <<<既知のログ出力を抑止>>>
# ip filter 297 pass * * tcp * 22
# ip filter 299 pass * * * * *
# no nat descriptor log設定の一覧表示例
# show config
# vRX Rev.19.02.10 (Tue Dec 5 19:27:35 2023) ** Compact Mode **
# MAC Address : xx:xx:xx:32:eb:32, xx:xx:xx:32:97:a5
# Memory 1995Mbytes, 4LAN
# main: vRX MAC-Address=xx:xx:xx:32:eb:32 MAC-Address=xx:xx:xx:32:97:a5
# Reporting Date: Apr 11 09:58:22 2025
administrator password *
login user u5er-adm1n *
login user u5er-log1n *
user attribute u5er-adm1n administrator=2
user attribute u5er-log1n administrator=off
console columns 240
ip route default gateway ≪インターネットへのゲートウェイアドレス≫
ip lan1 address ≪サーバに割り当てられたグローバルアドレス≫/24
ip lan1 secure filter in 297 298
ip lan1 secure filter out 299 dynamic 280 281 298 299
ip lan1 nat descriptor 1
ip lan2 address 192.168.200.1/24
ip filter 297 pass * * tcp * 22
ip filter 298 reject * * * * *
ip filter 299 pass * * * * *
ip filter dynamic 280 * * domain
ip filter dynamic 281 * * ping
ip filter dynamic 298 * * tcp
ip filter dynamic 299 * * udp
nat descriptor type 1 masquerade
nat descriptor address outer 1 primary
nat descriptor masquerade incoming 1 forward ≪サーバに割り当てられたグローバルアドレス≫
nat descriptor masquerade static 1 1 ≪サーバに割り当てられたグローバルアドレス≫ icmp
syslog notice on
telnetd service off
dhcp service server
dhcp server rfc2131 compliant except remain-silent
dhcp scope 1 192.168.200.100-192.168.200.199/24
dns server ≪プライマリーDNSサーバーアドレス≫ ≪セカンダリーDNSサーバーアドレス≫
schedule at 1 */* 11:38 * ntpdate ntp.nict.jp
schedule at 2 startup * ntpdate ntp.nict.jp
sshd service on
sshd host key generate *
sshd client alive on
sshd auth method password実行例
ポートスキャンのログを効率よく記録できるようになりました。
- 赤い■:ポートスキャン元のIPアドレス。
- 赤い点線の枠:DHCP Discoverパケット(DHCPクライアントがDHCPサーバーを探索している様子が確認できます)。
| ヤマハの公開情報 |
|---|
| ヤマハネットワーク製品 技術情報ページ |
| → コマンドリファレンス |
| →→ ip lan2 address |
| →→ dhcp service |
| →→ dhcp server rfc2131 compliant |
| →→ dhcp scope |
| →→ show ip route |
| →→ show status |
| →→ show status dhcp |
3.サーバ「ネットワーク管理」(Rocky Linux)の作成
内部セグメントに検証に使うサーバ「ネットワーク管理(nwmanage)」を追加します。
- Linux Serverのディストリビューション選定→Rocky Linux
- サーバ「ネットワーク管理」の計画
- サーバ「ネットワーク管理」の追加
- サーバ「ネットワーク管理」のインストール確認
- サーバ「ネットワーク管理」の動作確認
Linux Serverのディストリビューション選定→Rocky Linux
さくらのクラウドでは、「パブリックアーカイブ」または「パブリックISOイメージ」が利用できます。vRXの検証に利用する程度であれば、どのディストリビューションでもよいと思います。今回は、RedHat系(CentOS系)のRocky Linuxをインストールしてみます。
- Red Hat Enterprise Linux (RHEL)との高い互換性
- パッケージは、rpm形式
- パッケージ管理(インストール)は、「dnf」 (または、「yum」)
- 商業品質(エンタープライズ用途に耐える安定性)
- 無償利用可能(BSDライセンス)
- コミュニティー主導の開発体制
| Rocky Linuxの公開情報 |
|---|
| https://rockylinux.org |
| https://ja.wikipedia.org/wiki/Rocky_Linux |
サーバ「ネットワーク管理」の計画
現時点の用途は、vRXの検証に利用する程度なので、最小限のリソースにします。
- ネットワークコマンドの実行(検証)やsyslogの記録などを行う程度なので、CPUは1 coreにしておきます。
- Rocky Linuxの最新バージョンを利用します。
- 内部セグメントに固定IPアドレスで接続するようにします。ただし、vRXではDHCPも利用できるように設定してあります。
- 適当な名前やパスワードを設定します。
- ヤマハから公開されているサーバのアイコンを指定します。
サーバ追加画面で設定する項目を一覧表にまとめました。
| 設定項目 | 初期値 | 設定値 |
|---|---|---|
| CPU | 1 core | 1 core |
| RAM | 1 GB | 2 GB |
| ディスクソース(アーカイブ) | - | Rockey Linux 9.5 64bit |
| ディスクサイズ | 20GB | 20GB |
| NIC | インターネットに接続 | スイッチに接続 |
| NICの接続先 | - | スイッチ:内部セグメント |
| ディスクの修正:IPアドレスの設定 | - | 固定IPアドレスの利用 |
| ディスクの修正:IPアドレス | - | 192.168.200.2 |
| ディスクの修正:ネットマスク | - | 24 |
| ディスクの修正:ゲートウェイ | - | 192.168.200.1 |
| ディスクの修正:管理ユーザのパスワード | - | ******** |
| ディスクの修正:ホスト名 | - | nwmanage |
| サーバの情報:名前 | - | ネットワーク管理 |
| サーバの情報:説明 | - | vRXを管理するサーバー |
| サーバの情報:タグ | - | - |
| サーバの情報:アイコン | - | ヤマハサーバー |
サーバ「ネットワーク管理」の追加
サーバの追加を始めます。
1) 「サーバ」の一覧画面では、「verificatin vRX」だけが表示されています。この画面で「+追加」ボタンをクリックします。
2)「サーバ追加」のオプション選択画面が表示されます。
3) 「サーバプラン」を選びます。Core数とメモリ数で、利用料金が変わります。
4) 「サーバプラン」は、メモリを1GB→2GBへ増やします。利用料金も左下に表示されます。
本記事作成時点での東京第2ゾーンのサーバ料金情報を表にまとめました。
| CPUコア数 | メモリ量 | 時割 | 日割 | 月額 | 補足 |
|---|---|---|---|---|---|
| 1 core | 1GB | 12円 | 126円 | 2,530円 | default |
| 1 core | 2GB | 16円 | 159円 | 3,190円 | メモリ増加 |
| 2 core | 2GB | 21円 | 214円 | 4,290円 | vRX推奨 |
5) 「ディスク」は、アーカイブの「▼」から「Rocky Linux 9.5 64 bit」を選びます。
6) 「ディスク」で「Rocky Linux 9.5 64 bit」を選ぶと関連する注意事項も表示されます。
7) 「NIC」でサーバの接続先を選びます。
8) 「NIC」では、「スイッチに接続」を選びます。
9) 「NIC」では、次に接続するスイッチ「内部セグメント」を選びます。
10) 「NIC」をスイッチ「内部セグメント」に接続できました。
11) 「ディスクの修正」では、IPアドレス、管理ユーザ「root」のパスワード、ホスト名などを入力します。
12) 「ディスクの修正」で、IPアドレス、管理ユーザのパスワード、ホスト名などを入力します。
13) 「サーバの修正」では、名前、説明、タグ、アイコンを入力します。
14) 「サーバの修正」で、名前、説明を入力します。
15) 「サーバの修正」で、アイコンに「ヤマハサーバー」を選びます。
16) 追加するサーバの設定内容を確認します。
17) 追加するサーバの設定値を確認したら、右上または右下の「+作成」ボタンをクリックします。
18) 「サーバ追加」の「操作確認」画面で、「作成」ボタンをクリックします。
19) サーバ追加操作の進捗が画面に表示されます。
20) サーバ追加操作のステータスがすべて「成功」になったら、サーバの追加は完了です。「閉じる」ボタンをクリックします。
サーバ「ネットワーク管理」のインストール確認
サーバ「ネットワーク管理」のインストール状態を確認します。
1) [サーバ」の一覧で「ネットワーク管理」を確認します。
2)[サーバ」の一覧で「ネットワーク管理」をチェックして、「詳細」ボタンをクリックします。
3)「ネットワーク管理」の「情報」が表示されます。
4)「ネットワーク管理」の「NIC」でIPアドレスなどを確認します。
5)「ネットワーク管理」の「ディスク」でディストリビューション(パブリックアーカイブ)などが確認できます。
6)「ネットワーク管理」の「コンソール」で起動処理状態を確認できます。赤い下線のあるところで、作業中(赤いランプが点滅しているように動いている)であることがわかります。この時、この起動処理には、15分程度かかっていました。
7)ログインプロンプトが表示されたら起動完了です。
サーバ「ネットワーク管理」の動作確認
サーバ「ネットワーク管理」が起動したら、最初の動作確認をします。
1) 管理ユーザにログインします。
2) サーバ「ネットワーク管理」から、pingを実行します。
- vRX(192.168.200.1)宛てにping→IPアドレス設定の動作確認
- www.rtpro.yamaha.co.jp宛てにping→経路設定やDNS問い合わせの動作確認
3) 「アクティビティ」でCPUお動作やトラフィックの状況を確認します。
4) 「マップ」で接続状態を確認します。
サーバを追加したときに気を付ける設定 (セキュリティ事項)
サーバをvRXの背後に設置したので、サーバ追加後に何も設定していませんでした。サーバのセキュリティ事項の文書を集めておいたので参考にしてください。
| さくらインターネットの公開情報 |
|---|
| さくらのマニュアル |
| → さくらのクラウド |
| →→ よくある質問と回答 |
| →→→ セキュリティ事項 | さくらのクラウド マニュアル |
| →→→→ サーバ | さくらのクラウド マニュアル |
| → さくらのVPS マニュアル — さくらの VPS マニュアル |
| →→ サポート情報 |
| →→→ よくある質問と回答 |
| →→→→ セキュリティ事項 |
| →→→→→ sudoの設定方法 — さくらの VPS マニュアル |
| →→→→→ システムのアップデート方法 — さくらの VPS マニュアル |
| →→→→→ 一般ユーザーの追加方法 — さくらの VPS マニュアル |
| →→→→→ サーバー作成直後に設定しておくべき初期セキュリティ設定 — さくらの VPS マニュアル |
関連リンク
スイッチ追加、サーバ追加、vRXにLANポートを追加するときの設定に関連する公式情報のまとめです。
| ヤマハの公開情報 |
|---|
| ヤマハネットワーク製品 技術情報ページ |
| → コマンドリファレンス |
| →→ ip lan2 address |
| →→ dhcp service |
| →→ dhcp server rfc2131 compliant |
| →→ dhcp scope |
| →→ show ip route |
| →→ show status |
| →→ show status dhcp |
検証経費
第8回で検証したサーバとvRXに関する費用は次の通りです。
| 項目 | 経費 |
|---|---|
| 仮想マシン(vRX) ・コア数:2 core ・メモリ:2GB | 起動からシャットダウンまでの稼働時間に応じた課金が発生 ・21円/時間 ・214円/日 ・4,290円/月 |
| vRXのアーカイブ | 今回の動作確認だけなら費用は発生しません |
| vRXのライセンス | 今回の動作確認だけなら費用は発生しません |
| 仮想ネットワーク(スイッチ) | スイッチは常時稼働で、時間単位で課金される ・11円/時間 ・110円/日 ・2,200円/月 |
| 仮想マシン( サーバ / Rocky Linux ) ・コア数:1 core ・メモリ:2GB | 起動からシャットダウンまでの稼働時間に応じた課金が発生 ・16円/時間 ・159円/日 ・3,190円/月 |
| 利用料の合計 | ・48円/時間 ・483円/日 ・9,680円/月 |
※料金は、作成時(2025年4月など)に表示されたものです。
連載トップへのリンク
| 連載回数番号 | リンク |
|---|---|
| 第1回 | はじめる前に |
| 第2回 | インストールとシャットダウン |
| 第3回 | 初期設定 |
| 第4回 | 入出力を観測 |
| 第5回 | インストール状態の確認 |
| 第6回 | セキュリティーフィルターの適用 |
| 第7回 | NAT(IPマスカレード、NAPT)の適用 |
| 第8回 | 新しいセキュリティーポリシーの検討 |
| 第9回 | SSHでリモート管理する設定 |
| 第10回 | 内部サーバの設置 |
| 第11回 | SYSLOGサーバの設定 |
| 第12回 | vRXのライセンス手配 |
| 第13回 | 物理ルーターとVPN接続 |
| 第14回 | VPCとvRXの比較 |
※画面キャプチャーなどは、2025年4月時点のものです。