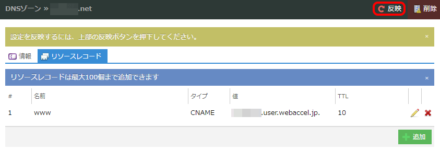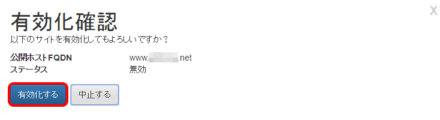コンテンツ配信サービス THE ORIGIN ~さくらの新サービス「ウェブアクセラレータ」を使ってみよう~
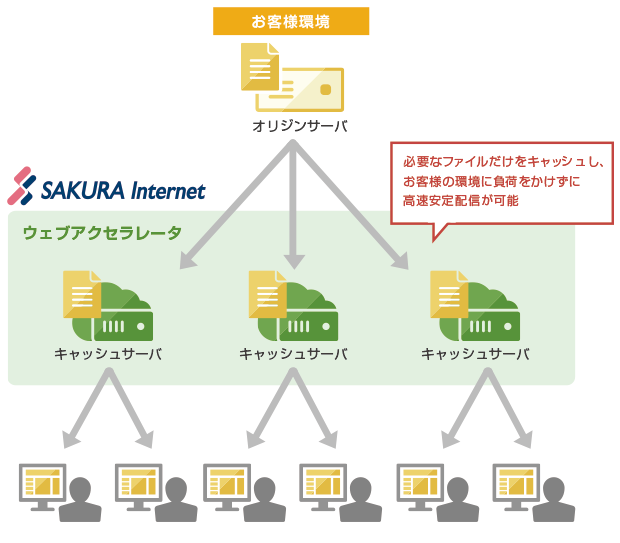
こんにちは、さくらインターネット クラウドチームの大喜多です。
このたび、さくらのクラウドの新オプションサービスとして「ウェブアクセラレータ」オープンβテストを開始しました。
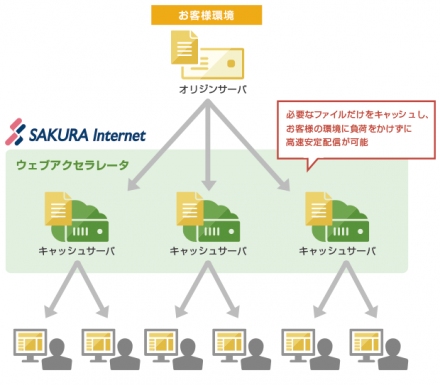
ウェブアクセラレータとは
「ウェブアクセラレータ」は、オリジンサーバーのコンテンツをキャッシュして配信する国内向け高速コンテンツ配信サービスです。Webサーバーへのアクセス集中に備えてウェブアクセラレータを設定することでオリジンサーバーへの負荷を吸収し、アクセス急増時も安定してサイトを表示することができます。本記事では「ウェブアクセラレータ」の使い方についてご紹介します。
「ウェブアクセラレータ」は以下のような利用ケースに適しています。
突発的なアクセス増加
TV番組や有名サイトで紹介されたり、キャンペーン告知などにより突発的にWebサイトへのアクセスが増加した場合でもウェブアクセラレータであれば複数のキャッシュサーバーで賄うためWebサイトのダウンを防ぎ、ビジネスチャンスを逃しません。
大容量データ配信
サイズの大きい画像ファイルなどの配信もウェブアクセラレータのキャッシュサーバーが担うため、オリジンサーバーへの負荷を最小限にしつつ高速な配信を実現します。
HTTP/2対応
HTTPの構文に最適化された転送手段であるHTTP/2に対応。オリジンサーバーが非対応の場合でもウェブアクセラレータを使用することで効率的なコンテンツ配信を実現します。
ウェブアクセラレータの使い方
ウェブアクセラレータには2つの方式があります。
独自ドメイン方式
ウェブアクセラレータにオリジンサーバのIPアドレスを登録すると、一意のFQDNが発行されます。CNAMEレコードを作成し値にFQDNを登録します。CNAMEレコードのホスト名に対するWebアクセスがウェブアクセラレータ経由になります。
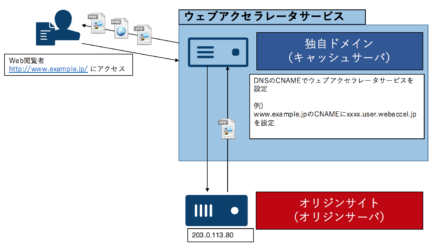
サブドメイン方式
ウェブアクセラレータにオリジンサーバのIPアドレスを登録すると、一意のFQDNが発行されます。ここまでは独自ドメイン方式と同じですが、オリジンサーバのWebコンテンツを書き換える必要があります。画像ファイル等のキャッシュ対象のファイルはウェブアクセラレータのFQDNに直接アクセスするためHTTPSが利用可能になり、HTTP/2の恩恵が受けられるのもこの方式のときです。
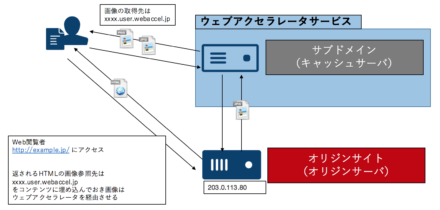
本記事では独自ドメイン形式でウェブアクセラレータ経由の通信ができるよう設定をしていきます。
ウェブアクセラレータの設定
オリジンサーバでコンテンツキャッシュを有効にする
Cache-Controlヘッダでキャッシュ時間を設定する場合に、s-maxageを使用します。Apacheの場合、httpd.conf や .htaccess などで、以下のように設定します。
<Files ~ ".(gif|jpe?g|png|ico)$" > Header set Cache-Control "s-maxage=86400, public" </Files>
ウェブアクセラレータにサイトを作成する
ログイン画面にてさくらのクラウドユーザとしてログインします。ログイン情報を入力し「ログイン」ボタンをクリックします。
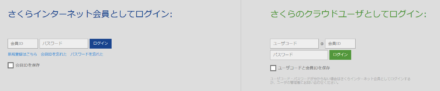
さくらのクラウド ホーム画面で「ウェブアクセラレータ」のアイコンをクリックします。
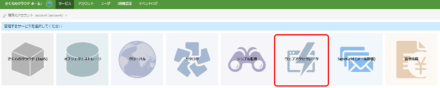
さくらのクラウド ウェブアクセラレータのダッシュボードが表示されます。
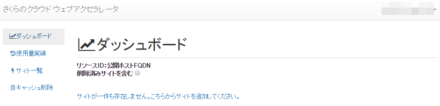
左メニューの「サイト一覧」をクリックし、右側の「追加」ボタンをクリックします。
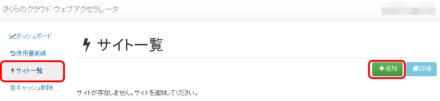
「サイト新規追加」画面で、名前(ウェブアクセラレータの画面で管理するための名前)・公開ホストFQDN(ユーザがアクセスするFQDN)・オリジンサーバのグローバルIPアドレスを入力し、「追加」ボタンをクリックします。
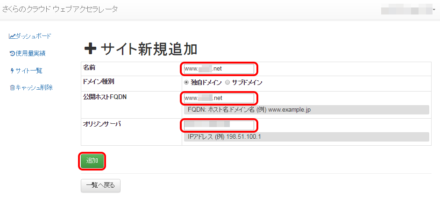
「追加確認」画面で内容を確認し、「追加する」ボタンをクリックします。
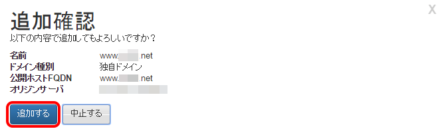
「サイト新規追加」が完了すると、以下のような画面が表示されます。この画面で表示されているウェブアクセラレータのFQDNをCNAMEレコードとして登録します。
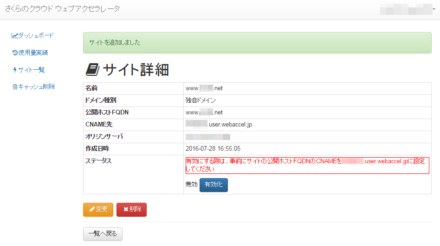
CNAMEレコードの作成
ここでは、さくらのクラウドのDNSを使ったCNAMEレコードの設定例をご説明します。さくらのクラウドのDNSの詳細はマニュアルページ「DNS(アプライアンス)」をご参照ください。
さくらのクラウド ホーム画面で「さくらのクラウド(IaaS)」のアイコンをクリックします。
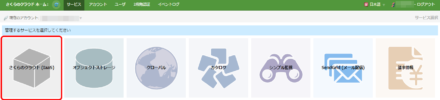
新しいゾーンを作成します。左メニューの「DNS」をクリックし、右上の「追加」ボタンをクリックします。(すでにゾーン作成済みの方はスキップしてください)
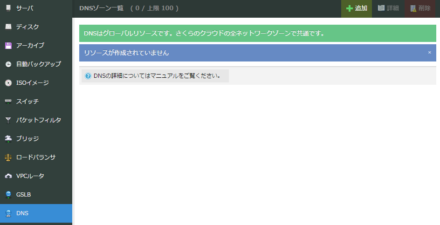
ゾーン名に自分の所有しているドメインを入力し、「作成」をクリックします。
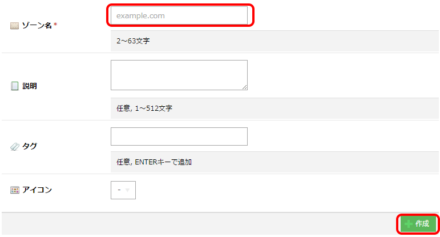
作成完了後に左メニューの「DNS」をクリックします。追加したゾーンが表示されているので行をダブルクリックします。
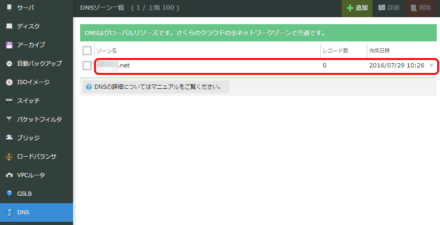
「情報」タブにDNSサーバのFQDNが表示されます(赤枠部分)ので、対象のドメインのDNSサーバを、表示されているDNSサーバに変更します。手順はドメインを取得したレジストラによって異なりますのでここでは割愛します。
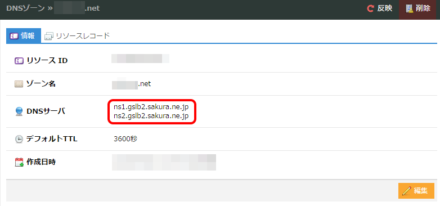
レジストラ側の設定が完了したら、さくらのクラウドのDNSの画面に戻り、「リソースレコード」タブをクリックし、「追加」ボタンをクリックします。
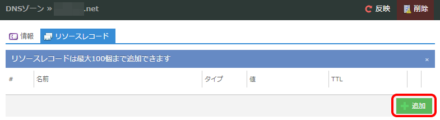
ここでは以下の通り入力します。入力が完了したら「作成」ボタンをクリックします。
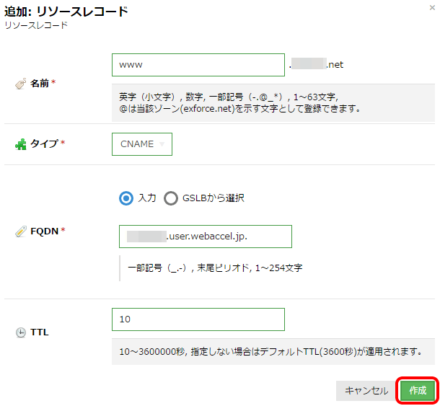
| 項目 | 値 |
|---|---|
| 名前 | www |
| タイプ | CNAME |
| FQDN | ウェブアクセラレータのサイト詳細に記載されている「CNAME先」 例)00000000.user.webaccel.jp.(末尾の.を必ず付けること) |
| TTL | 10 |
サイトの有効化
さくらのクラウド ウェブアクセラレータの「サイト詳細」画面に戻り、「有効化」ボタンをクリックします。
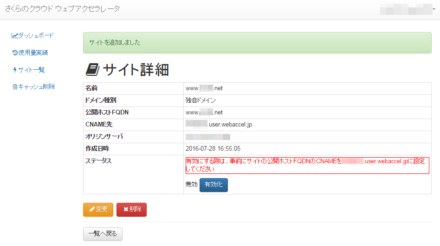
有効化に成功すると、以下のような画面が表示されます。
CNAMEレコードの確認に失敗すると、「有効化エラー」画面が表示され、登録ができません。今一度DNS設定をご確認ください。
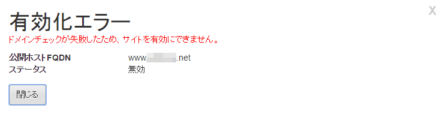
動作確認
設定したWebサイトが正しく表示されるかWebブラウザから確認します。
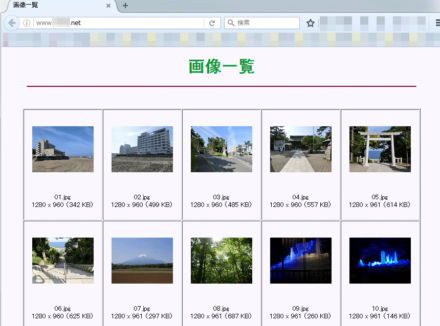
また、さくらのクラウド ウェブアクセラレータの「ダッシュボード」画面では、状況がグラフで確認できます。
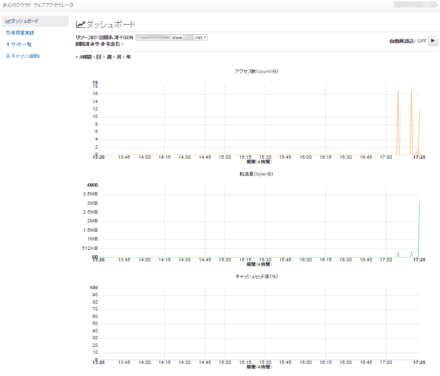
また、併せてwrkというツールを使用してベンチマークテストを行いましたが、実行するたびにRequest per secondの値が上がっていくことが確認できました。
いかがでしたでしょうか。βテスト期間中は無料でご利用いただけますので、ぜひこの機会に試してみてください。
さくらのクラウドコントロールパネルからフィードバック送信する機能もありますので、皆様のご意見をいただければと思います。
また、ウェブアクセラレータの詳細はマニュアルページ「ウェブアクセラレータ」も併せてご確認ください。