Plesk – さくらのクラウドにインストールしてみよう
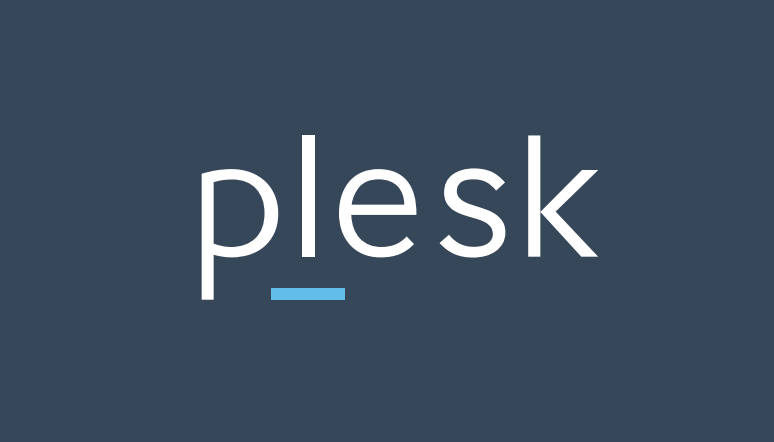
Plesk – さくらのクラウドにインストールしてみよう
こんにちは。前回はPleskの概要について説明しましたが、今回は実際に“さくらのクラウド”にPlesk Web Admin Editionをインストールする手順を紹介しましょう。このEditionは、1ユーザ(企業)が専用サーバ、VPSを占有し、自社サイトを運営することを想定し、10ドメインまで管理可能です。Editionの違いについては、前回記事を参照ください。
それでは、早速Pleskサーバを立ち上げましょう。より現実的なサービスを考えるために、www.plesku.club のURLで稼働するウェブサーバと、xxxxx@plesku.club のメールアドレスで送受信ができるメールサーバの立ち上げを想定しました。
1. ゲストOSの起動:Public IP Addressでアクセスできる、CentOS 7のゲストOSを起動します。
2. ドメイン名とDNSレコードの設定:レジストラから新規ドメインを入手し、レジストラが提供するドメイン管理システムでwww.plesku.club / mail.plesku.com 等のホスト名を管理します。
3. Pleskライセンス取得:14日利用の無償評価版Pleskライセンスを入手します。
4. Pleskインストーラーの起動:CentOS 7にPleskをインストールします。
5. Pleskの初期設定:ライセンスの登録、最小限の初期設定をPleskに適用します。
ゲストOSの起動
Pleskをインストールするための仮想サーバを用意し、CentOS 7をインストールしましょう。
仮想サーバのスペックは、最小で1コア、1Gメモリ、20GBディスク(/(ルート)に設定ファイル・バイナリを配置、/varにコンテンツを配置)程度から始めることができます。10ドメイン以上を想定するのであれば、2G以上のメモリ、さらに、コンテンツ量に応じたディスク領域を考慮してください。今回は 1コア、2Gメモリ、60G 標準プランのHDDを用意しました。さらに、CentOS 7の選択ですが、残念ながら、“さくらのクラウド”提供ののpublicアーカイブ上のCentOS 7は利用できないので注意しましょう。Pleskのインストールには、OSベンターが用意したパッケージ、レポジトリを前提とするためです。(2017/02/24 更新:すでにリリース済みの CentOS7.2のパブリックアーカイブには、問題なくPlesk Onyxがインストールできます。また、Plesk Onyx向けスタートアップスクリプトも用意されて、インストール作業は極端に楽になりました。)
では、”さくらののクラウド”のコントロールパネルにログインして、サーバを作成しましょう。CentOS 7のISOからインストールするので、シンプルモードを外して、ブランク(空のディスク)を選択、CentOS 7のISOイメージの利用を選択しましょう。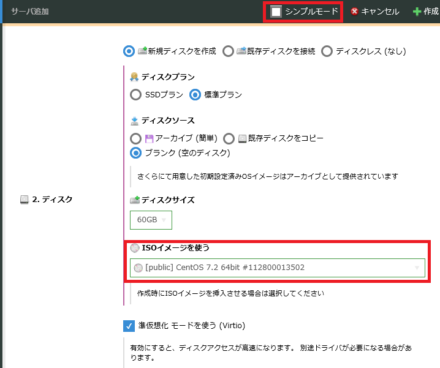
ちなみに、その他のサポートOSとして、Windows Server、UbuntuやDebianなどの主要Linuxディストリビューションがあります。詳しくは、次のサイトをご確認ください。
Software Requirements for Plesk 12.5
サーバが起動したら、CentOS 7の一般的なインストール作業を進めましょう。コンソールを通して、最小限のインストール、与えられたIP Addressの指定、ホスト名設定などを実施ください。今回割り当てたホスト名は home.plesku.club ですが、各自の環境に合わせた設定を適用ください。OSインストールが完了してshellログインができるようになれば、インターネットに接続できることを確認し、”yum update” を実行します。最新パッケージの適用は必須です。
ドメイン名とDNSレコードの設定
Pleskサーバにマップするドメイン名を用意しましょう。まだ評価段階で正式なドメインを持たないならば、この章をスキップしてかまいません。但し、/etc/hostsに類似のホスト名設定を記載しておきましょう。
さて、今回は、あるレジストラから plesku.club を入手、そのレジストラが提供するDNS管理サービスに、Pleskが必要とする次のDNSレコードを設定しました。<IP Address>はCentOS 7に割り当てた Public IP addressです。
plesku.club. IN A <IP Address> home.plesku.club. IN A <IP Address> www.plesku.club. IN CNAME plesku.club. mail.plesku.club. IN A <IP Address> webmail.plesku.club. IN A <IP Address> plesku.club. IN MX 10 mail.plesku.club. plesku.club. IN TXT ”v=spf1 +mx ~all” ftp.plesku.club. IN CNAME plesku.club. ipv4.plesku.club. IN A <IP Address>
ところで、PleskのDNSをなぜ使わないのかと思う方もいるでしょう。理由は、ネームサーバの切り替えに手間がかからないし、DNSで発生するかもしれないセキュリティリスクをPleskで負わなくて済むためです。もちろん、Pleskユーザによる自由なDNSレコードの変更を必要とする場合は、PleskのDNS利用をご検討ください。
Pleskライセンスの入手
Pleskのウェブサイト https://www.plesk.com/ にアクセスし、14日間の評価版ライセンスを入手しましょう。右上の”Free Download”リンクをクリックしてください。日本語サポートを提供する商用ライセンスを必要とする場合、Joe’sクラウドコンピューティング様にお問合せください。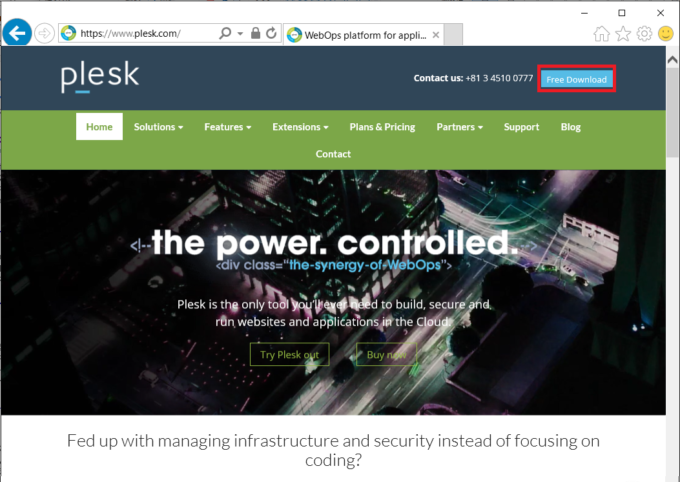
右側のフォームにあなたの情報を入力し、[Get My License Key Now!]ボタンをクリックします。
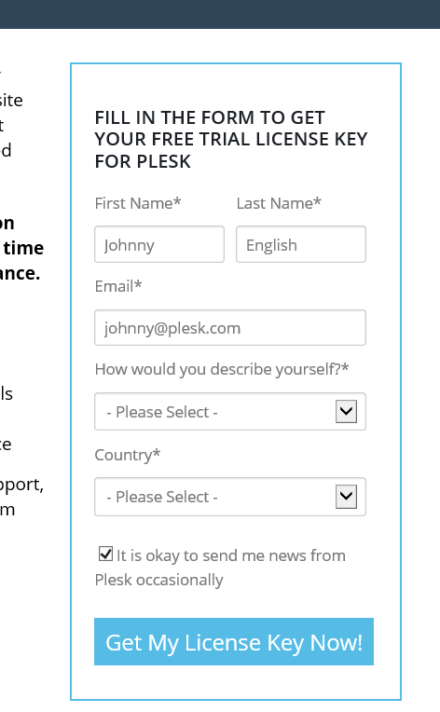
14日間のトライアルライセンスが表示されるので記録しておきましょう。Edition毎の “A00XXX-XXX…”の文字列がライセンスキーです。多少時間をおいて、ライセンスキー、インストール手順を紹介するメールも登録アドレスに送付されます。
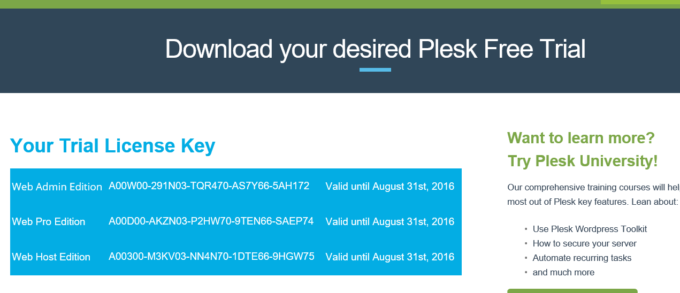
Pleskのインストール
立ち上げたCentOS 7にPleskをインストールしましょう。
コンソールから下記コマンドを実行して、インストールスクリプトを直接起動します。
# sh <(curl http://autoinstall.plesk.com/plesk-installer) >
下記は、ssh clientツールのputtyからsshでログインし、実行した出力結果です。コンソール設定、環境変数に依存して、出力結果が英語メッセージになる場合があります。
Plesk インストール/アップグレードウィザードへようこそ =============================================================================== このウィザードでは、インストールまたはアップグレードプロセスを実行します。Odin 製品をインストールまたは アップグレードする前に、必ずデータをバックアップしてください。 インストールまたはアップグレードを開始するには、N を押してから Enter キーを押します。 インストーラを終了するには、Q を押してから Enter キーを押します。 ------ 重要 ------ * Odin 製品をインストールまたはアップグレードする前に、必ずデータをバックアップしてください。 * 製品の新規インストールは、クリーンサーバにのみ行ってください。 新規インストールでは、ネットワーキングオプションのある OS のみをインストールしてください。 Parallels IP Holdings GmbH は、製品のインストール対象として意図されている OS が新規インストールされた サーバ以外への製品のインストールによって生じるいかなる損害についても責任を負いません。 このウィザードを使用することにより、http://www.parallels.com/en/company/terms/ および Plesk エンド ユーザライセンス契約に規定されたご利用条件に同意したものとみなされます。 N) 次のページ、Q) インストールのキャンセル アクションを選択してください[N]:
表示に従って操作を進めてください。Enterを入力して先に進めていきますが、対象サーバのホスト名がDNSや/etc/hostsから引き出せない場合、注意メッセージが出ることがあります。
“製品とそのバージョンを選択してください”のメッセージが表示されたら、1を選択して、12.5.30がアスタリスクでマークされることを確認します。Enterで先に進みます。
製品とそのバージョンを選択してください =============================================================================== 以下の製品バージョンが使用可能です。 1. [*] Plesk 2. (*) Plesk 12.5.30 (Stable) N) 次のページに進む、P) 前のページに戻る、Q) インストールのキャンセル バージョンを選択するには、該当する番号を入力します。 アクションを選択 [N]:
“Pleskのインストールタイプを選択します”の画面では、2の”Without DNS server.”を選択して先に進みましょう。後からパッケージの追加変更はできますので、異なる選択をしても問題ありません。
Plesk のインストールタイプを選択します
===============================================================================
製品のインストールタイプ:
1. ( ) Typical
Install typically used components. Recommended for general use.
2. (*) Without DNS server
Install typically used components without DNS server (BIND).
3. ( ) Full
Install all available components.
4. ( ) Custom
Custom components selection. Recommended only for experienced users.
N) 選択したタイプでインストールを続行、P) 前のページに戻る、Q) インストールをキャンセル、
L) インストールのマークが付いたコンポーネントを表示または変更。
インストールタイプを選択するか、別の製品を選択するには、該当する番号を入力します。
アクションを選択 [N]:
レポジトリやディスク容量の確認が進み、問題がなければ、複数回のEnter入力後にプログラムのインストールが始まります。
ファイルのダウンロード PSA_12.5.30/microupdates/MU41/common/admin/plib/PHosting/IIS.php: 100% 終了しました ファイルのダウンロード PSA_12.5.30/microupdates/MU41/common/admin/plib/api-common/AbstractDomainTemplateManipulator.php: 25%..56%..88%..100% 終了しました Trying to start service mariadb... active done Trying to establish test connection... connected done STOP update_history パッチのインストールが完了しました。 変更が正常に適用されました。
上記のメッセージがインストーラーの出力メッセージ最後に表示されれば完了です。ちなみに、CentOS 7で利用されるデフォルトDB Systemは MariaDBです。
Pleskの初期設定
最小限の初期設定を適用しましょう。
早速ブラウザでPleskにログインしたいところですが、CentOS7のファイアウォールの設定が必要です。次のコマンドを実行して、ブラウザアクセスに必要なポートを開けましょう。
# firewall-cmd --zone=public --add-port=8443/tcp --permanent # firewall-cmd --zone=public --add-port=8447/tcp --permanent # firewall-cmd --reload
8443/tcpは、Plesk操作のパネルにログインするためのポートです。8337/tcpは、Pleskのアップデート/アップグレードするパネルにログインするためのポートです。その他、ウェブサービス、メールサービスを利用するためのいくつかのポートを開ける必要がありますが、詳しくは次回以降で説明します。事前のお勉強については、下記ページをご参考ください。
すべての Plesk サービスがファイアウォールを通過できるようにするには...
さらに、Pleskのライセンスを仕込んでおきましょう。事前に入手したPlesk Web Admin Editionのライセンスキーを次のコマンドによって登録します。実施により、Pleskはライセンス管理サーバに通信し、ライセンスキーの妥当性、ライセンスキーに紐づく各種属性情報の取得を行います。
# /usr/local/psa/bin/license -i A00XXXX-XXXX03-X2XX70-9XXX66-XXXX74 The license key was successfully installed.
それでは、ブラウザで次のいずれかのURLにアクセスしましょう。
https://<IP Address>:8443
もしくは、
https://<サーバのFQDN>:8443
自己証明書を使ったHTTPS接続となるので、ブラウザにセキュリティ上の問題を示すメッセージが表示されます。無視して先に進んでください。次のログイン画面が表示されるので、Username: root 、Password: 事前に確定したrootのパスワード、を入力してログインできればOKです。
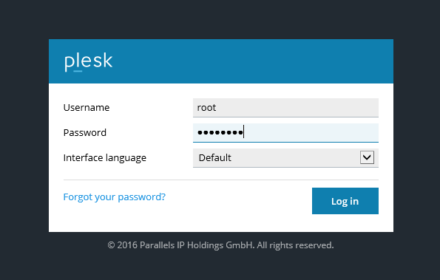
引き続き英語メッセージが表示されますが、もう少しの辛抱です。この画面は、エンドユーザー使用許諾契約書を示します。内容を確認しながら画面下にスクロールして、次のチェックをONにし、[Accept]ボタンをクリックします。
- I agree to the terms of this license agreement.
- Do not show it again
次に、ビューと呼ばれる管理者向けインターフェースの選択画面が現れます。Plesk Web Admin Edition では、残念ながら1企業がPleskを占有する“パワーユーザビュー”しか選べなく、この選択肢のどれを選んでもかまいせん。[OK]ボタンを押して先に進みましょう。
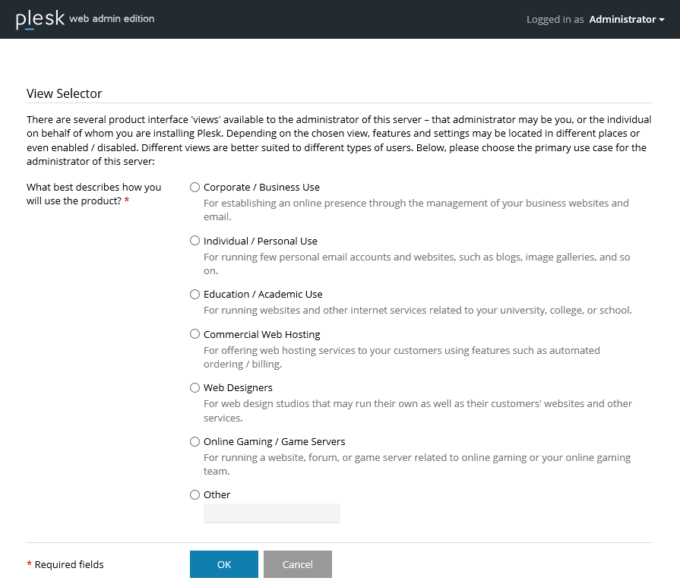
Plesk Web Pro/Host Editionのライセンスを登録した場合、”パワーユーザビュー”だけでなく、”サービスプロバイダビュー”を選択することも可能です。このビューは、Pleskのウェブ・メールサービスを複数の企業に貸し出すためのインターフェースを提供します。詳しくは、次のサイトの説明を理解しておきましょう。
あと数ステップです。この画面では、ホスト名、IP Address、そして、管理者の新しいパスワードを設定します。ホスト名、IP Addressは基本的にデフォルトのままでOKです。その上で、管理者アカウント “admin” のパスワードを登録しましょう。以降、Pleskの管理者としてログインする場合は、ユーザ名 “admin” と、この新しいパスワードをご利用ください。Linux の”root”アカウントによるログインは今後行わないでください。
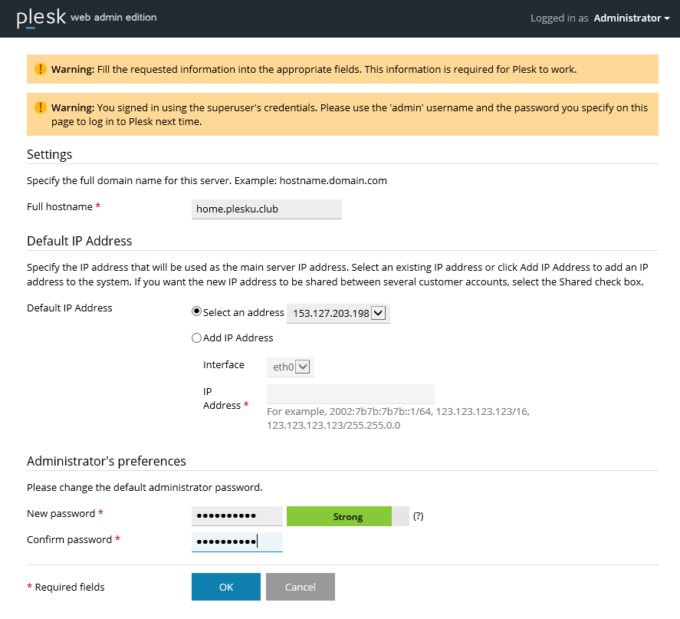
次の画面では、適切な管理者情報を入力し、[OK]ボタンをクリックしましょう。Emailで指定されるアドレスは、管理者向けの各種アラートの通知先になります。2つのチェックを入れておくと、Plesk本社から各種有用な情報がメールで通知されます。
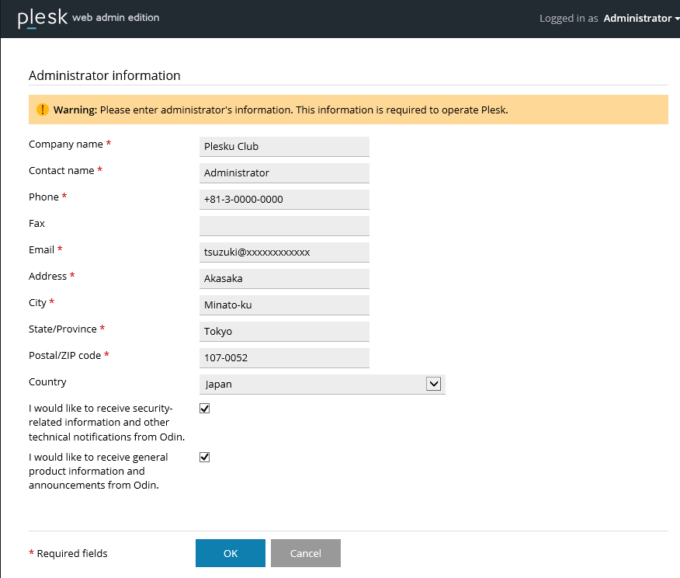
最後に、Pleskで管理する初期ドメインを設定しましょう。Domain nameには、対象サーバのホスト名がデフォルトで入力されるので、通常はドメイン部のみ指定します。今回は、"plesku.club" のみ指定し、www.plesku.club のURLで稼働するウェブサービスと、xxxxx@plesku.club でメールの送受信ができるメールサービスが利用できるようになります。UsernameとPasswordで指定されるアカウント情報は、対象ドメインのftp及びssh接続のために使用します。適切な名前、パスワードをご登録してください。
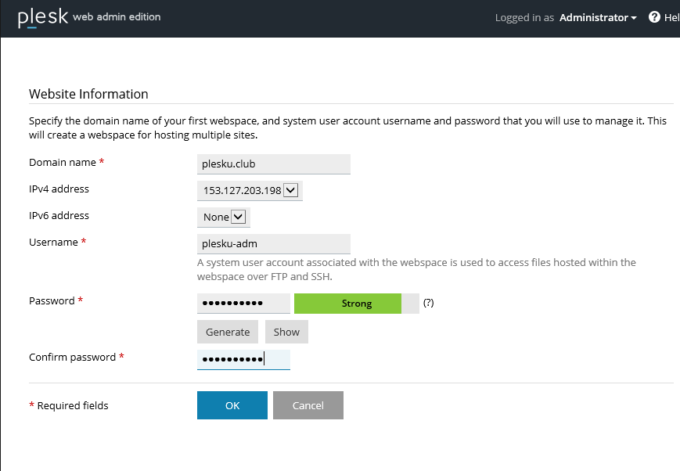
完了!やっとPleskのサーバ管理パネルが現れました。でも、まだ英語表記ですね。日本語表記に変えましょう。
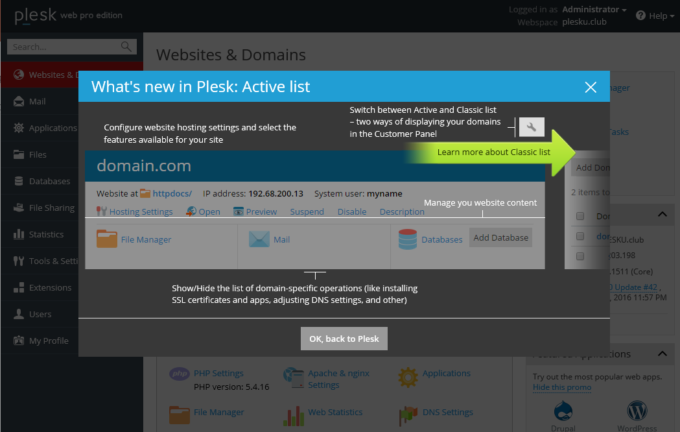
画面右上のログイン名、ここでは[Administrator]をクリック、表示されるメニューから[Edit Profile]を選択します。
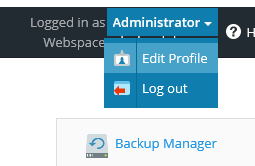
次の画面のPlesk Languageを“日本語(Japan)”に変更し、[OK]ボタンをクリックしましょう。
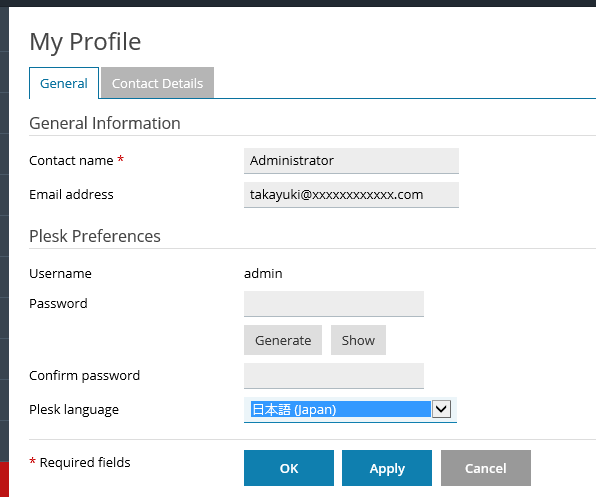
日本語メッセージは現れたでしょうか?
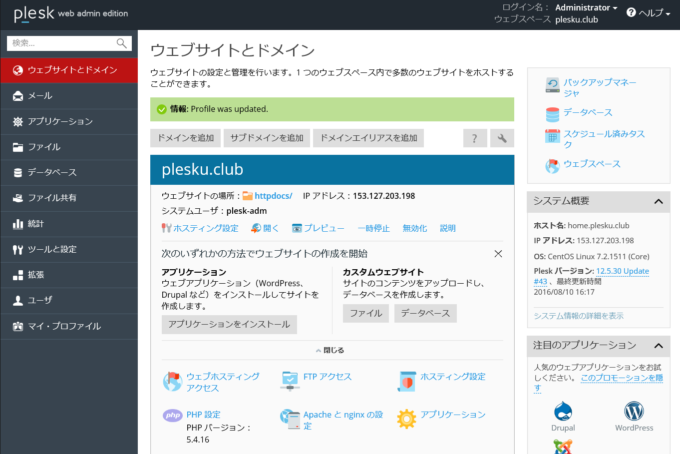
最後に
今回の記事では、残念ながら、最小限の初期設定に限った説明しかできませんでした。次回以降で内容を掘り下げた説明をしていきますのでご期待ください。それまでは、Pleskのドキュメントを読んで自主学習に励んでください。
ではまた次回。