Plesk – パブリックアーカイブからPlesk Onyxを インストールしよう
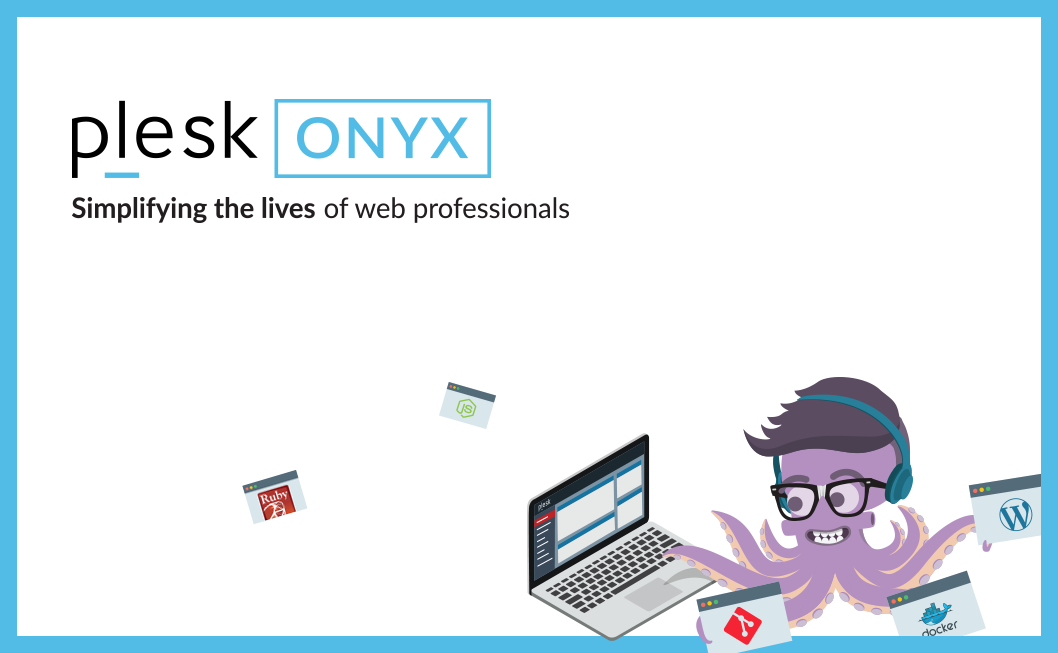
Plesk – パブリックアーカイブからPlesk Onyxを インストールしよう
2017年5月11日に、「さくらのクラウド」でPlesk Onyx Web Pro Editionインストール済みのパブリックアーカイブの提供が開始されました。CentOS7上にプレインストールされたPleskがサクッと立ち上がり、もうPleskライセンスを外部から購入してくる必要はありません。
本記事では、Plesk OnyxサポートのCentOS7を「さくらのクラウド」に立ち上げる手順をご紹介します。本プランの概要については、”さくらのクラウドニュース Pleskプラン” をご確認ください。そして、次回以降の記事では、立ち上げたサーバ上のPleskにおいて、所定のドメイン名を持つWeb、及び、Mailサービスを稼働させる手順をご紹介します。
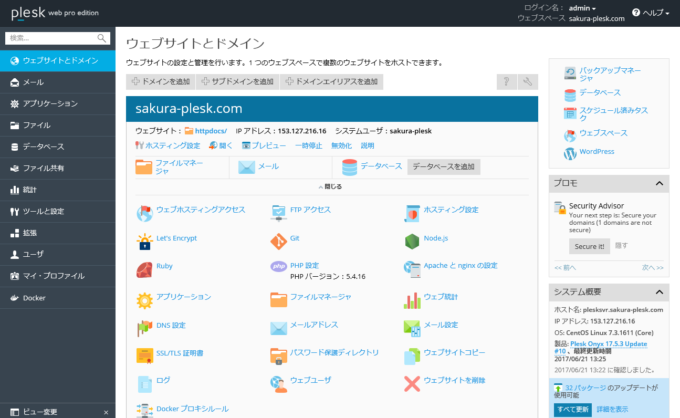
ところで、6月30日迄に「さくらのクラウド」でPlesk Onyxサーバを立ち上げると、先着20名様に限り、Pleskオリジナル!モバイルポーチとモバイルバッテリーがゲットできます。まだ数に猶予がありますので、この機会を逃さないでください。
Plesk Onyx サーバを立ち上げよう
早速、「さくらのクラウド」上にPlesk Onyx Web Pro EditionがインストールされたCentOS7サーバを起動しましょう。
サーバの追加
「さくらのクラウド」の管理パネルにログインし、[サーバ]-[追加]ボタンをクリックしましょう。
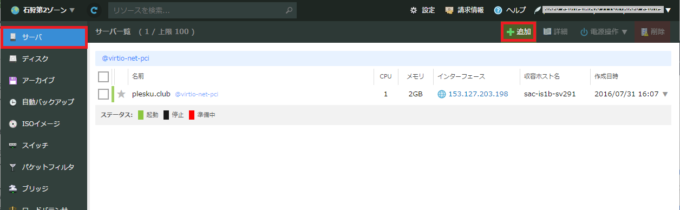
今回は、シンプルモードの画面上で、ディスクイメージに“Plesk”、そして、2仮想コア、2GBメモリ、250G標準プランのディスクを選択し、共有セグメント接続のグローバルIP Addressを割り当てるサーバを想定します。メモリやディスクサイズの確定にお困りの方は、一般的なLinuxサーバの構築と同様のスペックをまずご検討ください。その想定値に対して最低でも、512MBメモリ、10GBディスクを加えて見積もればOKです。もう少しヒントが欲しいと思われる方は、“Hardware Requirements for Plesk Onyx“ を読んでおきましょう。
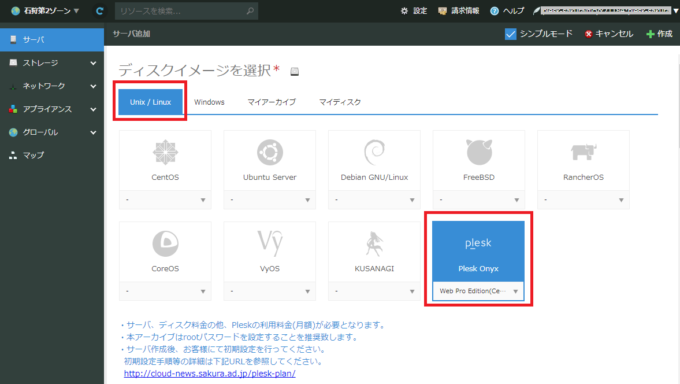
今回の設定内容を以下に列挙します。各項目の設定ルールについては、”さくらのサポート情報>クラウド>コントロールパネル” をご確認ください。
- ディスクイメージ Unix / Linux - Plesk Onyx - Web Pro Edition(CentOS7.x) (選択必須)
- サーバプラン 2GB / 2 仮想コア(自由選択)
- ディスクプラン 250GB標準プラン(自由選択)
- ネットワーク インターネット(推奨)
- 管理者ユーザのパスワード 8文字以上の適切なパスワード(入力必須)
- 公開鍵 なし(実運用では、公開鍵指定が推奨)
- ホスト名 plesksvr(適切なサーバ名、入力必入力)
- 作成数 1(1以上、自由入力)
”作成”ボタンをクリックして、表示内容に従って作業を進めてください。下記の画面が現われれば完了です。
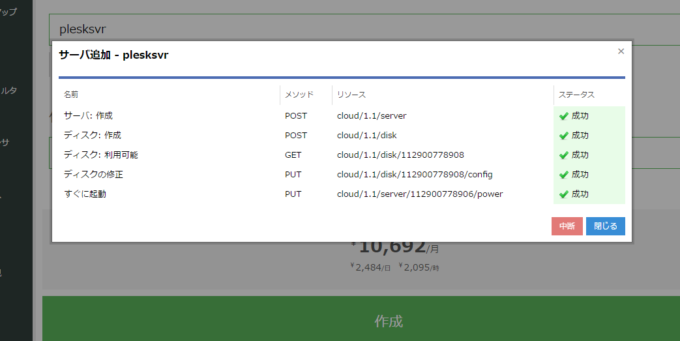
再び左の[サーバ]ボタンを押して、登録したホスト名のサーバが現われるのを確認しましょう。今回作成したサーバには、グローバルIP Address として、153.127.216.16 が割り当てられたことを確認できます。

このように簡単な作業で、Pleskがインストールされた状態のCentOS7が用意され、且つ、製品版Pleskラインセンスのインストールも完了します。
Pleskへのログイン
それでは、PleskにWebブラウザからログインしましょう。作業を進めるにあたり、改めて”さくらのクラウドでのPlesk Onyx導入手順” の熟読が必要です。
初めに、利用可能な ssh クライアントを使って、対象サーバ、今回は、153.127.216.17 のサーバに root権限で接続しましょう。Windows OSからの利用であれば、Tera Term や PuTTY といった sshクライアントがよいでしょう。ちなみに、「さくらのクラウド」の管理パネルに存在するコンソール機能は今回利用しません。
ログインができたら、”plesk login” と入力して実行ください。Pleskに管理者権限でログインを可能にする ワンタイムURL が提供されます。
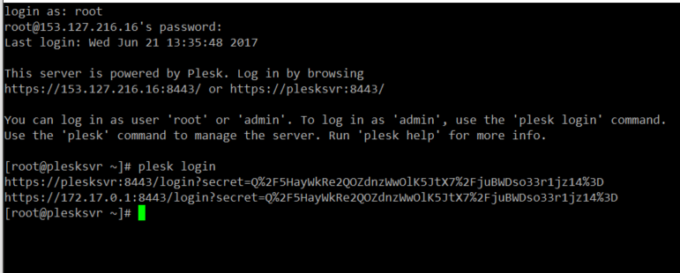
表示されるURLを1行をコピーし、あなたのWebブラウザに貼り付けます。この時、URL上のホスト名、もしくは、IP Addressで記載される部分は、対象サーバのグローバルIP Addressに差し替えてください。残念ながら、172 から始まるIP Addressは、サーバの内部IP Addressなので、Webブラウザでアクセスすることができません。今回のサーバでは、次のようなURLとなりました。
https://153.127.216.16:8443/login?secret=Q%2F5HayWkRe2QOZdnzWwOlK5JtX7%2FjuBWDso33r1jz14%3D
変更したURLにアクセスしてみましょう。自己証明書を持つサイトへのアクセスのため、警告メッセージが表示されます。無視してページを進め、Pleskの画面“ビューの選択”が表示されたら成功です。ログインできない場合、正しいグローバルIP Addressを適用していない、ワンタイムURLが失効している場合があります。改めて”plesk login”コマンドを実行してWebブラウザによるアクセスまで進んでみましょう。
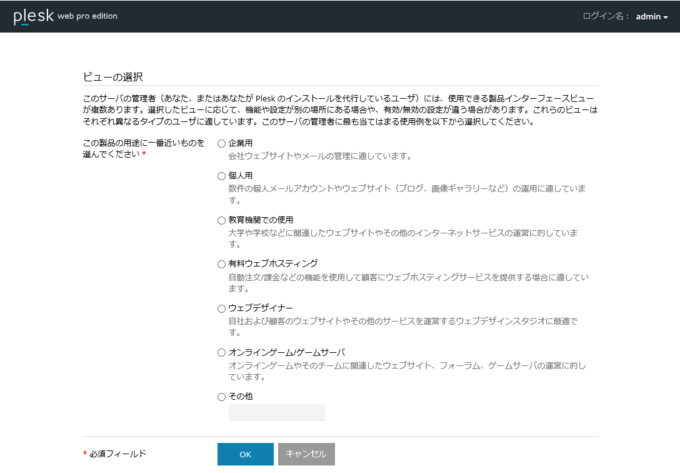
以降は、”さくらのクラウドでのPlesk Onyx導入手順” の説明に従ってください。その他、私の過去記事も参考にしてください。
- Plesk – さくらのクラウドにインストールしてみよう
- Plesk – 忘れてはいけないセキュリティ向上のための初期設定
最後に
冒頭でも話しましたが、次回以降の記事で、Pleskの初期設定から始まり、Webサイトの確立、e-mailアドレスの登録等について、具体的なステップを紹介します。記事を待たずに進めたい方は次のドキュメントで理解を深めるといいでしょう。
それではまた。
(2017/7/28更新:ディスクイメージを選択時の画面イメージと、ディスクイメージの情報を更新しました。)