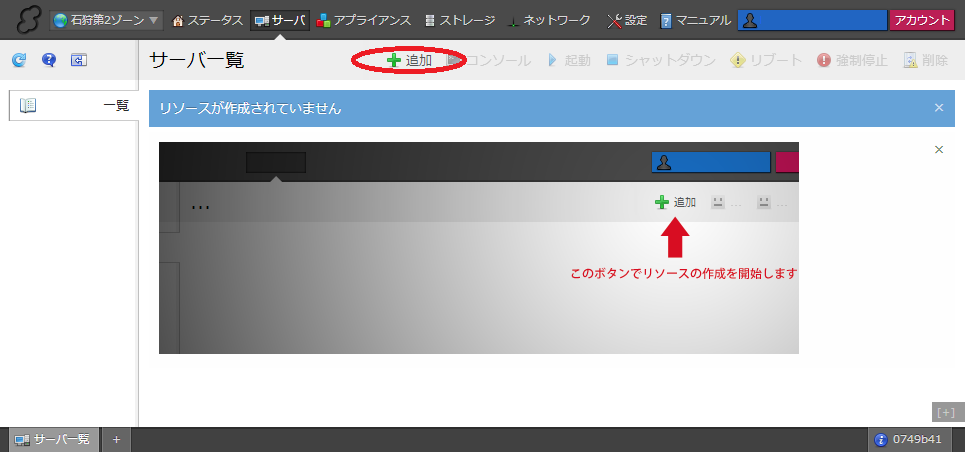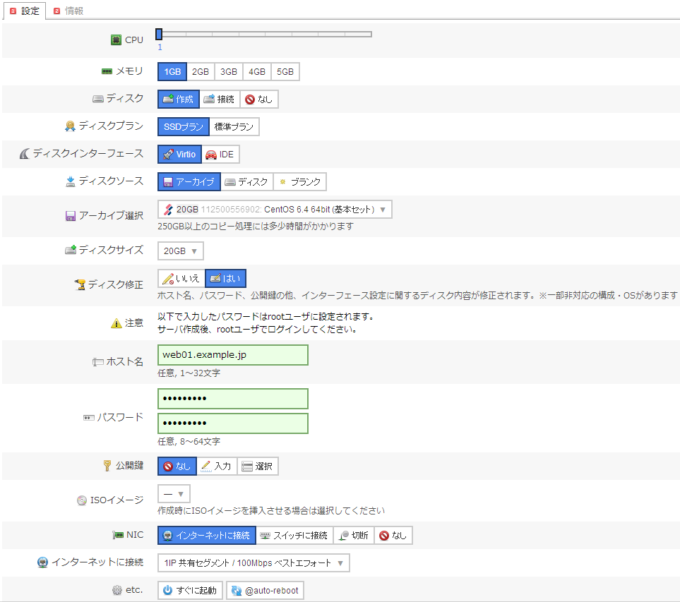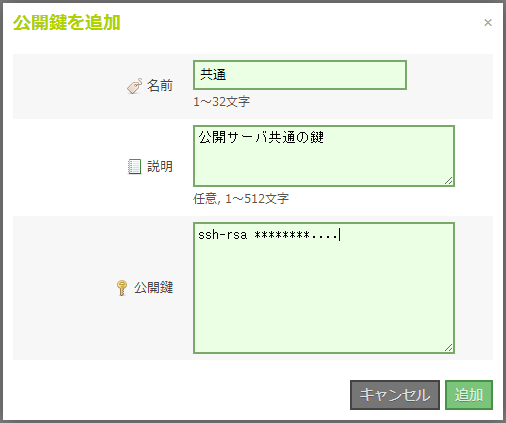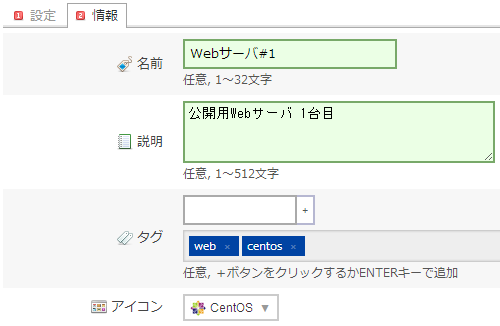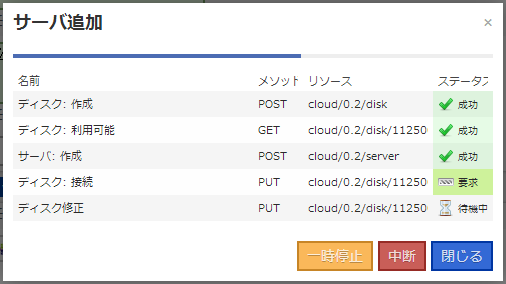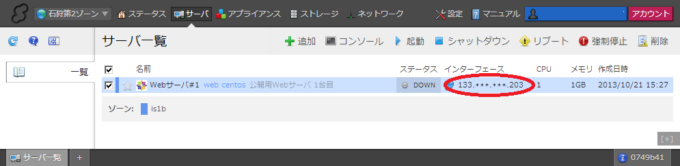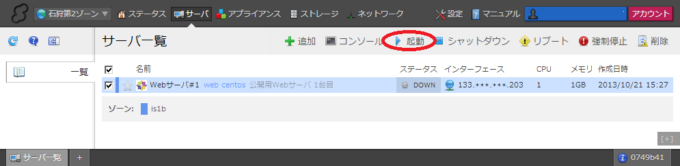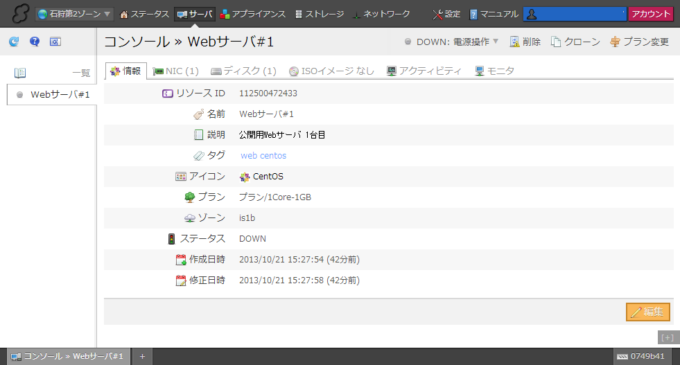サーバを作ってみよう - 「楽しいさくらのクラウド」(3)

連載「楽しいさくらのクラウド」、前回の「コントロールパネルをさわってみよう」では、会員登録からコントロールパネルにログインするまでの手続き、そしてコントロールパネルのメイン画面に表示される各ボタンの機能や名称について解説しました。第3回となる今回以降より、さくらのクラウドでのサーバやディスクの作成、スイッチを使用したローカルネットワーク構築など、より実践的な構築例を通してクラウド環境を操作する方法について解説していきたいと思います。
1. 構築計画
今回はさくらのクラウドの操作にあたっての基本的な事項を学ぶため、1台のサーバをインターネット回線に接続するシンプルな構成のサーバ構築を目標とします。まずは物理サーバの準備と同様、どんなスペックのサーバを用意し、どんなネットワーク構成で接続するかを計画したいと思います。
計画から構築までの流れ
さくらのクラウドでは、サーバやディスク、ネットワークといった要素を「リソース」(資源)という名前で管理しています。それぞれのリソースには固有のIDが割り当てられ、これらをお互いに接続することでサーバやネットワークの構築が行われます。
構築するにあたっての手順は、規模の大小などによって色々な方法が考えられますが、この連載では次のような手順で進めていきたいと思います。
- 構成図の作成
計画している用途や規模に沿ってサーバやアプライアンスを配置し、それらを接続した構成図を作成します。ここではネットワーク接続マップのみならず、各サーバに搭載するCPUやメモリ、追加ディスクなども書き出しておきます。 - 必要なリソースの洗い出し
サーバやスイッチなど、構成図を基に必要なリソースを洗い出します。サーバに追加のディスクやNICを接続する場合、サーバ本体とは別のリソースとして計上します。 - リソースの作成と設定
洗い出したリソースを基にコントロールパネルからサーバやスイッチなどのリソースを作成します。追加ディスクやスイッチの作成はサーバ作成よりも前に行っておき、サーバ作成時にそれらを接続します。 - サーバ構築
作成したサーバを起動し、それぞれの用途ごとにサーバの設定を進めます。
今回のように小規模な構成では必要のない項目もありますが、大規模な構成を行う場合は特に有効です。それではこの流れに沿って進めていきましょう。
サーバ・ネットワーク構成図
今回は1台のサーバをさくらのクラウド共用セグメントに接続する、という単純な構成となります。「さくらの専用サーバ」や「さくらのVPS」を1台契約するものとほぼ同様の形態です。

必要なリソース
構成図に挙げた各リソースのスペックを決定します。
今回は1台のサーバのみとなるため、1台分のみのスペックリストを作成します。
ハードウェア
| リソース | 数量 |
|---|---|
| CPU | 1個 |
| メモリ | 1GB |
| ディスク | 20GB SSD 1個(Virtio接続) |
| NIC | 1個(共有セグメントに接続) |
OS・ネットワーク設定
| 項目 | 内容 |
|---|---|
| OS | CentOS 6.4 64bit |
| ホスト名 | web01.example.jp |
| グローバルIPアドレス | 1個(サーバ作成時自動割り当て) |
サーバに接続する1台目のディスクとNICのみ、サーバ作成時に同時に作成が可能です。今回は複数台のディスクやNICを接続するサーバはないので、これらは別のリソースにせずにサーバに含めています。また、NICの接続先がインターネットになる場合、IPアドレスは作成時に自動的に割り当てられます。
サーバの作成
リソースの洗い出しと、各リソースの必要スペックが決定したら、次はいよいよサーバの作成に入ります。
まずはコントロールパネル上部メインメニューから「サーバ」をクリックします。
すでに作成済みのサーバがあればメイン画面内のサーバ一覧にリスト表示されます。
今回は新たにサーバ1台を作成するので、「追加」ボタンをクリックします。
画面にはサーバ追加時の設定画面が表示されるので、先に決めておいたサーバのスペックの通りに各項目を設定します。サーバ追加画面の上部には「設定」と「情報」の2つのタブがあります。それぞれのタブ内の設定項目は以下のとおりです。
「設定」タブ
■ CPU
サーバに搭載するCPU個数を指定します。スライダー状のインタフェースが表示されるので、左右にドラッグすることで個数を設定可能です。料金表のとおりCPU個数に応じて搭載可能なメモリ数が異なるため、スライダーの位置に応じて下のメモリ選択ボタンが変化します。
■ メモリ
サーバに搭載するメモリ数を指定します。CPUの搭載数に応じて選択可能なメモリ数も変化します。
■ ディスク
サーバに接続する1台目のディスクについて選択します。
- 作成
サーバ作成と同時に新たなディスクを作成します。この場合作成時にディスクが自動的に接続された状態となります。今回はこちらを選択します。 - 接続
作成済みのディスクを接続します。このボタンをクリックするとディスク選択のポップアップメニューが表示され、接続したい既存のディスクを選択することができます。 - なし
サーバにディスクを接続しません。ブータブルISOイメージディスクを使用する場合などに選択します。
■ ディスクプラン
前項で「作成」を選択してサーバ作成と同時に接続ディスクを作成する場合、作成するディスクプランを選択します。各プランによって選択可能な容量や料金が異なるため、詳細は公式ページのサービス仕様・料金のページを参照してください。
- SSDプラン
ディスクにSSDを使用したプランです。転送帯域やIOPSにおいて高い性能を発揮します。 - 標準プラン
ディスクにHDDを使用したプランです。SSDプランと比較し低価格で、2~4TBの大容量のディスクも選択可能です。
■ ディスクインターフェース
サーバとディスクの接続に使用するインターフェースを選択します。
- Virtio
データ転送にかかるオーバーヘッドが抑えられるなど、仮想環境に適したインターフェースです。OS側で対応している必要がありますが、最近のLinux系OSであればほぼ対応しています。今回はVirtio対応のCentOS6.4を使用するのでこちらを選択します。 - IDE
IDE接続を仮想化して接続するインターフェースです。Virtio非対応のOSにも使用可能です。
■ ディスクソース
ディスク作成時、ディスクの内容をコピーする元を選択します。
- アーカイブ
ディスクの内容をアーカイブからコピーします。アーカイブはCentOSやFreeBSDなどがインストールされた状態のものが「パブリックアーカイブ」として公開されているほか、自身で作成したアーカイブを選択可能です(アーカイブ機能については次回以降に解説予定です)。今回はパブリックアーカイブのCentOS6.4からコピーしたディスクを使用するのでこちらを選択します。 - ディスク
作成済みのディスクから内容をコピーします。 - ブランク
ディスクを空のままにしておきます。ISOイメージからOSをインストールする場合はこちらを選択します。
■ アーカイブ選択 / ディスク選択
「ディスクソース」で「アーカイブ」もしくは「ディスク」を選択した際にコピー元としたいソースを選択します。
■ ディスクサイズ
作成したいディスクの容量を選択します。今回は20GBのパブリックアーカイブからのコピーとなるため、20GBを選択します。ディスクプランの詳細については公式ページのサービス仕様・料金のページを参照してください。
■ ディスク修正
1台目のディスクにOSがインストールされている場合、OSの設定ファイルを修正しネットワーク情報やパスワードを変更します。これにより、アーカイブや他のサーバの設定情報のままとなっているディスクを、今回作成するサーバに適したものに変更することができるため、作成後にすぐにネットワークに接続可能な状態にできるなど大幅に省力化できます。
※OSや環境により、ディスク修正が行えない場合もあります
- ホスト名
サーバに設定するホスト名を入力します。 - パスワード
デフォルトで設定されるユーザのパスワードを変更します。CentOSの場合、rootパスワードがここに入力したパスワードに修正されます。 - 公開鍵
サーバに公開鍵を設定する際、「入力」もしくは「選択」を選択します。「入力」を選択すると公開鍵の入力欄が表示されるので、ここに公開鍵を入力します。また「選択」を選択した場合はコントロールパネルに登録済みの公開鍵を選択できます。公開鍵は、コントロールパネル右上の「設定」ボタンで表示される設定画面のサイドメニュー「公開鍵」より行うことができます。新たに鍵を登録する場合は右上の「追加」ボタンをクリックして表示されるダイアログボックスに情報を入力します。
■ ISOイメージ
サーバの作成時にISOイメージを挿入する場合に選択します。サーバが起動すると、ここで指定したISOイメージが仮想ドライブに挿入され、ブータブルISOイメージの場合はこのイメージより起動します。パーティション構成など、OSインストール時点からのカスタマイズが必要な場合に有効です。ISOイメージは主要OSのインストール用ディスクを取りそろえたパブリックISOイメージのほか、ユーザ独自にアップロードしたISOイメージを選択することも可能です(ISOイメージアップロード機能については次回以降に解説予定です)。
■ NIC
サーバに搭載する1枚目のNICについて選択します。
- インターネットに接続
直接インターネットに接続する場合に選択します。さくらのクラウド共用セグメントに接続されると同時にIPアドレスが1個割り当てられます。 - スイッチに接続
作成済みのスイッチに接続する場合に選択します。 - 切断
いずれのネットワークにも接続しない場合に選択します。 - なし
NICをサーバに取り付けない場合に選択します。
■ インターネットに接続 / スイッチに接続
前項「NIC」で、「インターネットに接続」もしくは「スイッチに接続」を選択した場合に、その接続先の設定を行います。
■ etc.
その他の設定を行う項目です。現在は以下の2つのボタンがあります。
- すぐに起動
サーバの作成完了後は通常シャットダウンされた状態ですが、このボタンを有効にすることで作成完了後すぐに起動を開始します。 - @auto-reboot
サーバが何らかの理由により停止(シャットダウン)状態になった時に、自動的に再起動を行います。「@auto-reboot」は特殊タグとして提供されていて、ボタン選択時はこのタグが自動的に付与されるようになっています。自動再起動を停止したい場合はサーバ情報から「@auto-reboot」タグを削除してください。「情報」タブ
■ 名前
サーバの名前を設定します。サーバ一覧画面の名前欄に表示されます。サーバの詳細画面で確認や編集が可能です。
■ 説明
サーバの説明を記入します。サーバの詳細画面で確認や編集が可能です。
■ タグ
サーバにタグを付与し、サーバ一覧画面で素早くタグごとにサーバを表示せることができます。サーバの役割やOSなどを入力すると便利です。
■ アイコン
サーバ一覧画面で表示するアイコンを選択します。アイコンはもともと用意されているもののほか、独自のものを追加できます。独自アイコンの追加は、コントロールパネル右上の「設定」ボタンで表示される設定画面のサイドメニュー「アイコン」より行うことができます。
設定した内容でサーバを作成する
全ての設定が完了したら右上の「作成」ボタンをクリックします。開始後数分でサーバの作成が完了します。
3. サーバへのログイン
それではサーバにログインしてみましょう。サーバ一覧には作成したサーバが表示され、「インターフェース」のカラムに自動的に割り当てられたIPアドレスが表示されている事を確認してください。
サーバ作成時、「ディスク修正」で「はい」を選択し、NICの接続先に「インターネットに接続」が選択されている場合は割り当てられたIPアドレスやネットマスクなどのネットワーク設定が自動的に行われます。ここにSSH接続し、作成時に指定したパスワードや公開鍵設定を使用してログインができることを確認します。
あとはサーバの設定を進めていきましょう。
サーバの電源操作
サーバ作成時、「すぐに起動」ボタンを選択していない場合はシャットダウンされたままとなっています。その場合は、サーバ一覧より対象のサーバを選択し、右上の「起動」ボタンをクリックしてサーバを起動します。
サーバの詳細画面
サーバ一覧をダブルクリックするとサーバの詳細画面が表示されます。ここではサーバの情報の閲覧・編集や、NICやディスクの追加、サーバプランの変更などが行えます。
サーバの詳細画面の操作は次回以降に詳しく解説していきます。
5. 次回予告
今回は、1台のサーバ作成を通してコントロールパネルから新規にサーバを作成する場合の流れを解説しました。次回は今回作成したサーバを基本として、ストレージやNICの追加など、より高度な構築を行いたいと思います。
▼「楽しいさくらのクラウド」シリーズ・バックナンバー
(1)クラウドってなに?
(2)コントロールパネルをさわってみよう
(3)サーバを作ってみよう
(4)サーバを拡張してみよう
(5)スイッチを使ってローカルネットワークを構築してみよう
(6)ルータ+スイッチを使ったネットワークを構築してみよう
(7)スタティックルーティング機能を使ってVyatta & Linuxルータを構築してみよう
(8)アーカイブ・ISOイメージ機能を活用してみようおしらせ