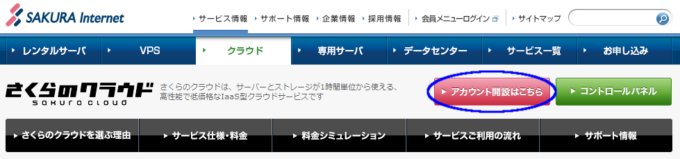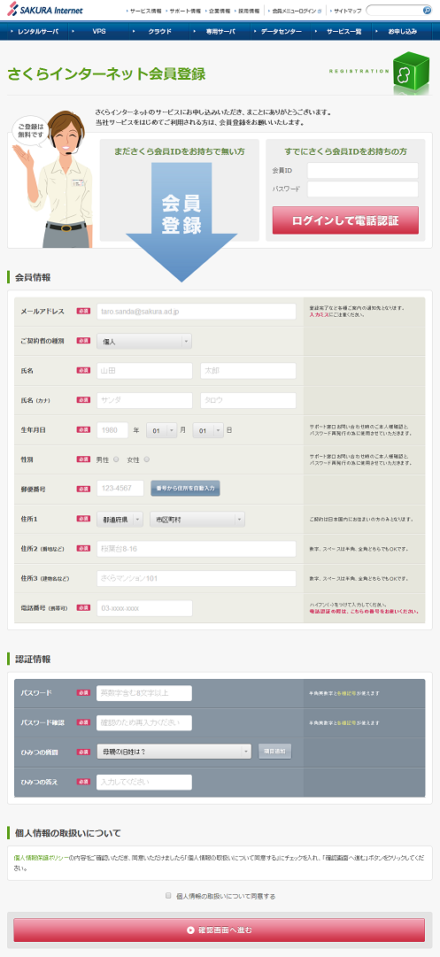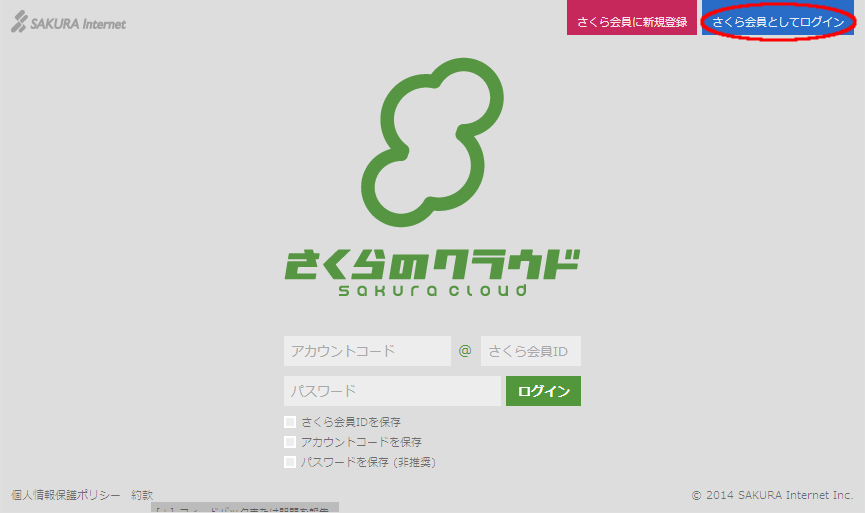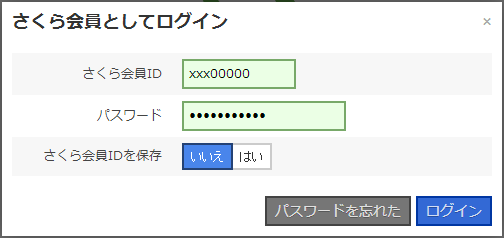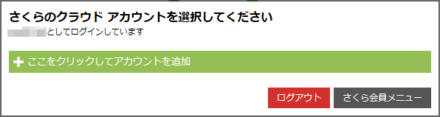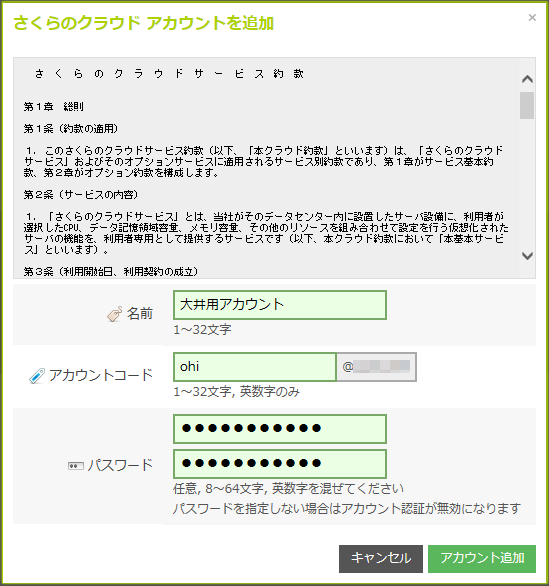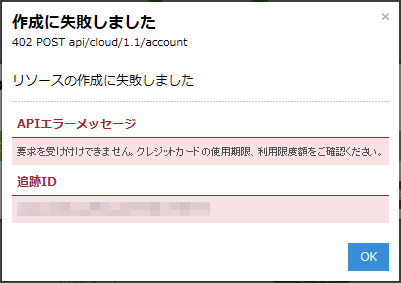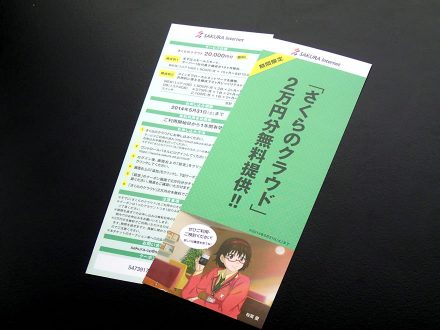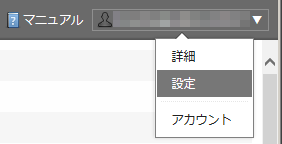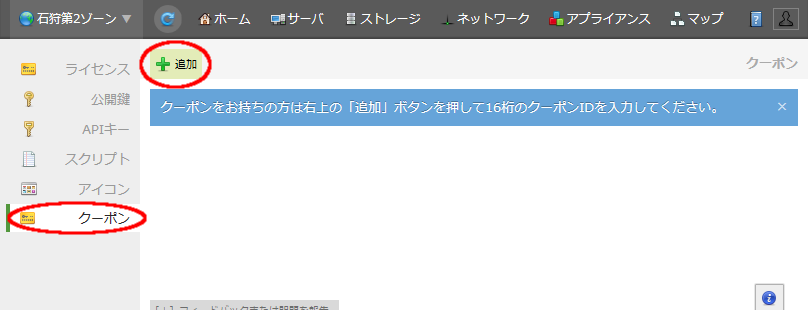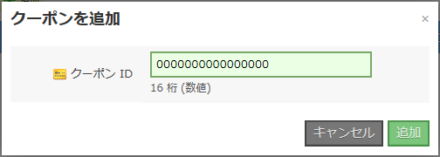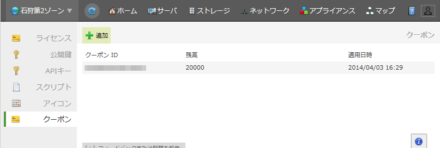さくらのクラウドに利用登録しよう - 「楽しいさくらのクラウド」(10)
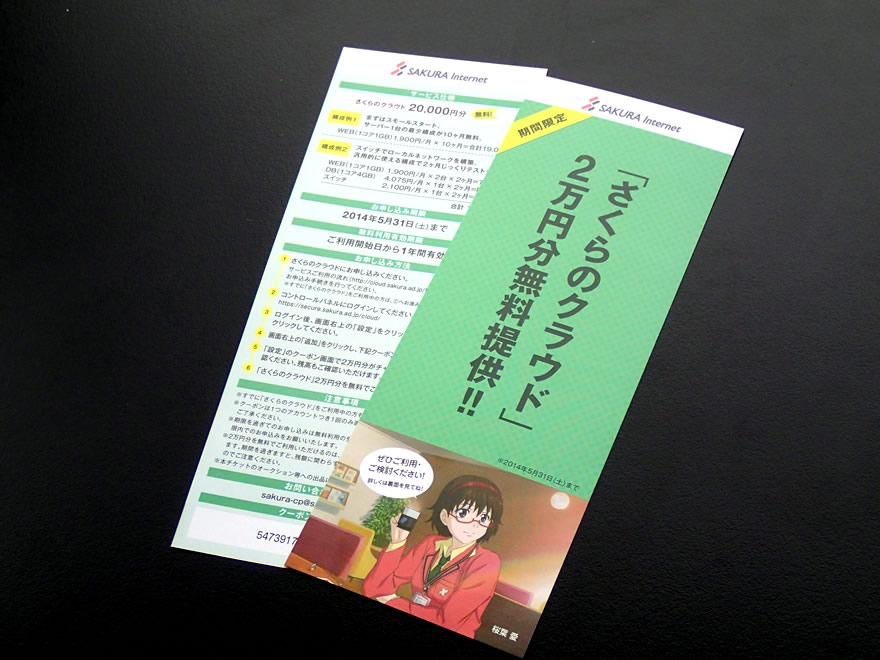
さくらのクラウドでは、今年2月に新規登録時の画面をリニューアルし、従来よりも分かりやすく、また、使用を開始するまでの手続きを短時間で進めることができるようになりました。
そこで今回は改めて、さくらのクラウドを使用開始するにあたって必要となる初回登録の手順について解説し、弊社が社内外のイベントで皆様にお配りしているさくらのクラウド利用クーポンの使い方についても触れたいと思います。
この記事で、2万円分もクーポンをもらったけど、さくらのクラウドもさくらインターネットのサービスも初めてで使い方がよく分からない!…という方もぜひ参考にしていただけると幸いです。
1. さくらのクラウドにアカウントを開設する
「さくらのクラウド」公式サイトに表示されている「アカウント開設はこちら」ボタンをクリックすると、アカウント開設に必要となる手続きを行う画面が表示されます。
さくらのクラウドを利用する前に、まずはさくらインターネットの会員である必要があります。もし、さくらインターネットの会員でない(これまでさくらインターネットのサービスを利用したことがない)場合は、ページ内の会員登録フォームに必要事項を入力し、さくらインターネットの会員登録を行います。「さくらのクラウド」公式サイト内のボタンから会員登録を進めた場合は、会員登録と同時に、さくらのクラウドを使用するにあたり必須となる電話認証の手続きを行うことができます。
現在さくらインターネットのサービスを利用中の場合など、すでにさくらインターネット会員IDが発行されている場合は「すでにさくら会員IDをお持ちの方」のフォームに会員IDとパスワードを入力し、電話認証に進みます。
会員登録の完了、または作成済みの会員IDとパスワードを「すでにさくら会員IDをお持ちの方」のフォームに入力すると電話認証画面に進みます。
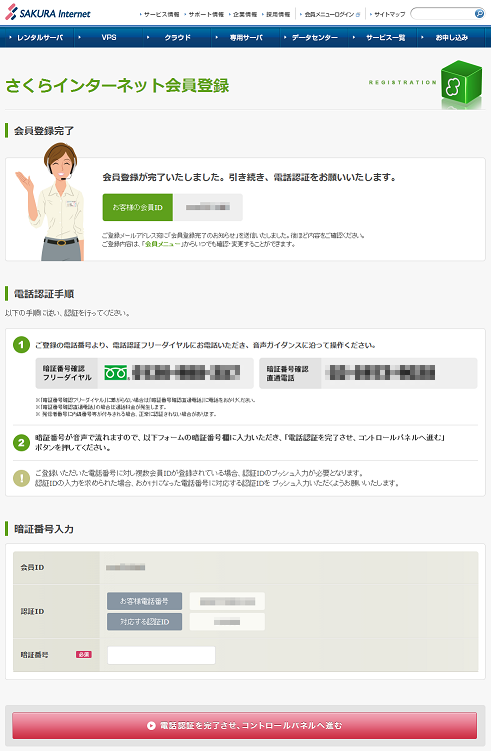
図3 電話認証画面の例
ここで電話認証の手順が表示されるので、内容に従って登録を進めます。
※電話認証用の電話番号に電話を掛ける際は、会員IDに登録された電話番号が通知されるように発信する必要があります。電話番号が異なっている場合は認証ができないため、事前に登録内容を修正してください。
電話認証の音声ガイダンスにより暗証番号が通知されますので、この番号を「暗証番号」のフォームに入力し、「電話認証を完了させ、コントロールパネルへ進む」のボタンをクリックします。電話認証完了の画面が表示されたら事前の手続きはこれで全て完了です。
あとは、電話認証済みの会員IDを使用してさくらのクラウドコントロールパネルへのログインができます。初回はクラウド用アカウントが作成されていない状態なので、画面右上の「さくら会員としてログイン」ボタンをクリックしてログインします。
フォームには会員IDとパスワードを入力し、ログインボタンをクリックします。
初回のログイン時、さくらのクラウド用のアカウントを作成する必要があります。「ここをクリックしてアカウントを追加」の部分をクリックし、アカウント作成を開始します。
アカウント追加画面が表示されます。約款を確認の上、フォームに必要事項を入力し「アカウント追加」ボタンをクリックします。
追加ボタンクリック後、次のようなエラーメッセージが表示された場合はクレジットカード登録が行われていません。
さくらのクラウドではクレジットカードの事前登録が必須となっています。登録は会員メニューより行うことができます。手順については「クレジットカード番号の登録・変更のページを参照してください。
2. クーポンを利用する
さくらインターネットが主催、協賛する勉強会やセミナーなどでは、弊社社員によりクーポンの配布が行われる場合があります。
このクーポンに印字されているクーポンコード(16桁の数字)をコントロールパネル上で登録することで、記載の金額に応じた金額分を無料でご利用いただけます。
コントロールパネル右上に、現在ログインしているアカウントが表示される部分があるので、ここをクリックして表示されたポップアップメニューより「設定」を選択します。
設定画面が表示されるので、左側の「クーポン」をクリックし、さらに「追加」ボタンをクリックします。
クーポンコード入力画面が表示されるので、ここでクーポンに印字されたクーポンコードを入力し、「追加」ボタンをクリックします。
追加後、クーポン管理画面のリストに追加したクーポン情報が表示されることを確認します。
これでさくらのクラウドで発生した課金がクーポンから充当されるようになります。
3. おわりに
今回は、さくらのクラウドの登録からクーポンの利用手順までの流れを解説しました。クーポンには有効期限がありますので、もらったけどまだ使ってない…という方は、ぜひこの機会に「さくらのクラウド」を体験いただければと思います。