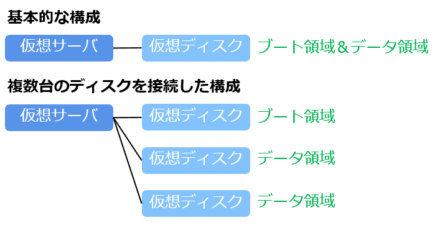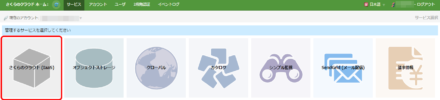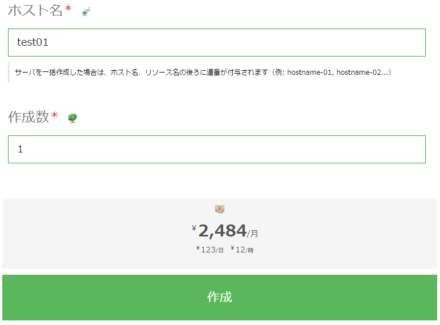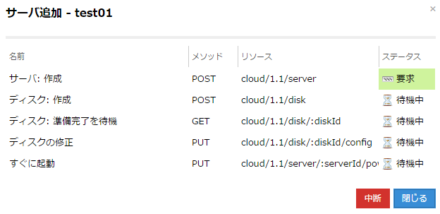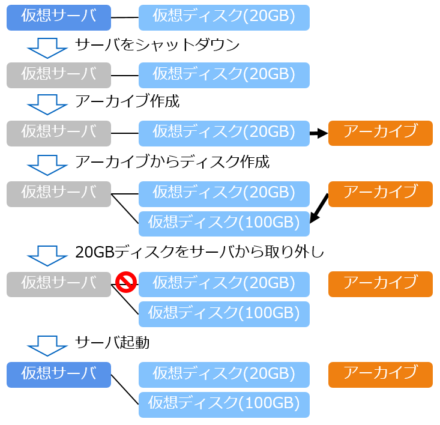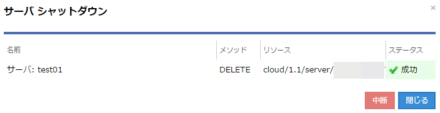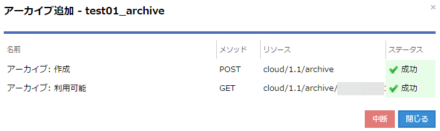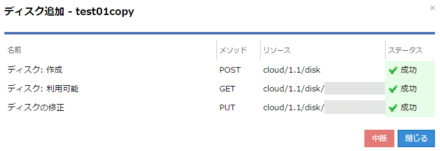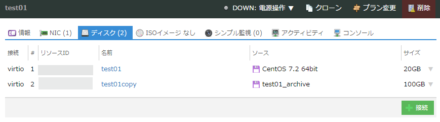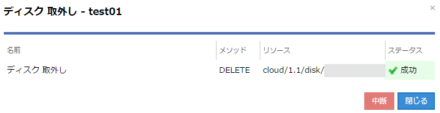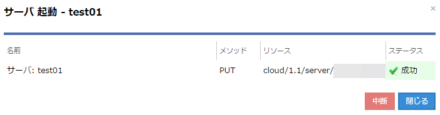仮想サーバと仮想ディスク – 「さくらのクラウド入門」(1)

こんにちは、さくらインターネット クラウドチームの大喜多です。
「さくらのクラウドでどういうことが出来るのかを知りたい」というご要望にお応えし、「さくらのクラウド入門」と題しまして
さくらのクラウドの基本的な使い方をご説明していきたいと思います。
サーバとディスク
「さくらのクラウド」では、サーバとディスクはそれぞれ別々のリソースとして管理することができます。
最も基本的な構成は、1つの仮想サーバに対して1つの仮想ディスクが接続されている構成です。
その他にも、1台の仮想サーバに複数の仮想ディスクを接続し、ブート領域とデータ領域を分けて運用することも可能です。
サーバを作成してみよう
それでは実際にサーバを作成してみましょう。「さくらのクラウド コントロールパネル」にログインします。
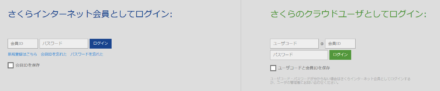
左メニューの「サーバ」をクリックし、右上の「追加」をクリックします。
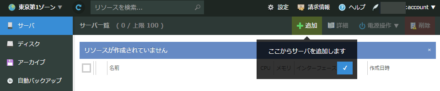
サーバ追加画面が表示されます。本記事ではシンプルモードにてサーバを作成していきます。
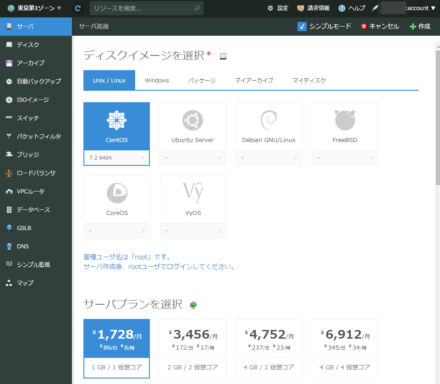
サーバの仮想ディスクの元となるディスクイメージを選択します。さくらインターネットにてパブリックアーカイブとして提供されているものと、ユーザにて作成したディスクやアーカイブ(標準提供のアーカイブと区別して「マイアーカイブ」と表示されます)が選択可能です。ここではパブリックアーカイブのCentOS7.2を選択します。
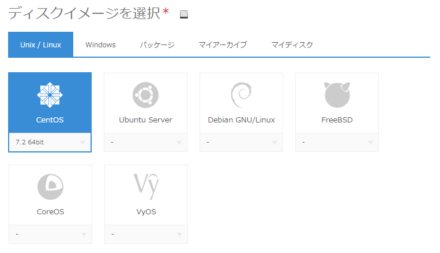
続いてサーバプランを選択します。シンプルモードでは選択されることが多いプランが表示されます。「全てのアイテムから選択…」をクリックすると、他の組み合わせも選択できます。ここでは1GB / 1仮想コアのプランを選択します。
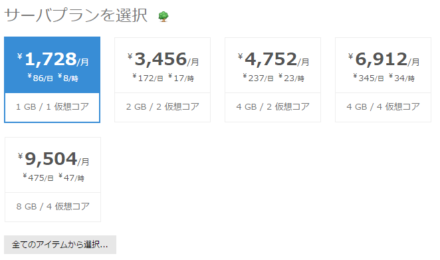
続いてディスクプランを選択します。サーバプラン同様に主なプランが表示され、「全てのアイテムから選択…」をクリックすることで他のプランが選択できます。ここでは20GB SSDプランを選択します。
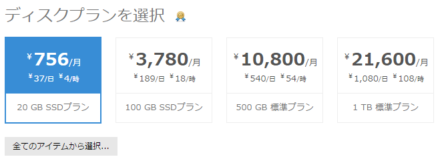
「接続先のネットワーク」は、標準で選択されている「インターネット」のままにして先に進みます。
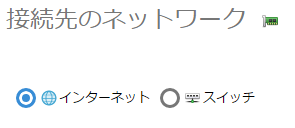
管理ユーザ(CentOSの場合root)のパスワードを入力します。
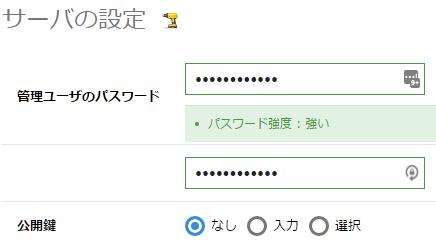
ホスト名は「test01」、作成数は「1」とします。作成数に2以上の数字を設定すると、複数台のサーバを同時に作成することが可能です。
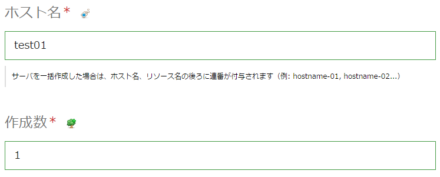
「操作確認」ダイアログが表示されますので、「作成」をクリックします。
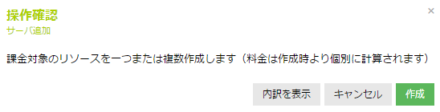
全ての項目のステータスが成功になるとサーバ作成完了です。「閉じる」をクリックします。
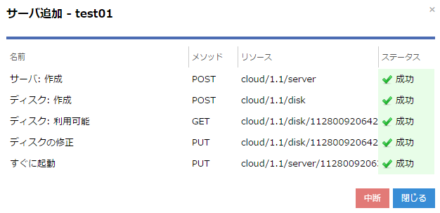
左メニューの「サーバ」をクリックすると、作成したサーバが一覧表示されます。
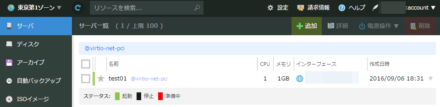
ディスクのサイズアップ
続いて、20GBのディスクを100GBにサイズアップする手順をご説明します。
※本手順は、さくらのクラウドに実装されている「ディスクの修正」機能に対応したパブリックアーカイブのOS向けの手順です。Windows/FreeBSD等の「ディスクの修正」機能に対応していないOSではご利用になれませんのでご注意ください。
事前確認
サーバにSSHログインし、ディスクの容量を確認します。
20GB SSDの場合、以下のようになります。
[root@test01 ~]# df -h Filesystem Size Used Avail Use% Mounted on /dev/vda3 16G 1.6G 14G 11% / devtmpfs 483M 0 483M 0% /dev tmpfs 497M 0 497M 0% /dev/shm tmpfs 497M 6.5M 491M 2% /run tmpfs 497M 0 497M 0% /sys/fs/cgroup [root@test01 ~]# lsblk NAME MAJ:MIN RM SIZE RO TYPE MOUNTPOINT fd0 2:0 1 4K 0 disk sr0 11:0 1 1024M 0 rom sr1 11:1 1 1024M 0 rom vda 253:0 0 20G 0 disk |-vda1 253:1 0 1M 0 part |-vda2 253:2 0 4G 0 part [SWAP] `-vda3 253:3 0 16G 0 part /
サーバをシャットダウン
サーバ一覧画面でtest01にチェックを入れ、右上の「電源操作」をクリックし、「シャットダウン」をクリックします。

「操作確認」ダイアログが表示されますので、「実行」をクリックします。
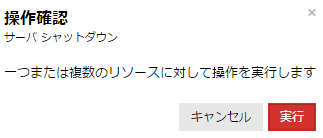
アーカイブ作成
左メニューの「アーカイブ」をクリックし、右上の「追加」をクリックします。

「アーカイブソース」にtest01のディスクを選択し、タグに「@size-extendable」を付け、右下の「作成をクリックします。
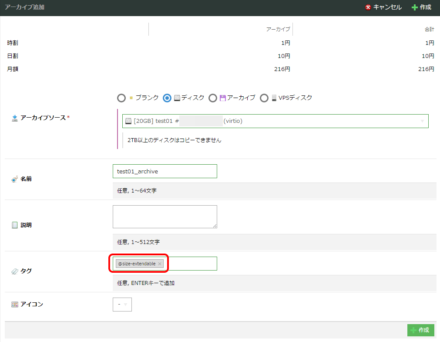
「操作確認」ダイアログが表示されますので、「作成」をクリックします。
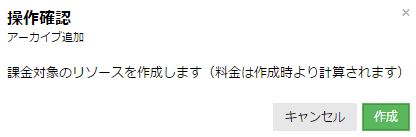
アーカイブからディスク作成
左メニューの「ディスク」をクリックし、右上の「追加」をクリックします。
![]()
「アーカイブ選択」で先ほど作成したアーカイブを選択し、ディスクサイズを100GBにします。また、ホスト名に「test01」と入力します(さくらのクラウドのディスク修正機能を使用してパーティション拡張を行うための仕様です)。
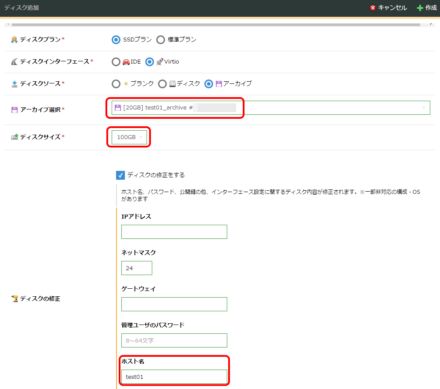
「接続先サーバ」にtest01を選択し、右下の「作成をクリックします。
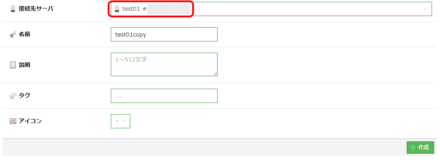
「操作確認」ダイアログが表示されますので、「作成」をクリックします。
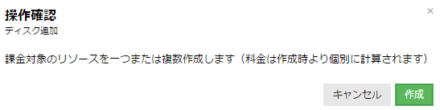
20GBディスクをサーバから取り外し
ディスク「test01」の右端にある▼をクリックし、「取外し」をクリックします。
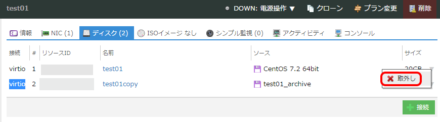
「操作確認」ダイアログが表示されますので、「取外し」をクリックします。
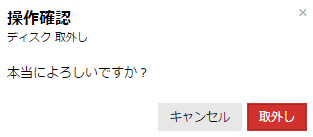
サーバ起動
右上の「電源操作」をクリックし、「起動」をクリックします。
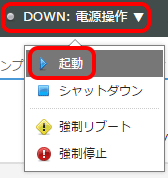
「操作確認」ダイアログが表示されますので、「実行」をクリックします。
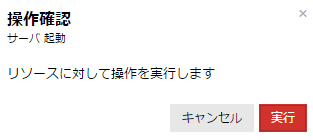
ディスク容量の確認
サーバにSSHログインし、ディスクの容量を確認します。
成功していれば以下のようになります。
[root@test01 ~]# df -h Filesystem Size Used Avail Use% Mounted on /dev/vda3 95G 1.6G 89G 2% / devtmpfs 483M 0 483M 0% /dev tmpfs 497M 0 497M 0% /dev/shm tmpfs 497M 6.5M 491M 2% /run tmpfs 497M 0 497M 0% /sys/fs/cgroup [root@test01 ~]# lsblk NAME MAJ:MIN RM SIZE RO TYPE MOUNTPOINT fd0 2:0 1 4K 0 disk sr0 11:0 1 1024M 0 rom sr1 11:1 1 1024M 0 rom vda 253:0 0 100G 0 disk |-vda1 253:1 0 1M 0 part |-vda2 253:2 0 4G 0 part [SWAP] `-vda3 253:3 0 96G 0 part /
いかがでしたでしょうか。このようにクラウド環境であれば、簡単にディスク容量の拡張を行うことができます。是非ご参考になさってください。