【リモート会議はVRの時代へ】Oculus Go × Bigscreenで始めるVR会議
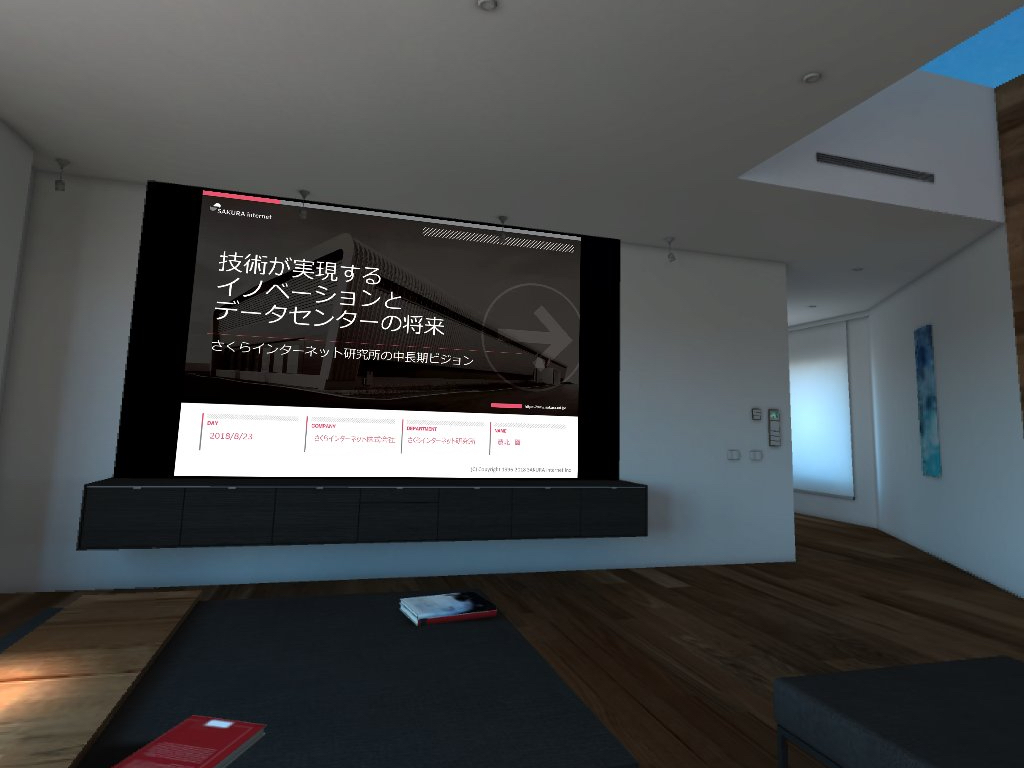
背景
さくらインターネット(株)では、さぶりこ という働きやすい環境の提供活動に取り組んでいます。さくらインターネット研究所においても、パラレルキャリア制度を活用したり、Xターン制度で転勤したりするメンバーがいて、東京・大阪間を繋ぐテレミーティングをする機会が増えてきました。さくら社内ではVidyoというテレビ電話ツールが標準で会議室に用意されていて特に問題はないのですが、研究所としてはせっかくなので新しいデバイスを試してみようということで、Oculus GOを使ってVR会議を試してみようと思い立ちました。
Oculus GO
Oculus GOは安価に購入できるスタンドアローンVRヘッドセットです。セットアップ用にiPhoneまたはAndroid端末があり、WiFi環境が整備されていれば問題なく利用できます。最大の特徴は安価であることで、本家サイトで23,800円(32GBタイプ、2018年8月現在)で購入できます。この記事でご紹介するVR会議は本体だけで利用できますが、標準品は鼻が高すぎるので「接顔パーツ(フィット)」というのを追加で購入することをオススメします。さもないと鼻のところから光が漏れてしまうこと請け合いです。
Oculus GO本体の使用感については、立派なレビューが他にたくさんありますので、ここでは特に触れません。この記事で特に触れるとすれば、本家サイトでの注文に当たっては同時に最大3個までしか注文できないこと、注文から到着までは非常に早くて三日間だったこと、関税などはすべて込みの価格で別途料金は発生しなかったことを挙げさせていただきます。注文するとFedexのトラッキングIDがもらえますので、到着まで心配することなく待つことができました。
到着したOculus GOを開梱、スマホとペアリングしてセットアップをしたら、最初に標準のVR会議アプリを試してみました。これは仮想空間でアバターを使ってチャットができるもので、それなりに面白いアプリなのですが、不便なところもいくつかあります。
- 少人数で集まって会話をするためのアプリというイメージで、会議をする用途には向かない
- 資料を共有したいが、その手段が用意されていない模様。がんばってみたができなかった
- 仮想空間が狭い。広い部屋を探したが見つからなかった
というわけで、他に使えるアプリはないものかと探してみることになりました。
VR会議ソフト「Bigscreen」
今回ご紹介するのはBigscreenというアプリです。このアプリの特長は、WindowsをホストにしてVRルームを作成できることと、そのホストのスクリーンをVRルーム内で共有できるということです。
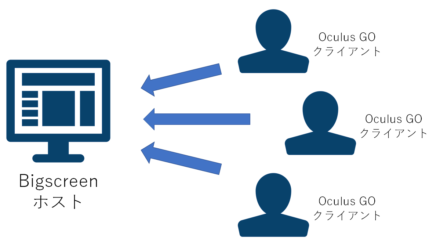
Bigscreenホストのインストール
まずWindows PCを準備します(今のところBigscreenのホストはβ版で、Windowsのみ対応です)。Bigscreen本家サイトのリンクからWindows版ソフトをダウンロードしていただくべきなのですが、マシンスペックが条件にあっていないとダウンロードできない場合があります。このときはSteam版をインストールするという裏技があります。Steamアカウントを作成して、そちらからダウンロードしてみてください。スペックチェックを迂回してインストールが可能です。
Bigscreenをインストールしたら「Remote Desktop Client」を起動します。これを起動したWindows PCがBigscreenホストとなります。
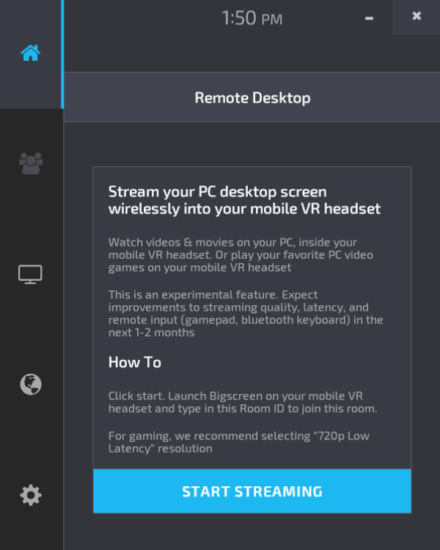
Remote Desktopを起動したところ
「START STREAMING」ボタンを押すと、Windowsデスクトップの画面共有を開始します。
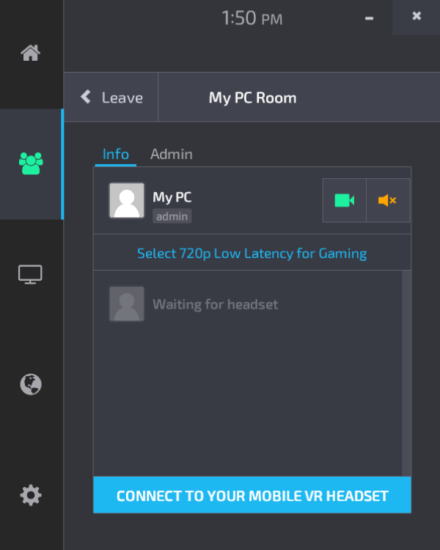
My PC Room
さらに「CONNECT TO YOUR MOBILE VR HEADSET」をクリックすると、ルームIDが表示されます。これを参加する人たちに伝えます。
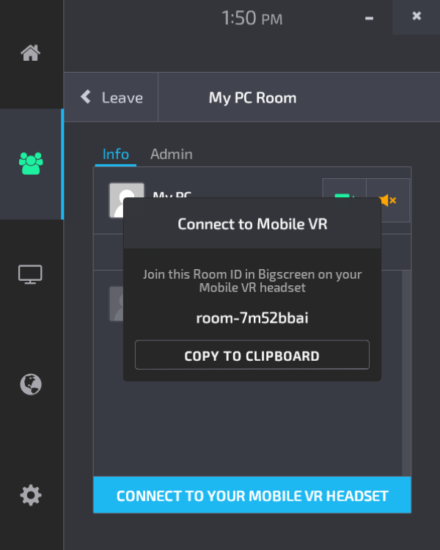
ルームIDが表示される
Oculus GOでBigscreenを起動
VRルームが準備できたので、Oculus GOで接続してみましょう。
Oculus GOにBigscreenクライアントをインストールします。これは、Oculus GOのアプリ検索から「Bigscreen」をキーワードにして探せばすぐに見つかります。アプリをインストールし起動すると、このようなエントランスに到着します。
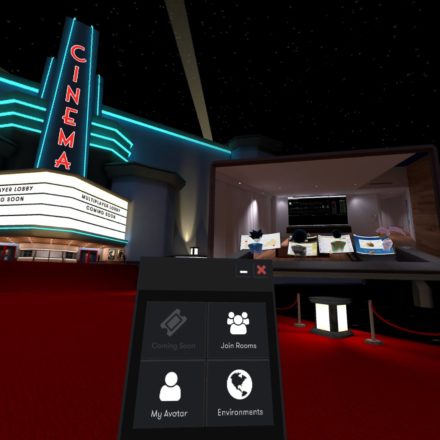
Bigscreenエントランス
目の前に見えるメニューの「Join Rooms」を選択し、先ほど作成したVRルームのIDを仮想キーボードを使って入力します。するとこんな感じの素敵なVRルームに入ることができます。
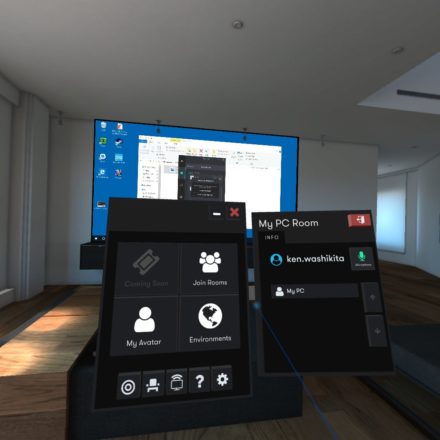
VRルーム到着直後の様子
スクリーンショットでは伝わらないのですが、Oculus GOの全方向ディスプレイで見ると、非常に居心地のよさそうなリビングルームに、大きなスクリーンがかかっていて、そこにはホストPCのデスクトップが表示されているという状態になっています。
VRルームは、ルームIDを伝えることで何人もの人たちと仮想空間を共有することができます。同じVR空間では、しゃべったり同じスクリーンを見ることができます。首を横に向けると、同じ部屋に入っているメンバーのアバターが見えます。アバターは、参加者がしゃべる音量に合わせて口が動くので、本当にしゃべっているように見えたりして、結構な没入感があります。

スクリーンの解像度は、パワーポイント資料を表示する場合は十分といえます。
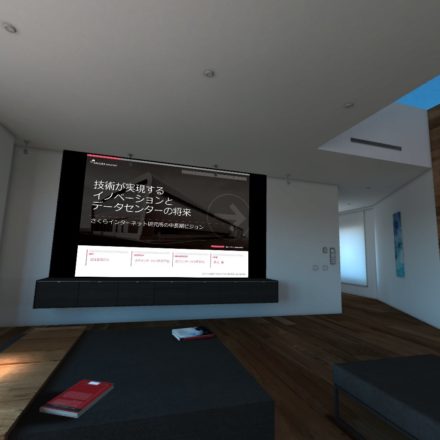

デスクトップをそのまま共有するので、Webブラウザや他のアプリも表示できますが、解像度がそれほど高くなく、レイテンシも大きいため、あまり凝ったことはできません。研究所ではプレゼンテーションを主な目的としているため、パワーポイントが表示できれば一応クリアと考えています。
部屋を切り替える
Bigscreenには色々な機能がありますが、あとひとつだけ部屋の切替機能をご紹介しておきましょう。
デフォルトのVRルームは比較的小さく人数は3人までなので、映画館という大きなスクリーンと多人数で入れる部屋に切り替えてみます。「Environment」というメニューから、NETFLIXとあるパネルをクリックすると切り替えることができます。
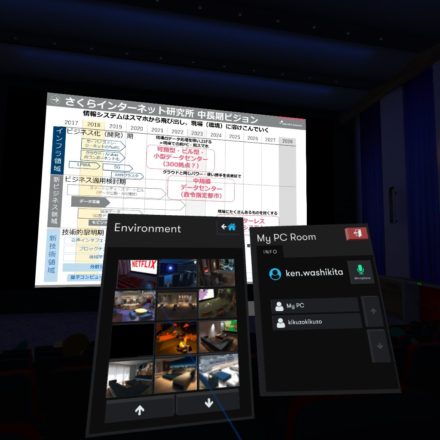
研究所ではNETFLIX劇場と呼んでいます
横を見ると、参加者とは関係ないモブまでいたりして、凝った作りのムービーシアターになっています。


このほか、感じの異なる部屋や、宇宙空間のような場所もあって、面白いVRルームがたくさんあります。お好みの部屋でプレゼンテーションを試してみてください。
Bigscreen所感
研究所でVR会議にBigscreenを利用した所感は次の通りです。
- 個人的には、テレカンファレンスではVidyoのほかにPolycomを長年使ってきた経験がありますが、Oculus GOのマイクとスピーカーは、Bigscreenを通したチャットではクリアに聞こえ、遜色ない品質で会話ができると感じました。これはエコーキャンセルの必要がないというアドバンテージのおかげかなと思います。一方で参加者全員がOculus GOを用意しないといけないという欠点があります。
- 意外だったのがレイテンシが非常に小さいことです。Vidyoでは明確に大きなレイテンシがあるのが分かるのですが、Bigscreenではそれが非常に小さく、会話がスムーズにできます。音声カンファレンスシステムとしては非常に優秀だと思います。
- BigscreenのRemote Desktopは非常に便利ですが、欠点も目立ちます。
- 画面サイズは十分なのですが、解像度に不満があります。文字が小さいとつぶれてしまったり、細い線は切れてしまいます。
- フレームレートも低く、よく壊れます。スライドの切替でもたついたり、モスキートノイズで読めなくなることもしばしばです。ただ、通常のプレゼンテーション用に作られた大きな文字のスライドであれば問題なく読めると思います。
- 理想なのはOculus GOをかけたままリモートPCを操作することなのですが、それができません。仮想空間内に、リモートPCを効率よく操作するデバイスが存在しないのです。目の前に画面があって、快適なVRルームにいるのに、PCが操作できないというのは非常にストレスが溜まります! 手探りで現実世界の手元のキーボードとマウスを操作しながら、Oculus GOの画面を通して操作することもできなくはないのですが、レイテンシが大きいため、マウスはポイントできないし、キー入力は遅すぎるしで、いまいち使えないのが残念です。
- ただ、Bigscreenは現在β版であり、開発はどんどん進んでいます。パッチごとにレイテンシは小さくなり、反応速度は上がっているようです。利用に耐えるぐらいの速度で動くようになったら、とってもよいソフトになると思います。
- 突然VRルームに接続できないバグを抱えたままアップデートされたり、リリースが少々不安定なのが困りものです。
BigscreenのVRルームで仮想ミーティングをやっていると、ここでプログラミングをやりたいなあ、会社のオフィスには戻りたくないなあという気持ちが沸いてきます。それくらい、VRルームは居心地のよい雰囲気があるのです。ただ上記のようにキーボードがないので、結局現実世界に戻ってこないといけない、というのが現状です。これをどのように解決したらいいのか、ちょっと想像できないのですが、将来どのように発展していくのか非常に楽しみなアプリケーションです。