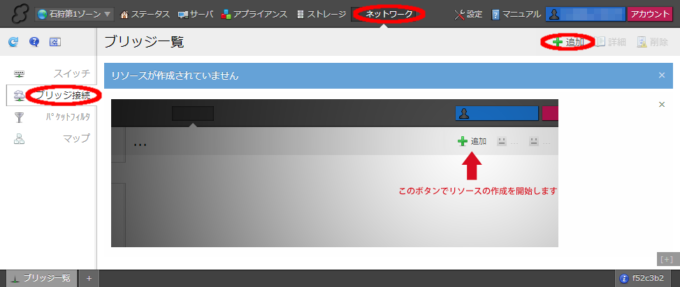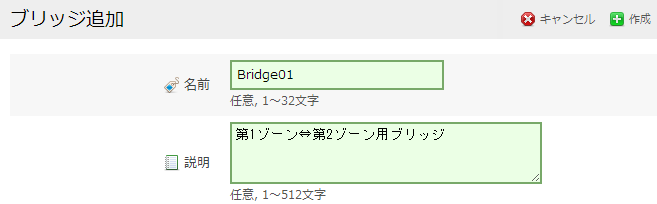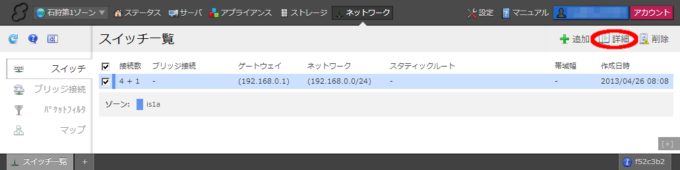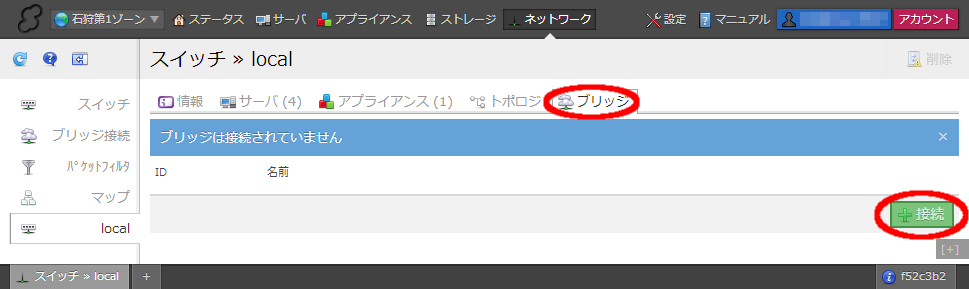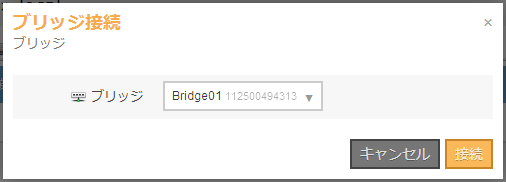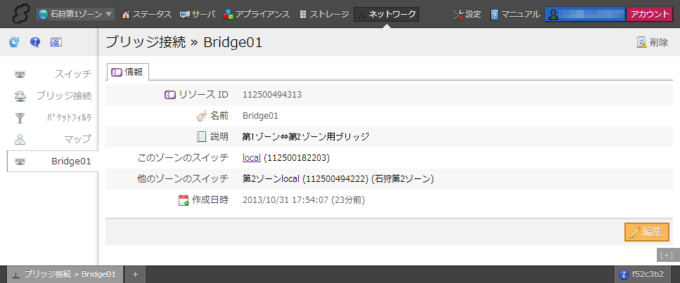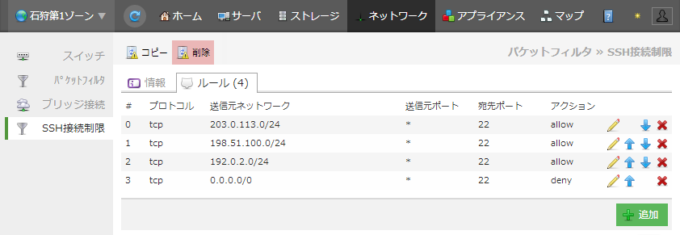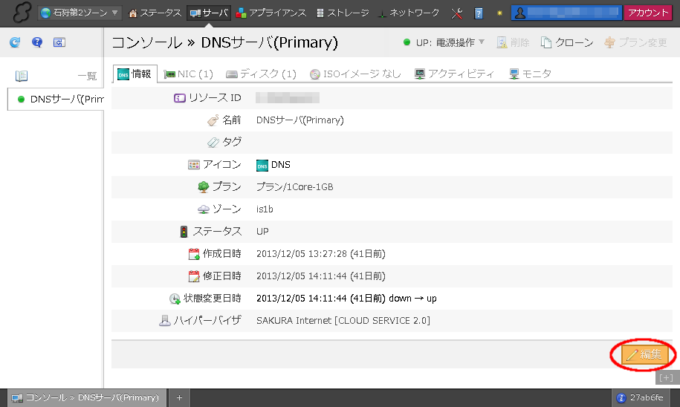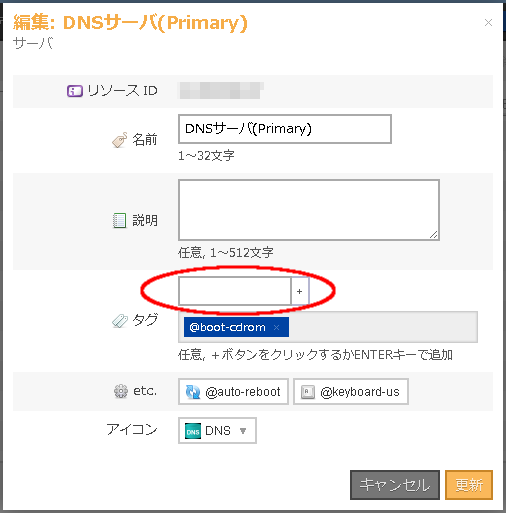便利なネットワーク機能を活用してみよう - 「楽しいさくらのクラウド」(9)
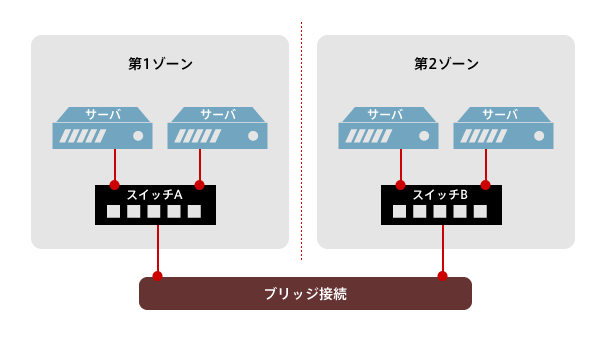
連載「楽しいさくらのクラウド」、今回はこれまで触れてこなかった便利なネットワーク機能を中心に解説したいと思います。これらの機能は、サーバ側に大きな変更を加えることなくコントロールパネル上から簡単に利用することが可能ですので、ぜひご活用ください。
1. ブリッジ接続
ブリッジ接続は、各ゾーンに存在するスイッチ同士を、ゾーンを跨いで相互に接続する機能です。この機能を使用することで、例えば第1ゾーン内のスイッチと第2ゾーン内のスイッチそれぞれに接続されたサーバが、お互いに通信することができるようになります。
さくらのクラウドの「ゾーン」とは、設備や場所が共通となるひとつの集合のことで、互いのゾーンは独立して存在しています。このため、あるゾーンでゾーン全体に影響を及ぼす障害が発生するなどの問題が生じた場合でも他のゾーンまでは影響を及ぼさないため、各ゾーンに予備機を配置するなどの構成を取ることで可用性が高まります。
しかし、作成したディスクやネットワーク機器はそのゾーンでのみ利用が可能であり、ゾーンを超えてこれらのリソースを融通できないなどの制約が生じてしまいます。そのため、従来はゾーン間で通信を行う場合はインターネットを経由する必要があるなど安全な経路を構築するためのコストが必要でしたが、ブリッジ接続を活用することでゾーンに分散されたシステムの取り扱いが容易に行えるようになります。
それでは、ブリッジの作成と、作成したブリッジをスイッチに接続する手順を解説します。
ブリッジの作成
いずれかのゾーンのコントロールパネル画面より、上部のメインメニューで「ネットワーク」を選択し、左側のサブメニューで「ブリッジ接続」を選択します。ここでは作成済みのブリッジの一覧が表示されますが、新規に作成する場合は右上の「追加」ボタンをクリックします。
ブリッジ作成画面が表示されるので、「名前」と「説明」(いずれも任意)を入力し、右上の「作成」ボタンをクリックします。
スイッチへのブリッジ接続
ブリッジ接続を作成後、ブリッジを接続したいスイッチの詳細画面より設定を変更します。
上部のメインメニューで「ネットワーク」を選択し、左側のサブメニューで「スイッチ」を選択します。作成済みのスイッチ一覧が表示されるので、ブリッジを接続したいスイッチを選択し、左上の「詳細」ボタンをクリックします。
スイッチの詳細画面が表示されるので、上部の「ブリッジ」タブをクリックしてブリッジ接続リスト画面を開きます。ここでは新たにブリッジを接続するので右下の「接続」ボタンをクリックします。
接続したいブリッジの選択画面が表示されるので、ポップアップメニューでブリッジを選択し、「接続」ボタンをクリックします。
他にブリッジ接続したいスイッチすべてについても同様にブリッジ接続の操作を行います。
ブリッジ接続の確認
作成済みのブリッジ接続については、ブリッジ接続のリスト画面からブリッジを選択し、「詳細」ボタンをクリックすることで詳細な情報の確認、名前や説明の変更を行うことができます。
2. パケットフィルタ
パケットフィルタでは、プロトコルやポート番号で、NICに着信したパケットの制限を行うことができます。
これらの機能はLinux内部で動作するiptablesなどのファイアウォール機能と同様ですが、サーバへの設定や性能への影響を及ぼすことなく設定が可能であるというメリットがあります。
パケットフィルタの詳細についてはさくらのクラウドニュース内、「パケットフィルタ」のマニュアルページを参照ください。
3. virtio-netドライバ
さくらのクラウドでは、各サーバに接続される仮想NICは「Intel PRO/1000(e1000)」ドライバが標準的に使用されますが、この機能を有効にすることで準仮想化ドライバであるvirtio-netに変更されます。
OS側でvirtio-netに対応している必要があります(CentOS6系など、最近の大多数のLinuxは対応しています)が、virtio-netに変更することで安定性や性能の向上、低CPU負荷などの効果が期待できるようになります。
設定手順
virtio-netドライバは、サーバに付与するタグにより設定します。サーバ一覧画面より設定対象のサーバをダブルクリックし、サーバ情報画面を表示します。この画面の右下の「編集」ボタンをクリックし、サーバ情報変更ダイアログボックスを表示します。
「タグ」入力欄に「@virtio-net-pci」を記入し、欄右側の「+」ボタンのクリック、またはEnterキーを入力します。タグが下の欄に追加された事を確認し、「更新」ボタンをクリックして確定します。
※詳しくはさくらのクラウドニュース内、「特殊タグ一覧」のマニュアルページを参照ください。
4. 次回予告
次回は、新しくなった会員登録フォームと共に、クーポンの登録方法について解説したいと思います。