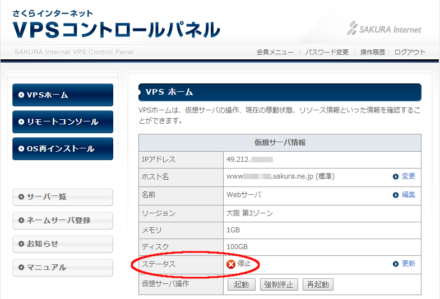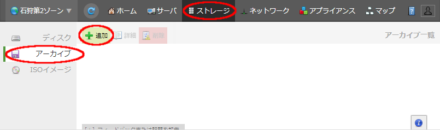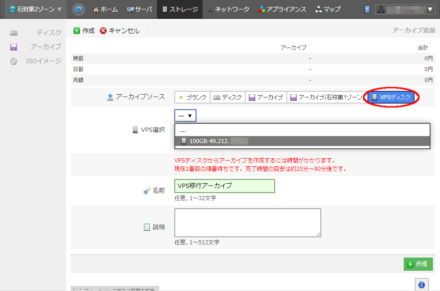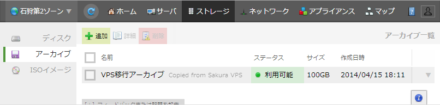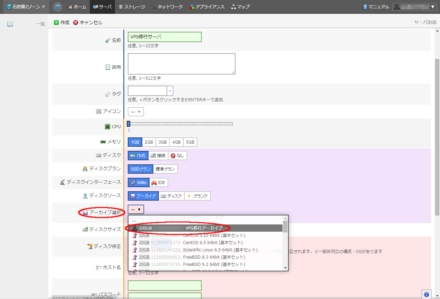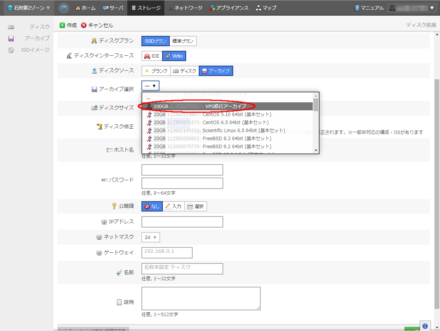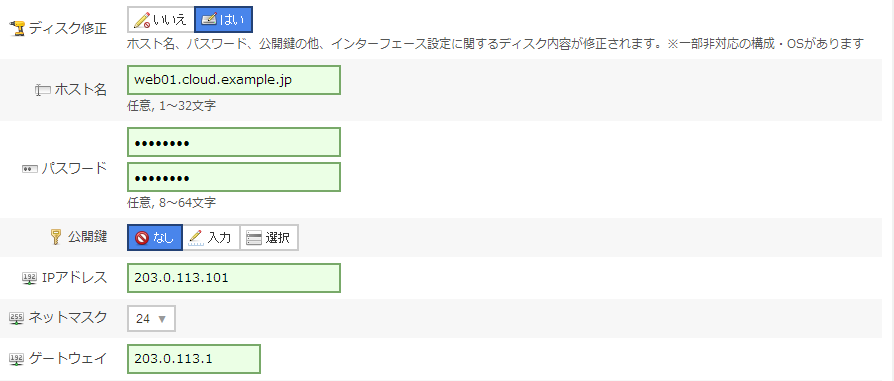さくらのVPSからディスクイメージを移行してみよう - 「楽しいさくらのクラウド」(11)
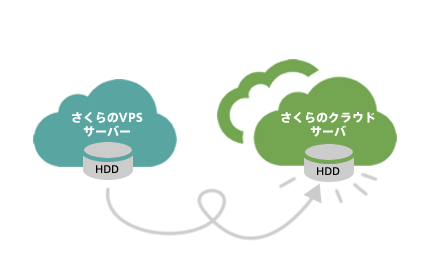
本連載第1回目では、よく似たサービスとして比較されることの多い「さくらのVPS」との違いについて解説しました。どちらも仮想化されたサーバを提供する点では共通していますが、ディスクやネットワークなどサーバ周辺システムまでをも広範囲に仮想化し、これらを含めてユーザのニーズに合わせた自由度の高い設計を行えるところが、さくらのVPSにはない「さくらのクラウド」の特徴となります。
ただし、低コストであることやカスタマイズの必要性が限定的といった理由から、新しいサービスの立ち上げ時や「さくらのレンタルサーバ」などの共用サーバからのステップアップといった用途においては、「さくらのVPS」をまず最初に採用する場合も多いかと思います。しかし、サービスの規模が大きくなるにつれ、より高速なCPU、大容量のメモリ、さらには多数のサーバを使用した冗長性・分散化機能を持つネットワーク構成が可能なさくらのクラウドへの移行を検討する場面もあるかもしれません。
そこで、そういったお客様のニーズに対応するソリューションのひとつとして、さくらのVPSのディスクイメージをさくらのクラウドに転送する「ディスクマイグレーション機能」を提供しています。この機能を利用することにより、さくらのVPSで使用していたサーバ環境そのままの状態を、さくらのクラウド上のサーバで動作させることができます。これにより、サーバ移行作業にありがちな「移行先のサーバを新たに構築して、そこにコンテンツを転送して、サービスを立ち上げなおして…」といったような手間のかかる作業も不要になります。物理環境でいえば、移行元サーバ(さくらのVPS側)に取り付けられていたハードディスクだけを持っていき、移行先サーバ(さくらのクラウド側)に接続して使用するイメージです。
今回はこのディスクマイグレーション機能を利用し、VPSで使用しているサーバのディスクイメージをさくらのクラウド環境で起動するまでの手順を解説します。
1. 移行前の準備
ディスクマイグレーション機能の操作はすべてさくらのクラウド側のコントロールパネルで行うことができますが、コピー中のディスクの読み書きによる内容の変質を防ぐため、さくらのVPS側のサーバをシャットダウンしておくことをおすすめします。
ディスクマイグレーション後は、シャットダウン時点の状態でさくらのクラウド側で起動されるので、内部で動作するサーバやアプリケーションの設定などをあらかじめ変更しておいたり、初回立ち上げ時の設定作業のためOSブート時に各サービスが起動しないように変更しておくのもよいでしょう。なお、IPアドレスなどのネットワーク情報は、さくらのクラウドの「ディスク修正」機能を使用してサーバへの接続前に変更することが可能です。詳細については後述します。
さくらのVPSサーバのシャットダウン操作後、さくらのVPSのコントロールパネルからサーバが停止状態にあることを確認します。
これで移行の準備が整いました。
2. コントロールパネルでの操作
さくらのクラウドでは、アーカイブの新規作成時にさくらのVPSのディスクをソースとして指定することで、さくらのVPSのディスクイメージを受け取ることができます(サーバ作成時などディスク作成時のソースとして直接さくらのVPSのディスクイメージを選択することはできません)。
受け手側となるさくらのクラウドのコントロールパネルでは、コピー元となるさくらのVPSの契約会員IDと同一である必要があります。アーカイブのソース選択時は、さくらのクラウドコントロールパネルにログイン中の会員IDと同じ会員IDで契約中のさくらのVPSのディスクのみが選択肢に表示されます。
まず、メインメニューより「ストレージ」をクリックし、続いて左側のサイドメニューより「アーカイブ」をクリックします。今回は新たにさくらのVPSからのディスク移行となるため「追加」ボタンをクリックします。
アーカイブ追加画面では、「アーカイブソース」で「VPSディスク」ボタンをクリックします。すると下の「VPS選択」ポップアップメニューに、現在コントロールパネルにログイン中の会員IDが持つVPSサーバが選択できるようになります。ここで、アーカイブに移行したいサーバを選択します。「名前」欄や「説明」欄には必要に応じて適宜記入し、「作成」ボタンをクリックします。
※マイグレーション元(さくらのVPS側)のディスクサイズや混雑度により、マイグレーション完了まで数時間程度かかる場合があります
※アーカイブの保存領域ははゾーンごとに分離されているため、ディスクマイグレーション機能操作時はディスクを接続したいサーバが存在するゾーンに切り替えて作業を行ってください(ゾーン間でのアーカイブ相互転送は可能です)
作成が完了すると、アーカイブ一覧画面にVPSからコピーされたアーカイブが表示されます。
3. アーカイブからのディスク作成
VPSから移行したディスクイメージはアーカイブに保存されるため、サーバ作成時はこのアーカイブをソースとして作成します。アーカイブとディスクの詳細については連載第8回「 アーカイブ・ISOイメージ機能を活用してみよう 」を参照してください。
「ディスクサイズ」ではアーカイブのディスク容量より大きなサイズを指定してください。小さい場合はエラーとなり、サーバを作成することはできません(より大きなディスクを指定した場合、そのままではさくらのVPS側のディスク容量分までしか使用できません。必要に応じてファイルシステムのサイズ変更作業を実施してください)。
また、既存のサーバに2台目のディスクとして接続してコンテンツのみを移動したい場合などは、メインメニューから「ストレージ」を選択し、新たなディスクを作成します。
アーカイブの内容をソースとしたディスクが作成されるので、これを既存のサーバに接続します。サーバへのディスク接続方法については連載第4回「サーバを拡張してみよう」を参照してください。
4. ディスク修正機能を活用する
アーカイブからディスクを作成し、いよいよサーバに接続して起動が可能となりますが、その前に「ディスク修正」機能を使用してさくらのクラウドの環境に合わせたネットワーク設定をあらかじめ行っておくことが可能です。
ディスク修正機能では、ネットワーク設定を中心に以下の項目が修正可能です。
・ホスト名
・パスワード
・公開鍵登録
・IPアドレス(*)
・ネットマスク(*)
・ゲートウェイ(*)
* サーバ新規作成時は、共有セグメント接続用に割り当てられたネットワーク情報を自動的に設定
これにより、サーバにディスクを接続後に変更することなく、すぐにサーバとして機能させることが可能です。
ディスク修正機能は、先に解説したサーバの新規作成とディスクの新規作成画面で行うことができます。
※ディスク修正機能は、ディスクにインストールされたOSを自動的に判別し、各OSの標準的な設定ファイルに対して内容の変更を行う機能です。非対応のOSの場合や、構築した環境によってはディスク修正機能が使用できない場合があります
5. おわりに
サーバ構成規模の増大などにより、さくらのVPSからさくらのクラウドへの移行を検討されているお客様も多いかと思います。簡単な移行作業を実現するディスクマイグレーション機能をぜひともお試しください。