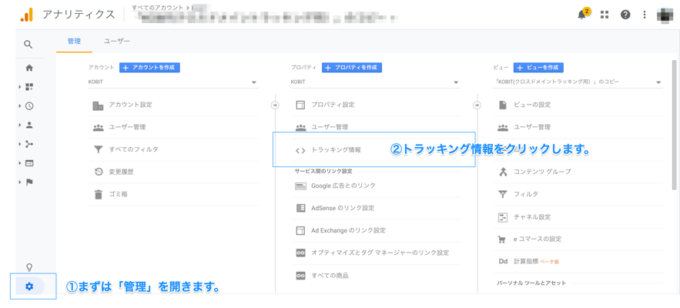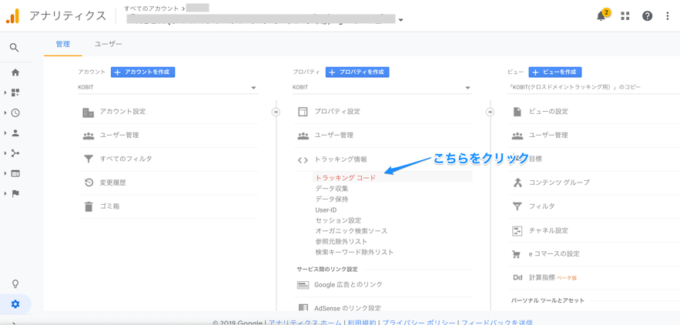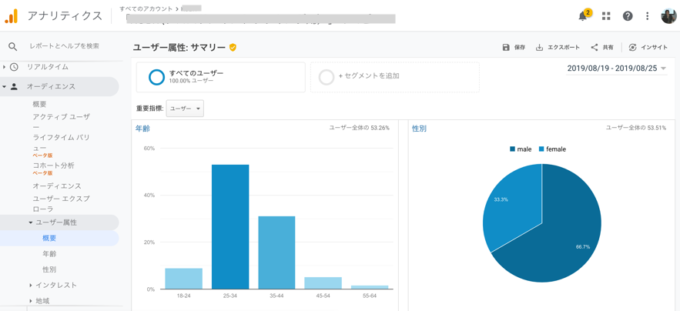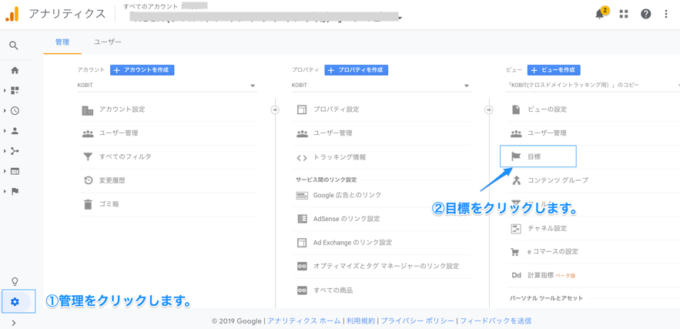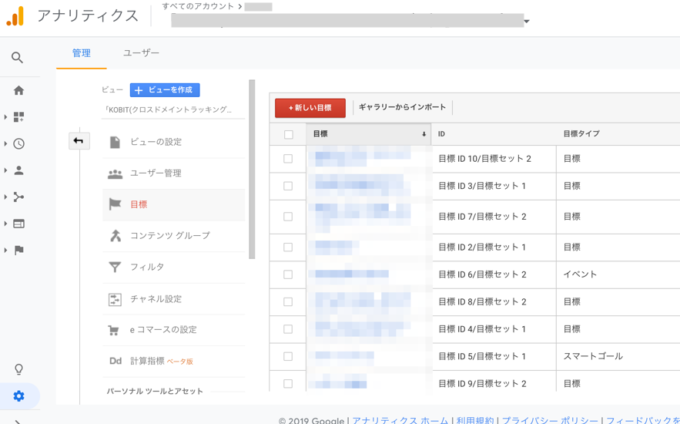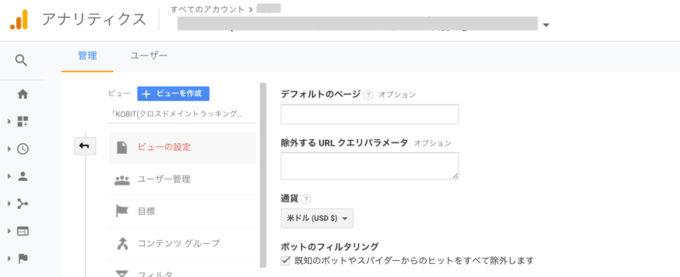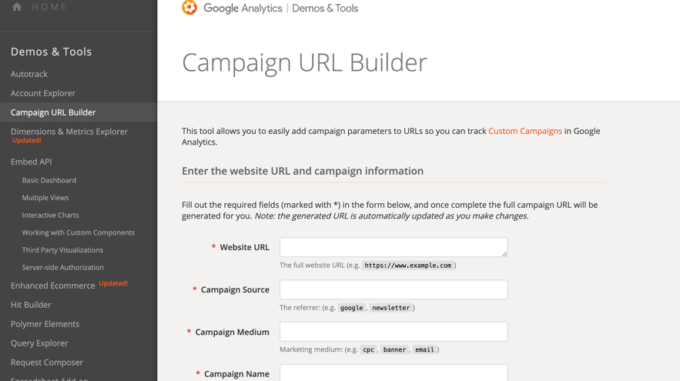エンジニアも知っておくと便利なGoogle Analyticsの設定ポイント
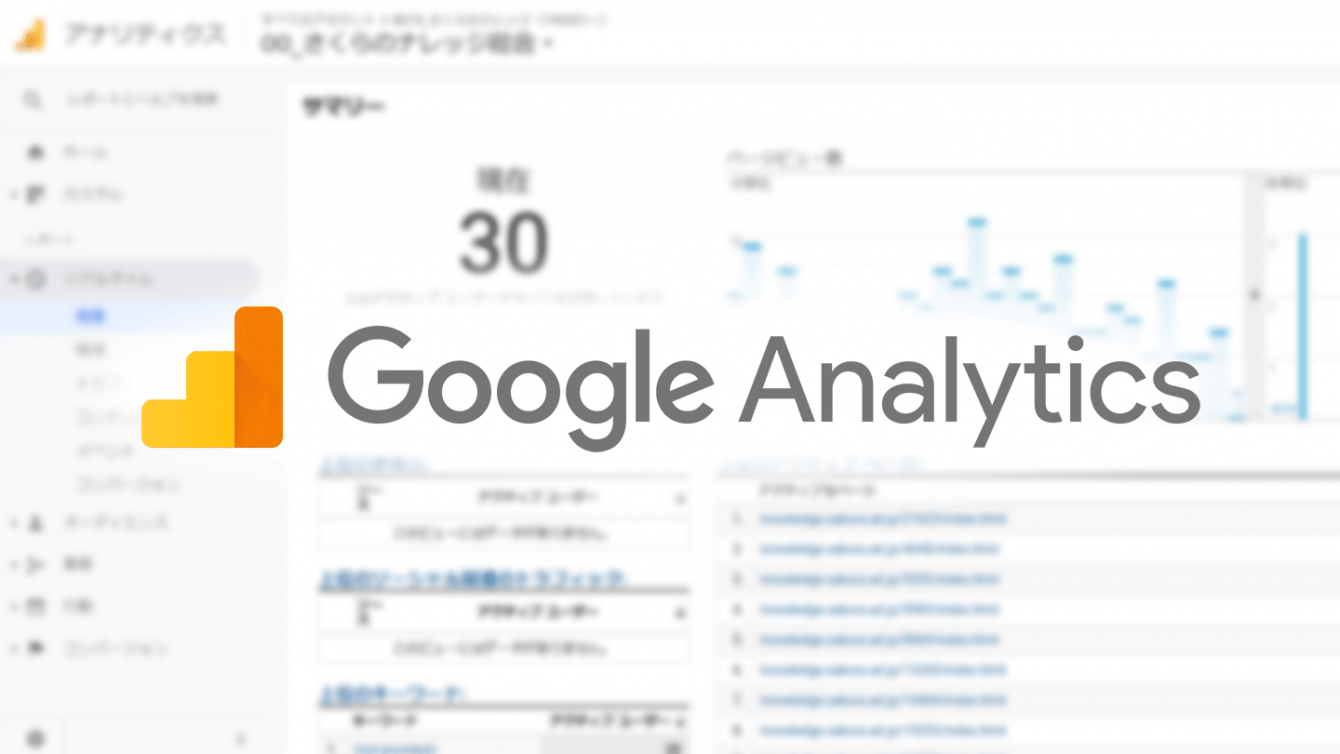
KOBITというアクセス解析ツールを提供している窪田です。「Googleアナリティクス貼っておいて」とディレクターから頼まれたとき、どこまでの対応をするか、社内で定義されている会社はどのくらいあるでしょうか。
実は、Googleアナリティクスは正しいセットアップが重要です。正しいセットアップがされていないと、後々、「あのデータが取れていない!」というトラブルになりかねません。そこで、エンジニアが知っておくと便利そうなチートシートを作りました。やることは以下です。
- 初期設定をする
- Googleアナリティクスのタグを貼る
- デモグラ設定をする
- コンバージョン設定をする
- Botのアクセスを除外
- UTMパラメータを設定し、流入経路を分析する
では、個別にやり方を見ていきましょう。
初期設定をする
はじめに、Googleアナリティクス画面の左下にある「管理」から「アカウント設定」に進み、アカウント名や、Googleアナリティクスを設定するサイトのURLなどを入力します。
Googleアナリティクスのタグを貼る
次に、Googleアナリティクスのタグをウェブサイトに貼り付ける必要があります。「管理」からプロパティーに行き、その後、プロパティーの中の「トラッキング情報」をクリックしてください。
その後、以下のような画面になります。
そうすると、以下のようなコードが入手可能です。
<!-- Global site tag (gtag.js) - Google Analytics -->
<script async src="https://www.googletagmanager.com/gtag/js?id=UA-????????-1"></script>
<script>
window.dataLayer = window.dataLayer || [];
function gtag(){dataLayer.push(arguments);}
gtag('js', new Date());
gtag('config', 'UA-????????-1');
</script>
`UA-????????-1`と書いてある箇所は、それぞれのサイトのトラッキングIDが入ります。`UA-`の後は、8桁の数字が入ります。追加方法は、直接追加かタグマネージャー経由か、の2パターンがあります。直接追加の場合は、トラッキングするすべてのウェブページの `<HEAD>` 内の最初の要素として貼り付けてください。大量のコードがある場合は、タグマネージャー経由で貼ることでソースコードをすっきりさせることができます。
参考:タグマネージャー
https://marketingplatform.google.com/about/tag-manager/?hl=ja
デモグラ設定ってなんだ?
デモグラ(デモグラフィック)設定とは、性別、年齢、地域など、人口統計学的な分析をするための設定です。
Googleアナリティクスでは、左側メニューの「ユーザー」から「ユーザー属性」→「概要」と進むと上のような画面になり、年齢や性別、興味のあることについて分析をすることができます。この設定、忘れられがちですが、「有効化」のボタンを1つ押しておくだけで、年齢や性別、興味のあることなどが分析できるようになるため、非常にコスパの良い機能です。
コンバージョン設定をする
コンバージョン設定は、ウェブサイトの目標や成果を管理するものです。設定手順は、まずGoogleアナリティクスの「管理」をクリックし、その後、「目標」をクリックしてください。
そうすると、下のような画面になります。ここの「新しい目標」という箇所から目標の設定が可能です。
ウェブサイトのコンバージョンを設定するためには、そのウェブサイトで何を目標とするかを考える必要があります。ECサイトでは購入がゴールになるため、目標は非常にわかりやすくなります。ですが、全てのウェブサイトがECサイトのように購入が前提ではありません。「セミナー参加」だったり「資料請求」だったり、多岐に渡ります。
もし、コンバージョンを明確にはしづらいメディアなどの場合は、PV/セッションを3以上とする、だったり、滞在時間が◯秒以上、などの設定がおすすめです。
Botのアクセスを除外するには?
Googleアナリティクスの左の「管理ボタン」からビューの設定に移動します。そこに「ボットのフィルタリング」という設定項目があるので、そこをクリックすれば除外することができます。
UTMパラメータ設定について
UTMパラメータを設定することで、どの広告やメディアからウェブサイトに流入してきたかの分析が可能になります。パラメータ付きURLは以下のサイトで簡単に作成ができます。
https://ga-dev-tools.appspot.com/campaign-url-builder/
ここでは、`example.com`というウェブサイトのURLを想定してみます。例えば、広告担当者がGoogleでクリック広告を出稿しており、春のセールキャンペーンをやっていたという想定で考えてみます。その場合、以下のように入力をしていきます。
| 項目 | 内容 |
| Website URL | https://example.com/ |
| Campaign Source | |
| Campaign Medium | cpc |
| Campaign Name | spring_sale |
入力すると、その下にある`Share the generated campaign URL`というところに、以下のようなパラメータ付きURLが表示されます。
https://example.com/?utm_source=google&utm_medium=cpc&utm_campaign=spring_sale
まとめ
他にも高度なGoogle Analyticsの設定はあるのですが、このあたりを押さえておけば、基礎的な分析は十分可能です。「Googleアナリティクス貼っておいて」と言われた時は、1-6までの流れでGoogleアナリティクスの設定をするようにしてみましょう。
さくナレ編集部より
さくらインターネットは、アクセス解析とウェブ改善レポートの自動生成サービス「KOBIT」を、さくらのクラウドにおいて2019年9月12日より提供開始しました。GoogleアナリティクスのアカウントをKOBITに紐付けるだけで、サイトのアクセス解析報告書を作ることができます。詳しくはサービス紹介ページをご覧ください。