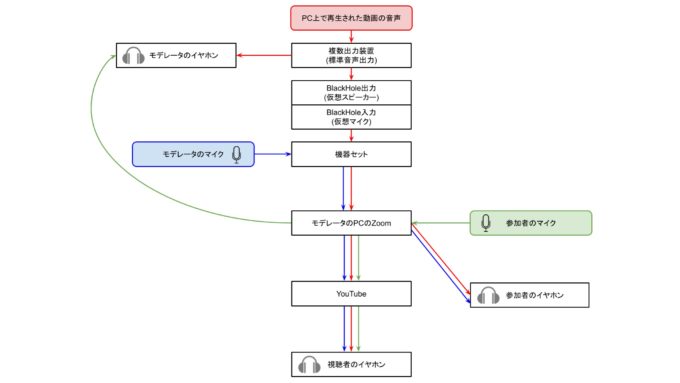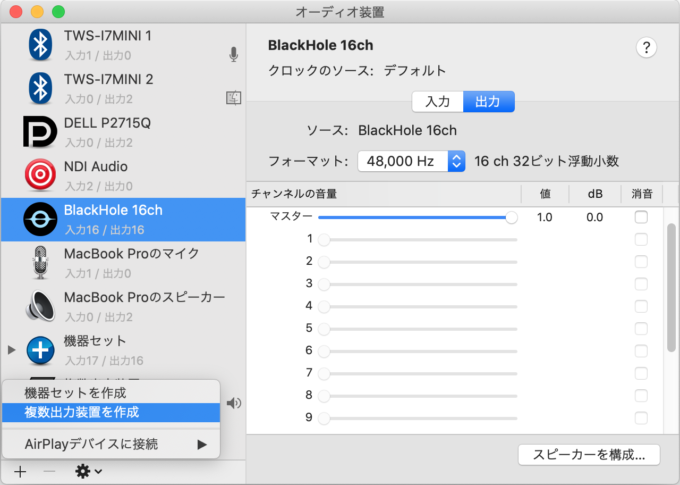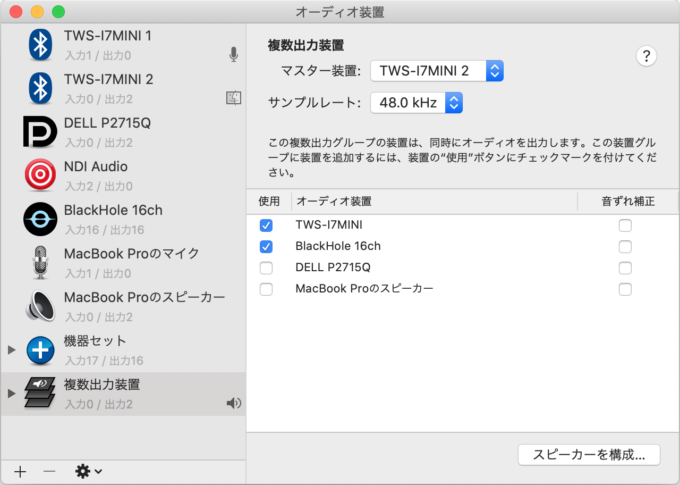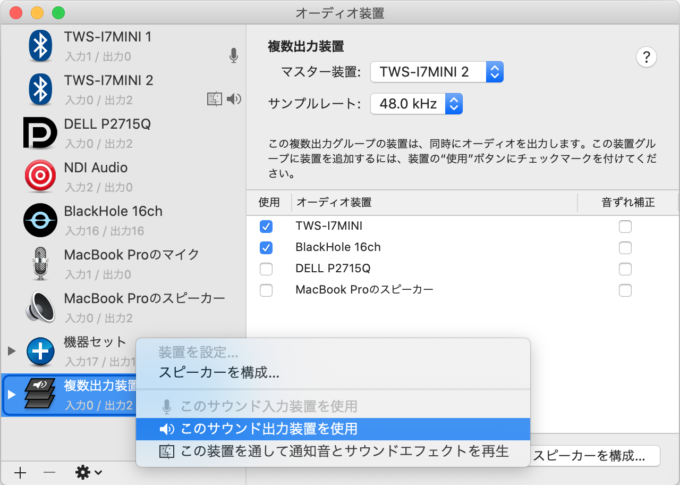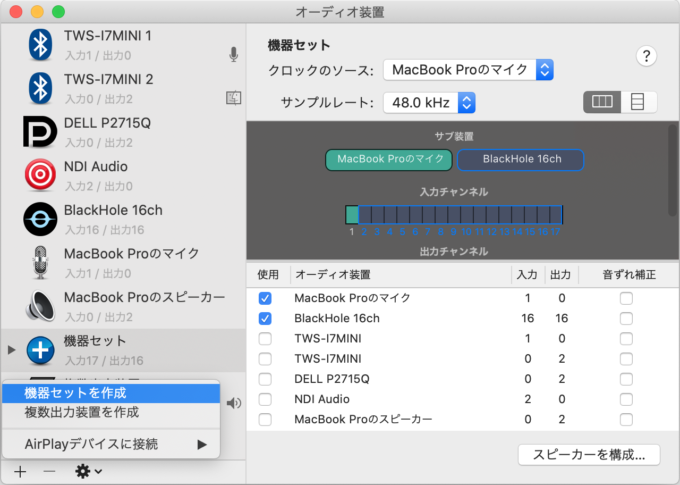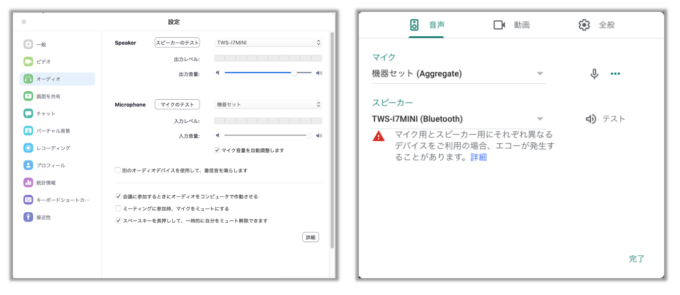音声付き映像(ゲーム)をテレカンで共有! 仮想オーディオドライバBlackHoleの設定方法

こんにちは! テリーです。2月からテレビ会議の収録と配信が増えましたね。僕がよく見るアイドルの番組では、「リモート家庭訪問」と銘打って、スタジオの芸人司会者とアイドルの自宅をZoomでつないで、スマホで事前に撮影した自宅紹介映像を見ながらトークをしている様子をテレビで流していました。今回は、このケース「音声付き映像(ゲーム)をテレカンで見せたい」の司会兼配信担当者様(以下モデレータ)に向けて、音声の設定にフォーカスして簡単な設定方法をご紹介します。
直面する課題
あなたが初めてモデレータを任されたとき、下記の課題の1つ以上、場合によってはすべてに遭遇して冷や汗をかくでしょう。安心してください。これはすべてのモデレータが必ず経験して乗り越えてきた道です。
- 会議参加者のうち、特定の人の声の音量が小さい
- 会議参加者の自分自身の声が遅れて聞こえてくる
- 会議と関係のない生活音がずっと聞こえる
- モデレータの人の声の音量が大きい
- モデレータのPC上で再生する映像の音が聞こえない
さて、これらの課題はすべて音声の大小の問題と言えます。なぜこのようなことが起こるのでしょうか? これらの問題を解決するには、音声データの再生先の理解が必要です。自分自身の音声はインターネットを経由して聞く必要がないので、それ以外の音声だけを再生し、かつ個々の音声の音量バランスを整える必要があります。
これから説明する方法は、上記の課題のすべてを解決できるわけではありませんが、「モデレータの人の声の音量が大きい」「モデレータのPC上で再生する映像の音が聞こえない」などモデレータに起因する問題は、この方法で解消することができます。
必要なもの
- Macbook(本記事ではmacOS Catalina 10.15.5を使用します)
- 仮想オーディオドライバ BlackHole
- イヤホンマイク
- テレカン用アプリまたはサービス (Zoom, Google Meet, Microsoft Teamsなど。本記事ではZoomを使用します)
構成
今回のケース「音声付き映像(またはゲーム)をテレカンで見せたい」では、BlackHoleというアプリを使うのが最も簡単です。テレカン用のアプリ・サービスは、Zoomでなくても、Google MeetやMicrosoft Teamsでもなんでも構いません。今回ご紹介する手順はほとんどすべてのテレカンアプリ・サービスで使用できます。
今回設定する音声データの流れと構成を図にすると下図のようになります。「複数出力装置」「機器セット」という聞き慣れない言葉がありますが、これはmacOSに標準搭載されている機能の用語です。YouTubeと視聴者が図の下部にありますが、解説がわかりずらくなってしまうため、これらについては本ページでの解説は省略します。
モデレータの使用しているPC(以下モデレータPC)ではたくさんの音声データが入出力されます。それらの流れを理解し、整理することで、すべての音声トラブルを解決することができます。
モデレータPCの音声入力データは大きくわけて3種類です。それぞれ入力方法やマイクが異なるため、個別に音量の調整が必要です。
- 自分の声
- 参加者の声
- モデレータPC上で再生される映像またはゲームの音声(以下システム音)
モデレータPCの音声出力先は3種類です。
- モデレータのイヤホン
出力する音:参加者の声、システム音 (モデレータ自身の声は聞こえない) - 参加者宛
出力する音:モデレータの声、システム音 (参加者自身の声は聞こえない) - 視聴者宛
出力する音:参加者の声、モデレータの声、システム音 (すべての音声がバランスよく聞こえる)
表にまとめると下記のようになります。
| 音声入力データ \ 音声出力先 | モデレータのイヤホン | 参加者のイヤホン | 視聴者 |
| モデレータのマイク | X | O | O |
| 参加者のマイク | O | X | O |
| システム音 | O | O | O |
設定にあたって理解してほしい重要なポイントは、2つです。
- 自分の声がイヤホンから聞こえないように設定すること
- リモートから届いた音声をマイクで拾わないこと
この2点を押さえることができれば快適な多重音声のテレカンが実現します。
設定手順概要
以上を踏まえた上で、設定手順の概略を示します。前述の構成図を見ながら読んでください。
- モデレータのPCにBlackHoleをインストールします。念の為OSを再起動します。
- 「複数出力装置」を作成し、出力先として「モデレータのイヤホン」と「BlackHole 16ch」の2つを指定します。システムの音声出力先に「複数出力装置」を指定します。
- 「機器セット」を作成し、入力として「モデレータのマイク」と「BlackHole 16ch」の2つを指定します。
- 最後にテレカンアプリのマイクに「機器セット」を指定、スピーカーに「モデレータのイヤホン」を指定します。
設定手順詳細
1. BlackHoleのインストール
本家Webサイトのインストールガイドの手順に従い、インストーラをダウンロードしてダブルクリックでインストールするか、またはHomebrewを使って下記コマンドでインストールします。
brew cask install blackhole
インストール後は念の為、OSを再起動します。BlackHoleはドライバなので、設定用アプリはなく、LaunchPadの中にアイコンは出てきません。
2. 複数出力装置の作成と設定
本家Webサイトのガイドの手順に従い、複数出力装置(英語ではMulti-Output Device)の作成を行います。
まず、LaunchPadをクリックし、数あるアイコンの中から「その他」グループを探し、その中のピアノの鍵盤のようなアイコン「Audio MIDI設定」をクリックします。
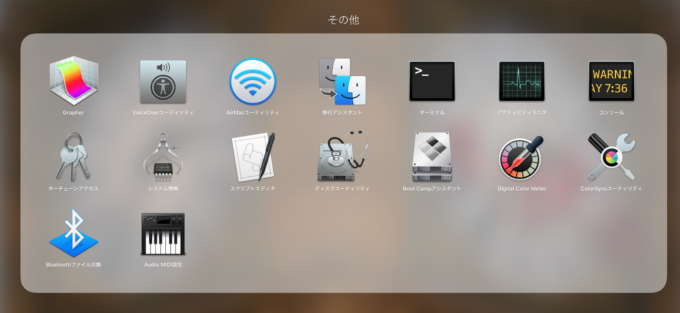
もしくは、Finderからアプリケーション一覧を表示し、ユーティリティフォルダの中から「Audio MIDI設定」アプリを起動できます。「Audio MIDI設定」はよく使うので、Dockの中に常設しておくのがよいでしょう。
「Audio MIDI設定」を起動すると、下図のようなダイアログが表示されます。Mac付属のマイクとスピーカーに加えて、「BlackHole 16ch」が追加されています。イヤホンを使用している人やディスプレイにスピーカー機能がある場合もここに表示されているでしょう。ダイアログの左下にある小さな「+」アイコンをクリックし、メニューの中から「複数出力装置を作成」を選択します。
複数出力装置を作成すると、スピーカーとイヤホンのリストが表示されます。テレカンで使用するイヤホン(下図ではTWS-I7MINIというBlueToothイヤホン)と、BlackHole 16chにチェックを入れます。「マスター装置」はイヤホンを指定してください。「サンプルレート」は48kHzにしておくとよいでしょう。チェックをつけたデバイスの並び順も重要です。イヤホンが上、BlackHole 16chが下に来るようにチェックのオンオフを繰り返すことで表示される並び順を入れ替えてください。
左のデバイス一覧から複数出力装置を右クリックし、「このサウンド出力装置を使用」をクリックします。この設定により、ほぼすべてのビデオプレイヤーやゲームは複数出力装置に対してサウンドを出力し、結果としてイヤホンとBlackHoleの両方にシステム音が流れます。
3. 機器セットの作成と設定
「Audio MIDI設定」のダイアログで続けて作業を行います。複数出力装置を作成したときと同様に、「+」アイコンをクリックし、メニューの中から「機器セットを作成」(英語ではAggregate Device)を選択します。
機器セットを作成すると、マイク、イヤホンなどのリストが表示されます。 テレカンで使用するマイク(下図ではMacBook Proのマイク)と、BlackHole 16chにチェックを入れます。「クロックのソース」はマイクを指定してください。「サンプルレート」は48kHzにしておくとよいでしょう。チェックをつけたデバイスの並び順も重要です。イヤホンが上、BlackHole 16chが下に来るようにチェックのオンオフを繰り返すことで表示される並び順を入れ替えてください。
この設定により、マイクとBlackHoleが1つのデバイスとして扱われ、Zoomに対して2つの音(マイクとシステム音)を流すことができます。
4. テレカンアプリの設定
最後にテレカン用アプリのオーディオ設定です。下図にZoomとGoogle Meetの設定画面を示します。これでわかるように、ほとんどのテレカンアプリはカメラとマイクとスピーカーを1つずつしか選択できません。スピーカーにはイヤホン(下図ではTWS-I7MINI)を設定、マイクには「機器セット」を設定します。
設定は以上です。画面共有機能を使って、映像やゲームをみんなで見てください。
まとめ
簡単かと思いきや、たまにしかやらないので意外に難しい、映像音声+マイク音声の合成配信の設定手順をまとめてみました。設定に迷ったときにはこのページを参照してください。
映像やゲームプレイ画面を共有してテレカンしている様子をYouTubeで別の視聴者に向けてライブ配信したいケースもあると思います。その場合でも本手順通りの設定で実現可能ですので、ぜひトライしてみてください。