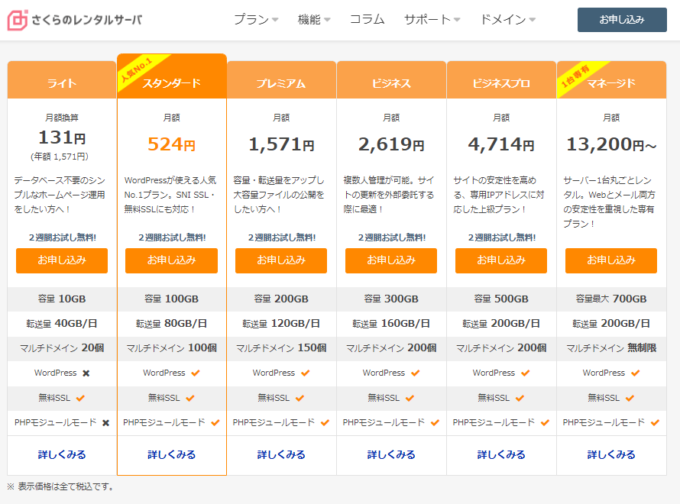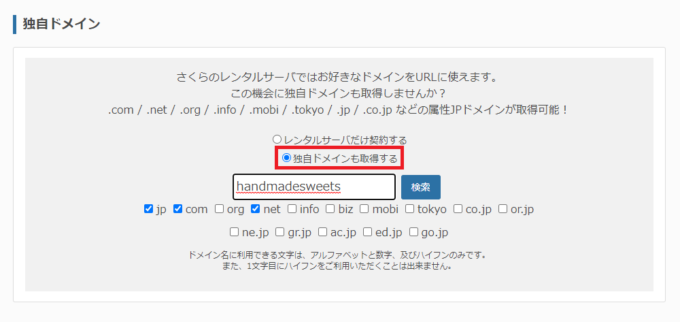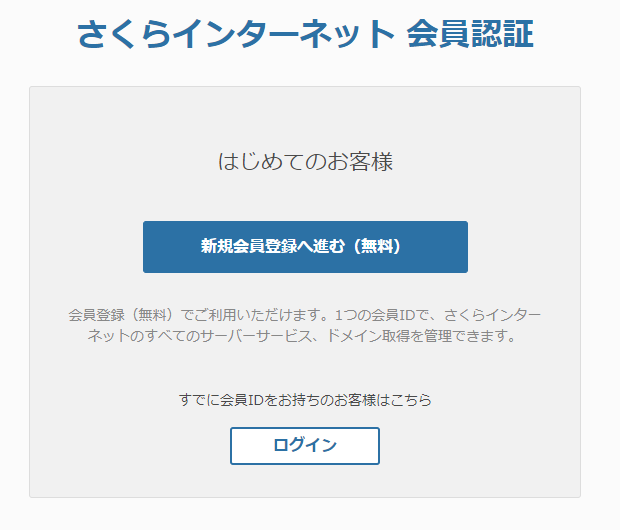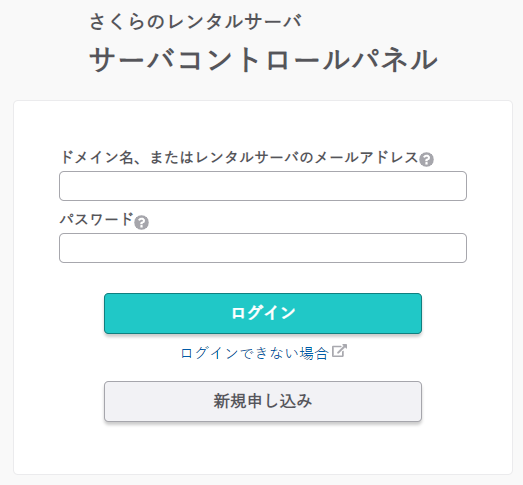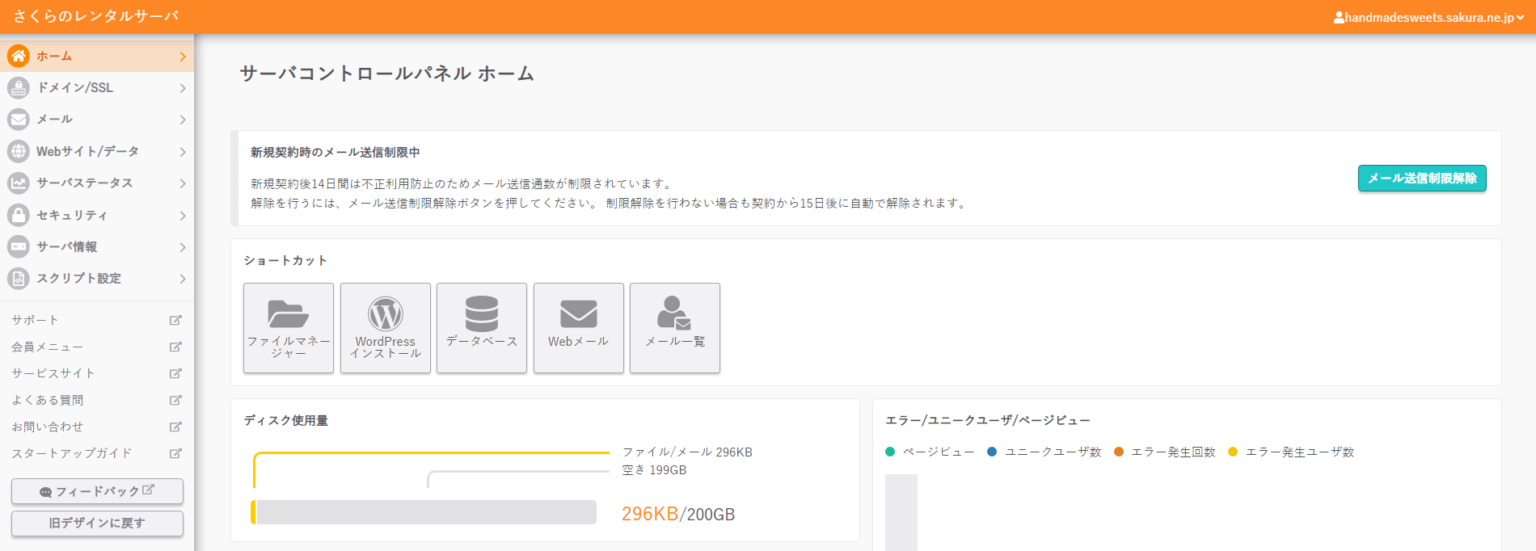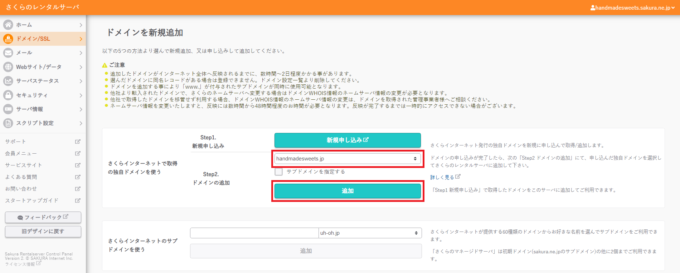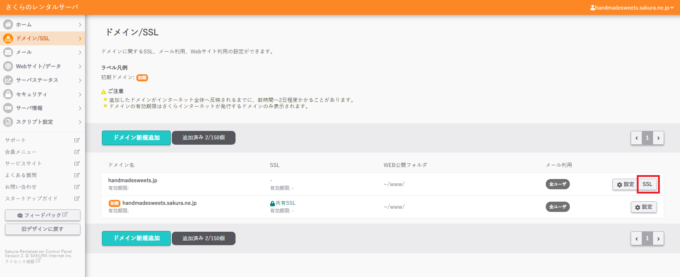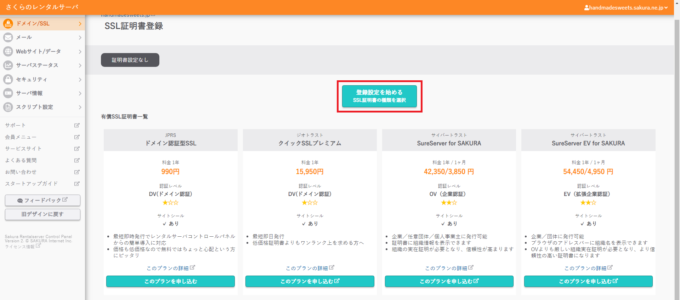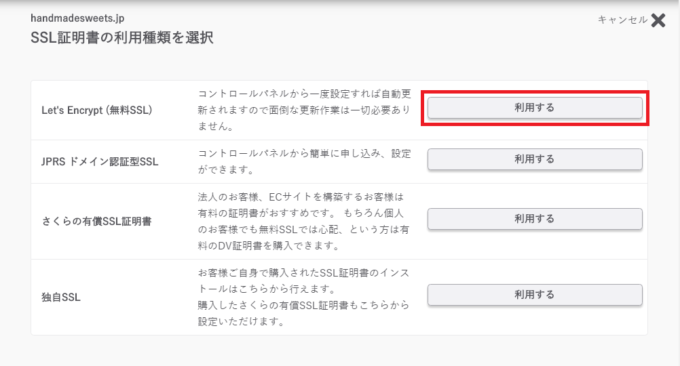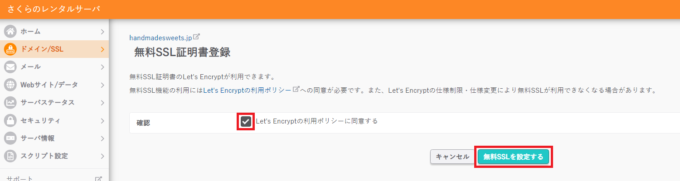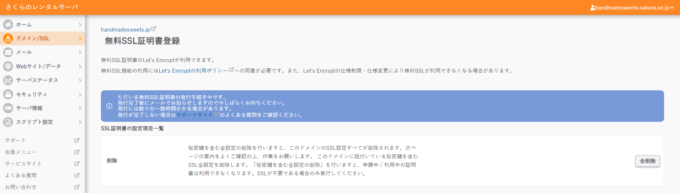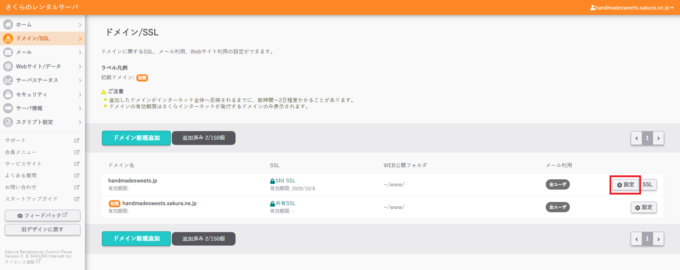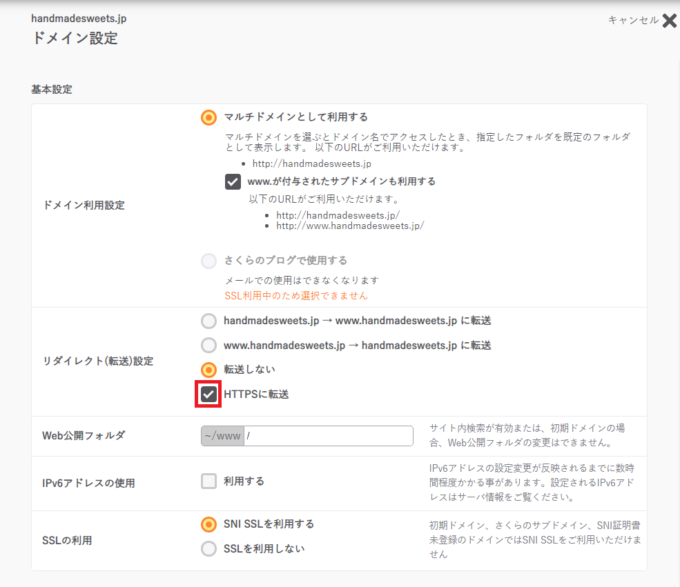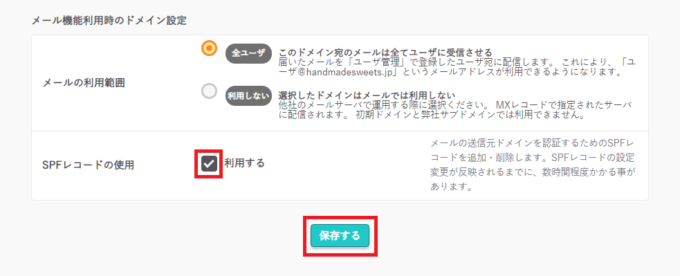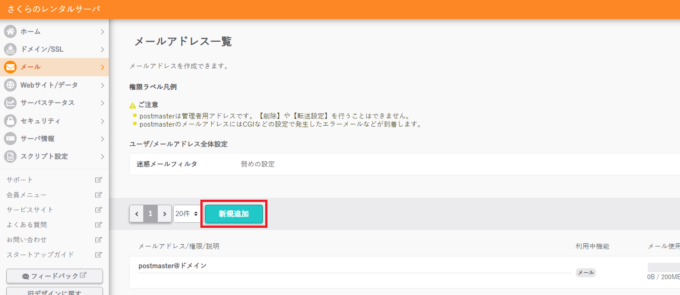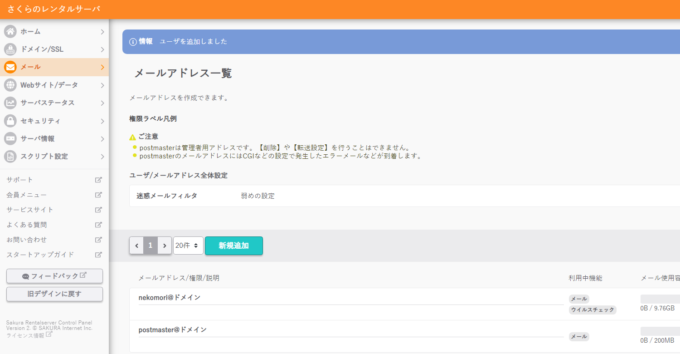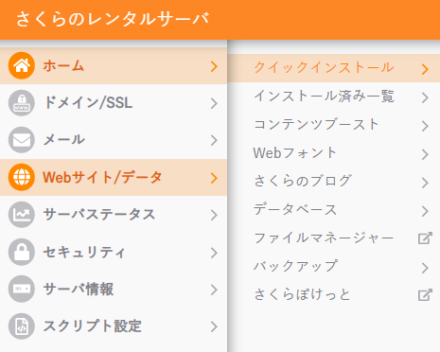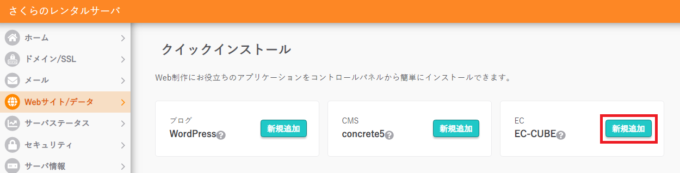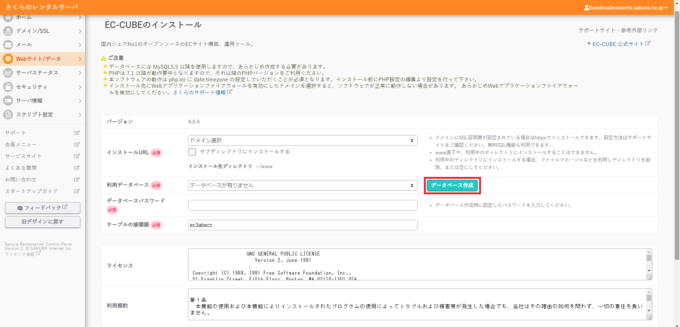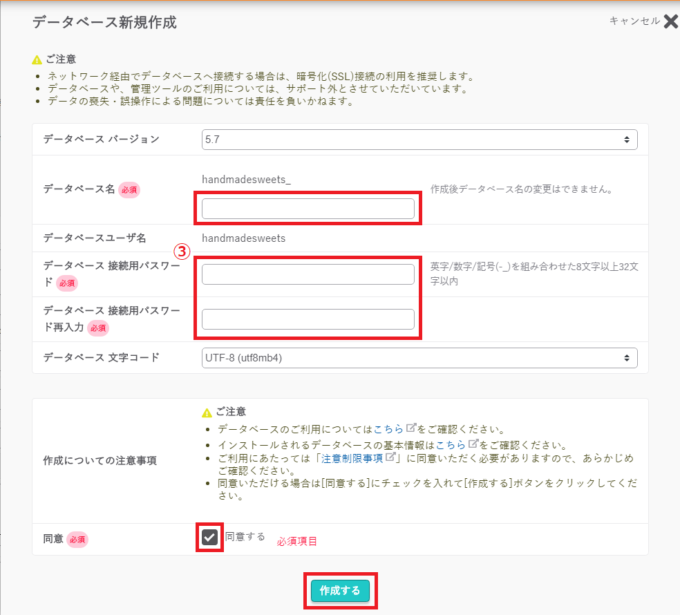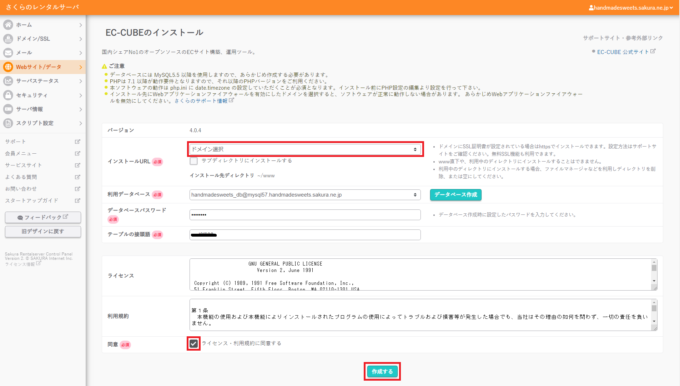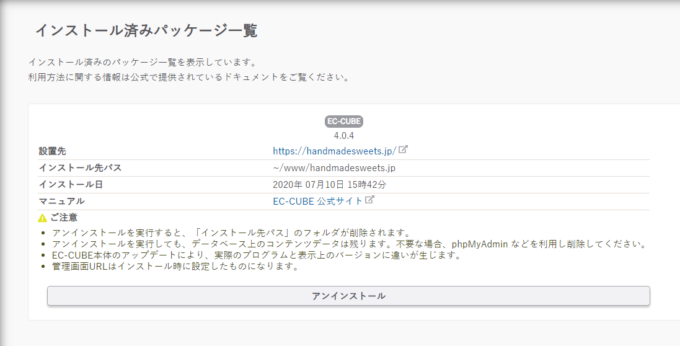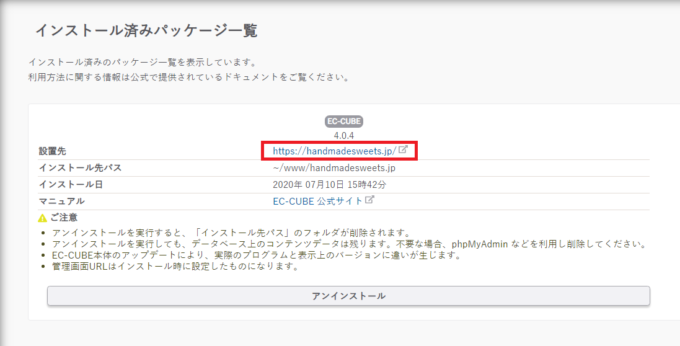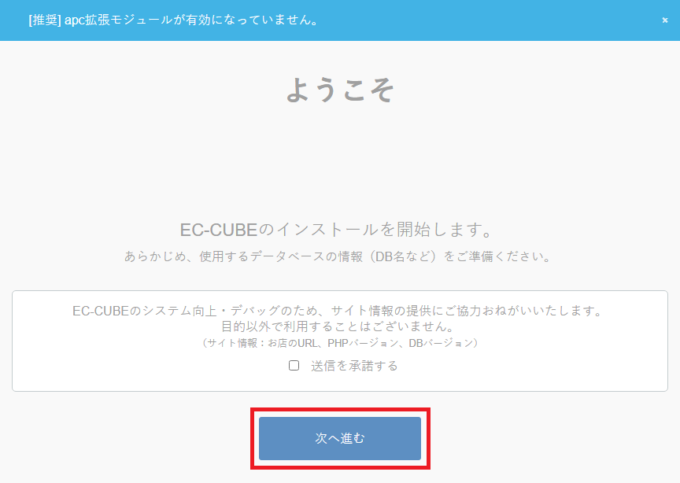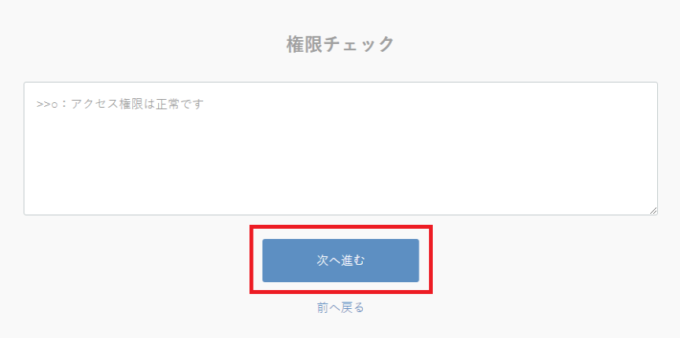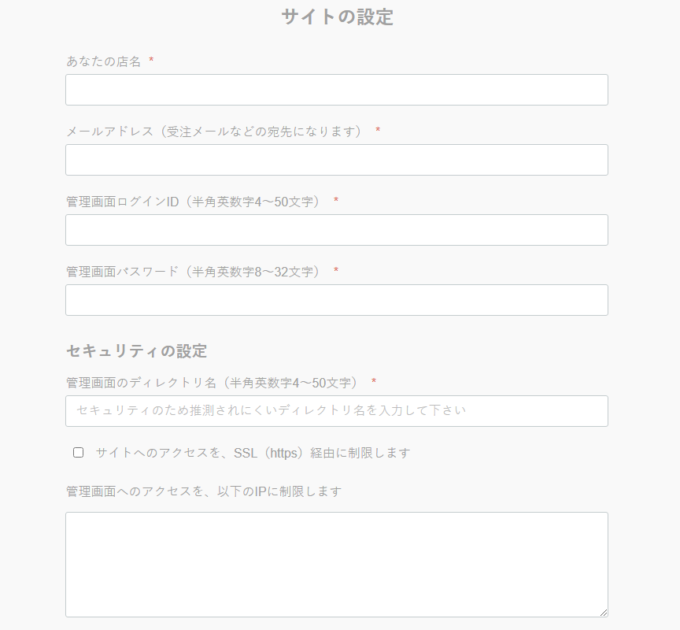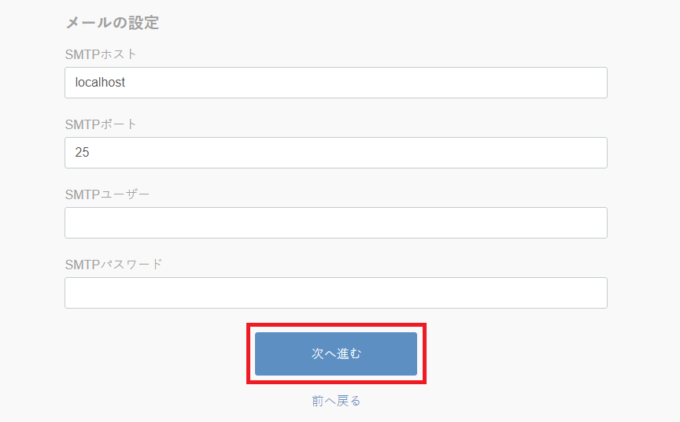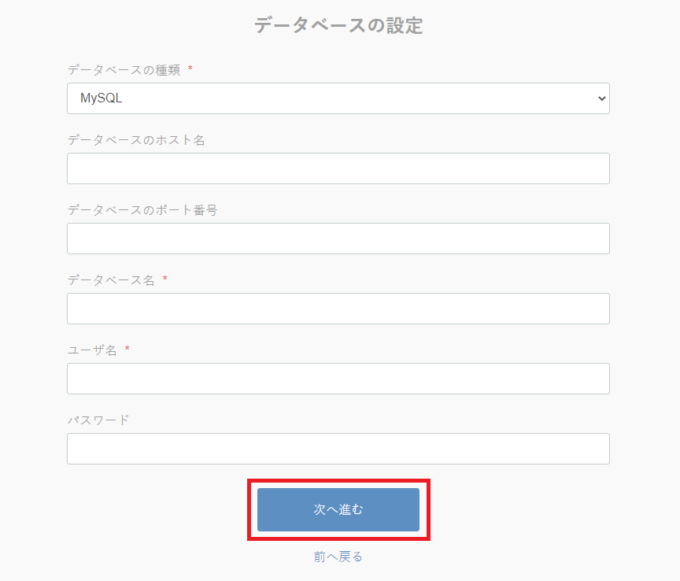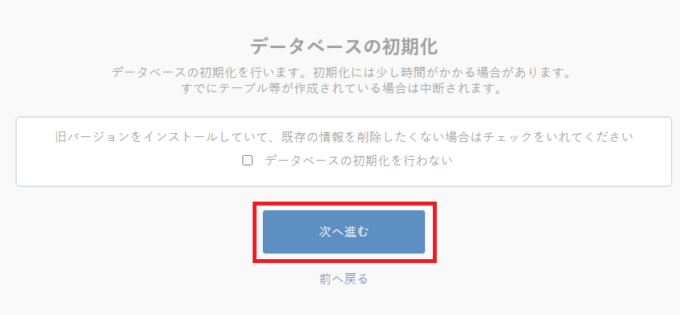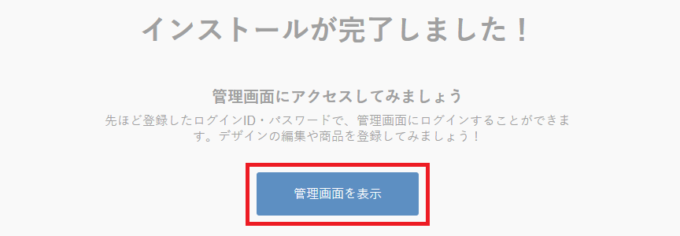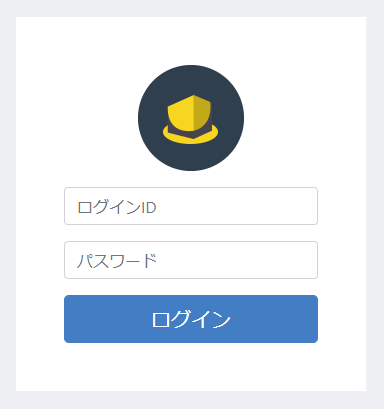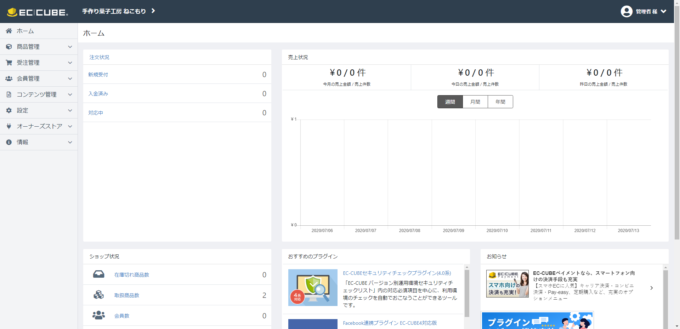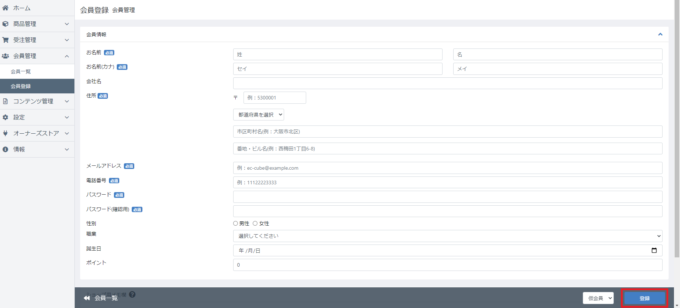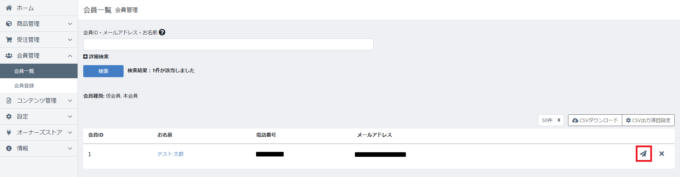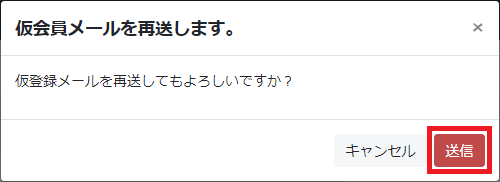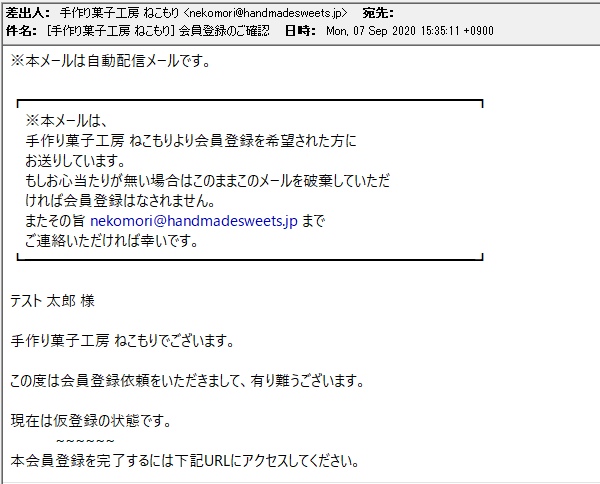さくらのレンタルサーバにてEC-CUBE4を使って格安でオンラインショップを作る(第一回)

コロナの影響で店舗の売上が厳しい・・・売上補填としてオンラインショップを立ち上げたいが制作に潤沢な予算はかけられない。
こんなお悩みを抱えた方も多いのではないでしょうか?本稿ではさくらのレンタルサーバにライセンス費用がかからないEC-CUBE4.0.4をインストールして、初心者でも格安でオンラインショップを立ち上げる方法について連載いたします。
第一回となるこの記事では、さくらのレンタルサーバの契約と初期設定、ならびにEC-CUBEのインストールと初期設定について解説します。
EC-CUBEとは
国内で最も使われているオープンソース型のECサイト(オンラインショップ)用のCMSです。
無償のGPLライセンスと有償の商用ライセンスがあり、前者は構築やトラブル対応を自力で行う必要がありますが個人で捻出できる規模の予算でもオンラインショップを立ち上げることができます。追加の費用をかけて機能追加などカスタマイズして使われることも多いですが、基本的な機能は最初から網羅されておりますので小規模なオンラインショップであれば商品画像など素材の差し替えのみで手軽に使い始めることができます。
レンタルサーバとドメインを契約
最初にオンラインショップを稼働させるためのサーバーと独自ドメインを用意します。独自ドメインは必須ではないものの、ドメインを持つことでショップのブランディングで有利となる・サーバー移転を行ってもメールアドレスやURLを変えずに済むなど様々なメリットがあります。費用対効果が大きいので独自ドメインを取得することを推奨します。
さくらのレンタルサーバにはプランがいくつかありますが今回は費用が手頃なスタンダードプランをサーバーに使用します。
オンラインサインアップでは最初に初期ドメインの文字列を指定します。独自ドメインを使用するので初期ドメインは何でも良いですが、取得予定の独自ドメインと同じ文字列にしておくと分かりやすくなり管理が楽になります。
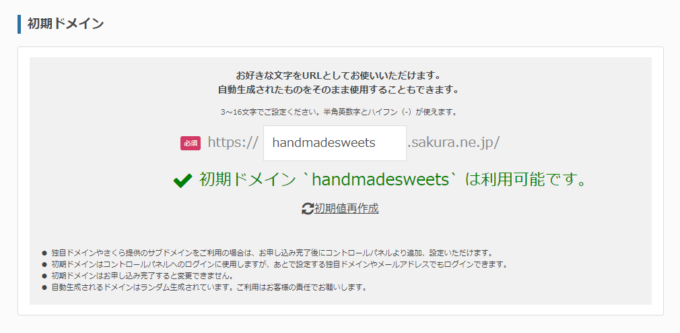
独自ドメインを併用しますので「独自ドメインも取得する」のラジオボタンをクリックします。
ドメインの種類により価格や登録資格が違いますので(くわしくは「さくらのドメイン」のページをご覧ください)、予算や使いたい文字列の空き状況を勘案して選定して下さい。一般的によく使われている .jp や .com .net がサイト訪問者の安心感が得られやすくお勧めです。
既にさくらインターネットの会員IDをお持ちの方はここでログインすることでこのサーバーとドメインの管理や費用請求を紐付けできます。逆にあえて管理や費用請求を既存分と分けたい場合は新規会員IDを取得して下さい。
支払い方法の入力を済ませるとオンラインサインアップは完了し[さくらのレンタルサーバ] 仮登録完了のお知らせという件名でメールが届きます。
メールから「ドメイン名、またはレンタルサーバのアドレス」と「パスワード」を確認したらこちらからサーバコントロールパネルにログインしてみましょう。
サーバコントロールパネルにログインできればサーバとドメインの契約は無事完了です。
レンタルサーバの初期設定
次にレンタルサーバの初期設定を進めていきます。まずは取得した独自ドメインをレンタルサーバに設定します。
コントロールパネル左上のメニューから ドメイン/SSL > ドメイン新規追加 の順でクリックし、使用する独自ドメインを選んで「追加」をクリックします。
独自ドメインの設定が終わると以下のように独自ドメインと初期ドメインが表示されます。次にオンラインショップの無償HTTPS化を行うため、画面右端の「SSL」をクリックします。
中央の「登録設定を始める」をクリックすることで無償SSL証明書の登録へと進めることができます。
一番上のLet's Encrypt(無料SSL)の「利用する」をクリックします。
「Let's Encryptの利用ポリシーに同意する」にチェックを入れ、「無償SSLを設定する」をクリックします。
以下のように表示されSSL証明書の発行手続きが始まります。発行まで少し時間がかかりますのでこのタイミングで一休みすると良いでしょう。
SSL証明書が発行されると同ページの表示が変わりますので、独自ドメインの設定を進めるため「設定」をクリックします。
ドメイン設定画面では「HTTPSに転送」にチェックボックスを入れます。また、リダイレクト(転送)設定をかけてwwwあり/なしへ一本化もできますのでここはお好みで設定してください。
同画面下部ではメール利用時のドメインの設定ができますので、「SPFレコードの使用」にチェックを入れて「保存する」をクリックします。「SPFレコードを使用」にチェックを入れないとオンラインショップから送信したメールが利用者にスパムメール扱いされて届きませんので注意して下さい。
次にEC-CUBE で使用するメールアカウントを新規作成します。コントロールパネル左上のメニューから メール > メール一覧 の順でクリックし、「新規追加」をクリックします。
新規ユーザでは以下の項目を入力し、画面一番下の「作成する」をクリックします。それ以外の項目はデフォルトのままで構いません。
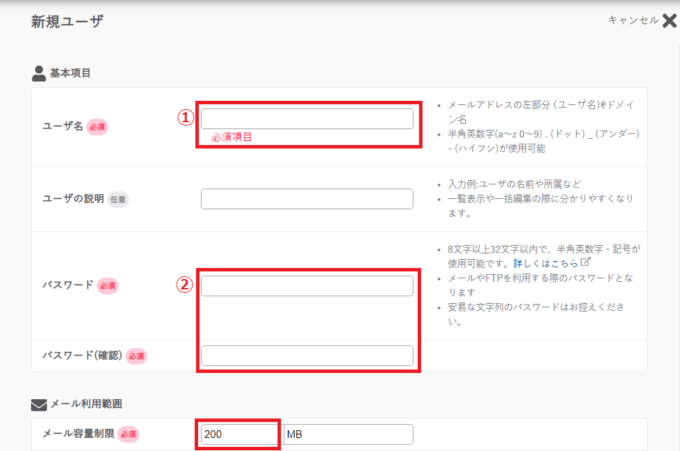
| ユーザ名(SMTPユーザー) | メールアドレスの@より前の部分です。任意の文字列を入力し控えます。→控え① |
| パスワード(SMTPパスワード) | 任意の文字列を入力し控えます。→控え② |
| メール容量制限 | このメールアドレスが受信可能な総容量です。10000MBへ増やすことをお勧めします。 |
メールアカウントが作成されたことを確認します。
EC-CUBEのインストール
次にコントロールパネル左上のメニューから Webサイト/データ > クイックインストール の順でクリックします。
EC-CUBEの「新規追加」をクリックします。
データベースがまだ作成されておりませんので「データベース作成」をクリックします。
データベース名、データベース接続用パスワードを入力し、注意事項に同意するにチェックを入れて「作成する」をクリックします。
ここで入力した「データベース接続用パスワード」は控えます。→控え③
「ドメイン選択」から独自ドメインをwwwあり/なしを併せて指定し、ライセンス・利用規約に同意するにチェックを入れ「作成する」をクリックします。
「データベースパスワード」や「テーブルの接頭語」は自動入力されるのでそのままで構いません。
このような表示になればEC-CUBEのインストールは完了です。
最後にデータベースの情報を見てEC-CUBEの初期設定に必要な情報を確認します。コントロールパネル左上のメニューから Webサイト/データ > データベース の順でクリックします。
- データベースサーバ(データベースのホスト名)
- データベース名
- ユーザ名
以上の3つを控えます。→順に控え④⑤⑥
なお、接続先パスワードは先ほど控えた「データベース接続用パスワード」 (控え③)がマスクされて表示されています。
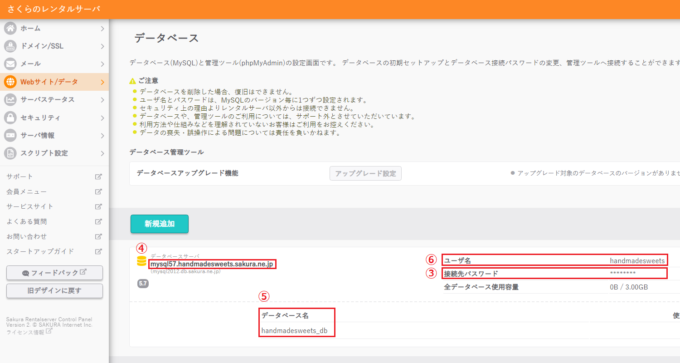
EC-CUBEの初期設定
コントロールパネル左上のメニューから Webサイト/データ > インストール済み一覧 の順でクリックします。
先ほど表示されていた画面に戻りますので「設置先」で表示されているURLをクリックしEC-CUBE の初期設定画面へと遷移します。
ようこその画面が出るので「次へ進む」をクリックします。サイト情報の提供は任意です。
アクセス権限が正常であることを確認して「次へ進む」をクリックします。
サイトの設定の画面で各項目を入力します。
| あなたの店名 | 「オンラインショップの名前」を入力します。 |
| メールアドレス | 作成したメールアドレスである「控え①@独自ドメイン」を入力します。 |
| 管理画面ログインID | EC-CUBEコントロールパネルのログインIDとなる任意の文字列を入力し控えます。→控え⑦ |
| 管理画面パスワード | EC-CUBEコントロールパネルのパスワードとなる任意の文字列を入力し控えます。→控え⑧ |
| 管理画面のディレクトリ名 | 任意の文字列を入力します。 |
| アクセスをSSL(https)に制限 | チェックを入れます。 |
| 管理画面へのIP制限 | 空欄で構いません。 |
画面下部ではメールの設定を行い「次へ進む」をクリックします。この項目で入力ミスが有るとEC-CUBEから自動送信されるべきメールが送信されませんので慎重に設定を行います。
| SMTPホスト | localhost(そのまま) |
| SMTPポート | 「587」に直します。 |
| SMTPユーザー | 作成したメールアドレスである「控え①@独自ドメイン」を入力します。「ユーザー名のみ」ではなく@以下までメールアドレス全文が必要です。 |
| SMTPパスワード | 「メールアドレス作成時に入力したパスワード(控え②)」を入力します。 |
データベースの設定では以下のように設定します。
| データベースの種類 | MySQL(そのまま) |
| データベースのホスト名 | 「mysql●●●.db.sakura.ne.jp(控え④)」を入力します |
| データベースのポート番号 | 空欄 |
| データベース名 | 「データベース名(控え⑤)」を入力します。 |
| ユーザー名 | 「データベースのユーザー名(控え⑥)」を入力します。 |
| パスワード | 「データベースのログインパスワード(控え③)」を入力します。 |
データベースの初期化画面ではそのまま「次へ進む」をクリックしデータベースの初期化を行います。
インストール完了表示が出たら「管理画面を表示」をクリックします。
EC-CUBEコントロールパネルへのログイン画面へと遷移します。今後、いつでもEC-CUBEコントロールパネルを出せるようこのページは必ずブックマークしておいて下さい。
ログインIDは「控え⑦」、パスワードは「控え⑧」が対応しますので入力してログインします。
無事にログインできればこのような画面が表示されます。
メール送信テスト
最後にEC-CUBEからメールの送信テストを行います。コントロールパネル上で 会員管理 > 会員登録 の順でクリックします。
テストに使う仮会員の必須項目を適当に入力して、右下の「登録」をクリックします。ただし、メールアドレスはテストメール受信に利用しますので普段使っているメールアドレスを入力して下さい。
「会員一覧」をクリックしメールアイコンをクリックします。
仮会員メールの再送ダイアログが表示されるので「送信」をクリックします。
先ほど登録したメールアドレスにEC-CUBEからメールが届いているか確認します。「[オンラインショップ名] 会員登録のご確認」という件名のメールが届いていれば正常です。
メールは届いているが迷惑メールフォルダに入ってしまう場合はSPFレコードを使用するのチェックが入っていない事が疑われます。レンタルサーバーのコントロールパネルからメール設定を再確認して下さい。
しばらく待ってもメールが届かない場合はEC-CUBEインストール時のメール設定に誤りがあると思われますので、EC-CUBEの再インストールを行って下さい。
なお、非公式な方法ですが再インストールせずにEC-CUBEのメール設定を訂正する方法はあります。EC-CUBEのメール設定はEC-CUBEをインストールしたディレクトリにある「.env」ファイルに記述されてますので、FTPクライアントやファイルマネージャー等でダウンロードしてメモ帳等のエディタで値を書き換え、書き換えたファイルに差し替えることでメール設定を訂正することができます。(EC-CUBE4.04で確認)
無事にテストメールを受信できたら登録したテスト会員を削除しておきます。以上でインストール作業は完了です。
次回からはEC-CUBEのサイト構築を進めていきます。