DockerでUbuntuデスクトップを使おう
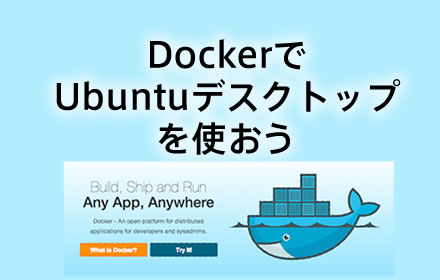
Linuxをサーバ用途ではなく、デスクトップで使いたいと思っている人は少なからずいます。しかし仕事や家庭でもどうしても必要なソフトウェアがあって、まるっと乗り換えるのが難しいというのも事実です。とは言え仮想マシンを使って用意してもなかなか使わないかも知れません。
そこでDockerを使ってみるのはいかがでしょう。docker-ubuntu-vnc-desktopを使うと、あっという間にUbuntuのデスクトップ環境が手に入ります。
CoreOSを用意する
まずはさくらのクラウドを使ってサーバを準備します。OSはCoreOSになります。サーバの追加を行う際にアーカイブ選択で CoreOS 367.1.0 (stable) #112600559854 を選択します。
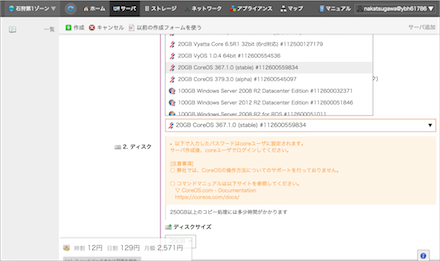
CoreOSに接続
サーバが立ち上がったら ssh で接続します。
$ ssh core@server_ip_address
server_ip_address はサーバのIPに読み替えてください。
Dockerコマンドを実行
まずはpullでコンテナイメージを取得します。
$ docker pull dorowu/ubuntu-desktop-lxde-vnc
終わったら起動します。6080番ポートをそのままホストに渡しています。
$ docker run -i -t -p 6080:6080 dorowu/ubuntu-desktop-lxde-vnc User: ubuntu Pass: ubuntu
パスワードは覚えておきましょう。実行完了したら、
http://server_ip_address:6080/vnc.html
にアクセスできるようになります。
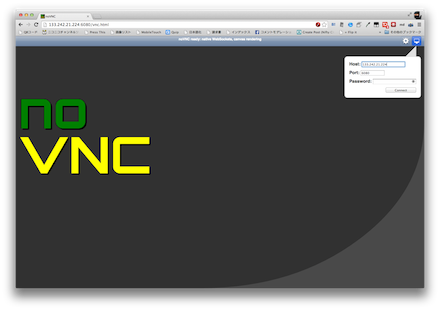
ログインするとメニューが出ます。この辺りはもう普通に操作可能です。レスポンスは多少ゆっくりですが、操作できないというほどではありません。
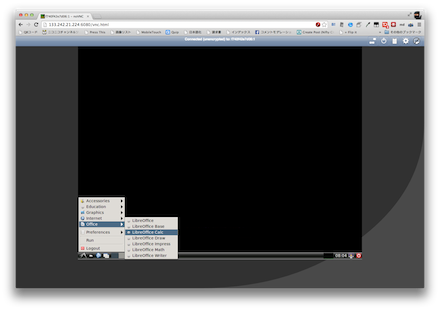
日本語入力はできませんが、表計算で簡単な計算式程度は入力できます。
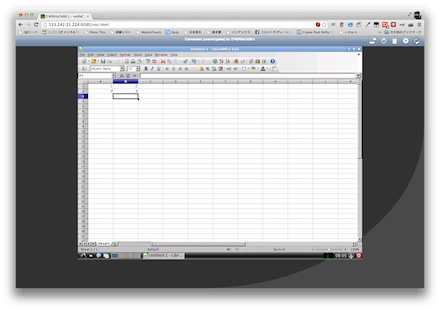
日本語フォントが入っていないため文字化けしてしまっています。ちなみにFirefoxではなぜか文字入力自体できませんでした。
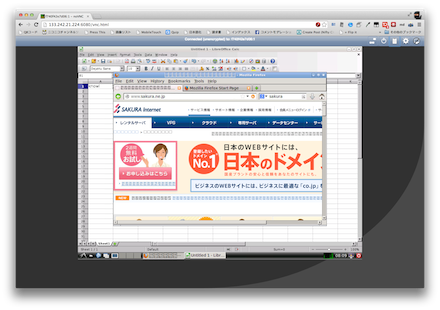
使っているのはnoVNCで、Web SocketsとCanvasを使っているWebベースのVNCクライアントになります。HTML5なのでデスクトップに限らず、iOSやAndroidからも操作できるのが魅力になります。
サーバ用途以外でもDockerが便利ですね。
fcwu/docker-ubuntu-vnc-desktop
