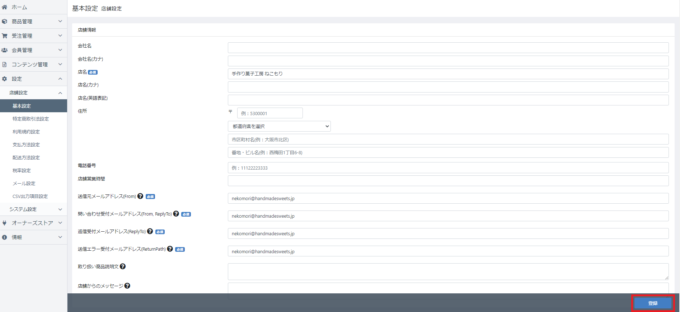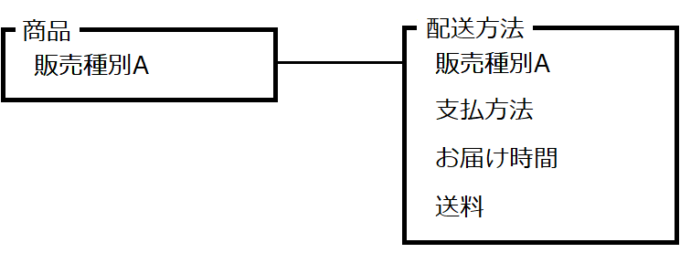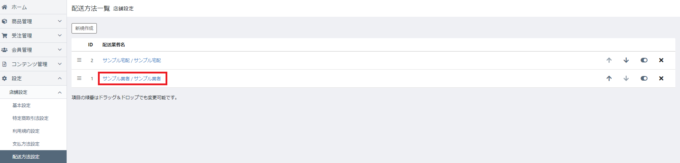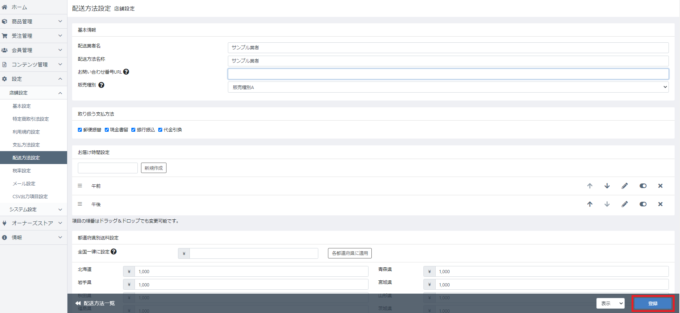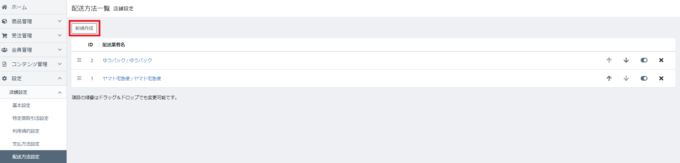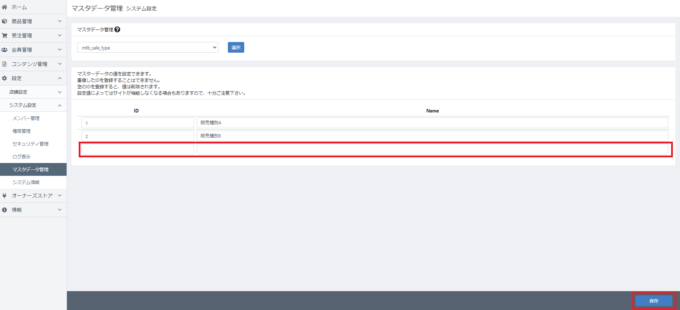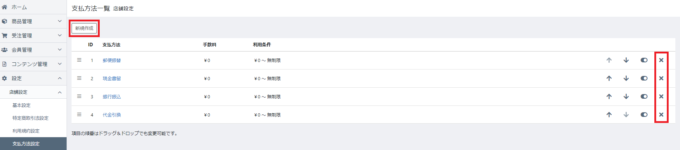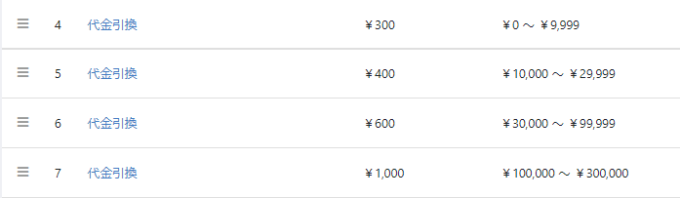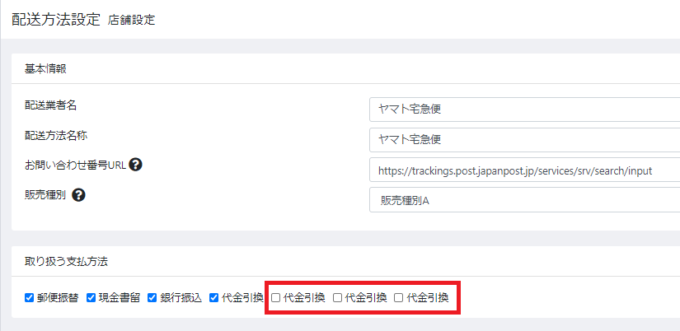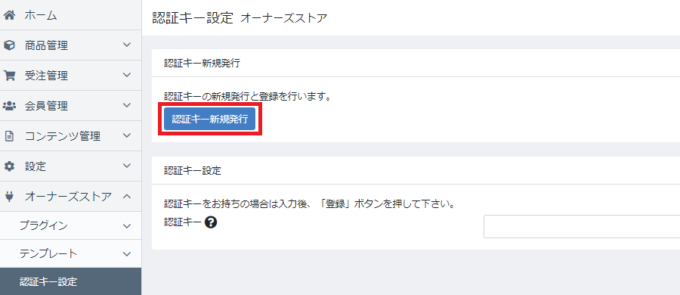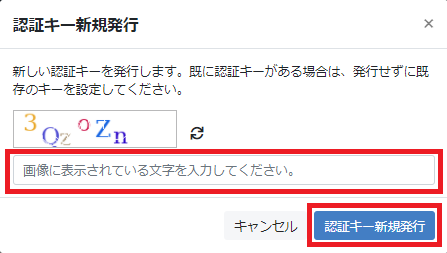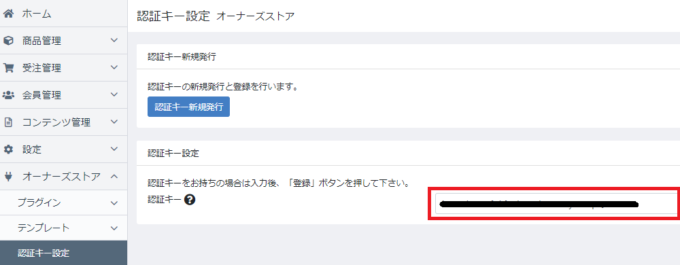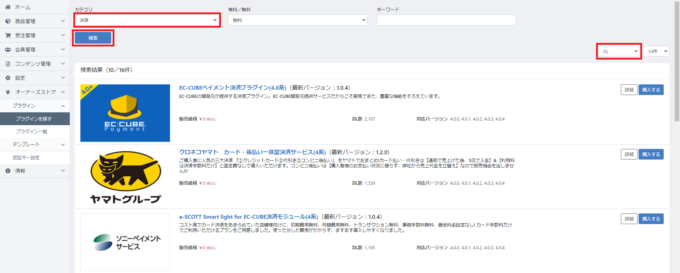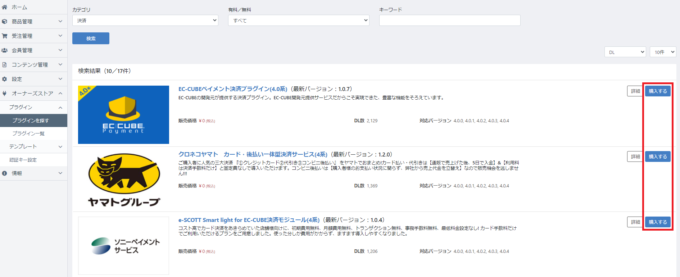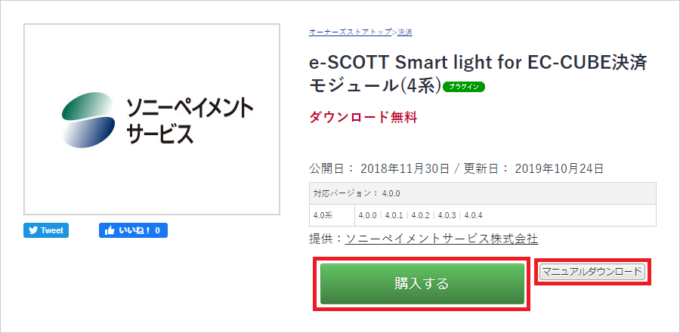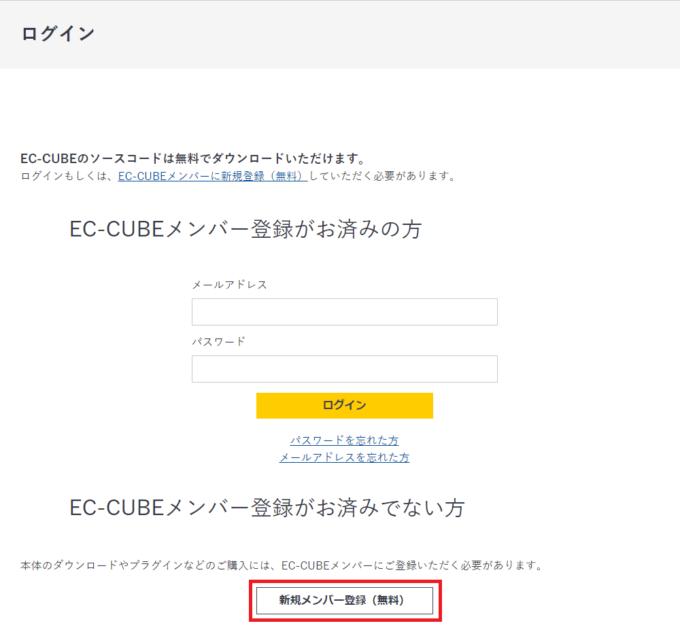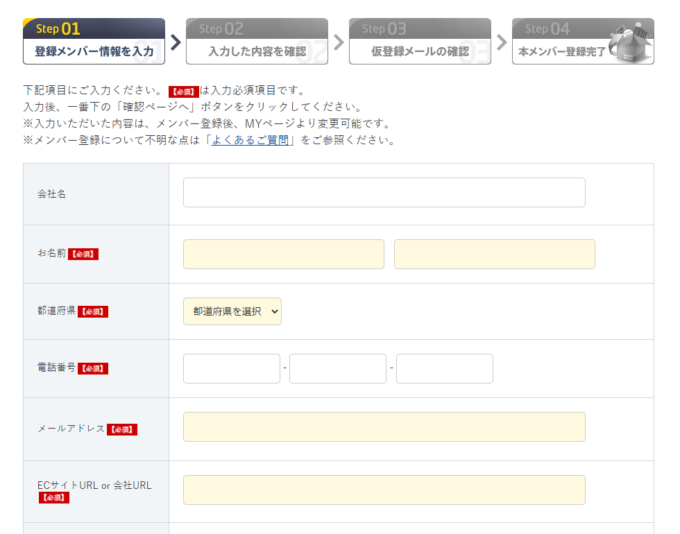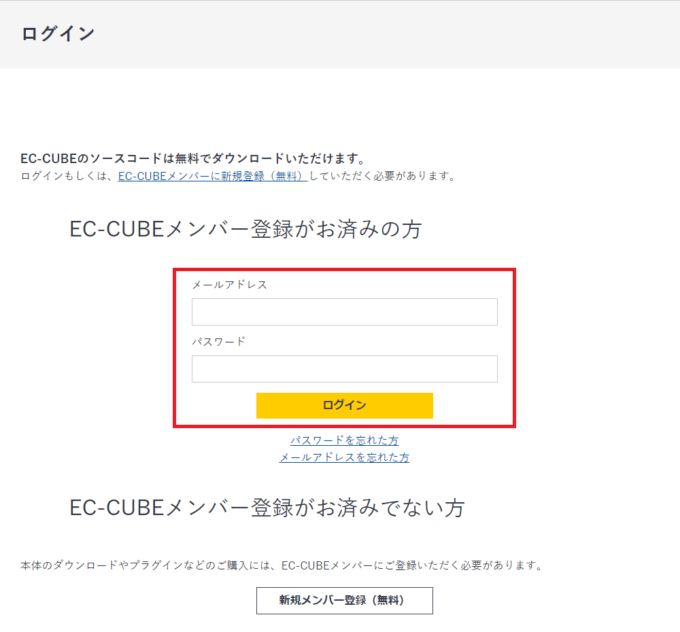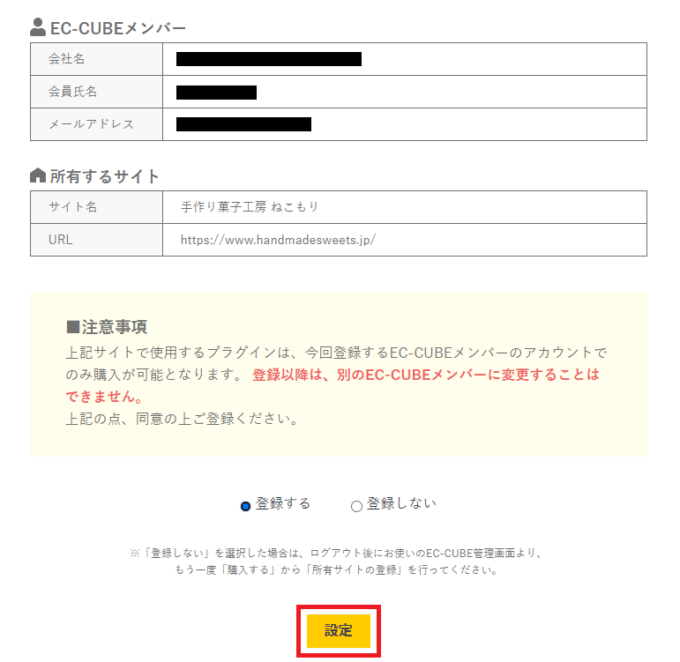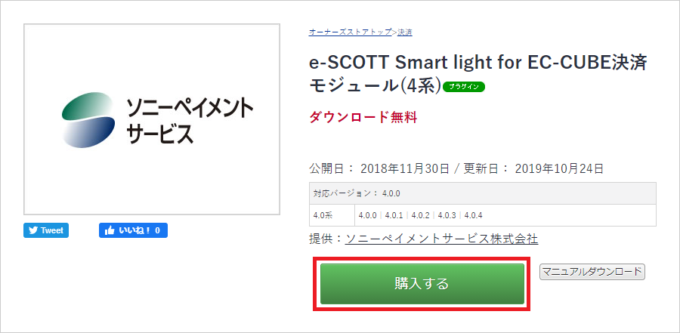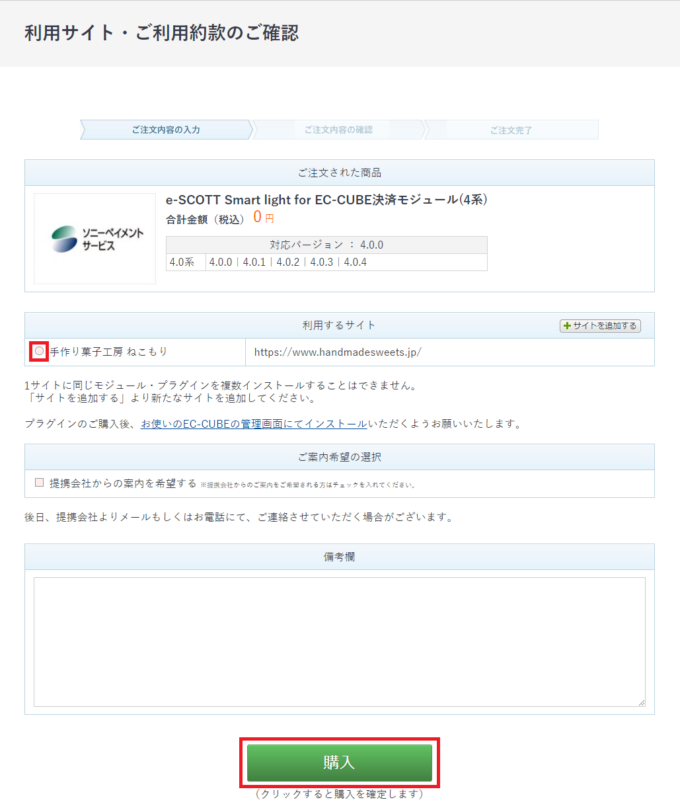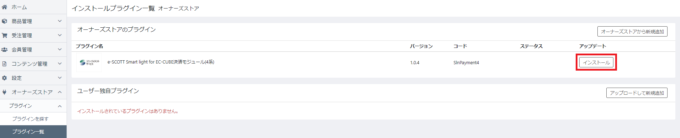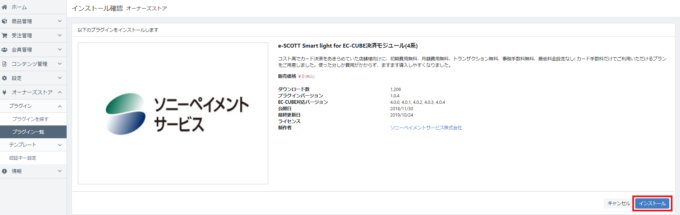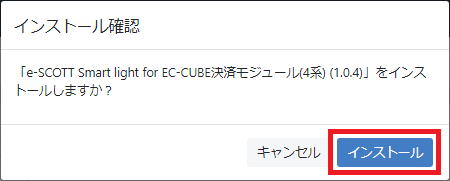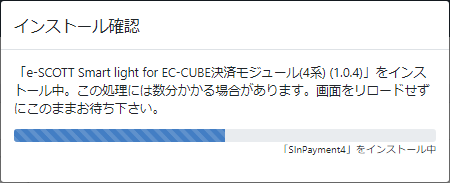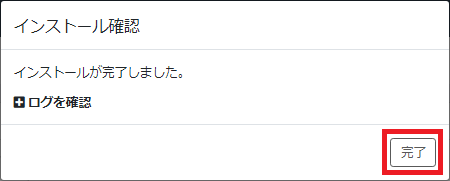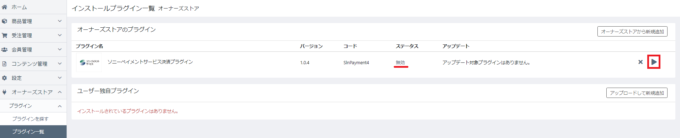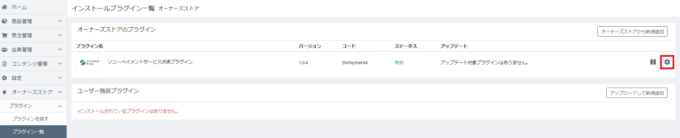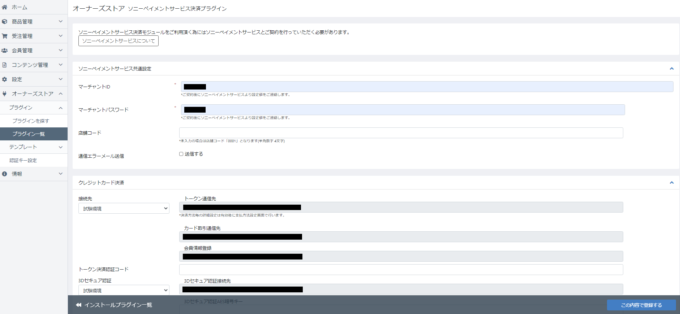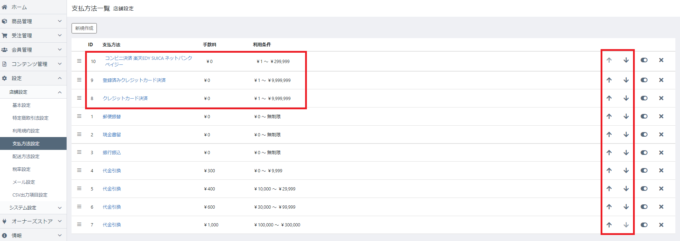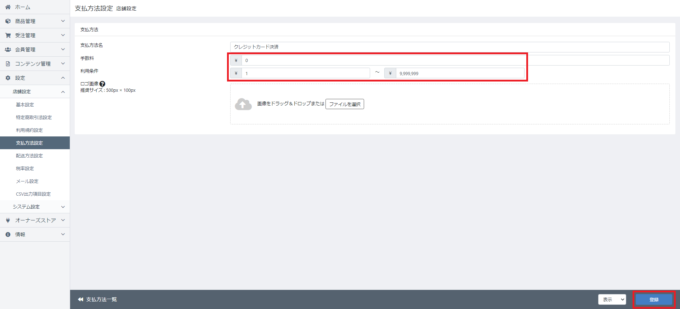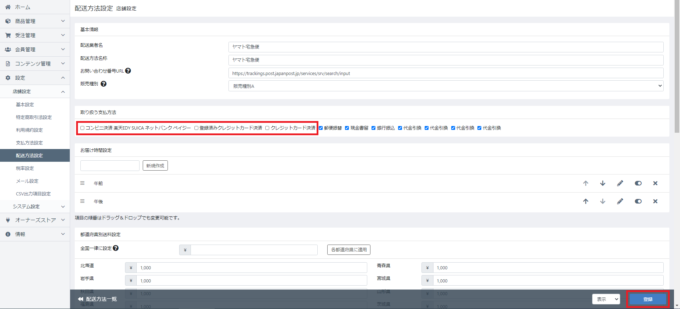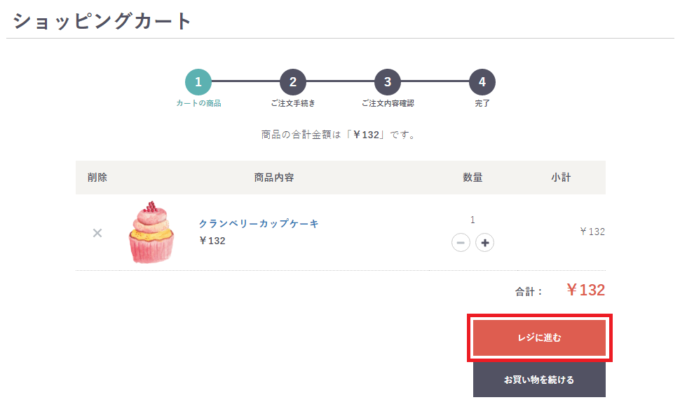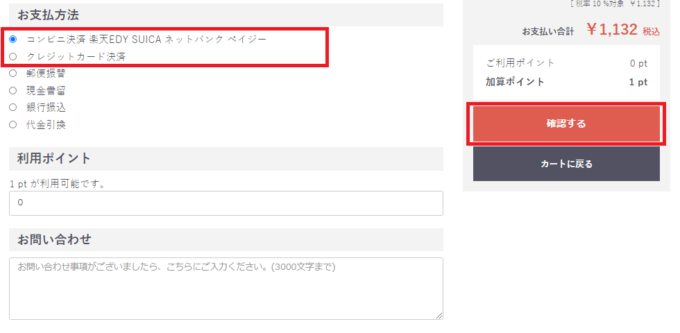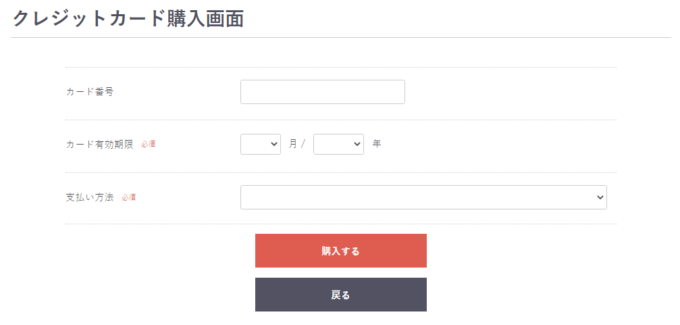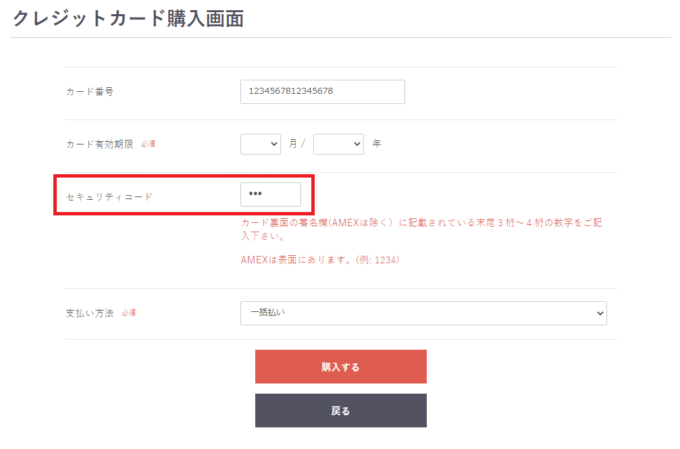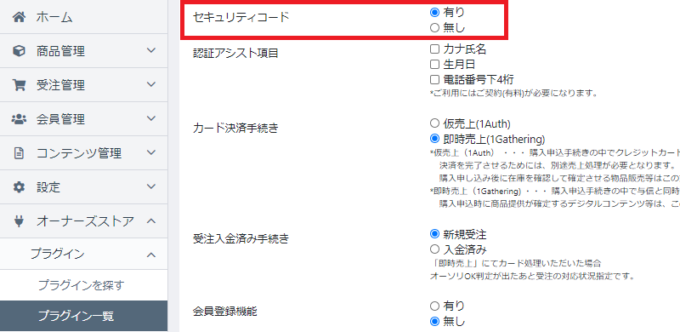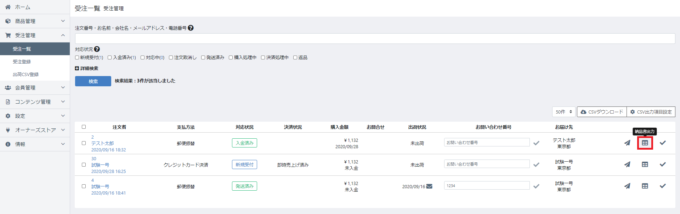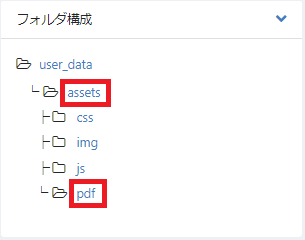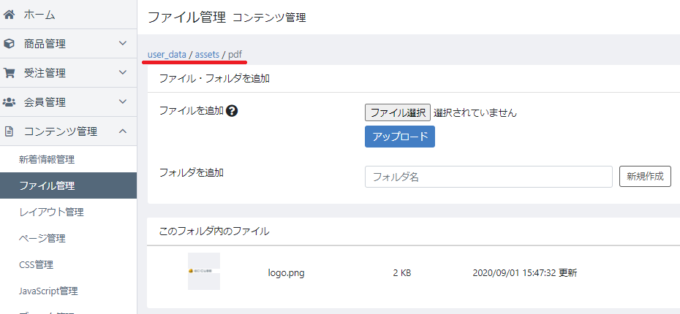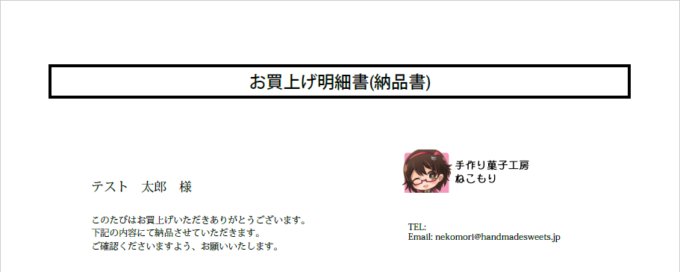さくらのレンタルサーバにてEC-CUBE4を使って格安でオンラインショップを作る(第三回)

本稿ではさくらのレンタルサーバにライセンス費用がかからないEC-CUBE4をインストールして、初心者でも格安でオンラインショップを立ち上げる方法について連載いたします。
前回はEC-CUBEのコンテンツ差し替えまで説明しました。第三回ではオンラインショップの管理画面の設定を掘り下げていきます。
目次
基本設定
最初に店舗の基本設定を行います。コントロールパネル上で 設定 > 店舗設定 > 基本設定 の順でクリックします。
一部はインストール時の設定が自動入力されていますが空欄がありますので各項目を入力し、右下の「登録」をクリックして登録します。各項目の意味は以下の通りです。
| 会社名 | オンラインショップを運営している会社名です。 |
| 会社名(カナ) | 会社名のカナです。全角カナで入力します。 |
| 店名 | オンラインショップ名です。 |
| 店名(カナ) | オンラインショップのカナです。全角カナで入力します。 |
| 店名(英語表記) | オンラインショップの英語名です。半角英字で入力します。 |
| 住所 | 実店舗もしくは運営会社の住所です。 |
| 電話番号 | 実店舗もしくは運営会社の電話番号です。 |
| 店舗営業時間 | 実店舗もしくは運営会社の営業時間です。 |
| 送信元メールアドレス(From) | お客様に送信されるメールの差出人として表示されるメールアドレスです。 |
| 問い合わせ受付メールアドレス(From, ReplyTo) | お問合せフォームから受け付けたお問合せはこのメールアドレスへ送信されます。 |
| 返信受付メールアドレス(ReplyTo) | お客様に送信したメールが返信される場合このメールアドレスへ送信されます。 |
| 送信エラー受付メールアドレス(ReturnPath) | お客様にメール送信出来なかった場合等のエラーメールがこのメールアドレスに届きます。 |
| 取り扱い商品説明文 | 取り扱っている商品全般についての説明文です。この項目は特に使われていないようです。 |
| 店舗からのメッセージ | お客様への一言を登録できます。この項目は特に使われていないようです。 |
| 送料無料条件(金額) | 一定金額以上の注文で送料無料となる金額を設定できます。 |
| 送料無料条件(数量) | 一定数量以上の注文で送料無料となる個数を設定できます。 |
| 商品ごとの送料設定 | デフォルト:無効 有効にすると商品ごとに送料を設定することができるようになります。 ただし、本項目で設定された送料とは「送料の上乗せ額」扱いです。 後述する販売種別を利用することでも商品毎の送料を設定できますので無効のままが無難です。 |
| 仮会員機能 | デフォルト:有効 ユーザー登録直後は仮会員とし、お客様のメール認証を経て本会員とすることができます。 |
| マイページに注文状況を表示 | デフォルト:有効 お客様がログインした後のマイページにお客様の注文表示をするか切り替えできます。 |
| お気に入り商品機能 | デフォルト:有効 お客様がマイページにお気に入り商品を登録できるようにするか切り替えできます。 |
| 自動ログイン機能 | デフォルト:有効 お客様及び管理者がログインする際にログイン情報をブラウザへ記憶させることができるようになります。 |
| 在庫切れ商品の非表示 | デフォルト:無効 在庫切れとなった商品を自動的にオンラインショップ上で非表示にすることができます。 |
| 商品別税率機能 | デフォルト:無効 オンにすると商品ごとに異なる消費税率を設定できます。軽減税率制度を適用するための機能です。 |
| ポイント機能 | デフォルト:有効 ご利用頂いたお客様に次回利用時の値引きに使えるポイント制度を導入するか設定できます。 デフォルトではポイント制度が有効になっているので注意して下さい。 |
| ポイント付与率 | 送料を除いたご利用金額に対するポイント還元率(%)を設定します。 |
| ポイント換算レート | 1ポイントあたり何円の値引きを行うかレートを設定できます。 |
EC-CUBE4における商品・配送方法・支払方法の依存関係について
次に配送方法の設定を行いますが、その前に「販売種別」とは何かを理解するためEC-CUBE4におけるこれらの依存関係を簡単に説明します。
それぞれの「商品」には「販売種別」のみが設定されています。(もちろん「価格」等も設定されてますがここでは省きます)
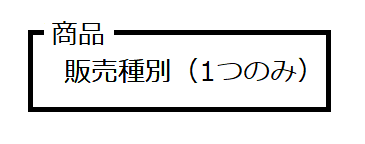
一方、「配送方法」(配送業者)も対応する「販売種別」を1つだけ持っており、更に利用可能な「支払方法」のリストや「お届け時間」のリスト、「送料」のリストを持っています。
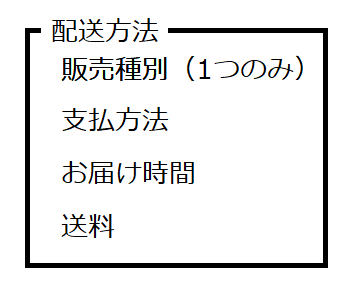
この2つのテーブルは「販売種別」によって連結されてます。お客様がカートに商品を入れるだけで対応する配送方法、支払方法などを表示できるのはこのためです。
余談ですがEC-CUBE4に「お客様がカートに販売種別が異なる商品を一度に追加できない制約」があるのはこの構造に起因するためと思われます。
デフォルトでは「販売種別」の項目には「販売種別A」と「販売種別B」の2種類から設定が可能です。
つまり、全ての商品が「販売種別A」に設定されている最もシンプルなケースでは、「このオンラインショップで利用可能な配送業者の数」だけ【「支払方法」・「お届け時間」・「送料」】のセットを設定することとなります。
そして「要冷凍の商品」など特別な配送が必要な商品を取り扱う場合はその商品にのみ「販売種別B」を設定し、そして「販売種別B」に対応する「配送方法」を別途設定すれば良いわけです。
配送方法の設定
では配送方法の設定を行います。コントロールパネル上で 設定 > 店舗設定 > 配送方法設定の順でクリックします。
デフォルトでは販売種別Aを担当する「サンプル業者」と販売種別Bを担当する「サンプル宅配」が登録されています。「サンプル業者」をクリックしこのオンラインショップで利用可能としたい配送方法へと情報を書き換えていきます。
各項目を入力したら右下から「登録」をクリックを押すことで更新できます。各項目の意味は以下の通りです。
| 配送業者名 | 配送業者の名前です。この項目はレジ画面でお客様に表示されます。 そのため「日本郵便」ではなく「ゆうパック」のようにサービス名を記載した方が分かり易いです。 |
| 配送方法名称 | 配送方法の名前です。この項目はレジ画面でお客様に表示されません。 配送業者名と同じ値を入力しておく事をお勧めします。 |
| お問い合わせ番号URL | その配送業者が用意している荷物追跡ページのURLです。 お客様へ送る商品出荷メールに表示することができます。 受注管理から「お問い合わせ番号の保存」をしてからメール送信した場合のみ転記されます。 |
| 販売種別 | この配送業者が担当する販売種別です。 |
| 取り扱う支払方法 | この配送業者で利用可能な支払方法の選択肢です。 |
| お届け時間設定 | この配送業者で利用可能なお届け時間の選択肢です。 |
| 都道府県別送料設定 | お届け先都道府県別の送料です。全国一律に設定もできます。 |
| ショップ用メモ欄 | この配送業者へのメモ欄です。お客様には表示されません。 |
「サンプル宅配」も販売種別Aに変更し、同様に書き換えます。3つ目以降は「新規作成」のボタンから追加できます。
前述しましたが特別な配送が必要な商品を取り扱う場合は「販売種別B」を設定した配送方法も登録しておきます。例えばクール宅急便を登録するする場合に「販売種別B」を活用することが考えられます。
以上で配送方法の設定は完了です。
販売種別の追加
販売種別をデフォルトの2つから更に増やしたい場合についても念のため解説します。EC-CUBE4のコントロールパネルには販売種別を編集する項目が存在していませんので、データベースを直接編集する必要があります。
設定 > システム設定 >の順にクリックし、「mtb_sale_type」と「選択」をクリックします。
空欄にIDと名前を入力し右下の「登録」をクリックします。例として「3(半角)」「販売種別C」と入力するなどが考えられます。
データベースの編集は設定値によってはサイトが機能しなくなる場合もありますので十分注意して下さい。
支払方法の設定
次にオンラインショップで利用可能な支払方法の設定をします。コントロールパネル上で 設定 > 店舗設定 > 支払方法設定の順でクリックします。
支払方法を増やす場合は「新規作成」を、減らす場合はバツアイコンをクリックします。現金書留は利用者の選択肢として現実的ではないので削除してしまって良いでしょう。
新規追加の際の各項目の意味は以下の通りです。
| 支払方法名 | 支払方法の名前です。この項目はレジ画面でお客様に表示されます。 |
| 手数料 | この支払方法を選択時に上乗せされる手数料額です。 |
| 利用条件 | この支払方法を利用可能とする金額の範囲です。 なお、「商品代金(税込)+送料」でこの金額の範囲か判定されるので注意してください。 |
| ロゴ画像 | レジ画面で表示するこの支払方法のロゴ画像です。通常は空欄で構いません。 |
また、「支払方法名」を同名にしつつ利用条件が異なるものを並べることによりお客様の利用金額に応じた手数料を提示することができます。下記の例だと利用条件が合致した「代金引換」が1つだけお客様に提示されます。
支払方法を追加した場合は前述した「配送方法の設定」に追加した支払方法のチェックを入れ忘れないように注意して下さい。
なお、クレジットカード決済を自分で追加してもそれだけでは機能しないため意味がありません。クレジットカード決済の追加にはプラグインの導入が必要となりますので次項で解説します(プラグインごとに異なる決済手数料がかかります)。
オーナーズストアの有効化
オーナーズストアプラグインをダウンロードできるようにするための下準備を行います。コントロールパネル上で オーナーズストア > 認証キー設定 の順でクリックし、「認証キーの新規発行」をクリックします。
画像認証を済ませて「認証キー新規発行」をクリックします。
なお、CAPTCHAの文字を正しく入力しても「文字列が正しくありません」と返される時は別のブラウザに変えて試すと認証が通るようです。
うまく認証されるとこのように認証キーが表示されます。これでプラグインを使い始めるための下準備ができました。
クレジットカード決済プラグインの選定
コントロールパネル上で オーナーズストア > プラグインを探す の順でクリックすることでオーナーズストアプラグインのダウンロード画面へ遷移できます。
クレジットカード決済プラグインを探す場合は「カテゴリ」に「決済」を選んで「検索」をクリックします。ソート順を「DL」にすることで実績のある人気プラグインを優先して表示できます。
クレジットカード決済プラグインは多数提供されていますがここでは利用者の多い3つを紹介いたします。いずれもダウンロードは無料です。
- EC-CUBEペイメント決済プラグイン(4.0系)
最も利用者の多いクレジットカード決済プラグインです。EC-CUBE公式から提供されている事から最も安心感のある選択肢です。ただし、手数料などの待遇は非公開で売上規模に応じてケースバイケースのようです。 - クロネコヤマト カード・後払い一体型決済サービス(4系)
ヤマトグループから提供されているクレジットカード決済プラグインです。こちらも知名度の高さから人気のある選択肢です。カード決済に加えコンビニ後払いサービスを併せ持ち、「スマホタイプ」という業界初の仕組みにもオプションで対応しています(ただし別途審査あり)。未成年などクレジットカードを持たない人々へのアプローチを厚くすることができるのが特徴です。 - e-SCOTT Smart light for EC-CUBE決済モジュール(4系)
ソニー系列から提供されているクレジットカード決済プラグインです。クレジットカード決済・コンビニ決済・電子マネー決済・オンラインバンキング・銀行ATMによる5つの決済手段の提供が可能です。この3つの中では手数料が最も安価なのが特徴です。
各サービスの簡易的な比較表はこちらです。
| - | 初期 費用 |
月額 費用 |
決済 手数料 |
売掛金の入金サイクル | 特徴 |
| EC-CUBEペイメント決済プラグイン(4.0系) | 要お問い合わせ | 末日締め。翌月末日入金 (早期入金有料オプションあり) |
案件毎にプランをオーダーメイドしてくれる | ||
| クロネコヤマト カード・後払い一体型決済サービス(4系) | 0円 | 0円 | 5% | 契約締め日~入金まで、最短5日 (銀行休業日によっては後ろにずれる) |
コンビニ後払い機能を同時に付けることが可能 |
| e-SCOTT Smart light for EC-CUBE決済モジュール(4系) | 0円 | 0円 | 3.5% | 15日締めと末日締めの2回。15日後入金。 15日締め⇒当月末日入金 末日締め⇒翌月15日入金 |
運営者の金銭的な負担が軽い |
なお、いずれのサービスも審査があり売上規模や取り扱う商品により待遇が異なってきますので詳細は各社にお問い合わせ下さい。カタログスペックには表れてこない担当者のレンスポンスの早さや回答の分かりやすさも考慮して選定すると良いでしょう。
プラグインの導入
導入するプラグインが決まれば「購入する」をクリックしプラグインのダウンロードを行います。今回はe-SCOTT Smart light for EC-CUBE決済モジュールを使った導入例を記載します。
なお、購入とありますが今回のケースではいずれもダウンロードは無料ですのでプラグイン導入段階では費用が発生しません。
「購入する」をクリックするとダウンロードページへと遷移しますのでまずマニュアルをダウンロードし保存します。クレジットカード決済プラグインのマニュアルはとても大切なものですので必ずダウンロードして下さい。
その後「購入する」をクリックします。
EC-CUBEメンバー登録を要求されますので「新規メンバー登録(無料)」をクリックします。
登録ページに遷移しますので必要項目を入力して送信します。「EC-CUBEメンバー登録のご確認」という件名で仮登録メールが送られてくるので本メンバー登録まで済ませます。
本メンバー登録が済んだら再度ダウンロードページに移動し、先ほど登録したばかりのメールアドレスとパスワードを入力して「ログイン」をクリックします。
「EC-CUBEメンバー」と「所有するサイト」(今作っているオンラインショップです)を紐付けて登録することを要求されるので、チェックボックスが「登録する」になっているのを確認後、「設定」をクリックします。
ダウンロードページに戻るのでもう一度「購入する」をクリックします。
利用するサイトにチェックボックスを入れ「購入」をクリックします。
購入が完了したらEC-CUBEのコントロールパネルへと戻り オーナーズストア > プラグイン > プラグイン一覧 の順でクリックし、「インストール」をクリックします。
インストールの確認画面が2回出ますのでどちらも「インストール」をクリックします。
インストール中の表示が出ますのでこのまま待ちます。この処理には数分かかります。
インストールが完了するとこのように表示されますので「完了」をクリックします。
インストール完了した直後はプラグインが無効状態になっています。三角のボタンを押すことで有効にできます。
ただしクレジットカード決済プラグインは有効化するだけで終わりではありませんのでプラグインの取扱説明書を一通り読んでから有効化して下さい。
ここから先はクレジットカード決済プラグインマニュアルの指示に従うべきですが、参考として概要を記載しておきます。
クレジットカード決済プラグインの設定
コントロールパネル上で オーナーズストア > プラグイン > プラグイン一覧 の順でクリックし、ソニーペイメントサービス決済プラグインの歯車アイコンをクリックします。
プラグイン設定画面が出てきますので、契約を交わしたプラグイン提供元から連絡を受けた値を入力し「この値で登録する」をクリックします。
支払方法設定確認
コントロールパネル上で 設定 > 店舗設定 > 支払方法設定 の順でクリックします。
プラグインによってクレジットカード決済が支払方法に追加されていることを確認します。並び順も利用者が使いやすいよう変えておきます。
その支払方法が使える利用条件金額の上限や手数料を変更するよう指示がある場合は上限を変更します。
配送方法設定
配送方法設定をクリックし、先ほど追加した支払方法を配送方法設定側にも反映します。チェックを入れて「登録」をクリックします。
オンラインショップ側の反映確認
ショップ側でゲストとして商品をカートに入れ、カートに進んで「レジに進む」をクリックします。
先ほど追加した支払方法が表示されることを確認し、クレジットカード決済を選んで「確認する」をクリックしてクレジットカードによる支払いを試みます。
クレジットカード情報入力画面に遷移することを確認できればクレジットカード決済プラグインの導入は完了です。
以降はプラグイン提供元の指示に従って登録作業やテスト環境でのクレジットカード決済テスト等を行います。
なお、今回はデフォルト設定のままプラグインの導入確認を行いましたが法令上セキュリティコード認証が事実上必須であるため、最終的には利用者にセキュリティコード入力を求める項目が表示されている必要があります。プラグイン提供元とやりとりを行い設定完了した後は下記のような表示がされるはずです。
ちなみにセキュリティコード認証はe-SCOTT Smart light for EC-CUBE決済モジュールプラグインの場合だとプラグイン設定の「セキュリティコード」の項目を「有り」に変更することで表示されます。
クレジットカード決済プラグインの解説は以上となります。
プラグインにはこれ以外にもユーザーへレコメンド(おすすめ商品)を提示するものや、商品にメーカー情報URLを登録可能にするものなど様々なものがありますので必要に応じて追加を検討してみて下さい。
納品書のロゴを差し替え
EC-CUBE4ではご注文案件1つ1つに対し納品書pdfファイルを作成する機能が備わっており、受注管理画面から出力することができます。
デフォルトでは納品書にEC-CUBEのロゴが添えられてますので、最後にこれを自社ロゴへと差し替えます。
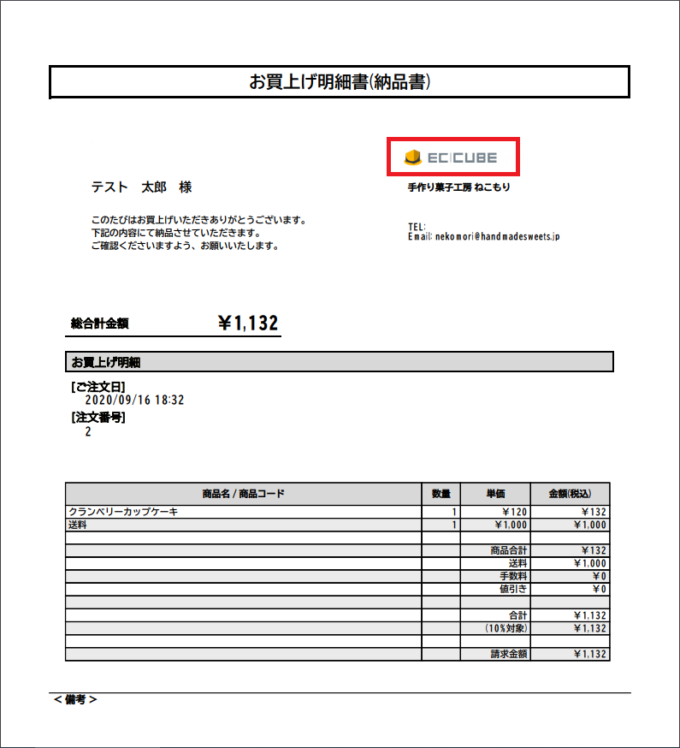
コントロールパネル上で コンテンツ管理 > ファイル管理 の順でクリックし、右側にあるフォルダ構成から「assets」、「pdf」の順にクリックし、下記フォルダに自社ロゴ画像のlogo.pngをアップロードして元々存在しているファイルを上書きすることで新しいロゴを反映できます。
差し替え後はもう一度納品書pdfファイルを出力してロゴが変更されているか確認します。
なお、デフォルトロゴ画像のサイズは286px × 38pxで作られており差し替えロゴ画像も横長で用意する必要があります。
大きい画像は縮小してくれますが縦長・正方形のロゴ画像を使用すると納品書本文にロゴが重なってしまいますので、デフォルトと同じ286px × 38pxで作成するのが無難です。
以上でオンラインショップはひとまず完成し商品を販売する準備が整いました。お疲れさまでした。
参考リンク
最後に本記事を執筆するにあたり参考にした資料を記載します。受注した注文の処理など日々の店舗運営やトラブルシューティングは下記を参照してください。
- 店舗運営マニュアル https://www.shiro8.net/manual4/v40x/index.html
- EC-CUBE4ドキュメント https://www.ec-cube.net/product/4.0/#document
- EC-CUBE開発コミュニティフォーラム https://xoops.ec-cube.net/modules/newbb/
- 書籍「EC-CUBE 4 システム構築入門&店舗運営・管理ビギナーズガイド 西村 誠(著)」
ここまで長々とお付き合い頂き誠にありがとうございました。本稿が皆様のお役に立てば幸いです。