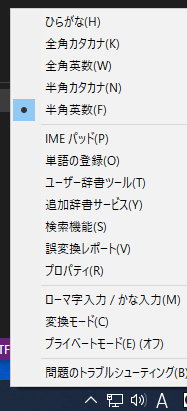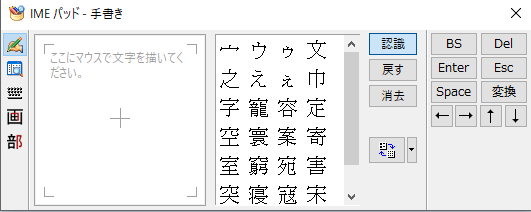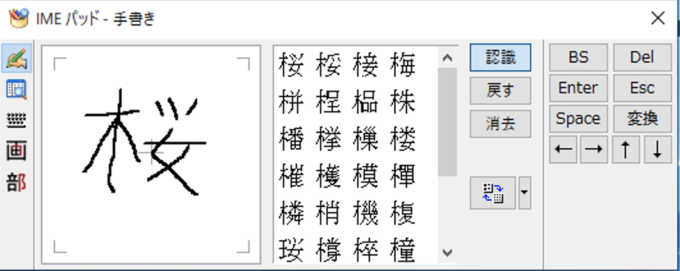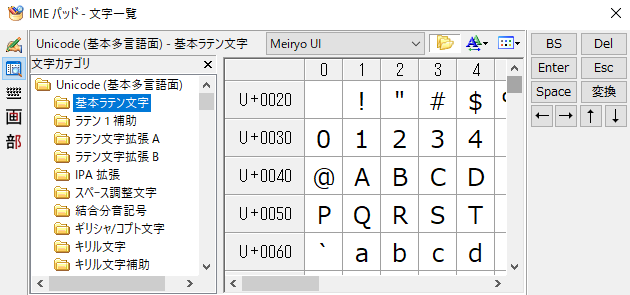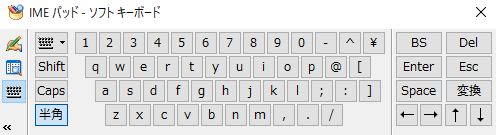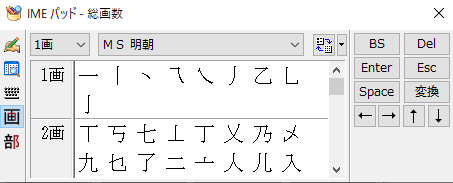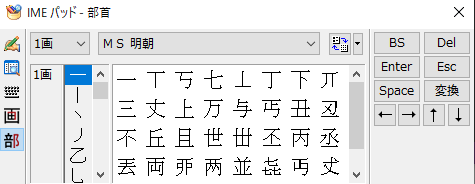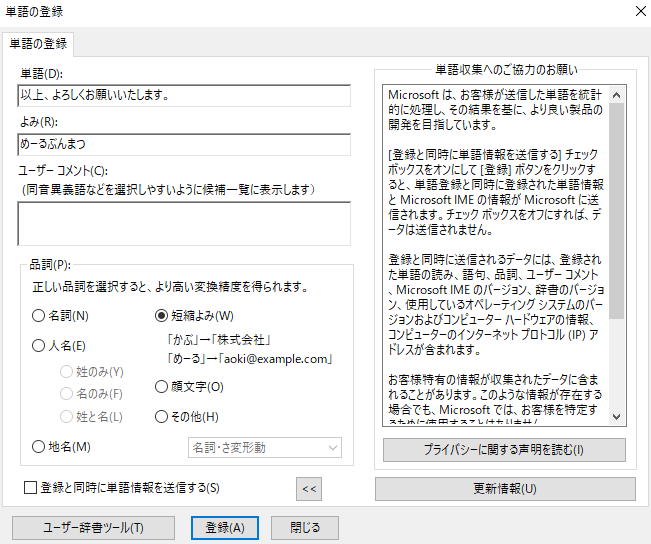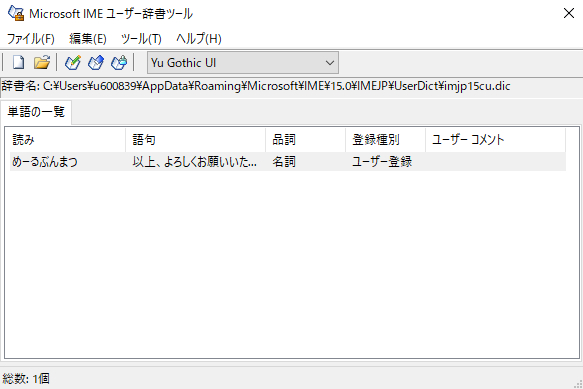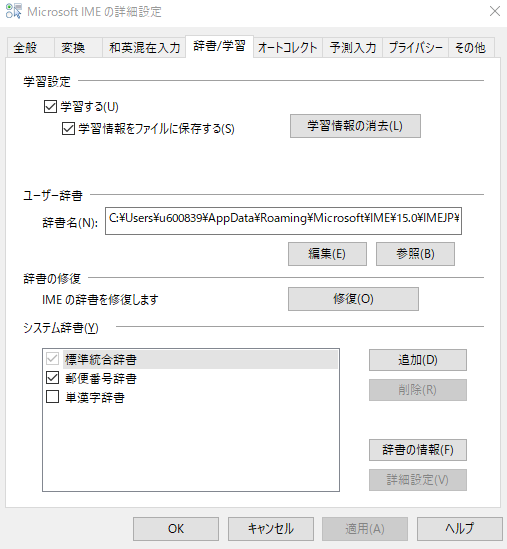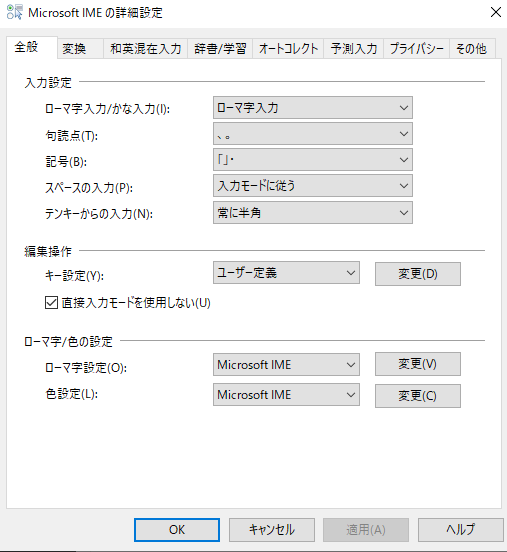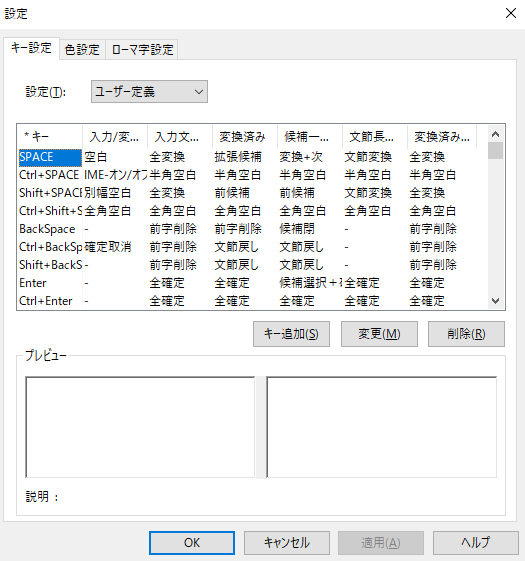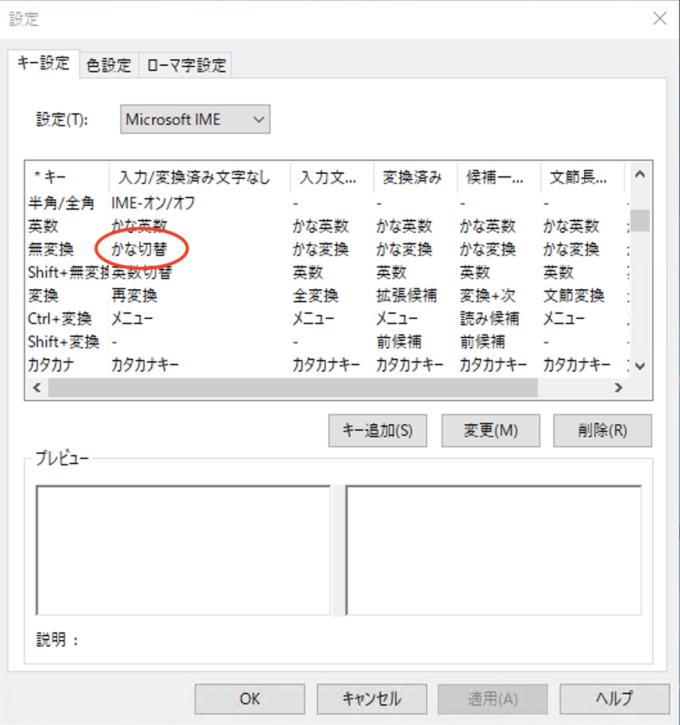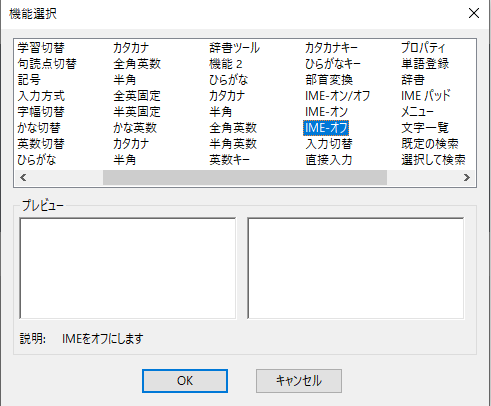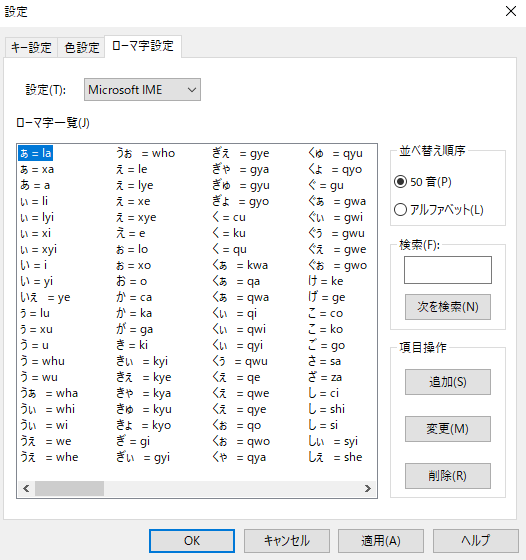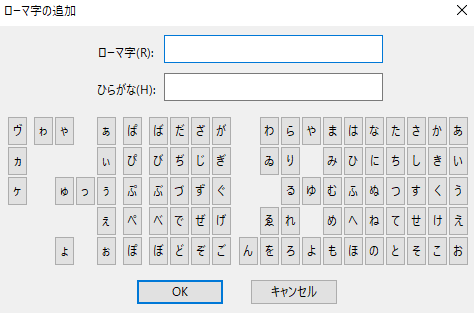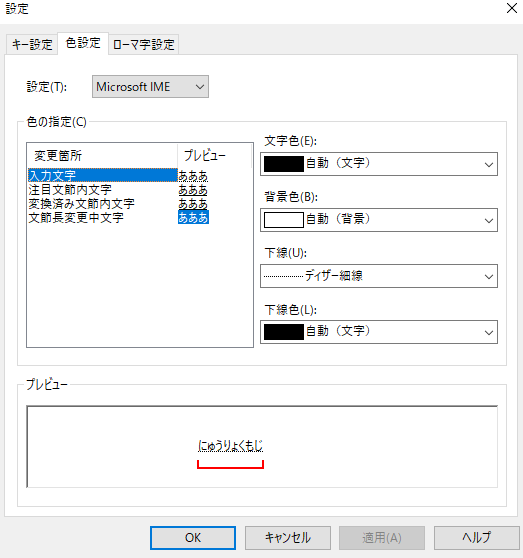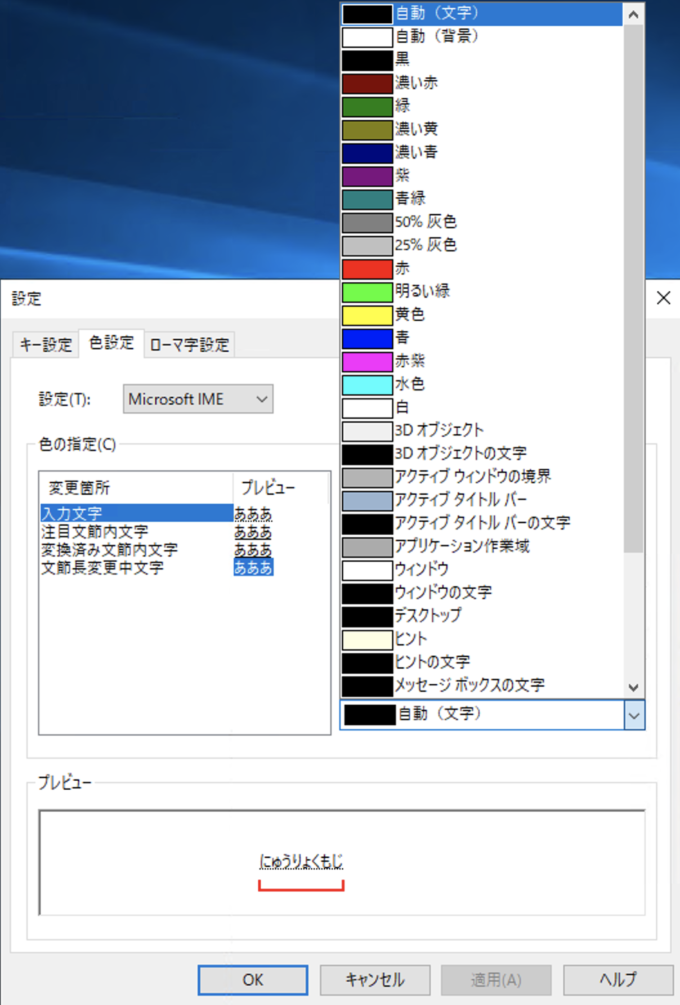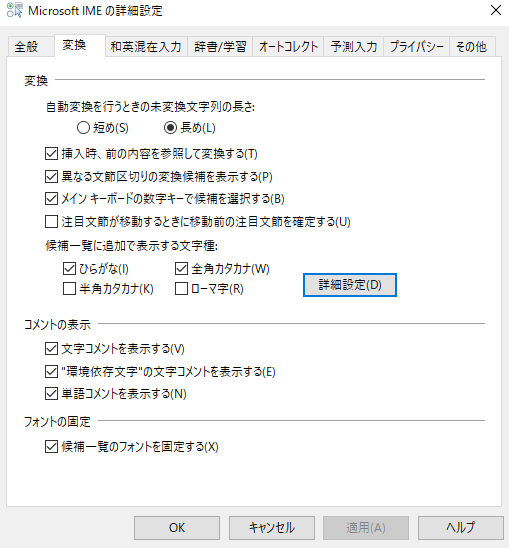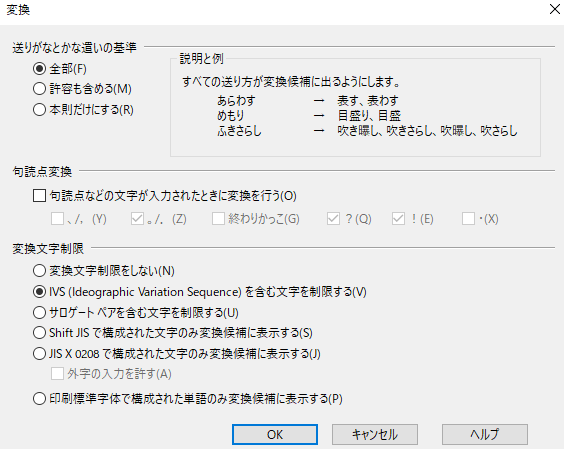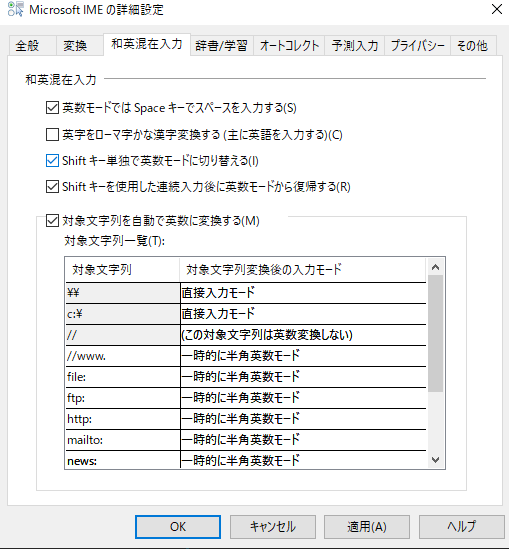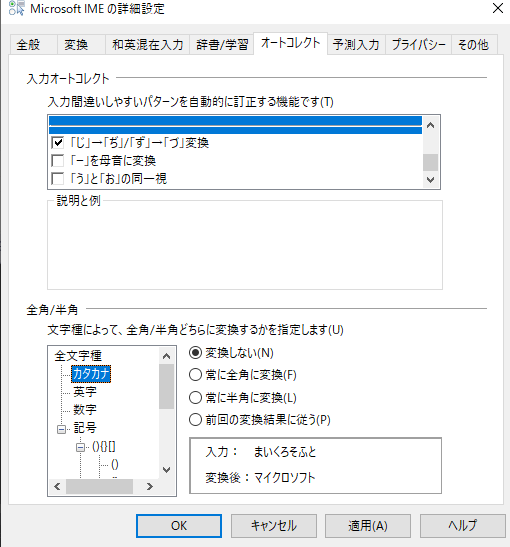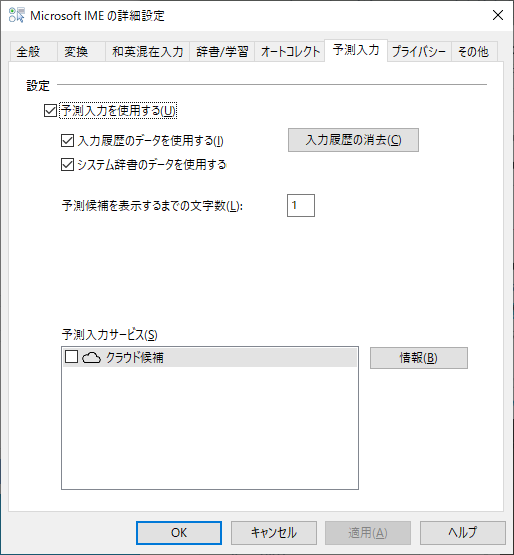IME設定でできるキーボード入力効率化 ~Windows編~
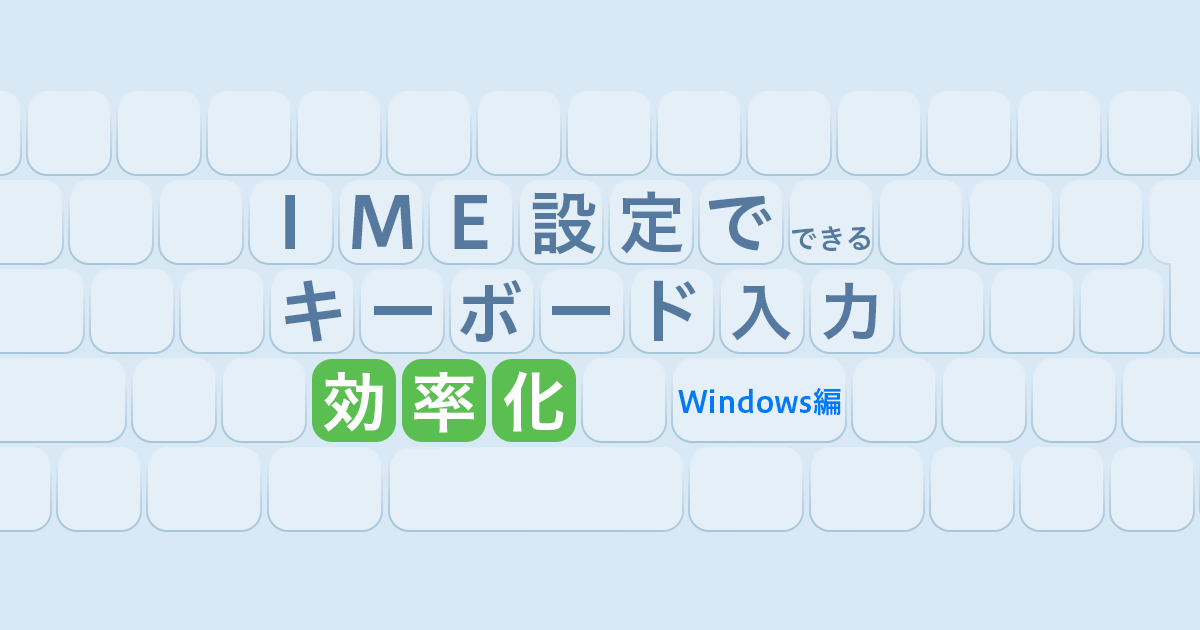
ごまなつと申します。キーバインド設定で快適なキーボード操作をするお手伝いをいたします。今回は、意外と知られていないIME設定でのキーボード入力効率化について解説します。この記事では、WindowsにデフォルトでインストールされているMicrosoft IMEについて解説します。
IMEとは?
IME(Input Method Editor)は、直訳すると入力方法エディターです。日本語を入力するときは、ひらがなを入力し、それを漢字などを含む文章に変換します。この変換の役割を担うのがIMEです。WindowsにおけるIMEの代表的なものは、デフォルトでインストールされているMicrosoft IME、Google日本語入力、ATOKなどです。
右クリックメニュー
Windowsのデスクトップ画面下部にある通知領域の「あ」または「A」を右クリックすると、IMEに関するメニューが表示されます。
IMEパッド
メニューから「IMEパッド」を選ぶと、下の画面が表示されます。
画面左端のアイコンを、上から順に説明していきます。
手書き機能
漢字の形は覚えているけど、読み方がわからないから変換できなくて入力できないよ、という経験は誰しもあると思います。そこで便利なのが手書き機能です。マウスで文字を書くと、自動認識して予測された漢字が左に表示されます。クリックで入力できます。
文字一覧
リストの2つ目は文字一覧画面です。Unicodeの文字が一覧表示されます。クリックで入力できます。
ソフトキーボード
リストの3つ目はソフトキーボードです。入力したい文字をクリックで入力できます。このときのみ、4つ目、5つ目の総画数、部首がリストから消えます。下の<<をクリックすると開けます。
総画数
リストの4つ目は総画数画面です。画数を指定すると、その画数の漢字が一覧表示されます。クリックで入力できます。このとき、フォントも指定できます。
部首
リストの5つ目は部首画面です。部首の画数を指定して、部首を指定すると、その部首の漢字が一覧表示されます。クリックで入力できます。こちらもフォントを指定できます。
どの画面でも、右に表示されているBSなどのボタンも、クリックでそのキーを入力できます。
単語の登録
最初のIMEメニューから「単語の登録」を選ぶと、下の画面が表示されます。
変換候補に表示される内容に、登録したものを表示させることができます。例えば、単語に「以上、よろしくお願いいたします。」、よみに「めーるぶんまつ」を入力して登録すると、「めーるぶんまつ」を入力すると「以上、よろしくお願いいたします。」が変換候補に表示されます。予測変換が有効な場合は、もっと早く表示されるかもしれません。必要に応じて、ユーザーコメント、品詞を指定することでより便利に使用できます。よみに指定できるのは、ひらがな、英数字、記号です。
ユーザー辞書ツール
最初のIMEメニューにて「ユーザー辞書ツール」を選ぶと、下の画面が表示されます。
「単語の登録」で登録した設定がここで表示されます。これらをまとめてユーザ辞書と呼びます。この画面では、登録されている設定をエクスポートしたり、インポートしたりできます。また、単語の登録、削除、変更もできます。ここでエクスポートされるファイルは拡張子が.dicです。
ところで、ほかのIMEで作成したユーザ辞書の場合はテキストファイルである可能性があります。そのときは「ツール」→「テキストファイルからの登録」で登録することができます。テキストファイルの形式は、以下の通りです。読み、語句、品詞の順にTabやSpaceで区切りを入れて並べてください。1行ずつ読み込まれます。
めーるぶんまつ 以上、よろしくお願いいたします。 名詞 えくせる Excel 名詞 ざびえる フランシスコ・ザビエル 人名 よこはま 神奈川県横浜市 地名その他 めがばいと MB 名詞
もしくは、「編集」→「新規登録」で前述の単語登録画面が開きますので、そこで登録することもできます。
追加辞書サービス
IMEメニューにて「追加辞書サービス」→「辞書の設定」を選ぶと、下の画面が表示されます。これは、最初のIMEメニューから「プロパティ」→「詳細設定」→「辞書/学習」と進んだときに表示される画面と同じものです。
この画面の下部にある「システム辞書」にて、システム辞書の追加・削除ができます。
ユーザ辞書とシステム辞書の違い
ところで、前項ではユーザ辞書について説明しましたが、「ユーザー辞書ツール」のメニューにも「ツール」→「システム辞書の作成」があります。ユーザ辞書とシステム辞書は何が違うのでしょうか。
ユーザ辞書は内容の登録、変更、削除ができますが、システム辞書は一旦作成したら内容の変更ができません。また、システム辞書の追加は「ユーザー辞書ツール」の画面ではなく「プロパティ」→「詳細設定」→「辞書/学習」(上記の画面)の「システム辞書」から追加・削除を行います。ユーザ辞書は1つしか読み込めませんが、システム辞書は最大15個読み込むことができます。使い分けとしては、システム辞書は通常の辞書のように単語を登録するのが良いでしょう。先ほど例示した「めーるぶんまつ」→「以上、よろしくお願いいたします。」のように短縮して入力したいものはユーザ辞書が良いでしょう。
プロパティ
IMEメニューで「プロパティ」を選ぶと、下の画面が表示されます。
「予測入力」では、入力履歴を使用するかどうかの設定と、入力履歴の消去が行えます。「誤変換」では、誤変換データの自動的な送信のON/OFFを設定できます。ONに設定すると、誤変換データが自動的にMicrosoftに送信されます。「IME入力モード切替の通知」では、IMEを切り替えたときに画面中央に表示されるA(半角英数モード)とあ(ひらがな入力モード)を表示するかしないかを設定できます。「詳細設定」では、IMEの詳細設定ができます。
ここからは詳細設定について説明します。
全般
詳細設定画面の「全般」タブをクリックすると下の画面が表示されます。
入力設定
入力設定では、ローマ字入力かかな入力かを設定したり、句読点を「,.」に変更したり、記号で「」・を入力するキーを[]/に設定したり、スペースで入力される文字やテンキーで入力する文字を常に全角・常に半角に変更できます。句読点と記号は変更すると入力できなくなるものが存在します(例えば句読点を「,.」に変更すると、「,.」で全角の「,.」が入力され、「、。」が入力できなくなる)。これらは、変換することで入力できます。
編集操作
キー設定の「変更」で、次の画面が開きます。
Space、Ctrl、Shift、Backspace、Enter、ファンクションキー(F1,F2など)といった、ショートカットに使うキーを組み合わる操作を指定できます。キーの組み合わせ、操作ともにあらかじめ用意されているものしか使用できません。ここでは、MacからWindowsに乗り換えた人を想定して、IME切り替えがMacと同じ位置になるように、無変換キーが英数、変換キーがかなに対応するように変更します。*キーの列から「無変換」を探し、一つ隣の「入力/変換済み文字なし」(下図の赤丸の部分)をダブルクリックします。
すると、次の画面が開きます。
開いた画面から「IME- オフ」を選択し、OKをクリックします。同様に、「変換」も「IME- オン」に変更します。
ここで、「入力/変換済み文字なし」とは何なのか説明します。これは、文字を入力して確定するまでのどのタイミングかを示しています。左から順に、「入力/変換済み文字なし」、「入力文字のみ」、「変換済み」、「候補一覧表示中」、「文節長変更中」、「変換済み文節内入力文字」です。タイミングは順に「何もしていない状態」、「入力して変換していない状態」、「変換して確定していない状態」、「変換候補一覧表示状態」、「変換文節変更中」、「変換中に文字を入力したり再変換した状態」です。今回は「何もしていない状態」でIMEの状態を変更したいので「入力/変換済み文字なし」を変更しました。
筆者は過去に英字キーボードを使っていた関係上、IME切り替えをCtrl+Spaceで行っていたため、日本語キーボードでもCtrl+SpaceにIME切り替えを割り当てています。
ローマ字設定
全般画面にてローマ字設定の「変更」をクリックすると、下記のローマ字設定画面が表示されます。「ローマ字一覧」は、どの英字を入力するとどのひらがなに変換されるかを示した表で、ローマ字テーブルと呼ばれることもあります。
ここで項目操作の「追加」をクリックすると、次の画面が表示されます。
「ローマ字」に入力する英字、「ひらがな」に入力したいひらがなを入力し、OKをクリックした後、ローマ字一覧画面に戻ってOKか適用を押すと設定できます。試しにローマ字に「q」、ひらがなに「ざ」を入力してOKし、OKしてください。すると、ひらがな入力状態でqを入力すると「ざ」が入力されます。小指で連続入力するのはつらいので、この設定は意外と便利です。いろいろな発想でカスタマイズしてみてください。
色設定
全般画面にて色設定の「変更」をクリックします。
Microsoft IMEでは、変換するときに下線が出ます。変換前は点線、変換後の変換中の文節は太い実線、変換済みは実線、文節長変更中は青背景に白抜き文字になります。この設定を変更できます。先ほど説明したものはデフォルト設定です。文字色、背景色、下線の種類、下線色が変更できます。15色とシステムで使われている色が選択できるので、興味ある方は変更してみてください。
なお、キー設定、ローマ字設定、色設定画面は、それぞれ開いた画面のタブを切り替えることでも表示されます。
変換
詳細設定画面にて「変換」タブを押すと下記の画面になります。この画面に関しては、画面に書かれた説明で内容が理解できると思うので割愛します。
画面の中ほどにある「詳細設定」を開くと、次の画面が表示されます。
変換文字制限について説明します。IVS(Ideographic Variation Sequence)とは、文字符号としては同一視される漢字の、細かな字形の差異を特別に使い分けるための仕組みです。多くの異体字が存在する例として「邉」「葛」などがあり、IVSを用いるとそれらの異体字を表示することができますが、「IVSを含む文字を制限する」に設定すると、IVSを用いた異体字が変換候補に表示されなくなります。
サロゲートペアとは、Unicodeに登録される文字が増えていった結果、従来の2バイトでは文字が足りない状況になり、考案された仕組みです。1文字=2バイトの基本を維持しつつ、一部の文字は1文字=4バイトにします。この一部の文字をサロゲートペアと呼びます。サロゲートペアを用いた文字の例としては、牛丼の吉野家の「よし」(土に口)などがあります。「サロゲートペアを含む文字を制限する」に設定すると、これらの文字が変換候補に出なくなります。
和英混在入力
詳細設定画面にて「和英混在入力」タブを押すと下記の画面になります。
デフォルトでは設定されていない2つを説明します。「英字をローマ字かな漢字変換する(主に英語を入力する)」をONにすると、英字を直接ローマ字やかな、漢字に変換できるようになります。変換には変換キーを使います。「Shiftキー単独で英数モードに切り替える」は、Shiftキー単独押しがIMEキーと同じ動作になります。「対象文字列を自動で英数に変換する」は、ある単語を入力した際に自動で設定した英数に変換できます。上の図に例が見えますが、URLによく使われる文字列(プロトコル名やwwwなど)がデフォルトで設定されています。
辞書/学習
詳細設定画面にて「辞書/学習」タブを押すと下記の画面になります。
Microsoft IMEでは、単語登録をしなくても、自動で学習した結果が予測候補に追加されます。この学習をOFFにしたり、ユーザ辞書とシステム辞書を設定したりできます。
オートコレクト
次はオートコレクトです。「オートコレクト」タブを押すと下記の画面になります。
「入力オートコレクト」では、よくある間違いを変換時に修正できます。デフォルトでチェックが入っていない「じ」→「ぢ」/「ず」→「づ」変換、「う」と「お」の同一視にチェックを入れているとtypoが減るでしょう。「全角/半角」では、文字種ごとに全角にするか半角にするか、あるいは変換しないか、前回の結果に従うかを設定できます。各種記号それぞれに設定できるので、普段の使い方に合わせて設定しましょう。
予測入力
「予測入力」タブを押すと下記の画面になります。
文字を入力すると、Windowsの機能として、予測候補が表示されます。白背景に黒字で予測される入力を選択できる機能です。これをOFFにすることも可能ですし、予測候補を表示するまでの文字数も設定できます。予測入力サービスでクラウド候補を選択することで予測入力の判断に選択したデータを用いることができます。
プライバシー
「プライバシー」タブを押すと下記の画面になります。
Windowsは今までの入力履歴を学習していますが、学習情報をファイルに保存するか、入力履歴データを使用するか、誤変換履歴をファイルに保存するかを設定、または消去することができます。
その他
最後にその他の設定です。「その他」タブを押すと下記の画面になります。
メニュー及びダイアログで使用する言語を設定することができます。また、設定を既定値に戻すことができます。
まとめ
本記事では、Windows10におけるIME設定について解説しました。知らない機能もあったのではないでしょうか。便利な設定を用いて、自分に最適なIME設定をしていきましょう。