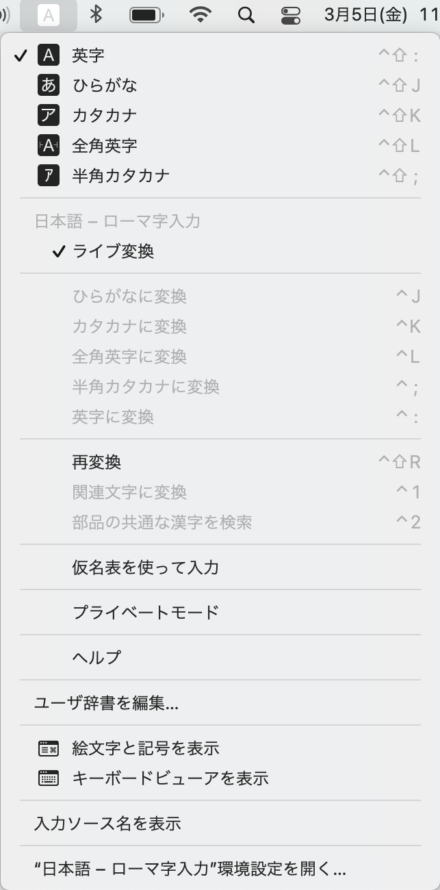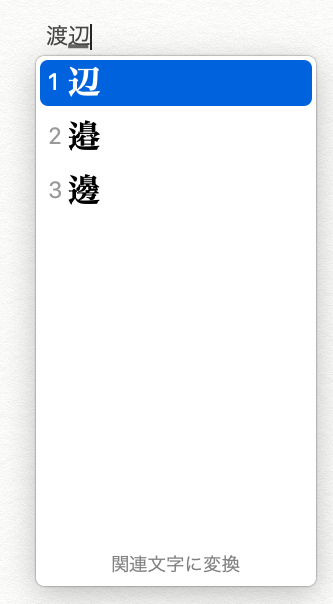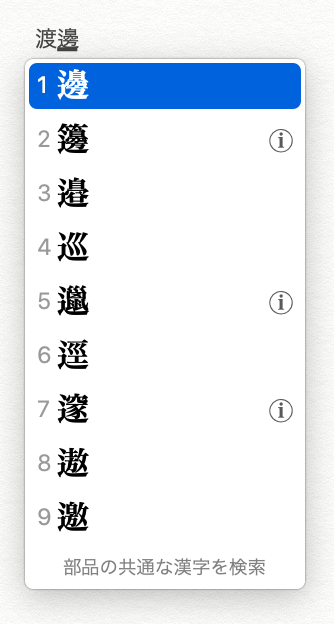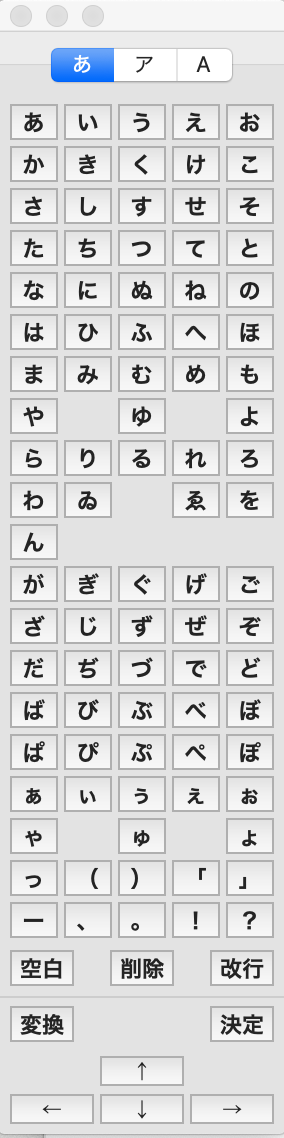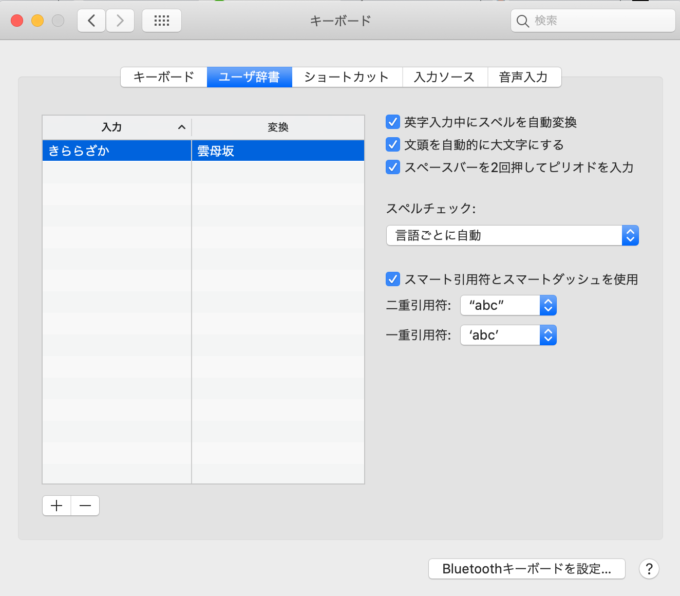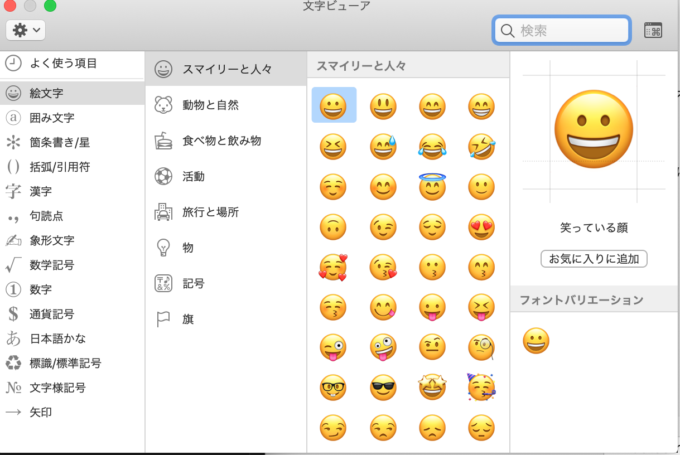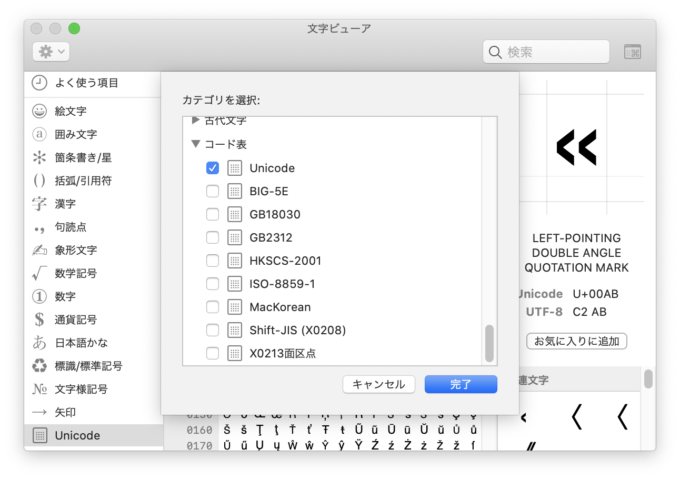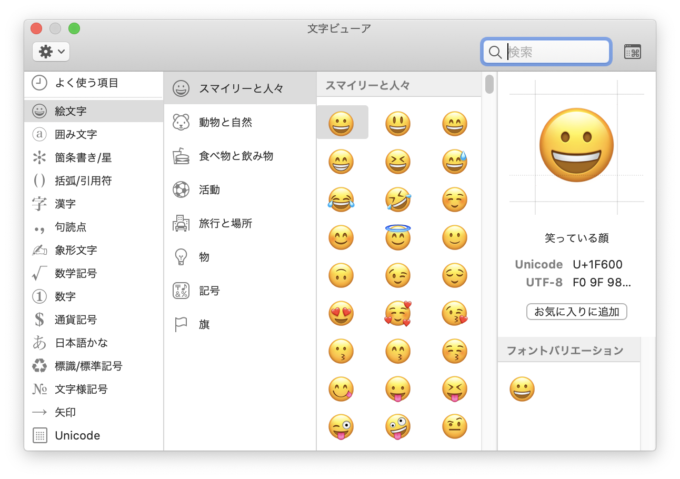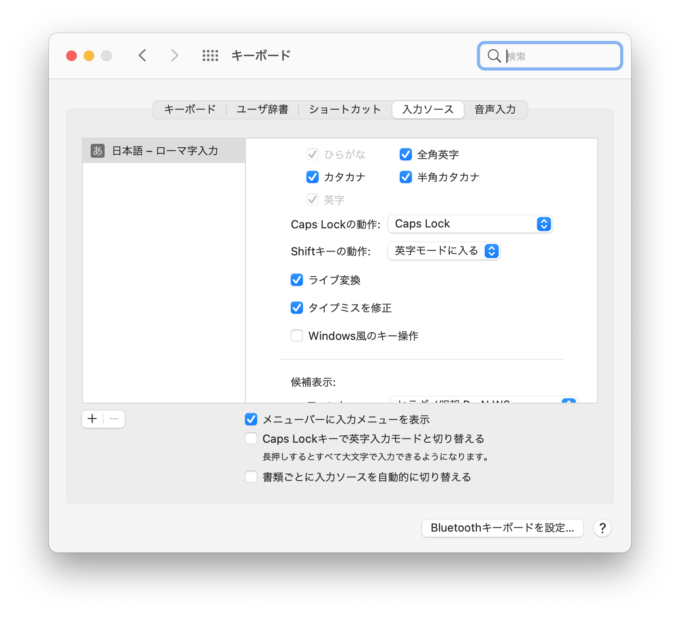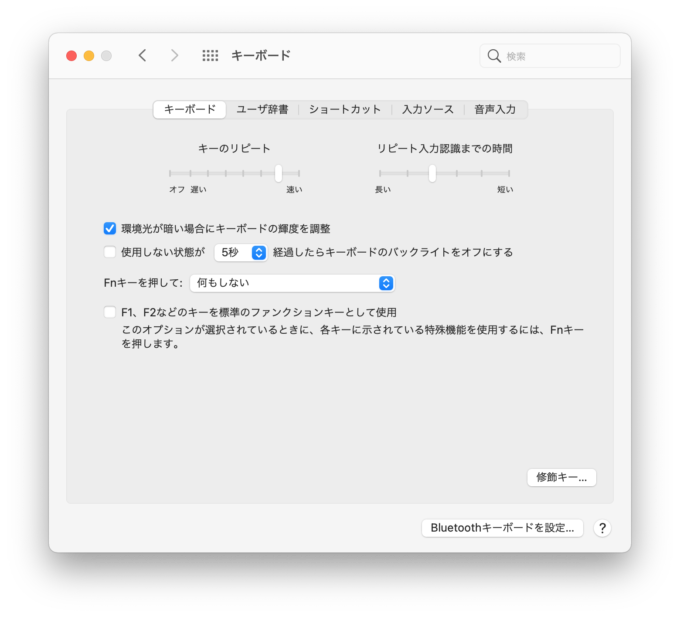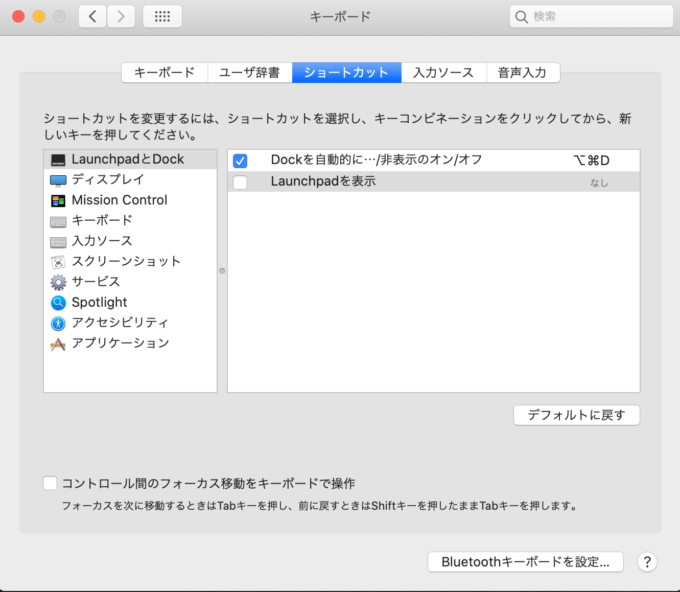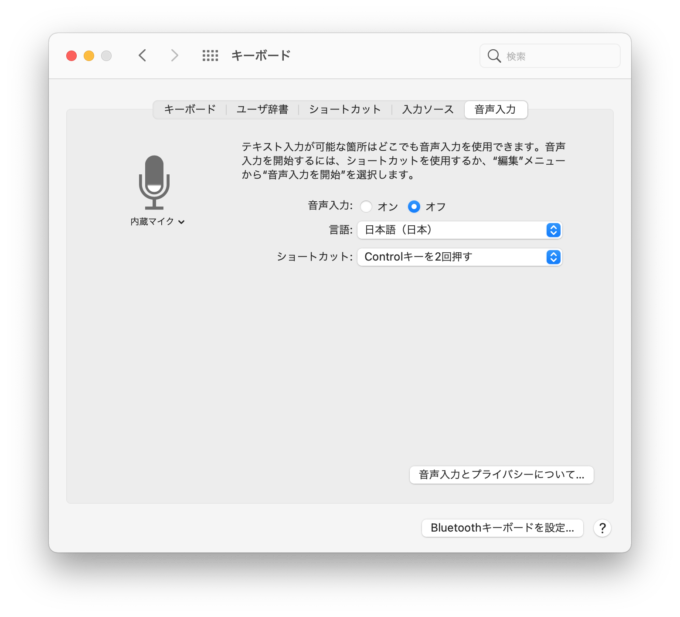IME設定でできるキーボード入力効率化 ~Mac編~

ごまなつと申します。キーバインド設定で快適なキーボード操作をするお手伝いをいたします。前回はWindowsのIMEの解説をしました。今回は、MacのIMEの解説をします。Macでは、ショートカットキーを使って操作できるのが良い点です。
IMEメニュー
MacのIMEのアイコンは、メニューバーのステータスメニューにある黒字に白抜きの「A」や「あ」が書いてあるものです。クリックすると以下のメニューが表示されます。
入力方式の切り替え
「英字」「ひらがな」「カタカナ」「Unicode 16進変換」は入力方式の切り替えです。英数キー、かなキーを押しても切り替わります。
Unicode 16進変換は、直接Unicodeの値を入力し、文字に変換する機能です。ヒエログリフなど特殊なフォントはUnicode 16進変換でしか入力できません。Unicode 16進変換がメニューに表示されていない場合もあります。表示する方法は後述します。
ライブ変換
「ライブ変換」はMac独自の機能で、文章を入力すると入力を確定する前に自動で変換を進める機能です。WindowsからMacに移行した人にとっては困惑の種になることが多いですが、慣れると便利な機能です。選択でオンとオフが切り替わります。
各種文字種への変換
「ひらがなに変換」、「カタカナに変換」、「全角英字に変換」、「半角カタカナに変換」、「英字に変換」は文章を入力してまだ確定していない状態(下線が出ている状態)で選択でき、それぞれに変換できます。
再変換
「再変換」は、入力を確定した単語を再び変換できます。範囲選択していない状態では近くの単語を再変換し、単語を範囲選択するとその単語を再変換できます。この操作はかなキーの2度押しでもできます。勢い余って変換ミスを入力しても、かなキーを2度押しすれば再変換できるので使いこなせると便利です。
関連文字に変換
「関連文字に変換」は、変換したい漢字を選択して、その漢字に関連する文字に変換できます。代表的なものは旧字体です。例として、人名の「渡辺」さんを入力したけれども、変換したいのは旧字体の「渡邊」さんだった、というとき、画像のように「辺」の字を選択して関連文字に変換すると「邊」に変換できます。
部品の共通な漢字を検索
「部品の共通な漢字を検索」では、部品の共通な漢字を変換候補として選択できます。対象の漢字を選択して、部品の共通な漢字に変換できます。次の例では「邊」を選択したので、しんにょうの漢字が表示されています。
ショートカットキー
ここまでの内容で、ライブ変換以外はメニューの右端に記号があることにお気づきでしょうか。これはショートカットキーです。「^」がControlキー、上向き矢印マークがShiftキーです(このマークはキーボードにも印字されています)。ショートカットキーを使って操作するとかなり便利です。入力切り替えが押しやすい位置のショートカットキーに設定されているのは便利ですね。
仮名表を使って入力
「仮名表を使って入力」は、ソフトウェアキーボードです。クリックしたボタンの文字が入力されます。
プライベートモード
「プライベートモード」は、入力履歴が残らず変換学習もされない状態となり、今までの変換学習内容を使用しなくなるモードです。通常モードでは、変換候補には今まで入力された内容から学習して予測されたものが出てきます。これにより、普段入力している内容が他人に推測される可能性があります。プライベートモードにしている間は入力内容が学習に含まれなくなります。入力履歴をリセットする方法もあります。
ユーザ辞書を編集
「ユーザ辞書を編集」では、辞書を編集できます。入力した文字列に対する変換候補として、「変換」に登録した文字列を表示できます。ダブルクリックして入力するか、下の「+」をクリックして追加、「−」をクリックして削除できます。
絵文字と記号を表示
「絵文字と記号を表示」をクリックすると、文字ビューアが開きます。絵文字や記号を検索して、クリックすると入力できます。
また、文字ビューアに選択状態の文字をドラッグ&ドロップすると、文字の情報が表示されます。この情報の中から、その文字のUnicodeにおけるコード番号を知ることができます。そのためには設定が必要です。以下の手順で行います。
- 文字ビューアの左上にある「リストをカスタマイズ」を選択
- 「カテゴリを選択」の一番下にある「コード表」をクリックし、リストの先頭にある「Unicode」にチェックを入れてから、画面右下の「完了」をクリック
- この状態で文字を選択すると、Unicodeにおけるその文字のコード番号が表示される
キーボードビューアを表示
「キーボードビューアを表示」をクリックすると、下の画面が開きます。ソフトウェアキーボードとしても使用できますが、押されたキーが赤い四角で囲まれますので、キーが効いているかの確認にも使えます。
入力ソース名を表示
「入力ソース名を表示」をクリックすると、IMEのアイコンの横に現在の入力方式が表示されます。
システム環境設定→キーボード
「”日本語 - ローマ字入力”環境設定を開く」をクリックすると、「システム環境設定」→「キーボード」の「入力ソース」タブをクリックしたときと同じ画面が表示されます。この画面について説明します。
入力ソースタブ
入力ソースタブでは、使用する入力モード、Caps Lockの動作、Shiftキーの動作を変更できます。WindowsではCaps LockとShiftは一時的に英字を入力するものですが、Macでは一時的にカタカナ入力にできます。また、ライブ変換のオンオフ、タイプミスを修正、Windows風のキー操作にするかを設定できます。
「候補表示」では、推測候補のフォントとフォントサイズ、推測候補表示するか、句読点で変換するかを設定できます。句読点で変換をオンにすると、「、」か「。」を入力した時に入力内容を変換します。
「英字のレイアウト」は、入力配列を変更できます。QWERTY配列がデフォルトですが、各国の配列、Dvorak、Colemakなども選択できます。
「句読点の種類」は、「、」か「,」、「。」か「.」を、組み合わせで選択できます。
「"/"キーで入力する文字」は「・」(中黒)か「/」(スラッシュ)、「"¥"キーで入力する文字」は「¥」(円記号)か「\」(バックスラッシュ)を選択できます。
画面最下部にある「書類ごとに入力ソースを自動的に切り替える」にチェックを入れると、使用しているアプリケーションごとに最後に入力した入力方式を憶えるようになります。例えばソースコードエディタを使うときは英字入力、メールアプリでは日本語入力と、アプリを切り替えるたびに毎回入力方式を変更する必要がありますが、この設定をすると切替が不要ですます。
先に述べたUnicode 16進変換を表示する方法は、この画面の左下の「+」をクリックし、Unicodeと検索するか最下部の「その他」の中のUnicode 16進変換を選択して追加します。
キーボードタブ
キーボードタブをクリックすると下の画面になります。ここで設定できることを説明します。
「F1、F2などのキーを標準のファンクションキーとして使用」は、F1,F2などのファンクションキーを単体で押したときと、fnキーと同時に押したときの動作を設定するものです。この設定項目のオン/オフと動作は以下の表をご覧ください。
| 設定値 | Fxキー(F1,F2など)単体押し | fn+Fxキー同時押し |
|---|---|---|
| オン | 特殊機能(輝度/音量調整など) | Fx |
| オフ | Fx | 特殊機能 |
例えば、デフォルトではこの設定項目はオフですが、このとき、F1キーを単体で押すとディスプレイの輝度が下がります。F1を入力するにはfnキーとF1キーを同時に押します。この設定項目をオンにすると、fnキー同時押しと単体押しの動作が入れ替わります。
また、上記の画面には表示されていませんが、機種によっては画面の左下に「キーボードの種類を変更...」が表示されます。これは、接続している外部キーボードのUS/JIS/ANSIを切り替える機能です。JIS配列のキーボードを接続したのにUS配列で認識された場合に使うことがあります。このボタンが存在しない場合は直接起動もできます。パスはこちらです。
/System/Library/CoreServices/KeyboardSetupAssistant.app
画面右下の「修飾キー...」は、Caps Lockキー/Controlキー/Optionキー/Commandキー/ファンクションキーを押したときの操作を、これらのキーとEscキーから選べます。これにより、キーの位置を入れ替えることができます。この設定はキーボードごとに設定します。
ユーザ辞書タブ
これは前述の「ユーザ辞書の編集」と同じです。
ショートカットタブ
表示されている操作のショートカットキーを変更できます。Caps Lockキー/Controlキー/Optionキー/Commandキー/と何らかのキー一つの同時押しを設定できます。方向キーは単体で設定できます。すでに設定されているショートカットを選択すると下図のような表示になり、ここで設定の修正ができます。
音声入力タブ
音声入力タブは音声入力のオン/オフを設定できます。また、言語と、音声入力を開始するショートカットを設定できます。音声入力を開始する方法は、設定したショートカットキーを押すか、入力しているソフトの編集タブの「音声入力を開始」をクリックします。
まとめ
MacでのIME設定を解説しました。Windowsに比べるとショートカットキーを設定できたり、直接変換のショートカットキーがFキーではなく手の位置をほとんど動かす必要がなかったりなど、使いやすさという点をよく考えられていると思います。便利な設定を用いて、自分に最適なIME設定をしていきましょう。