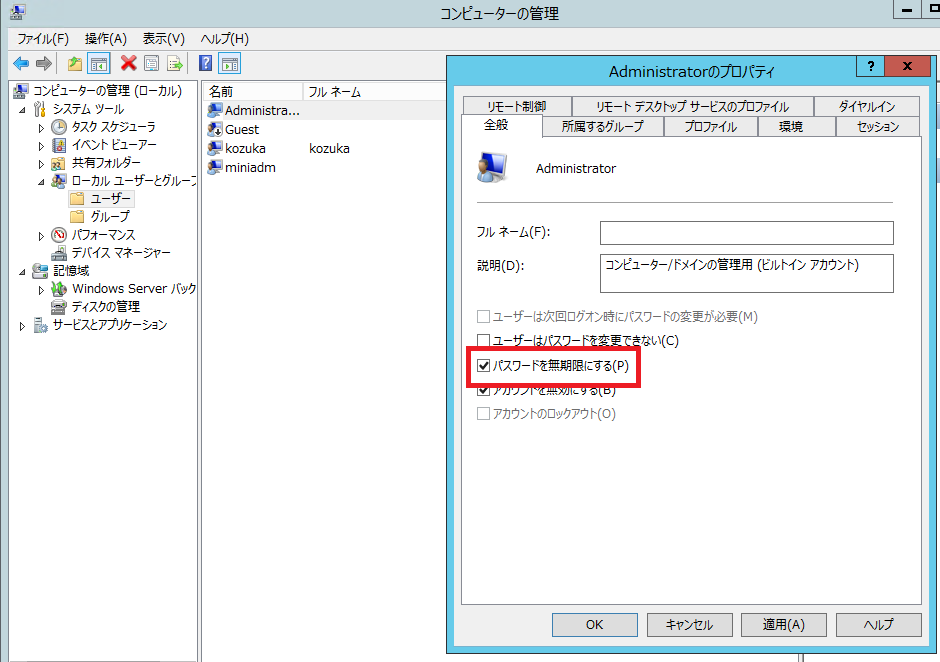Windowsユーザーのための ”さくらの専用サーバ” 初めの一歩

みなさんこんにちは。
今回から さくらの専用サーバ上でWindowsを利用するためのTipsをメインに情報発信していくことになった小塚です。
さくらの専用サーバでは Windows Server も選択できる
さくらインターネットで提供しているVPS、クラウド、専用サーバはLinuxだけではなくWindowsも利用可能であることをご存じですか? 今回メインに扱う専用サーバでは、Windows Server 2008 R2 または Windows Server 2012 R2 を利用することができます。 専用サーバは文字通り物理サーバーをそのまま利用することが可能なので Datacenter Edition を選択している場合はHyper-V を使って仮想マシンを自由に作ることができます。 これは他のサービスには無い特徴です。ビジネス用途で考えると、オンプレミスにある古い物理サーバーで動いている環境を仮想マシンに変換してさくらの専用サーバに移行することもできます。
そしてHyper-Vですので、仮想マシンにはWindowsはもちろんLinuxも動かすことも可能です。
※Windows Server のライセンス規約の関係上、Standard Edition では Windows Server を搭載した仮想マシンの実行に制限がありますので、Windows を搭載した仮想マシンを複数実行したい場合は Datacenter Edition を選択する必要があります。 詳細はさくらの専用サーバ公式ページにて。
サーバーの管理は管理ポータルから
それでは実際の利用イメージをつかんでもらうために、さくらの専用サーバの管理ポータル画面を見てみましょう。
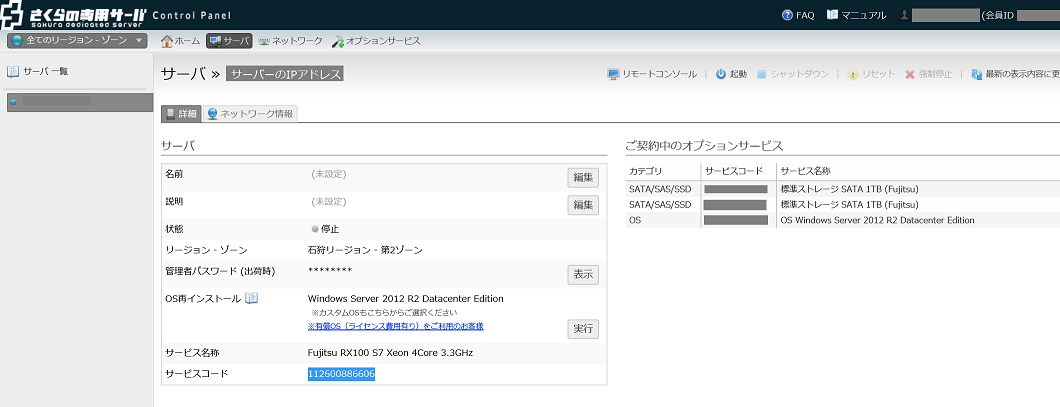
この管理ポータルはWEBベースで提供され、ブラウザでアクセスすることができます。
このポータルでは自分のサーバが設置されているデータセンタリージョンや管理者アカウントの初期パスワードなどを確認でき、サーバーの電源のOn/Off操作やネットワークの管理、そのほかリモートコンソール機能でWindowsの画面を操作することができます。
また、専用サーバでは標準でグローバルIPアドレスが1つ割り当てられていて、このポータルからそのIPアドレスを確認することができます。
(今回のスクリーンショットではセキュリティの関係上塗りつぶしています)
専用サーバのOSにWindows Server を選択している場合はリモートデスクトップでアクセスすることも可能です。
まず最初にセキュリティ設定を
サーバーにアクセスできたらセキュリティ設定を行いましょう、
専用サーバの場合、OSのセキュリティ対策は利用者の責任範囲になります。Windows Serverの場合はWindows Updateやウィルス・不正アクセス対策は利用者が行う必要があります。ですので、サーバーにアクセスできたら最低でもWindows Update の実施・設定を行いましょう。
また、可能であれば新しく管理者アカウントを作ってadministratorアカウントを無効にすることを検討してください。
※もちろん新しく作る管理者アカウントののパスワードは推測されず複雑な文字列にする必要があります。
さらに、リモートデスクトップのリスニングポートを変更することも一定の効果があると言われています。
[Link]リモート デスクトップのリスニング ポートを変更する方法 (http://support.microsoft.com/kb/306759/ja)
今回はここまで。
次回からは具体的な利用方法などをお伝えしていきます。
イベントのお知らせ
2014年12月1日に日本マイクロソフト株式会社北海道支店にて
マイクロソフト エバンジェリスト西脇さん、さくらインターネット田中社長、小塚の3人でセミナーを開催します。
北海道のIT関係者の方でご都合のつく方はぜひご参加ください!
[Link] マイクロソフト最新テクノロジセミナー (https://msevents.microsoft.com/CUI/EventDetail.aspx?EventID=1032604279&Culture=ja-JP&community=0)