Acronis実践的なバックアップ

Acronis Cyber Protect Cloudを使用した実践的なバックアップの取得方法を、エージェントのインストールや計画の作成方法の説明を通して、ご紹介します。
エージェントの配置(サイレントインストール)
Acronis Cyber Protect Cloudはエージェントベース(※エージェントレス環境もあり)で動作します。エージェントはAcronis Cyber Protect Cloudのコンソール上よりダウンロードすることができます。
Windows環境でサイレントインストールにてエージェントを配置する方法をご紹介します。
「無人セットアップの.mstおよび.msiを作成」からmsiを作成します。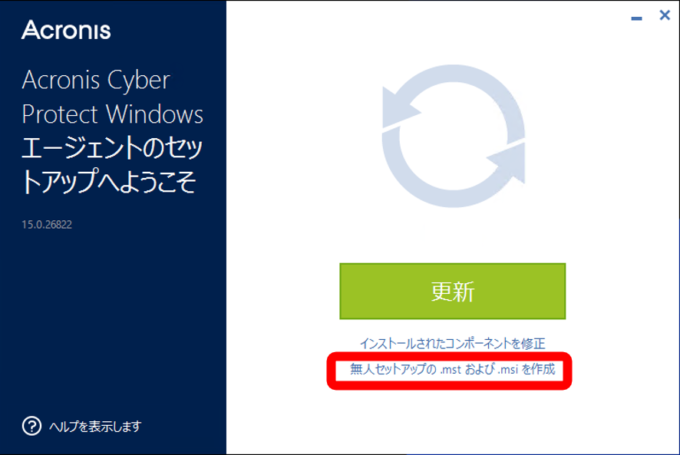
インストールするコンポーネントを選択します。Windowsマシンの場合は「Windowsエージェント」を選択します。
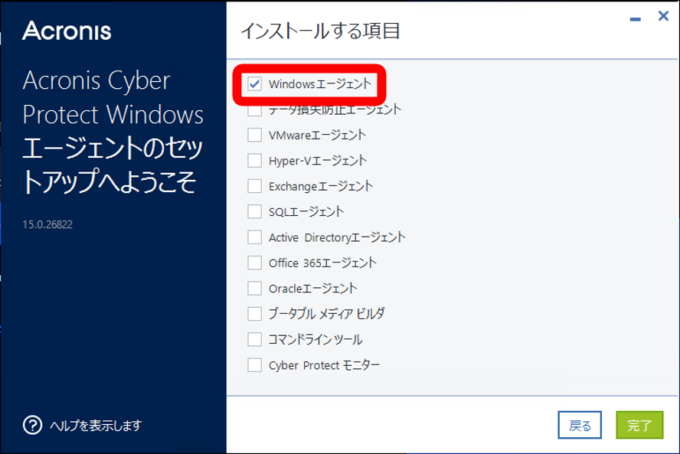
任意の場所にインストーラを配置し、コマンドを実行します。
<コマンド例>
msiexec.exe /i BackupClient64.msi /l*v log.txt /qn ADDLOCAL=MmsMspComponents,BackupAndRecoveryAgent TARGETDIR="C:\Program Files\BackupClient" REBOOT=ReallySuppress MMS_USE_SYSTEM_ACCOUNT=1 REGISTRATION_ADDRESS=https://jp-cloud.acronis.com REGISTRATION_LOGIN=<ユーザ名> REGISTRATION_PASSWORD=<パスワード>
また、エージェント登録の際の資格情報をあらかじめ組み込むことも可能となっています。
「登録の設定」にて認証情報を追加し、インストーラを作成します。
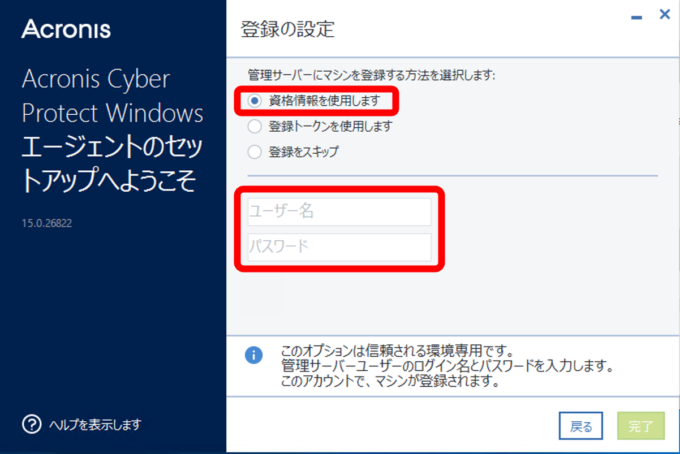
こちらの場合も、任意の場所にインストーラを配置し、コマンドを実行します。
<コマンド例>
msiexec.exe /i BackupClient64.msi TRANSFORMS=BackupClient64.msi.mst /l*v log.txt /qn ADDLOCAL=MmsMspComponents,BackupAndRecoveryAgent TARGETDIR="C:\Program Files\BackupClient" REBOOT=ReallySuppress MMS_USE_SYSTEM_ACCOUNT=1 REGISTRATION_ADDRESS=https://jp-cloud.acronis.com
作成済みの保護計画の作成をグループに割り当てる
エージェントインストール後に各デバイスに対して、保護計画を割り当てる必要がありますが、すべてのデバイスに対し計画を作成することは運用負荷が大きくなります。
あらかじめ作成した保護計画をデバイスに自動的に割り当てることができます。
「デバイス>エージェントがインストールされているマシン」の項目にて「グループの保護」にあらかじめ保護計画を割り当てることでデバイスがインストールされた時点で自動的に保護計画が設定されます。
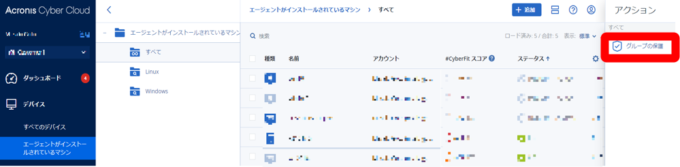
上記の方法は、「すべて」のデバイスで同一の保護計画を割り当てる際に使用することができます。
例えば、Windows用やLinux用の保護計画を作成し、割り当てる場合は「新しいグループ」を作成し、グループに対して保護計画を割り当てることで、グループに所属しているデバイスに対して、グループに割り当てられている保護計画が適用されます。
また、デバイスインストール時にグループへの割り当てを自動的に行うことができます。項目の検索バーでOSタイプを検索し、「名前を付けて保存」します。名前は適宜(この場合はWindowsなど)設定し保存します。

次回以降エージェントがインストールされたタイミングで自動的にデバイスはグループに振り分けされ、自動的に保護計画が割り当てられる仕組みとなります。
継続的データ保護(CDP)の活用
継続的データ保護を使用することにより、重要なデータの変更を継続的に保護し、RPO(編注:目標復旧地点(Recovery Point Objective)の略)を削減することができます。
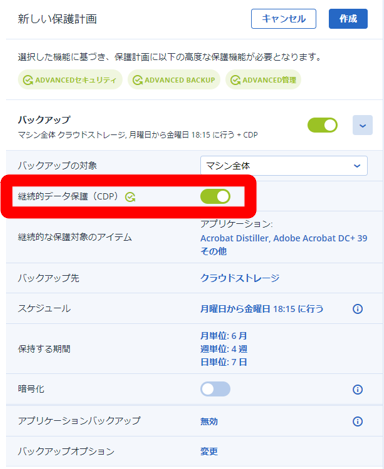
CDPはバックアップとは別で動作し、指定したアプリケーションおよびファイル/フォルダにて、変更を常に監視し、変更があったファイルを即時バックアップする仕組みとなります。
アプリケーションの指定ではプリセットされているアプリケーションが複数あります。例えばOffice製品はプリセットされていますので、チェックボタンを有効にするだけですぐに監視対象にすることができます。
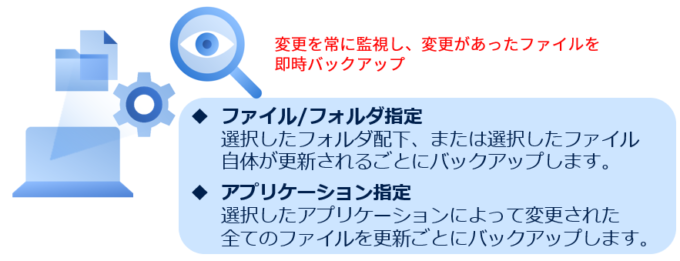
継続的データ保護を実行する場合は下記のデータソースでバックアップを取得する必要があります。
- マシン全体
- ディスク/ボリューム
- ファイル/フォルダ
バックアップを複数の場所に保存
Acronis Cyber Protect Cloudでは、バックアップデータを複数の場所にレプリケーションすることができます。保存先を複数しておくことで、万が一のデータ喪失リスクを軽減することができます。
下図のように、1つ目のバックアップストレージとしてNASを利用し、2つ目のバックアップストレージとしてAcronisのクラウドストレージを指定する構成が可能となります。
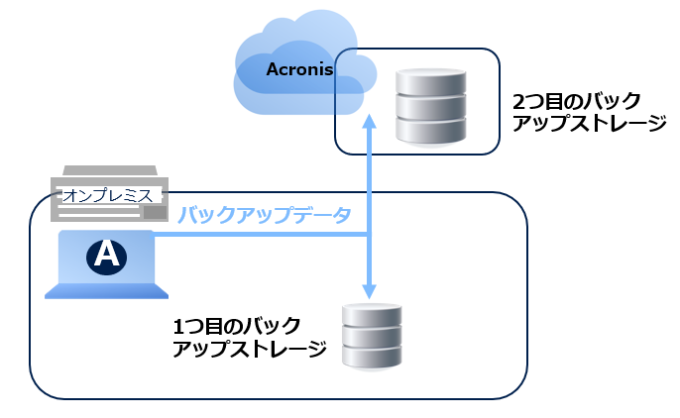
使用例
- 信頼性の高い災害復旧計画
オンサイトとオフサイト(ローカル ストレージの障害や自然災害などからのバックアップの保護)の両方でバックアップを保存します。 - クラウドストレージを使用した、自然災害からのデータの保護
変更されたデータのみを転送することでクラウドストレージにバックアップをレプリケートします。
- 最新のリカバリ ポイントのみを保存
コストの高い記憶域スペースを使い過ぎないようにするために、保持ルールに従って、高速ストレージから古いバックアップを削除します。
バックアップストレージを複数指定する場合は下記の方法で構成します。
1つ目のバックアップストレージとして次のロケーションを選択します。
- ローカル フォルダ
- ネットワーク フォルダ
- Secure Zone
2つ目のバックアップストレージとして次のロケーションを選択します。
- ローカル フォルダ
- ネットワーク フォルダ
- クラウドストレージ
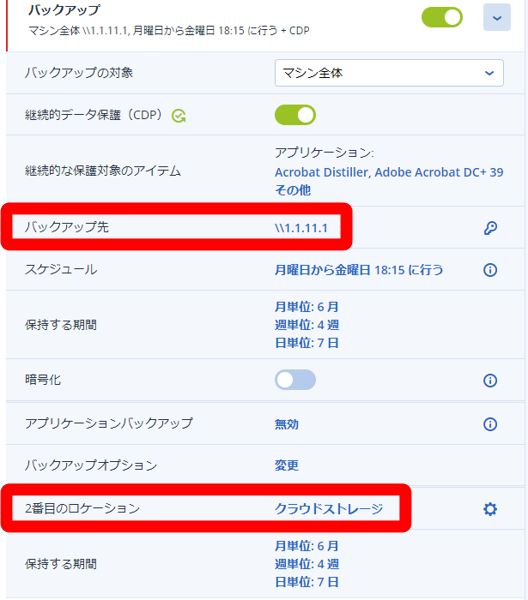
バックアップの保存期間
バックアップを取得した後は、保存期間を考える必要があります。無制限にバックアップアーカイブを保存することも可能ですが、一般的には保存期間を設計し設定します。
Acronisでは次の中から選択することができます。
- バックアップ期間
- バックアップ数
- 期間を制限せずにバックアップを保存する
バックアップ期間
保存期間を月、週、日単位で設定することができます。単一のルールに切り替えることも可能となっております。
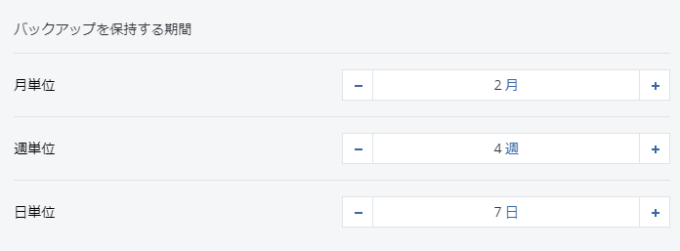
例えば、月単位で2か月分、週単位で4週分、日単位で7日分の設定をした場合、下図のような保存となります。
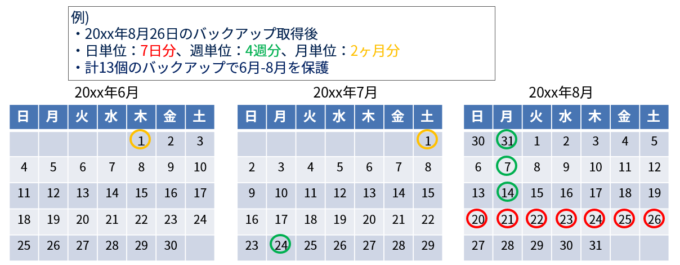
バックアップ数
バックアップ数を指定する場合は、バックアップの「最大数」を設定し、最大数までの保存となります。