「Webサイトを公開しよう」~初心者でもよくわかる!VPSによるWebサーバー構築講座(5)
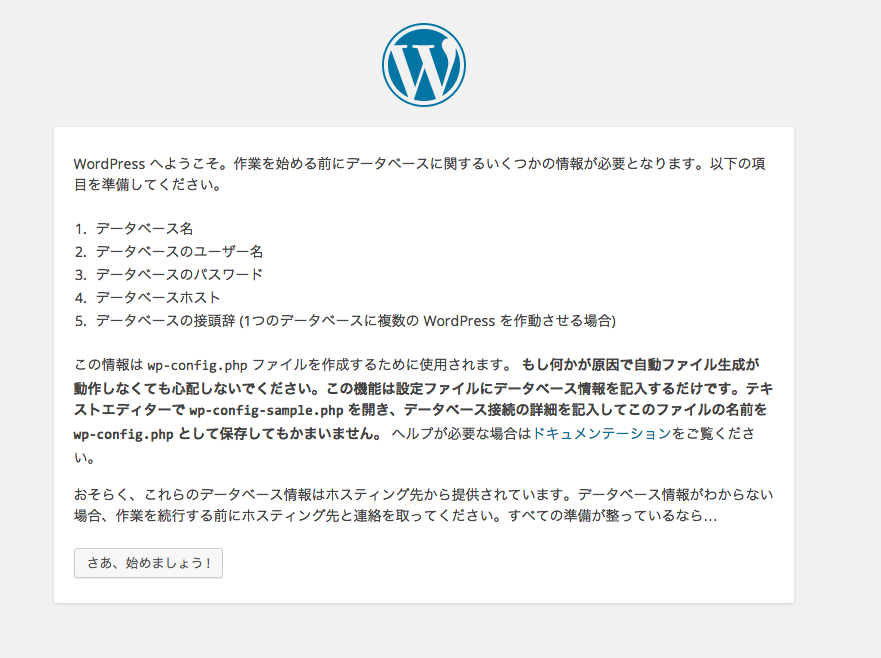
VPS(Virtual Private Server)を使ってWebサーバーを構築し、WordPressサイトを運用できるようになるまでの連載「初心者でもよくわかる!VPSによるWebサーバー構築講座」の5回目(最終回)です。
前回(第4回目)は「Webサーバーを構築しよう(2)」というタイトルで、MySQLデータベースやphpMyAdminのインストールと、ファイアウォール(iptables)の設定を行いました。
今回はいよいよ最終回です。WordPressをインストールしWebサイトとして公開する手順をご紹介します。
- DBを作成する
- WordPressをインストールする
- これからの運用で気をつけること
1. DBを作成する
前回、MySQLをインストールしましたが、それだけではまだWordPressをインストールすることはできません。MySQLの中に、WordPressで使うためのデータベース(DB)を作る必要があります。
「MySQLをインストールしたのにまだデータベースが使えないってどういうこと?」と感じるかも知れません。図を用意してみました。
以下のように、 ユーザーが使うためのデータベースをMySQLサーバーの中に新しく作っておく必要があります。
MySQL自体を「データベース」と言うこともありますし、MySQLの中に作る個々の記憶領域を「データベース」と言うこともありますので、混乱しないようにしましょう。
ここでは、wordpressdbという名前でデータベースを作ることにします。
データベースの作成はコマンドラインでコマンドを入力して作成することも出来ますが、phpMyAdminで作業する方が分かりやすいでしょう。
https://xxx.xxx.xxx.xxx/phpmyadminpDFp5dvM/
にアクセスし、MySQLのrootユーザーでログインします。
xxx.xxx.xxx.xxxはあなたのVPSのIPアドレスを入れてください。
"phpmyadminpDFp5dvM"は、前回phpMyAdmin.confに設定した文字列です。
phpMyAdminにログインしたら、以下の手順でwordpressdbデータベースを作成します。
照合順序はutf_general_ciを選択してください。
作成ボタンを押すと、wordpressdbという空のデータベースが作成されます。
2. WordPressをインストールする
WordPressインストールのための周辺の準備が整いましたので、WordPress本体ファイルをダウンロードしてインストールします。
ダウンロードは以下から行えます。
https://ja.wordpress.org/
ページ右下に「WordPress 4.1 をダウンロード」とあります(2015/02現在)。このzipファイルをいったんパソコンにダウンロードして、パソコン上で解凍してからファイルをVPSにアップロードしても良いのですが、 ここではパソコンを経由せずVPSにファイルを直接ダウンロードしてインストールするという、少しスマートな方法をご紹介します。
WordPress日本語のページには、zip形式ファイルのダウンロードボタンの下に、tar.gz形式のダウンロードリンクがあります。
このリンクアドレス( https://ja.wordpress.org/wordpress-4.1-ja.tar.gz )をコピーします。
VPSにsshログインしてrootユーザーにスイッチし、以下のコマンドを入力します。
# cd /var/www/html # wget https://ja.wordpress.org/wordpress-4.1-ja.tar.gz
まず、cd コマンドでドキュメントルート /var/www/html へ移動しています。
2行目のwgetは、インターネット上のファイルやページをダウンロードするコマンドです。
先ほどコピーしたURL、https://ja.wordpress.org/wordpress-4.1-ja.tar.gz を指定することで、このファイルを/var/www/html の下にダウンロードしています。
tar.gzのファイルは、zipファイルと同じように複数のファイルをまとめて圧縮したファイルです。普段WindowsやMacなどGUIが使えるOSを使っているとなじみがありませんが、Linuxではこのtar.gz形式のファイルを解凍することができます。
wgetでダウンロード後、/var/www/htmlの下をls –lコマンドで見るとwordpress本体ファイルが存在していることがわかります。
※作業の前に、第3回目の連載で作った index.html やindex.phpファイルが残っている場合は、 rmコマンドで削除しておいてください。
# ls -l
・・・
-rw-r--r-- 1 root root 6620693 Dec 20 07:40 wordpress-4.1-ja.tar.gz
次に、このtar.gzファイルを解凍します。
# tar xvzf wordpress-4.1-ja.tar.gz
tarはファイルを解凍するコマンドです。xvzfは解凍するためのオプションです。よく使うオプションなのでこのまま覚えておけば便利です。
コマンドを実行するとファイルが解凍されます。再度ls –lコマンドで見るとwordpressディレクトリができています。
# ls -l drwxr-xr-x 5 nobody 65534 4096 Dec 19 18:50 wordpress -rw-r--r-- 1 root root 6620693 Dec 20 07:40 wordpress-4.1-ja.tar.gz
ここまできたら、解凍元のtar.gzファイルは必要ありませんのでrmコマンドで削除します。
そして、解凍後のディレクトリ/var/www/html/wordpressの下にはファイルがたくさん解凍されていますが、
http://xxx.xxx.xxx.xxx/wordpress ではなく
http://xxx.xxx.xxx.xxx/ でWordPressにアクセスできるようにしたいので、
wordpressディレクトリの下にあるファイルすべてを、ドキュメントルート/var/www/html/ にmvコマンドで移動します。
mvの後に指定する第1引数はwordpress/* ですが、この*(アスタリスク)でwordpressディレクトリの下のファイル全てが移動対象になります。そのあとの第2引数の.(ピリオド)は、「現在の位置」を指す記号になります。
つまり、「wordpressディレクトリ以下のファイル全部(wordpress/*)を、現在のディレクトリ(.)に移動する」という意味になります。
最後に、必要無くなった空のwordpressディレクトリをrmdirコマンドで削除します。
# rm wordpress-4.1-ja.tar.gz # mv wordpress/* . # rmdir wordpress
次に、権限の設定をします。
apacheユーザー、vpsuserユーザーのいずれのユーザーでもファイルを更新できるようにするため、すべてのファイルの所有者をapacheに、グループをvpsuserにして、書き込み権限をつけておきます。
(権限については第3回目の連載で触れました)
# chown -R apache:vpsuser * # chmod –R g+w *
chownでファイルの所有者(ユーザーとグループ)の変更をし、chmodで書き込み権限を変更します。
-R オプションをつけることで、「サブディレクトリにあるファイルも対象」になります。
また、前回chmodコマンドを使用した時は“775”という数字を指定しましたが、今回は”g+w”と指定しています。この場合、「グループに書き込み権限を追加する」という意味になります。ここで“775”と指定してコマンドを実行してしまうと、ディレクトリもファイルもすべて775の権限になり不都合が生じますので“g+w”という指定をしています。
ここまでできたら
http://xxx.xxx.xxx.xxx にアクセスしてみましょう。
以下のようなWordPressのインストール画面が表示されましたでしょうか?
次の画面で、
データベース名: wordpressdb
ユーザー名: root
パスワード: MySQLのrootユーザーのパスワード
を指定してください。
このあと、WordPressのサイト名や管理ユーザーの設定などを行って、WordPressのインストールを完了させてください。
無事インストールが完了すると、WordPressが使えるようになります。
ここまで来たら完成です。おめでとうございます!
3. これからの運用で気をつけること
さて、これでひと通りのVPSの構築は終わったわけですが、これから継続的にVPSを使い続けていく場合には気をつけておくべきことがあります。
VPSは、レンタルサーバーと違ってサーバーの面倒を自分で見なければなりません。たまに、サーバーのセキュリティ脆弱性の問題が発生することがありますので、そういう情報を敏感にキャッチして適切な対処ができるようにしましょう。
VPSにインストールされているソフトウェパッケージのバージョンの確認は、以下のコマンドで確認できます。
# yum list installed
以下のコマンドは、セキュリティアップデートがあるソフトウェアのみをアップデートするコマンドです。定期的に実行すると良いでしょう。
# yum --security update
また、さくらのVPSに関する重要なお知らせは以下に掲載されます。特にソフトウェア脆弱性に関するお知らせが出た場合はすみやかに対処しましょう。
お知らせ: | さくらインターネット
https://www.sakura.ad.jp/news/sakurainfo/newsindex.php
例えば、セキュリティ脆弱性に関する事例を紹介しておきます。
以下は昨年発覚したntpd(時刻同期サーバー)の脆弱性の注意喚起です。
このような情報をよく読んで、自分でセキュリティアップデートなどの対処を行う必要があります。
ntpd の monlist 機能を使った DDoS 攻撃に関する注意喚起
http://www.jpcert.or.jp/at/2014/at140001.html
本連載は以上です。
5回にわたりお届けした「VPSによるWebサーバー構築講座」、いかがでしたでしょうか。
VPSが初めての方にとって、まだまだサーバーは取り扱いが難しいと感じるところはあるかもしれませんが、これをきっかけにサーバーをより身近なものとして感じていただければ嬉しく思います。
このあとは、「運用編」として続編記事を書いております。あわせてお読みいただければ幸いです。
「ログの見かた」~初心者でもよくわかる!VPSによるWebサーバー運用講座(1) - さくらのナレッジ