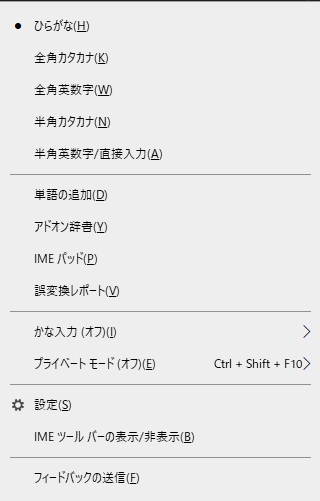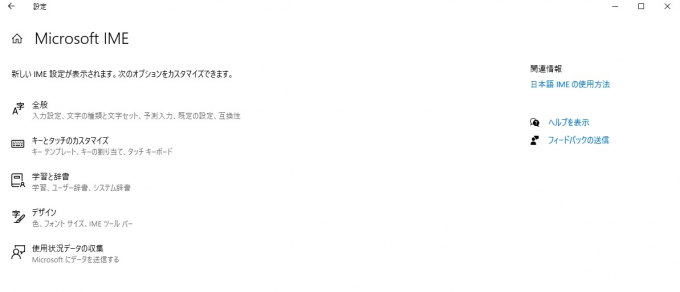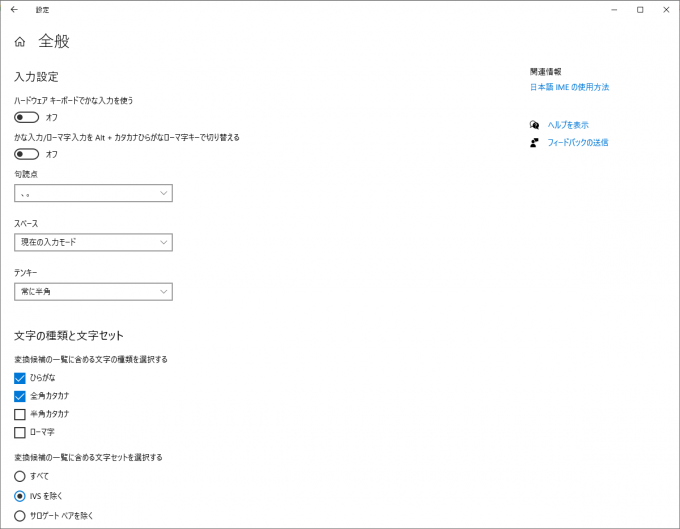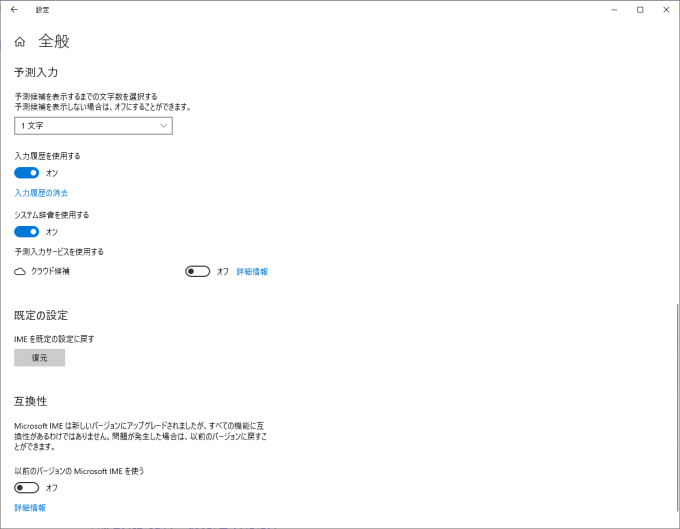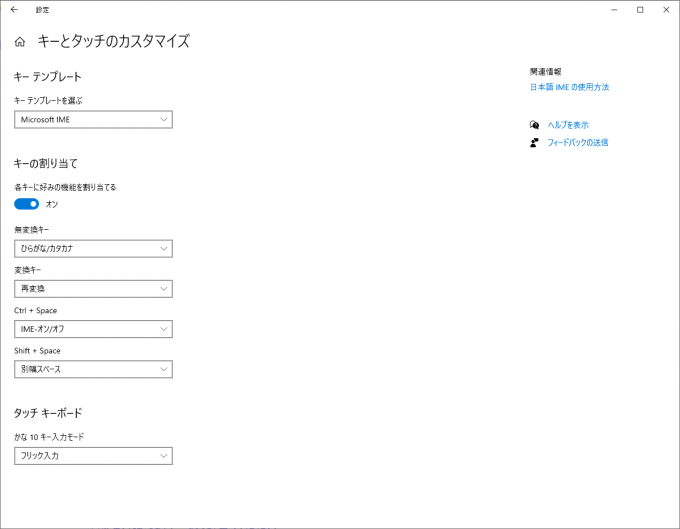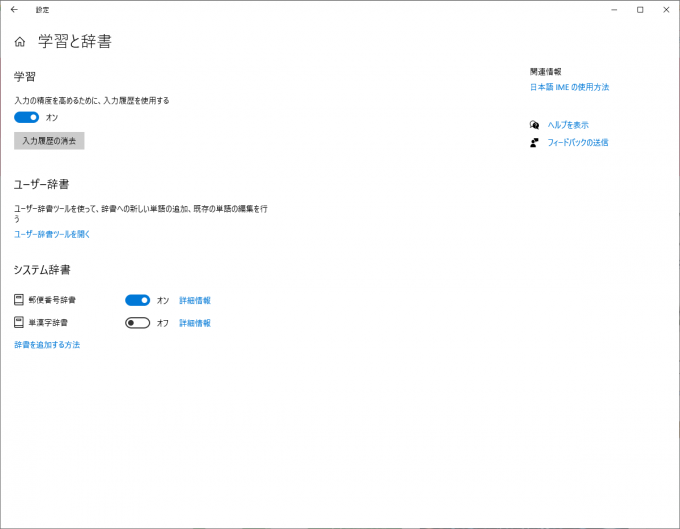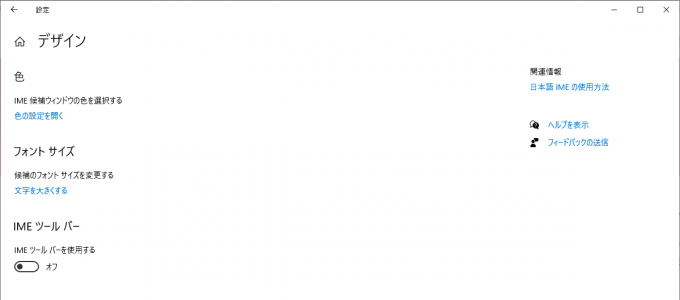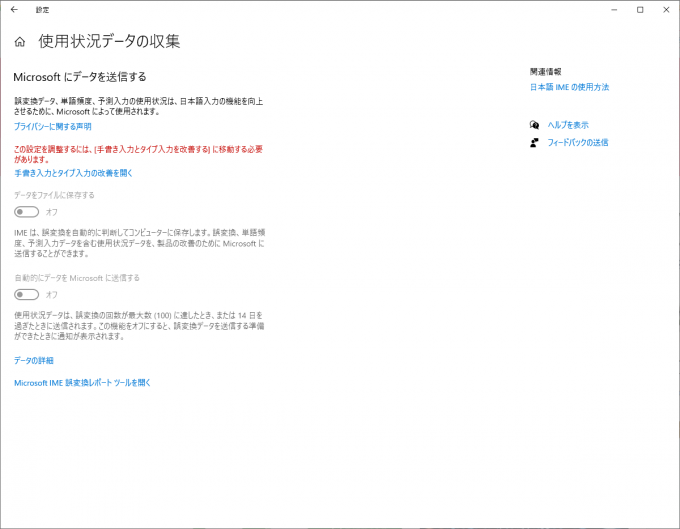すっきりシンプルに!Windowsの新しいIME設定
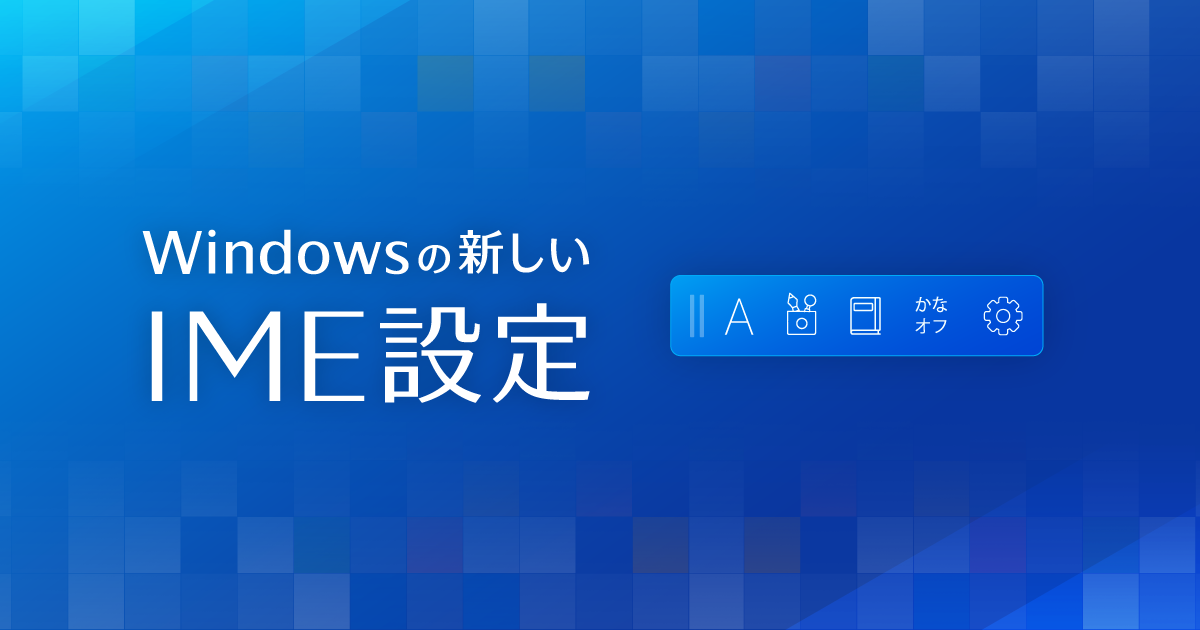
ごまなつと申します。快適なキーボード操作をするお手伝いをいたします。以前、WindowsのIMEの解説をしましたが、Windows 10 May 2020 UpdateからIME設定が新しくなり、IME設定がWindowsの設定画面に移動しました。今回は、そのIMEの解説をします。以前は設定変更のために多くの手順を踏むことになっていましたが、ウィンドウではなくWindowsの設定画面を使うことで非常にシンプルにわかりやすくなりました。よく使う項目に絞られており、一画面で表示されることでストレスなく変更できます。以前のIME設定を使いたい方は、その方法も解説します。以前のIME設定解説記事も併せて参考にしてください。
設定画面
では、IMEオプションを開くため、時刻と音量アイコンの間にある「あ」や「A」を右クリックしましょう。メニューが出てきたら「設定」をクリックします。
見慣れたWindowsの設定画面が出てきましたね。Windowsの設定画面を使うように変更されたため、以下の画面になりました。
Windowsの設定画面から開きたい場合は、時刻と言語→左メニューの言語→優先する言語の中の日本語→オプション→キーボードの中のMicrosoft IME→オプションをクリックします。
それでは、IME設定画面の各項目について見ていきましょう。
全般
ハードウェアキーボードでのかな入力のオンオフ、かな入力とローマ字の切り替えをカタカナひらがなローマ字キーで切り替える機能のオンオフ、句読点の設定、スペースの幅、テンキーの全角半角を切り替えられます。文字の種類と文字セットでは、変換候補の一覧に含める文字の設定ができます。
予測入力では、予測候補を表示するまでの文字数を変更できます。今まで、1文字目で予測候補が表示され煩わしいと思っている方は、2文字目、3文字目にするとよいです。入力履歴を使うかどうかや、履歴の消去、予測入力サービスを使うかを設定できます。
加えて、既定の設定の復元と、以前のバージョンのMicrosoft IMEを使う設定もできます。「以前のバージョンのMicrosoft IMEを使う」をオンにすると、最下部に詳細設定が出現し、「詳細設定を開く」をクリックすると以前のIME設定画面を開くことができます。新しいIME設定はシンプルにはなりましたが、以前のIME設定だとIMEのオン/オフを別のキーに割り当てる際に多くの選択肢があるため、必要であれば以前の設定を用いるのも手です。
注意点として、「以前のバージョンのMicrosoft IMEを使う」をオンにすると、他の項目で表示されなくなるものがあります(例:キーとタッチのカスタマイズのキーの割り当て)。また、時刻と音量アイコンの間にある「あ」や「A」を右クリックした時のメニューの項目も以前のIME設定に変化します。
キーとタッチのカスタマイズ
キーテンプレートの選択、キーの割り当て、タッチキーボードの設定ができます。キーの割り当ては、以前は変換前や変換後といったタイミングを指定して処理を設定する上に、設定できるキーが多くあり、一目で理解しづらかったです。しかし今回はタイミングの指定がなくなり、無変換キー・変換キー・Ctrl+Space・Shift+Spaceの4つに絞られたことでとても分かりやすくなりました。これら4つのキーには、それぞれ以下の候補から選択して設定することができます。(デフォルトでは★の状態に設定されています)
- 無変換キー:IME-オン、IME-オフ、IME-オン/オフ、ひらがな/カタカナ★
- 変換キー:IME-オン、IME-オフ、IME-オン/オフ、再変換★
- Ctrl+Space:IME-オン/オフ、なし★
- Shift+Space:別幅スペース★、IME-オン/オフ、なし
上記のうち「IME-オン/オフ」は、押すたびにIMEのオンとオフが切り替わるトグル機能です。「ひらがな/カタカナ」は、押すたびにひらがな入力とカタカナ入力が交互に設定されます。「なし」にすると、そのキーを押しても何も起きません。「別幅スペース」は、IMEオンの状態でスペースキーを押すと全角スペースが入力されますが、この状態で半角スペースを入力する機能です。
この機能を使わない場合は、「各キーに好みの機能を割り当てる」をオフにしてください。
タッチキーボードでは、「フリック入力とマルチタップ入力」か「フリック入力」が選択できます。
学習と辞書
変換ミス履歴を使ってIMEが学習します。その機能を使うかどうかの設定、ユーザ辞書・システム辞書の設定ができます。システム辞書が一覧表示となり、とても見やすくなりました。基本的には以前のIMEと同じため割愛します。
デザイン
色の設定、フォントサイズの設定、IMEツールバーの使用が設定できます。色の設定とフォントサイズの設定はWindowsの設定の別画面に飛びます。
使用状況データの収集
Microsoftにデータを送信するか、データをファイルに保存するか、自動的にデータをMicrosoftに送信するかを設定できます。筆者のPCでは診断データを送信しないようにしているためこのような画面になっています。
まとめ
Windowsの新IME設定を解説しました。以前のIME設定は多機能ではありますが項目が多くわかりにくい点がありました。新IME設定では、よく使われる項目に絞ってシンプルになったため簡単に操作できます。キーの割り当てでIMEのオン/オフ切り替えを無変換キー・変換キー・Ctrl+Space・Shift+Spaceの4つのどれかに割り当てるだけでもかなり便利です。筆者は、何らかの方法(キーボードのプリセット機能、AutoHotkey、ChangeKey、レジストリ書き換え)でCapsLockとCtrlを入れ替えたうえでCtrl+Spaceを使っておりかなり便利です。ぜひやってみてください。なお、AutoHotkeyやChangeKeyの設定方法は、筆者が以前に書いた記事「快適キーボード操作のためのキーカスタマイズ 〜Windows編〜」にて紹介していますので参考にしてください。