30分で出来る!WordPress簡単カスタマイズ方法 Part.3(全5回)~カテゴリー登録 / メニューバー設定 / 記事投稿編~
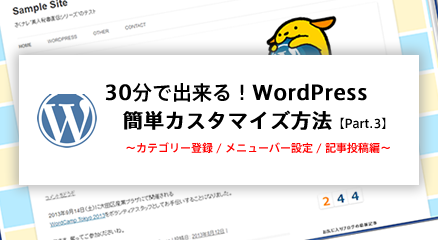
みなさま、こんにちは。
さくらインターネットの元秘書です。
本日も「30分で出来る!WordPress簡単カスタマイズ方法 Part.2」に続きましてこれからWordPressをはじめてみようかな とお考えの方に向けて、WordPressの簡単カスタマイズ方法をご案内させていただきます!
STEP10 カテゴリーを登録しよう!
前回の記事でご案内致しましたとおり、
WordPressのページを作成する方法は大きくわけて「固定ページ」と「投稿」の2つがあります。
「固定ページ」は”お問い合わせ”など単体のページに利用し、
「投稿」は、記事を書くたびにページが増えていくの内容(たとえば日記など)に使用します。
「投稿」で作成するページは、
必ずなんらかの「カテゴリー」に割り振ってグルーピングする必要があります。
デフォルトの設定ですと、自動的に全て「未分類」のカテゴリーに分類されてしまいますので、
「投稿」するであろう記事のジャンルの「カテゴリー」を事前に作成してしまいましょう。
- WordPressに管理者権限でログインします。
![[Get Picture]](data:image/png;base64,iVBORw0KGgoAAAANSUhEUgAAAUoAAAFUAQMAAAB4O+etAAAABlBMVEUAAAD///+l2Z/dAAAAAXRSTlMAQObYZgAAAAlwSFlzAAAOxAAADsQBlSsOGwAAACVJREFUaN7twQENAAAAwqD3T20ON6AAAAAAAAAAAAAAAAAAAH4MORwAAZjyhSIAAAAASUVORK5CYII=)
- 左側のメインメニューの「投稿>カテゴリー」をクリックします。
![[Get Picture]](data:image/png;base64,iVBORw0KGgoAAAANSUhEUgAABCkAAAG9AQMAAAAC977WAAAABlBMVEUAAAD///+l2Z/dAAAAAXRSTlMAQObYZgAAAAlwSFlzAAAOxAAADsQBlSsOGwAAAFFJREFUeNrtwQENAAAAwqD3T20PBxQAAAAAAAAAAAAAAAAAAAAAAAAAAAAAAAAAAAAAAAAAAAAAAAAAAAAAAAAAAAAAAAAAAAAAAAAAAADArQHqqwABU1+G3gAAAABJRU5ErkJggg==)
- はじめから用意されている「未分類」というカテゴリーは削除できません。そのままではナンなので、カテゴリー名を「Other」に変更して使用しましょう。「未分類」の「編集」をクリックします。
![[Get Picture]](data:image/png;base64,iVBORw0KGgoAAAANSUhEUgAABOIAAAJdAQMAAAClBEqfAAAABlBMVEUAAAD///+l2Z/dAAAAAXRSTlMAQObYZgAAAAlwSFlzAAAOxAAADsQBlSsOGwAAAHNJREFUeNrtwTEBAAAAwqD1T20MH6AAAAAAAAAAAAAAAAAAAAAAAAAAAAAAAAAAAAAAAAAAAAAAAAAAAAAAAAAAAAAAAAAAAAAAAAAAAAAAAAAAAAAAAAAAAAAAAAAAAAAAAAAAAAAAAAAAAAAAAAAAAOBtdXUAAeqRWtIAAAAASUVORK5CYII=)
- カテゴリーの編集画面にて名前を「Other」にスラッグを「other」に編集し、「更新」ボタンを押下します。説明にも記載されてますが、カテゴリーのスラッグ名はカテゴリーページのURLになりますので、半角英数字とアンダーバーで指定します。日本語を利用すると後々面倒なので、利用はできるだけ避けた方がよろしいかと思います。
![[Get Picture]](data:image/png;base64,iVBORw0KGgoAAAANSUhEUgAAAzQAAAIrAQMAAAADS07OAAAABlBMVEUAAAD///+l2Z/dAAAAAXRSTlMAQObYZgAAAAlwSFlzAAAOxAAADsQBlSsOGwAAAE9JREFUeNrtwQENAAAAwqD3T20ON6AAAAAAAAAAAAAAAAAAAAAAAAAAAAAAAAAAAAAAAAAAAAAAAAAAAAAAAAAAAAAAAAAAAAAAAAAAgFcD4XgAARqfxVIAAAAASUVORK5CYII=)
- 未分類の項目が更新されました。では、画面左側の「新規カテゴリーを追加」からお好みで他のカテゴリーを作成しましょう。
![[Get Picture]](data:image/png;base64,iVBORw0KGgoAAAANSUhEUgAAAzkAAAMHAQMAAAAgrAuHAAAABlBMVEUAAAD///+l2Z/dAAAAAXRSTlMAQObYZgAAAAlwSFlzAAAOxAAADsQBlSsOGwAAAGZJREFUeNrtwTEBAAAAwqD1T20LL6AAAAAAAAAAAAAAAAAAAAAAAAAAAAAAAAAAAAAAAAAAAAAAAAAAAAAAAAAAAAAAAAAAAAAAAAAAAAAAAAAAAAAAAAAAAAAAAAAAAAAAAACAkwE97gABxBVYAgAAAABJRU5ErkJggg==)
- 今回は、「Other」の他に「WordPress」と「WordCamp」というカテゴリーを作成してみました。カテゴリーは階層構造にすることができますので、今回の場合は、「WordPress」というカテゴリー(親)の下に「WordCamp」というカテゴリー(子)を作成しています。同じカテゴリーの記事をたくさん投稿される場合には、閲覧される方が分かりやすいよう、子カテゴリーを活用して細分化することをおススメします。
![[Get Picture]](data:image/png;base64,iVBORw0KGgoAAAANSUhEUgAAAzkAAAMMAQMAAABKa/tEAAAABlBMVEUAAAD///+l2Z/dAAAAAXRSTlMAQObYZgAAAAlwSFlzAAAOxAAADsQBlSsOGwAAAGZJREFUeNrtwTEBAAAAwqD1T20LL6AAAAAAAAAAAAAAAAAAAAAAAAAAAAAAAAAAAAAAAAAAAAAAAAAAAAAAAAAAAAAAAAAAAAAAAAAAAAAAAAAAAAAAAAAAAAAAAAAAAAAAAAAAeBs/+wABqjR/ggAAAABJRU5ErkJggg==)
STEP11 メニューバーをカスタマイズしよう!
メニューバー(いわゆるナビゲーションバー)の表示内容を調整します。
今回作成するブログでは、
30分で出来る!WordPress簡単カスタマイズ方法 Part.1で
最初にイメージしたとおり、HOME・CATEGORY・CONTACTの順にリンクを並べます。
- 左側のメインメニューの「外観>メニュー」をクリックします。
![[Get Picture]](data:image/png;base64,iVBORw0KGgoAAAANSUhEUgAABDgAAAKjAQMAAADCry12AAAABlBMVEUAAAD///+l2Z/dAAAAAXRSTlMAQObYZgAAAAlwSFlzAAAOxAAADsQBlSsOGwAAAG9JREFUeNrtwQENAAAAwqD3T20PBxQAAAAAAAAAAAAAAAAAAAAAAAAAAAAAAAAAAAAAAAAAAAAAAAAAAAAAAAAAAAAAAAAAAAAAAAAAAAAAAAAAAAAAAAAAAAAAAAAAAAAAAAAAAAAAAAAAAAAA8GZmpwABPmofXwAAAABJRU5ErkJggg==)
- カテゴリーにチェックを入れ、「メニューを追加」をクリックします。
![[Get Picture]](data:image/png;base64,iVBORw0KGgoAAAANSUhEUgAABDgAAAIXAQMAAABD9HwVAAAABlBMVEUAAAD///+l2Z/dAAAAAXRSTlMAQObYZgAAAAlwSFlzAAAOxAAADsQBlSsOGwAAAFtJREFUeNrtwQEBAAAAgJD+r+4ICgAAAAAAAAAAAAAAAAAAAAAAAAAAAAAAAAAAAAAAAAAAAAAAAAAAAAAAAAAAAAAAAAAAAAAAAAAAAAAAAAAAAAAAAAAAAABqHEcAAePvY+EAAAAASUVORK5CYII=)
- メニューの名前を変更し、また必要に応じてメニューの順番を各項目をドラックして変更うえ、「メニューを作成」ボタンを押下します。
![[Get Picture]](data:image/png;base64,iVBORw0KGgoAAAANSUhEUgAABD0AAAJiAQMAAAD+MisjAAAABlBMVEUAAAD///+l2Z/dAAAAAXRSTlMAQObYZgAAAAlwSFlzAAAOxAAADsQBlSsOGwAAAGdJREFUeNrtwQEBAAAAgiD/r25IQAEAAAAAAAAAAAAAAAAAAAAAAAAAAAAAAAAAAAAAAAAAAAAAAAAAAAAAAAAAAAAAAAAAAAAAAAAAAAAAAAAAAAAAAAAAAAAAAAAAAAAAAAAAAD8GRoEAAchAej4AAAAASUVORK5CYII=)
- 「ナビゲーションラベル」を適宜変更のうえ、テーマの位置の「メインメニュー」にチェックを入れ、「メニューを保存」ボタンを押下します。
![[Get Picture]](data:image/png;base64,iVBORw0KGgoAAAANSUhEUgAABAEAAASDAQMAAAAyNbSIAAAABlBMVEUAAAD///+l2Z/dAAAAAXRSTlMAQObYZgAAAAlwSFlzAAAOxAAADsQBlSsOGwAAAKdJREFUeNrtwQEBAAAAgiD/r25IQAEAAAAAAAAAAAAAAAAAAAAAAAAAAAAAAAAAAAAAAAAAAAAAAAAAAAAAAAAAAAAAAAAAAAAAAAAAAAAAAAAAAAAAAAAAAAAAAAAAAAAAAAAAAAAAAAAAAAAAAAAAAAAAAAAAAAAAAAAAAAAAAAAAAAAAAAAAAAAAAAAAAAAAAAAAAAAAAAAAAAAAAAAAAAAAAADwa0qkAAF77vGZAAAAAElFTkSuQmCC)
- メニューバーのカスタマイズが完了しました。実際のイメージは、サンプルサイト:"さくナレ” 美人秘書直伝シリーズのテストでお確かめくださいね。
![[Get Picture]](data:image/png;base64,iVBORw0KGgoAAAANSUhEUgAABFQAAAHvAQMAAABABhkCAAAABlBMVEUAAAD///+l2Z/dAAAAAXRSTlMAQObYZgAAAAlwSFlzAAAOxAAADsQBlSsOGwAAAFpJREFUeNrtwTEBAAAAwqD1T20ND6AAAAAAAAAAAAAAAAAAAAAAAAAAAAAAAAAAAAAAAAAAAAAAAAAAAAAAAAAAAAAAAAAAAAAAAAAAAAAAAAAAAAAAAAAAfg0OwwABaspkHgAAAABJRU5ErkJggg==)
STEP12 記事を投稿しよう!
さぁ、いよいよ記事を投稿しましょう。
そういえば、個人的によく
「どうやったらブログのPV数(ユーザーがページを閲覧した回数)が上がるの?」
といったお問い合わせを頂くのですが、とにかく少しでも多くの方にご覧頂きたいとお考えの方には
高い頻度でブログを更新されることをおススメしています。
それは、私の経験則から言って、
個人ブログの場合 検索エンジンからアクセス頂ける可能性が一番高いので、
これからブログを初めようという方には、SEO対策とかちょっと難しいことを考えるより
先に記事数を増やした方が効率がいいように思うからです。
1,000記事くらい掲載するつもりで地道にがんばりましょう(笑)
話が横道にそれましたが、それでは記事を投稿の為の手順をご案内しますね。
- 左側のメインメニューの「投稿>投稿一覧」をクリックします。
![[Get Picture]](data:image/png;base64,iVBORw0KGgoAAAANSUhEUgAABFEAAAIXAQMAAABuBlOvAAAABlBMVEUAAAD///+l2Z/dAAAAAXRSTlMAQObYZgAAAAlwSFlzAAAOxAAADsQBlSsOGwAAAF9JREFUeNrtwTEBAAAAwqD1T20JT6AAAAAAAAAAAAAAAAAAAAAAAAAAAAAAAAAAAAAAAAAAAAAAAAAAAAAAAAAAAAAAAAAAAAAAAAAAAAAAAAAAAAAAAAAAAAAAAADgaySjAAFzGjVmAAAAAElFTkSuQmCC)
- デフォルトで投稿されている「Hello world!」の「ゴミ箱」をクリックし、記事をゴミ箱に移します。
![[Get Picture]](data:image/png;base64,iVBORw0KGgoAAAANSUhEUgAABGAAAAHqAQMAAABx06rzAAAABlBMVEUAAAD///+l2Z/dAAAAAXRSTlMAQObYZgAAAAlwSFlzAAAOxAAADsQBlSsOGwAAAFlJREFUeNrtwQENAAAAwqD3T20PBxQAAAAAAAAAAAAAAAAAAAAAAAAAAAAAAAAAAAAAAAAAAAAAAAAAAAAAAAAAAAAAAAAAAAAAAAAAAAAAAAAAAAAAAADwYw3xAAEi8fl6AAAAAElFTkSuQmCC)
- デフォルトの記事が「ゴミ箱」に移りました。続いて、「新規追加」をクリックします。
![[Get Picture]](data:image/png;base64,iVBORw0KGgoAAAANSUhEUgAABGUAAAH0AQMAAACuJgJcAAAABlBMVEUAAAD///+l2Z/dAAAAAXRSTlMAQObYZgAAAAlwSFlzAAAOxAAADsQBlSsOGwAAAFxJREFUeNrtwTEBAAAAwqD1T20Gf6AAAAAAAAAAAAAAAAAAAAAAAAAAAAAAAAAAAAAAAAAAAAAAAAAAAAAAAAAAAAAAAAAAAAAAAAAAAAAAAAAAAAAAAAAAAIDXABVnAAH5YPPvAAAAAElFTkSuQmCC)
- 記事を作成し、「公開」ボタンをクリックします。詳しい操作方法はWORDPRESS Codex 日本語版に掲載されておりますので、本記事では割愛させていただきますね。
![[Get Picture]](data:image/png;base64,iVBORw0KGgoAAAANSUhEUgAABFEAAAN6AQMAAAB8G0SfAAAABlBMVEUAAAD///+l2Z/dAAAAAXRSTlMAQObYZgAAAAlwSFlzAAAOxAAADsQBlSsOGwAAAI9JREFUeNrtwQEBAAAAgiD/r25IQAEAAAAAAAAAAAAAAAAAAAAAAAAAAAAAAAAAAAAAAAAAAAAAAAAAAAAAAAAAAAAAAAAAAAAAAAAAAAAAAAAAAAAAAAAAAAAAAAAAAAAAAAAAAAAAAAAAAAAAAAAAAAAAAAAAAAAAAAAAAAAAAAAAAAAAAAAAAAAAAMCfAebHAAHy3JyQAAAAAElFTkSuQmCC)
- 試しに「投稿を表示する」をクリックして、どのように表示されているか確認してみましょう。
![[Get Picture]](data:image/png;base64,iVBORw0KGgoAAAANSUhEUgAABFEAAAHvAQMAAACmL9JGAAAABlBMVEUAAAD///+l2Z/dAAAAAXRSTlMAQObYZgAAAAlwSFlzAAAOxAAADsQBlSsOGwAAAFpJREFUeNrtwTEBAAAAwqD1T20ND6AAAAAAAAAAAAAAAAAAAAAAAAAAAAAAAAAAAAAAAAAAAAAAAAAAAAAAAAAAAAAAAAAAAAAAAAAAAAAAAAAAAAAAAAAAfg0OwwABaspkHgAAAABJRU5ErkJggg==)
- 記事の投稿が確認できました。
![[Get Picture]](data:image/png;base64,iVBORw0KGgoAAAANSUhEUgAABFYAAAMlAQMAAABjH+XEAAAABlBMVEUAAAD///+l2Z/dAAAAAXRSTlMAQObYZgAAAAlwSFlzAAAOxAAADsQBlSsOGwAAAIRJREFUeNrtwQENAAAAwqD3T20PBxQAAAAAAAAAAAAAAAAAAAAAAAAAAAAAAAAAAAAAAAAAAAAAAAAAAAAAAAAAAAAAAAAAAAAAAAAAAAAAAAAAAAAAAAAAAAAAAAAAAAAAAAAAAAAAAAAAAAAAAAAAAAAAAAAAAAAAAAAAAAAAAADAnwG4SwABwwFyvAAAAABJRU5ErkJggg==)
なんとなくブログ風になってきましたね!
※具体的な動作や画面イメージは、
サンプルサイト:"さくナレ” 美人秘書直伝シリーズのテストでご確認くださいね。
”さくナレ”の記事作成のための、個人的なテストサイトでもありますので、突然に予告なく
デザインやコンテンツをガラッと変更したりしますが、悪しからずご容赦くださいませ <(_ _)>
・・・ということで、「30分で出来る!WordPress簡単カスタマイズ方法 Part.3」
本日はここまでです。
次回は、サイドバー(Webサイトの本文とは別に左側や右側に縦長に表示されている領域のこと)
のカスタマイズをご案内したいと思っています。
本日も最後まで御覧くださいまして、ありがとうございました!
See you next time (´∀`*)!
特集:30分で出来る!シリーズ(全5回)
WordPress簡単カスタマイズ方法 Part.1 ~整理と準備編~
WordPress簡単カスタマイズ方法 Part.2 ~基本設定 / 問合せフォーム作成編~
WordPress簡単カスタマイズ方法 Part.3 ~カテゴリー登録 / メニューバー設定 / 記事投稿編~
WordPress簡単カスタマイズ方法 Part.4 ~ウィジェット整理 / アクセスカウンター設置編~
WordPress簡単カスタマイズ方法 Part.5 ~RSS表示 / バナー設置編~
![[Get Picture]](https://knowledge.sakura.ad.jp/wp-content/uploads/2013/07/93e1d7f70aabf91bdd683a0762aeadb7.png)
![[Get Picture]](https://knowledge.sakura.ad.jp/wp-content/uploads/2013/08/af63defde54410c6ba474373f6a3ccdf.png)
![[Get Picture]](https://knowledge.sakura.ad.jp/wp-content/uploads/2013/08/7efc33d9b3cf09e68e3f7d46159c871f.png)
![[Get Picture]](https://knowledge.sakura.ad.jp/wp-content/uploads/2013/08/18e4b1a0878e20f8acc4b082e74e5a48.png)
![[Get Picture]](https://knowledge.sakura.ad.jp/wp-content/uploads/2013/08/2ec7e726f7dc42c7269399d556529b75.png)
![[Get Picture]](https://knowledge.sakura.ad.jp/wp-content/uploads/2013/08/be07022f71ef56a7ca85c3bf6a723f86.png)
![[Get Picture]](https://knowledge.sakura.ad.jp/wp-content/uploads/2013/08/e173357beefbcb3c853ae8f7ef9bf6c8.png)
![[Get Picture]](https://knowledge.sakura.ad.jp/wp-content/uploads/2013/08/dc4e0d558d24b92d75773470153ec284.png)
![[Get Picture]](https://knowledge.sakura.ad.jp/wp-content/uploads/2013/08/c69a5b83b39b8c7813d40f1a9d283753.png)
![[Get Picture]](https://knowledge.sakura.ad.jp/wp-content/uploads/2013/08/3be0c9b948882758c5e04fbeefd01e1c.png)
![[Get Picture]](https://knowledge.sakura.ad.jp/wp-content/uploads/2013/08/1a453623c3937027170213c0f9a82d52.png)
![[Get Picture]](https://knowledge.sakura.ad.jp/wp-content/uploads/2013/08/f2eccf715e2d625992e1f064e42eb5a6.png)
![[Get Picture]](https://knowledge.sakura.ad.jp/wp-content/uploads/2013/08/6b5055bc2d3d63cbf820ae567b02eb25.png)
![[Get Picture]](https://knowledge.sakura.ad.jp/wp-content/uploads/2013/08/e6d86e669d53bfdf1b9bf99b06fd1ede.png)
![[Get Picture]](https://knowledge.sakura.ad.jp/wp-content/uploads/2013/08/e54394712ad131a4704c8f50b0f886ec.png)
![[Get Picture]](https://knowledge.sakura.ad.jp/wp-content/uploads/2013/08/a79e0983502c5ccbeec498b2fe5e8e36.png)
![[Get Picture]](https://knowledge.sakura.ad.jp/wp-content/uploads/2013/08/dad06a24882437604c0410f362fcad03.png)
