30分で出来る!WordPress簡単カスタマイズ方法 Part.4(全5回)~ウィジェット整理 / アクセスカウンター設置編~
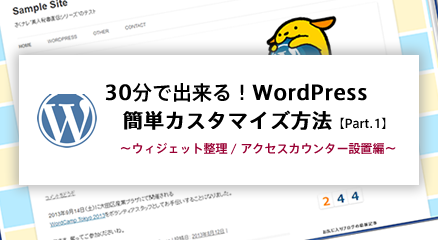
みなさま、こんにちは。
さくらインターネットの元秘書です。
今回は「30分で出来る!WordPress簡単カスタマイズ方法 Part.3」の
最後でご案内いたしました通り、サイドバー(Webサイトの本文とは別に左側や右側に縦長に
表示されている領域のこと)のカスタマイズを方法をご案内致します!!
STEP13 ウィジェットを整理しよう!
WordPressには、サイドバーにいろんな情報を表示するための
ウィジェット(サイドバーの部品みたいなもの)という機能があります。
デフォルトで様々なウィジェットが設置されていますので、
まずはそれを整理する方法をご案内したいと思います。
- WordPressに管理者権限でログインします。
- 左側のメインメニューの「外観>ウィジェット」をクリックします。
- 「メインサイドバー」に配置されているウィジェットを「利用できるウィジェット」にドラックして戻し、ウィジェットを整理しましょう。(サンプルサイト:"さくナレ” 美人秘書直伝シリーズのテストでは、「検索」以外の全てのウィジェットを不要としました。)
STEP14 アクセスカウンターを設置しよう!
アクセスカウンター(閲覧された回数を表示する機能)を設置するかどうかについては、
管理画面からアクセス数を確認することができるので、かなり意見が分かれるところだと思います。
私個人としては、デザインのアクセントとして設置するのが好きですし、
お問い合わせ頂くことも多いので、ブログのデザインの一部としてアクセスカウンターを
設置する方法をご案内したいと思います。
- 左側のメインメニューの「プラグイン>新規追加」をクリックします。
- 検索窓に「Counterize II」と入力し、「プラグインの検索」ボタンを押下します。
- 「Counterize II」はアクセス解析用のプラグインですが、今回はアクセスカウンター用途としてインストールします。
- Counterize IIの「いますぐインストール」をクリックします。(必要に応じて、説明もご参照くださいね。)
- Counterize IIのインストールが完了したことを確認し、「プラグインインストーラーに戻る」をクリックします。
- 検索窓に「PHP Code Widget」と入力し、「プラグインの検索」ボタンを押下します。
- 「Counterize II」を使って、アクセスカウンターをサイドバーに表示するには、PHP(スクリプト言語)を解析する必要がありますが、デフォルトの状態ではPHPが動きませんので「PHP Code Widget」を用いたいと思います。
- PHP Code Widgetの「いますぐインストール」をクリックします。(必要に応じて、説明もご参照くださいね。)
- 左側のメインメニューの「インストール済みプラグイン」を押下します。
- インストールしたプラグインの「有効化」をクリックします。
- インストールしたプラグインの有効化が完了しました。
- アクセスカウンター用の数字画像(0~9)を用意し、左側のメインメニューの「メディア>新規追加」をクリックします。
- 数字の画像ファイル用意しデータファイルを赤枠内にドロップして、アップロードします。
- 画像のファイル名は「01.png」のように画像内容の数字が含まれるよう設定ください。
- 画像ファイル名には、下記のような規則性を設けてください。 OK例 / 0の画像ファイルは「white_00.gif」、1の画像ファイルは「white_01.png」 NG例 / 0の画像ファイルは「white_00.png」、1の画像ファイルは「green_01.gif」
- 各画像の画像ファイルのURLの下記赤字以外の部分が異なるようであれば、画像ファイル名を統一性のあるものに変更し、再度アップロードください。(URLは画像右横の「編集」をクリックすることで確認頂くことができます。) http://knowledge.skr.jp/test/wp-content/uploads/2013/08/09.png
- 左側のメインメニューの「ウィジェット」をクリックします。
- 「利用できるウィジェット」より、「メインサイドバー」へ「PHP Code」をドラックし、お好みでタイトルを入力し、以下のソースを転記のうえ「保存」ボタンをクリックします。実際に設置すると、サンプルサイト:"さくナレ” 美人秘書直伝シリーズのテストのようになります。今回は数字毎に色を変えて作成したので、POPな仕上がりになりました。
- 7行目の「http://(省略).png」は、アップロードした画像のURLに上書きしてください。
- 7行目の「{$num}」の部分は、画像ファイルの数字の内容を示します。上書きしたURLの画像ファイルの数字の内容を表現した部分を「{$num}」に書き変えてください。
<?php
function createCounter($counter) {
$count = strlen($counter);
$buff= '';
for ($i = 0 ; $i < $count ; $i++) {
$num = substr($counter, $i,1);
$buff .= "<td><img src=\"http://knowledge.skr.jp/test/wp-content/uploads/2013/08/0{$num}.png\"></td>";
}
return $buff;
}
$counter = counterize_getamount();
$num = createCounter($counter);
$html =<<< EOL
{$num}
EOL;
echo $html;
?>
もうたぶん30分たってしまいましたね ( ゚д゚)ハッ!
もっともっとご案内したいところですが、
「30分で出来る!WordPress簡単カスタマイズ方法 Part.4」
本日はおしまいとさせて頂きます。
で・・・、次回はいよいよ最終回。
お見逃しなく!!
本日も最後まで御覧くださいまして、ありがとうございました!
See you next time (´∀`*)!
特集:30分で出来る!シリーズ(全5回)
WordPress簡単カスタマイズ方法 Part.1 ~整理と準備編~
WordPress簡単カスタマイズ方法 Part.2 ~基本設定 / 問合せフォーム作成編~
WordPress簡単カスタマイズ方法 Part.3 ~カテゴリー登録 / メニューバー設定 / 記事投稿編~
WordPress簡単カスタマイズ方法 Part.4 ~ウィジェット整理 / アクセスカウンター設置編~
WordPress簡単カスタマイズ方法 Part.5 ~RSS表示 / バナー設置編~