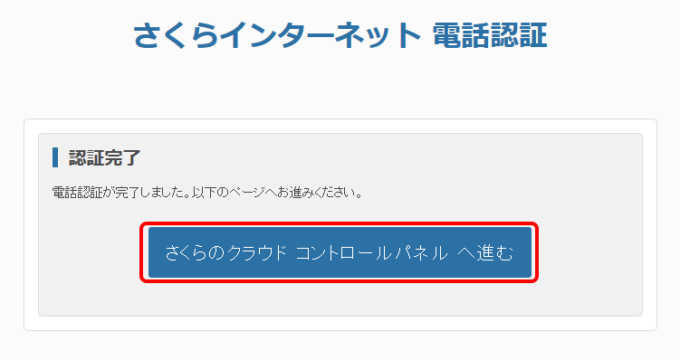さくらのクラウドに新規登録してみよう(2018年2月版) – 「楽しいさくらのクラウド」(20)
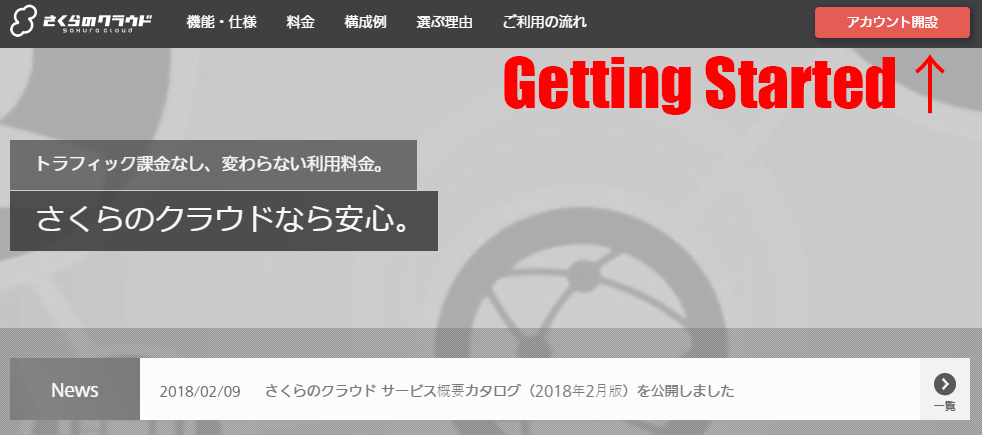
こんにちは、さくらインターネットの大喜多です。
おかげさまで「楽しいさくらのクラウド」も20回を迎えることができました。ありがとうございます。今回はさくらインターネット会員登録からさくらのクラウド利用開始まで、ゼロからさくらのクラウドが使えるようになるまでの手順を解説いたします。
| 編集部注:本記事はさくらのクラウドに利用登録しよう – 「楽しいさくらのクラウド」(10)の内容をもとに、2018年2月現在の仕様を反映させた記事になります。 |
目次
必要なもの
| さくらインターネットの会員ID | さくらインターネットのサービスを使うために必要なものです |
|---|---|
| クレジットカード | さくらのクラウドのアカウント作成に使用します |
| 電話 | 電話認証に使用します |
本チュートリアルの流れ
| STEP1 | さくらインターネット会員登録 | さくらインターネットの会員になります(すでに会員の方は飛ばしていただいて大丈夫です) |
|---|---|---|
| STEP2 | 電話認証 | さくらのクラウドを利用開始するために電話認証をおこないます |
| STEP3 | さくらのクラウドアカウント作成 | サーバを作ったり、ドメイン登録したりするために、さくらのクラウドのアカウントを作ります |
| STEP4 | クレジットカードの登録 | さくらのクラウドを利用開始するためにクレジットカードを登録します |
| STEP5 | クーポンの登録 | イベント等で配布されているお試しクーポンの登録をおこないます |
STEP1:さくらインターネット会員登録
Webブラウザで、さくらのクラウドのWebサイトを開き、[アカウント開設]をクリックします。
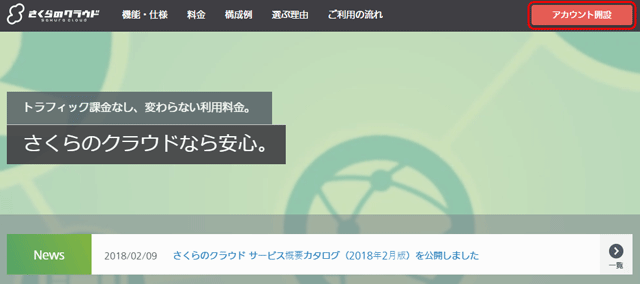
既にさくらインターネット会員IDをお持ちの方は赤枠内のリンクをクリックしてさくらのクラウドにログインし、アカウント作成をおこないます。STEP2に進んでください。さくらインターネット会員IDをお持ちでない方は、フォームに会員情報を入力します。
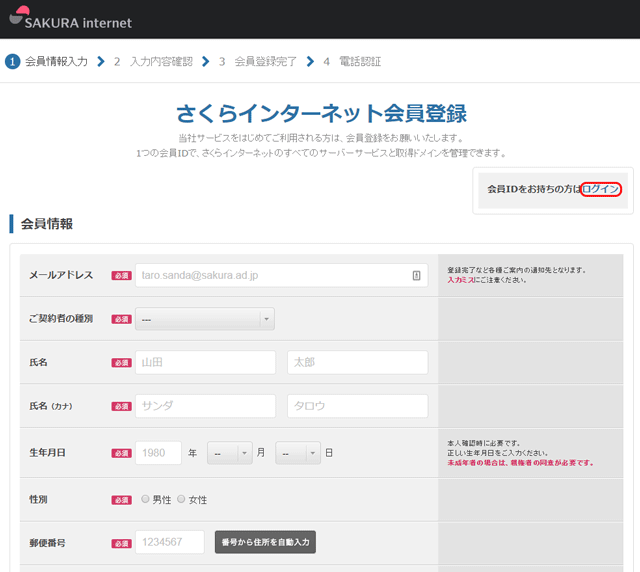
会員情報の入力後、「個人情報の取扱いについて」を確認し、確認後『「個人情報の取扱いについて」に同意します。』にチェックを入れます。ここまでできたら、「確認画面へ進む」をクリックして先に進みます。
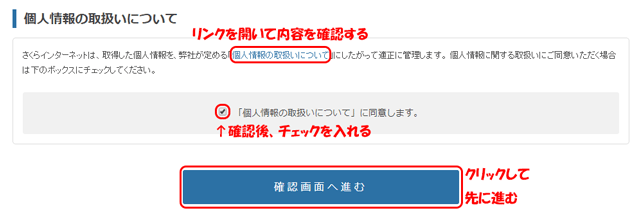
※先に進めない場合、フォームの入力に不備があるので、修正して再度クリックします。
「会員情報のご確認」ページで、入力内容に誤りがないかチェックして、「会員登録する」をクリックします。
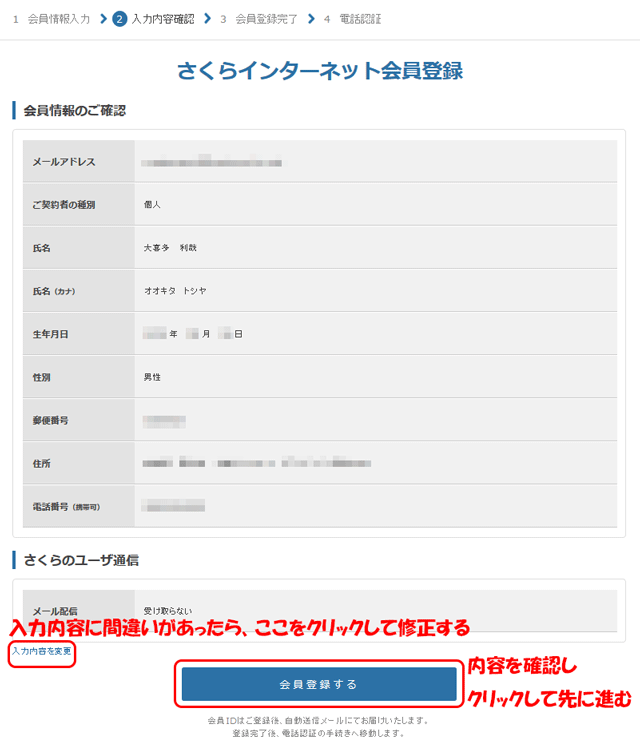
STEP2:電話認証
赤枠部分のボタンをクリックすると、会員ID作成時に登録した電話番号に対してSMSで認証コードが送信されます。
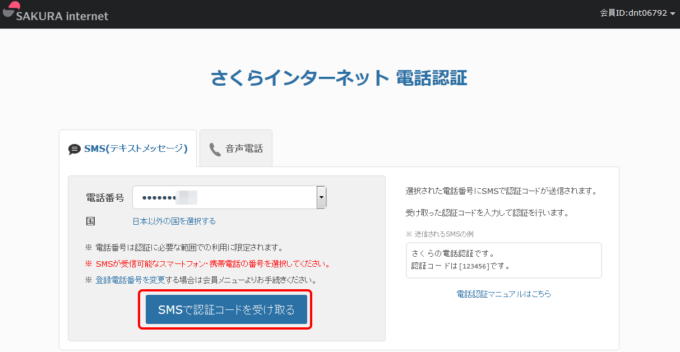
SMSで送信された認証コードをテキストボックスに入力し、「認証」をクリックします。
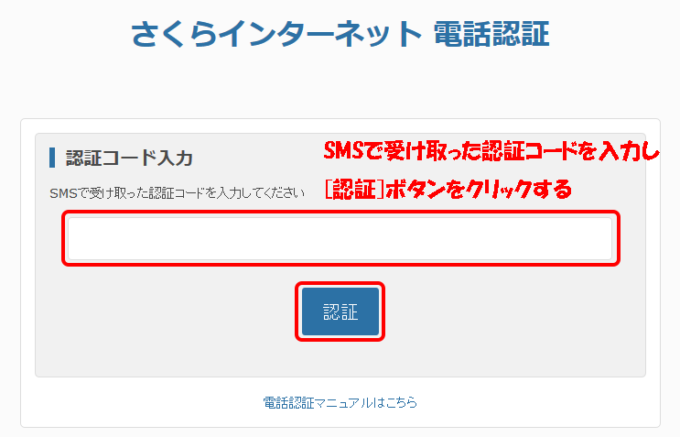
STEP3:さくらのクラウドアカウント作成
既にさくらインターネット会員IDをお持ちで、STEP1を飛ばされた方は以下のログイン画面が表示されます。会員IDをとパスワードを入力しログインします。
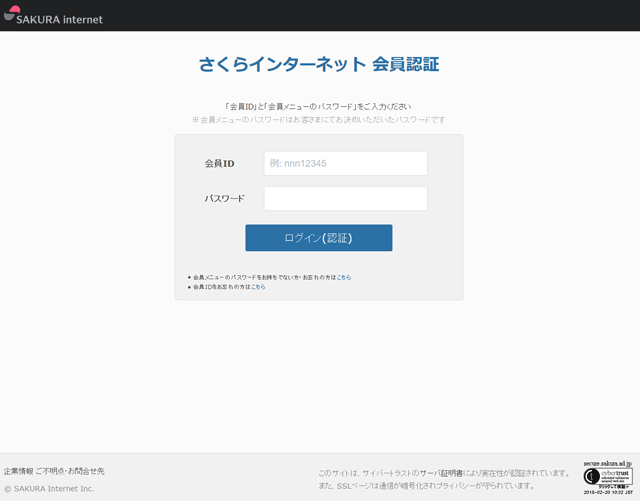
以下の画面が表示された場合は「電話認証」をクリックし、『STEP2:電話認証』の手順に従い、電話認証をおこないます。
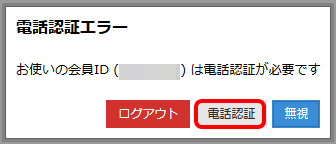
「アカウントの作成」をクリックします。
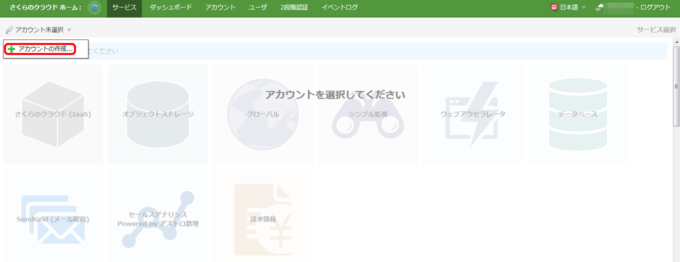
「基本約款」「サービス約款」の内容を確認し、確認後「約款に同意する」にチェックを入れ、「個人情報の取り扱いについて」の内容を確認し、「個人情報の取扱いに同意する」にチェックを入れます。
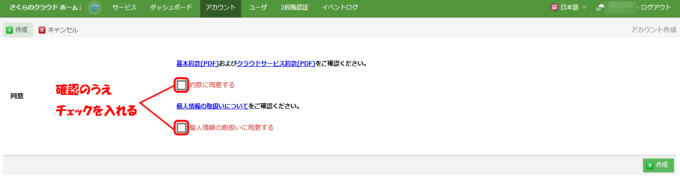
チェックを入れると、下に入力フォームが表示されます。
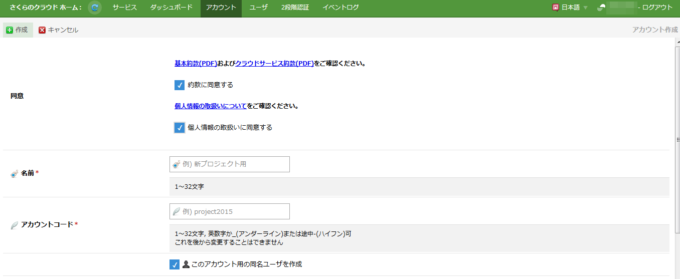
「名前」「アカウントコード」「パスワード」「パスワード(再入力)」を入力し、「作成」をクリックします。「名前」は『○○プロジェクト用』といったようにアカウントの説明を記載できます。「アカウントコード」はさくらのクラウドのシステム上でのIDに相当し、『projectxx』のように、アルファベットのみが使用できます。
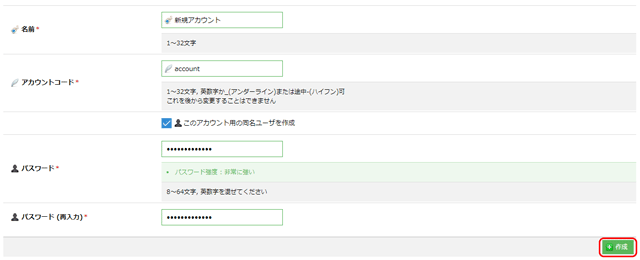
赤枠部分「さくらのクラウド ホーム」をクリックします。
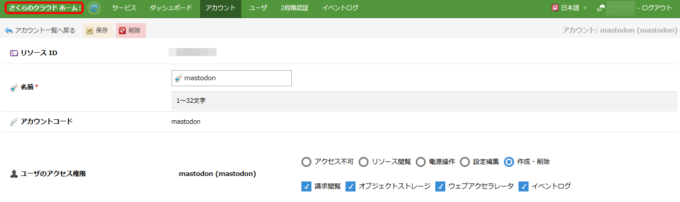
アカウントを選択します。
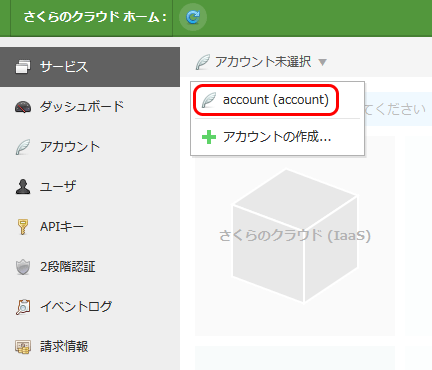
さくらのクラウド(IaaS)をクリックします。
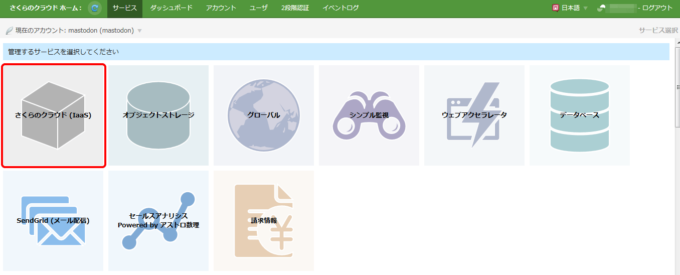
STEP4:クレジットカードの登録
クレジットカードが未登録の場合、以下の画面が表示されます。[クレジットカード登録]をクリックします。
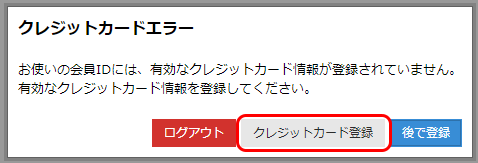
別タブが開きます。[カードの追加・編集]をクリックします。
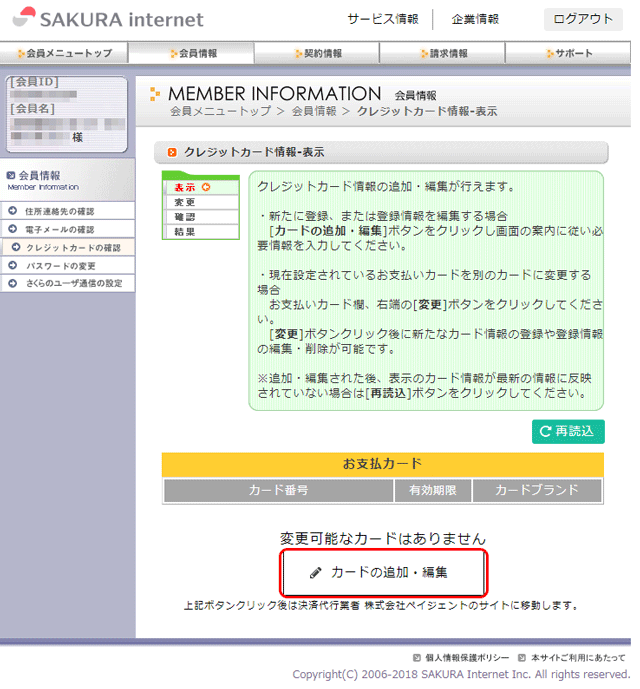
[新しいカードを登録]をクリックします。
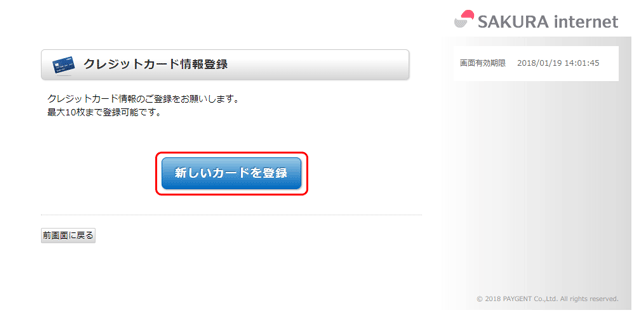
クレジットカード情報を入力し[入力内容を確認する]をクリックします。
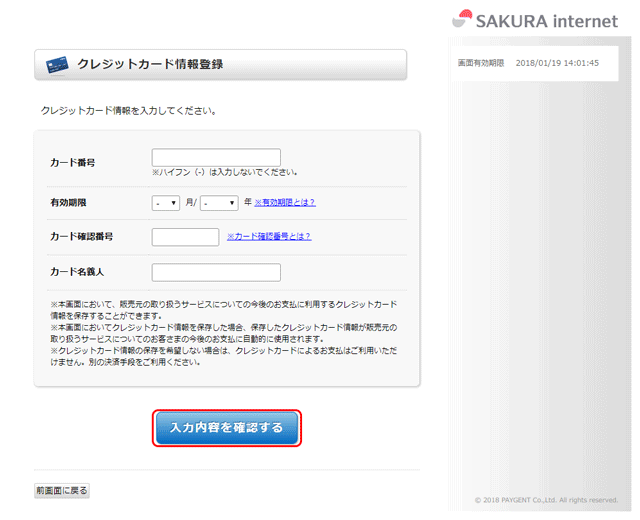
[登録]をクリックします。
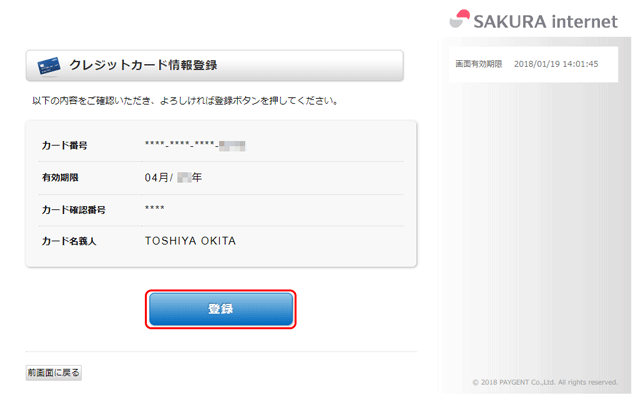
以下のように表示されていれば登録は完了です。
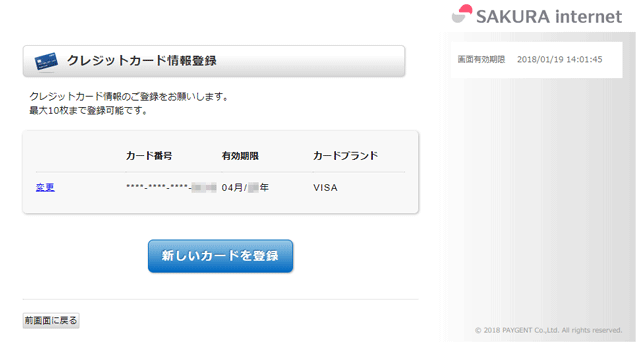
さくらのクラウドコントロールパネルが表示されたタブに戻り画面をリロードします。コントロールパネルの操作ができれば設定は完了です。
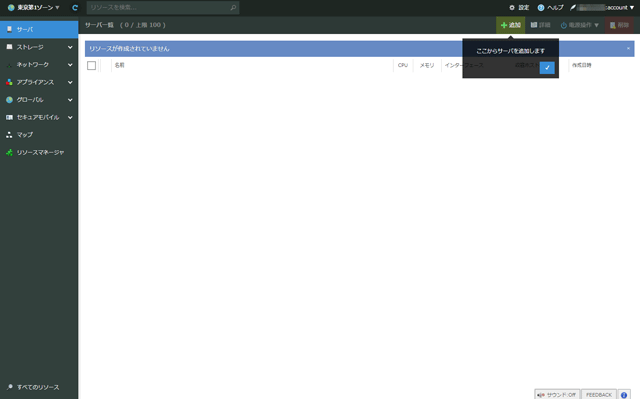
STEP5:クーポンの登録
さくらインターネットでは、イベント等で以下のようなさくらのクラウドのお試しクーポンを配布していることがあります。赤枠内に記載されたクーポンIDをコントロールパネルから登録します。

さくらのクラウドコントロールパネルの右上にある[設定]をクリックします。
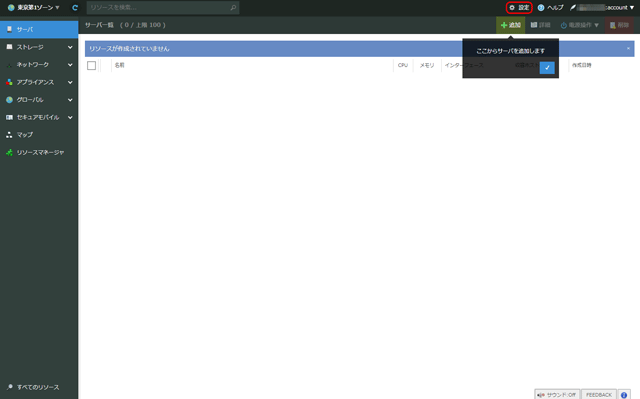
左メニューの[クーポン]をクリックし、右上の[追加]をクリックします。
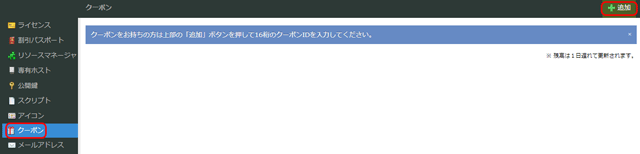
クーポンID(数字16桁)を入力し、[追加]をクリックします。
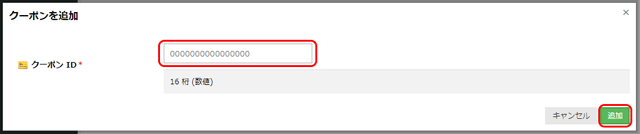
「操作確認」画面で、[同意して追加]をクリックします。
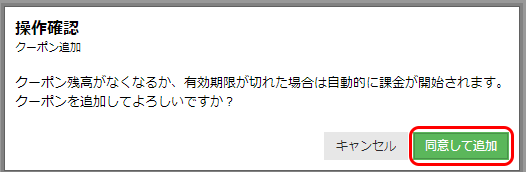
以下画像のようにクーポン情報が表示されていれば登録は完了です。
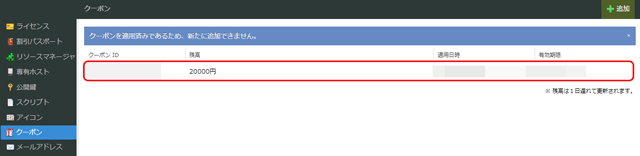
さいごに
いかがでしたでしょうか。さくらのクラウドは登録が終われば自由自在にサーバを作成したりネットワークを作成したりすることができます。ぜひともその使い勝手を体験してみてください。