DrupalをVPSにインストールしてみよう
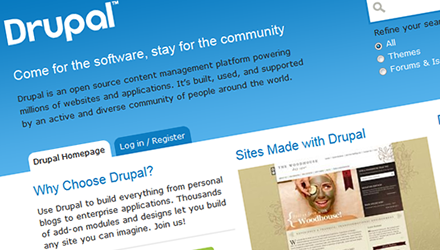
こんにちは。前回の記事「Drupal(ドゥルーパル)というCMSを知っていますか?」では、Drupalの現状、今後の展開について書きましたが、いかがでしたでしょうか?
みなさんもぜひ使っていただければと思います。
今回は、Drupalのインストール編です。インストールというと大変な作業を想像されるかもしれませんが、Drupal自体は一般的な環境では容易にインストールが可能ですので、ぜひ挑戦してください。
インストールの前に、VPSの初期設定
今回は、さくらのVPSにDrupalをインストールする方法を紹介します。
VPSのスペックは、HDD 1Gプラン、OSはCentOS 6 x86_64の利用を想定して記述いたします。
ちなみに、さくらのVPSには2週間の無料お試し期間がありますので、初めての方もまずは無料期間を利用してDrupalのインストールを試してみてはいかがでしょうか。
初期設定の手順は、 「初心者でもわかる!Sakura VPS マニュアル」 を参照して進めてください。
注意していただきたい点は、VPSサーバは起動した時点からインターネットに公開されており、外部の悪い人から攻撃を受けますので、必ず 鍵認証の設定、SSH等の設定は実施するようにしましょう。インターネットに公開するとSSHでの攻撃は頻繁にあります。安易なパスワードだと簡単に侵入されますのでご注意ください。
VPSサーバを起動してログインまで進んだでしょうか。次からはDrupalインストールになります。
Drupalのインストール
それではDrupalのインストールです。Drupalではデータベースを利用します。今回は一般的に使われているMySQLのデータベースを利用します。
追加のソフトウェアをインストール
上述したマニュアルの内容から追加で必要なソフトウェアがあります。VPSサーバのコントロールパネルにログインして、以下の手順でインストールしてください。
su - yum install -y mysql mysql-client mysql-devel mysql-utilities yum install -y php-devel php-pecl-apc php-pear php-gd php-dom
手順としては、MySQLにデータベースを作成してから、Drupalソフトウェアのインストールです。
MySQLにDrupal用のデータベースを作成
MySQLのデータベースにログインします。
sudo mysql -u root -p
VPS初期設定時に登録したMySQLのパスワードを入力します。
「mysql>」 という表示になれば、以下の内容を入力します。
create database drupal_db;
と入力すると「Query OK, 0 rows affected (0.00 sec)」と表示されます。
続けて以下を入力します。’パスワード’は、MySQLのパスワードと同じパスワードでも大丈夫です。
grant all privileges on drupal_db.* to 'drupal'@'localhost' identified by 'パスワード';
同じく、「Query OK, 0 rows affected (0.00 sec)」と表示されます。
MySQLの設定は以上です。以下のコマンドでMySQL操作を終了させます。
exit
DrupalソフトウェアのファイルURLを確認
Drupalのファイルをインストールする前にダウンロードするファイルの最新URLを確認します。この時点でダウンロードする必要はありません。
確認するファイルは、DrupalのファイルダウンロードURLと日本語化するためのダウンロードURLの2つのURLとなります。
1つ目は、DrupalのCoreと呼ばれているファイルです。
サイトのURLは、https://drupal.org/project/drupal です。画面からバージョン7のZipファイルのURLをコピーしてください。例えばChromeブラウザであれば、zipファイルのリンクにカーソルを合わせてブラウザの右メニューから、「リンクのアドレスをコピー」でURLをコピーできます。
もし、わからないようであれば、http://ftp.drupal.org/files/projects/drupal-7.28.zip を参照してください。
もう一つのファイルが、日本語化するための翻訳ファイルとなります。
サイトのURLは、https://localize.drupal.org/translate/languages/ja となります。画面からバージョン7用のファイルのURLをコピーしてください
もし、わからないようであれば、日本語化:http://ftp.drupal.org/files/translations/7.x/drupal/drupal-7.28.ja.po を参照してください。
Drupalソフトウェアのインストール
それでは、VPSサーバ上での作業に戻ります。
- VPSログイン後に管理者に変更
su -
- WEBサーバの環境に移動します。
cd /var/www/html
- Drupal本体のファイルを取得し、解凍します。
wget http://ftp.drupal.org/files/projects/drupal-7.28.zip →確認したCoreのURLとなります unzip drupal-7.28.zip →7.28 の .28 部分はダウンロードしたファイルにより値が異なります。 mv drupal-7.28 drupal →7.28 の .28 部分はダウンロードしたファイルにより値が異なります。
- 解凍後、日本語翻訳ファイルを取得します。
cd drupal/profiles/standard/translations wget http://ftp.drupal.org/files/translations/7.x/drupal/drupal-7.28.ja.po →確認した日本語化するための翻訳ファイルのURLとなります。
- ディレクトリ名の変更とファイルのパーミッションを変更します。
cd /var/www/html chown -R apache:apache drupal
これでファイルの準備が完了しました。
それでは、以下のURLにブラウザでアクセスしてください。
http://VPSサーバのIPアドレス/drupal/
Drupalのインストール画面が表示されます。ここからは、Drupalのインストール画面をします。
- 「Standard」を選択してください。
- 「Japanese(日本語)」を選択してください。
- データベースのタイプです。「MySQL、MariaDB、あるいはそれと同等のデータベースサーバー」を選択し、MySQLのデータベース登録した時の内容を入力します。「保存して次へ」でインストールが進みます。
データベース名:drupal_db
データベースのユーザ名:drupal
データベースのパスワード:入力したパスワード
- 約1分ぐらいインストール中の画面が表示されます。
- Drupalのサイトの設定画面です。サイト名は、VPSのIPアドレスが表示されています。自分の好きな名前に変更しましょう。日本語でも大丈夫です。
サイトのメールアドレスは、自身のメールアドレスです。
ユーザ名、メールアドレス、パスワードは、Drupalに管理者でログインする場合に必要です。
メールアドレスはサイトのメールアドレスで同じで大丈夫です。
- 入力するとインストールが完了です。
- 「あなたの新しいサイトにアクセスする.」をクリックするとDrupalのトップ画面が表示されます。
- 「コンテンツの追加」でコンテンツを作成しましょう。
「コンテンツの追加」をクリックすると以下の画面が表示されます。「記事」を選択すると入力画面に遷移します。
- TitleとBodyを入力してください。また、下のメニューから「コメントの設定」を選択して「クローズド」を選択しましょう。コメントの設定はオープンでも大丈夫ですが、画面をシンプルに見せるためにクローズドにします。
- 入力後に「保存」をするとフロントページ(トップページ)に入力した内容が表示されます。
以上で、説明は終わりです。
最後にコンテンツを入力しましたが、いろいろ気になったことがあるかと思います。例えば、「Body入力時にHTMLのタグ入力を簡単にする」、「フロントページに表示されたコンテンツ作成日の形式を日本語の『年月日』にする、「メニューに登録する」等の方法は、次回ご説明したいと思います。