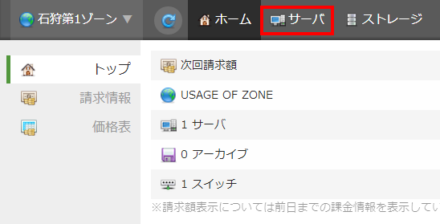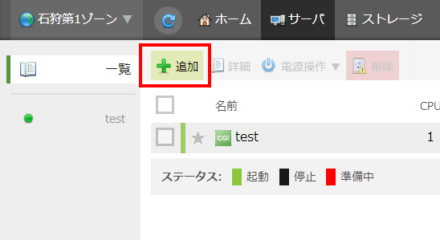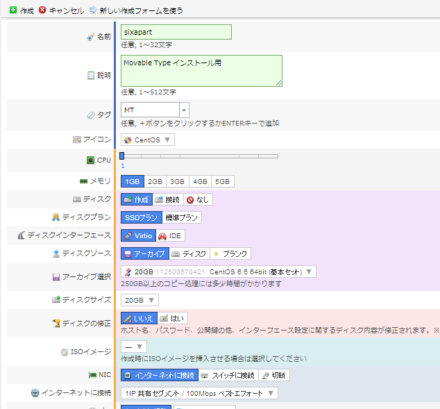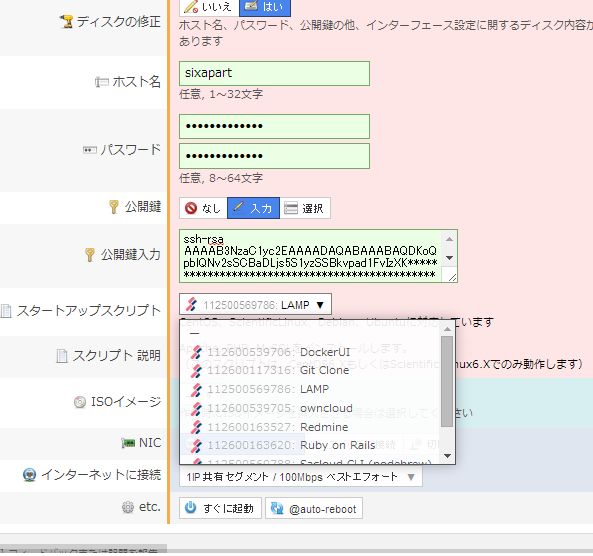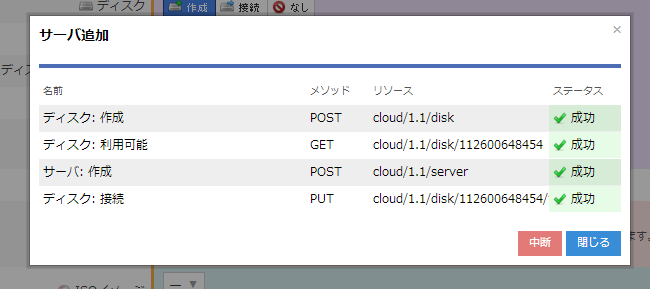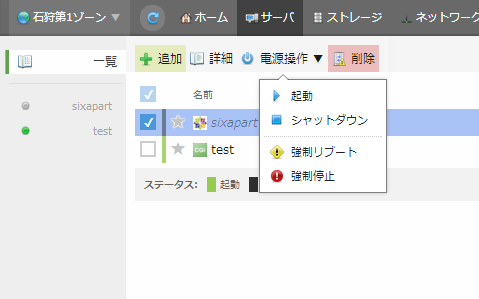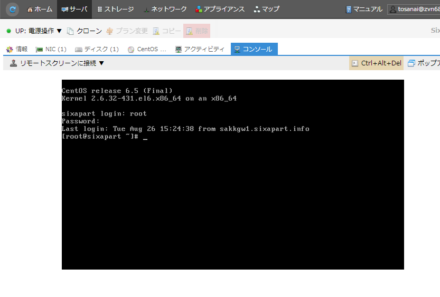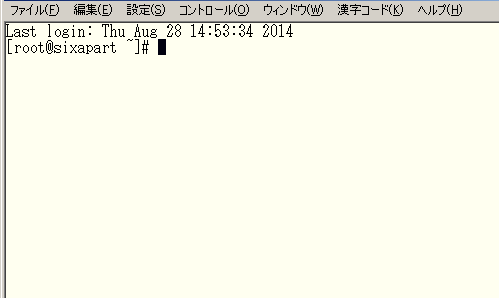Movable Type を「さくらのクラウド」にインストールしてみよう
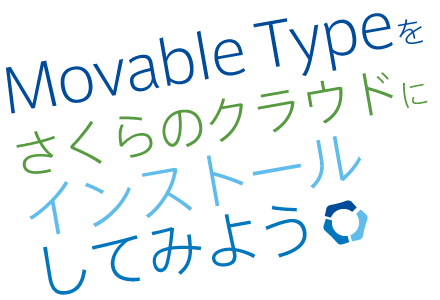
これまで 「さくらのレンタルサーバ」、「さくらのVPS」 にMovable Type をインストールする方法をご紹介してきました。今回は、「さくらのクラウド」 へ、Movable Type をインストールしていきます。
さくらのクラウドへMovable Type をインストールする方法としては、2種類あります。1つは、さくらのクラウドへ新規サーバーとディスクを準備し、Movable Type をインストールしていく方法。もう1つは、さくらのVPSにインストールしたデータを、そのままクラウドへ移行してしまう方法です。今回は、新規サーバとディスクを準備する方法を中心にご紹介します。
さくらのクラウドに新規にサーバとディスクを準備してインストールする
まず、さくらのクラウドに新規サーバーとディスクを準備して、Movable Type をインストールしていく方法をご説明します。
「サーバ」、「ディスク」とは
実作業に入る前に、さくらのクラウド独自の用語である「サーバ」、「ディスク」 について簡単に説明します。
さくらのクラウドには「サーバ」、「ディスク」という概念があります。「サーバ」は、CPUの種類とメモリを組み合わせて、マシンのスペックを決定する仕組みです。「ディスク」は、データを保存する、ハードディスクやSSDなどの記憶装置を決定する仕組みです。
「サーバ」と「ディスク」は、パソコンで言う「マザーボード」「ハードディスク」の組み合わせによく似ています。さくらのクラウドでは、この「サーバ」と「ディスク」を組み合わせることで、オンライン上で利用できる、ウェブサーバーとなります。
パフォーマンスの高いウェブサーバーを求めるのであれば、「サーバ」で複数のCPUやメモリサイズを求めるとよいでしょう。また、大容量の記憶装置が欲しい場合は、「ディスク」から適切な容量を選ぶとよいでしょう。
コントロールパネルからサーバーとディスクをセットアップする
では、セットアップしていきましょう。この項で説明しているコントロールパネルの操作方法については、オンラインマニュアル が存在しますので、合わせてご覧ください。
まず、さくらのクラウドのコントロールパネルへログインします。
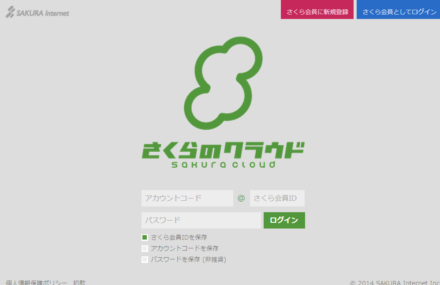
コントロールパネルにログインできたら、メニューから「サーバ」をクリックします。
サーバの設定画面に移動しますので、[追加]をクリックします。
サーバの設定画面が表示されます。それぞれ記入もしくは選択していきます。
名前、説明、タグなどは、サーバを管理するための識別情報として利用します。ここは任意に入力します。
まったく初めてサーバを作成する場合、ディスクの「作成」を選び、ディスクソースの「アーカイブ」を選ぶと、さくらインターネットさんがあらかじめ準備している各種アーカイブのディスクイメージを選択することができます。今回はCentOS 6.5を選択しました。
「NIC」を設定すると、作成するサーバを直接インターネットに接続するか、一度クラウド内部のスイッチに接続するか、あるいはどこにも接続しない状態でサーバを起動するかを設定できます。ここでは「インターネットに接続」を選択します。
なお、サーバの作成時には、「ディスクの修正」を選択することで、より細かい設定ができます。
「ホスト名」を設定すると、起動するサーバのホスト名が指定されます。
「パスワード」を指定すると、起動するサーバへのrootユーザーによるログインパスワードとして利用できます。
「公開鍵」に、SSHの公開鍵データを貼り付けると、サーバへのSSHログイン時に、認証鍵を利用したログインが可能となります。
「スタートアップスクリプト」を選択すると、作成するサーバに、初期状態でRuby on Rails やLAMPの環境をインストール済みの状態で起動することができます。
必要に応じて、各項目の設定をするとよいでしょう。
すべての設定が終わったら、「作成」ボタンを押して、サーバの作成を行います。
サーバの作成が終了すると、一覧画面に作成したサーバが表示されます。サーバ作成時に「すぐに起動」を選択していた場合、サーバは自動的に起動しています。特に何も指定しなかったサーバは、電源が入っていない状態なので、起動しておきましょう。
起動が終了すると、SSH接続できるようになります。サーバの「詳細」 => 「コンソール」を選択すると、ターミナル画面が表示されます。ここからログインすると、各種サーバの操作が可能となります。
もしくは、「NIC」に表示されている「IPv4アドレス」を直接指定することで、各種ターミナルクライアントからのSSH接続が可能となります。
サーバにログインしたら、各種ライブラリとともに、Movable Type のインストールが可能です。
Movable Type のインストール手順については、以前の記事 「Movable Type をさくらのVPSにインストールしてみよう」 とほぼ同じです。そちらを参考に、インストールをお試しください。
さくらのVPSからさくらのクラウドへデータを移行する
すでにVPSを利用して、Movable Type をインストールした環境をお持ちの場合、さくらのクラウドのコントロールパネルから VPS => クラウドへと、データのコピーを行うことができます。
詳しくは、マニュアル 「『さくらのVPS』からのマイグレーション」 を参照ください。