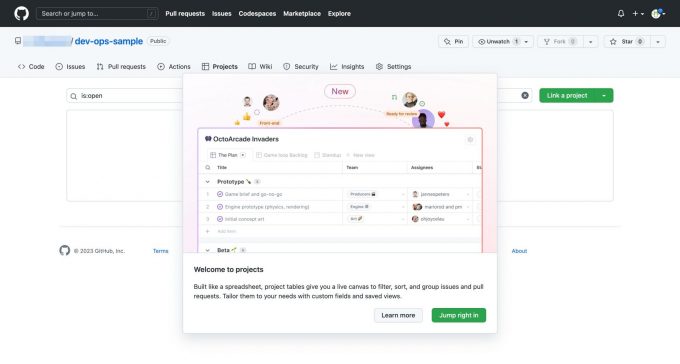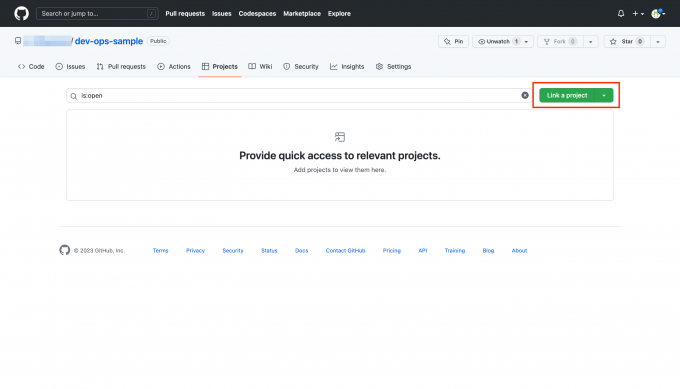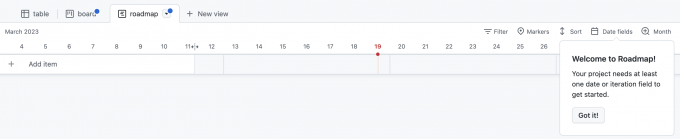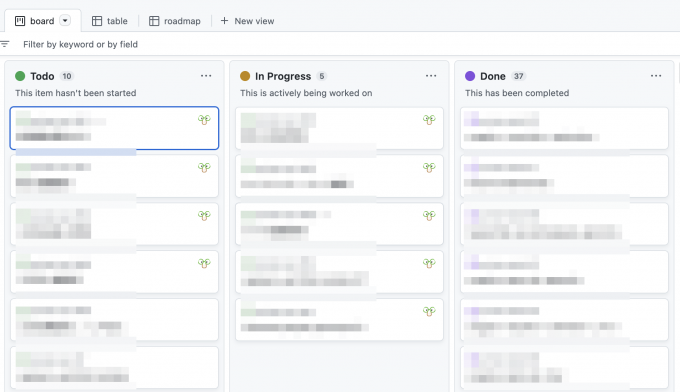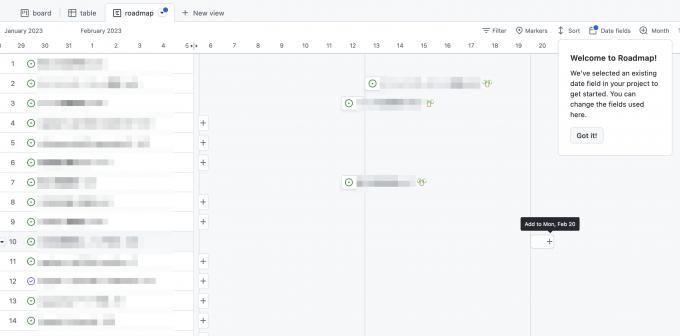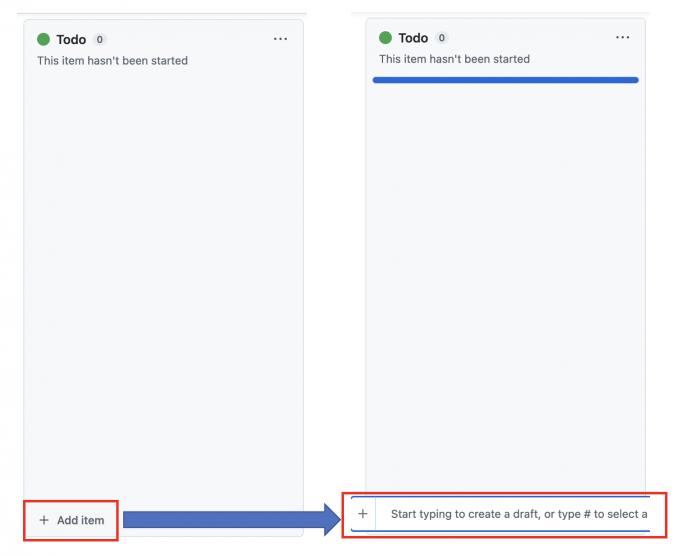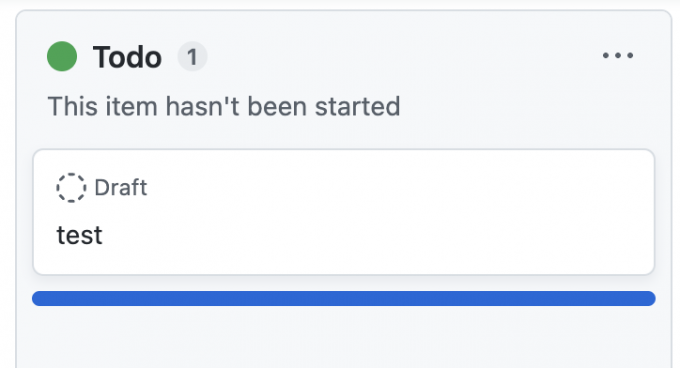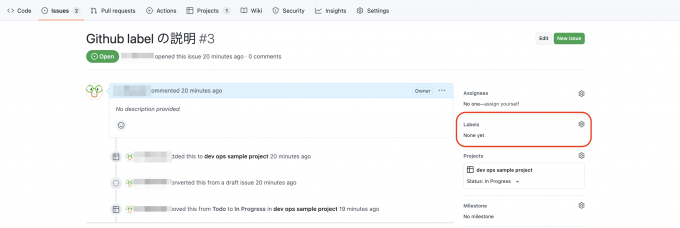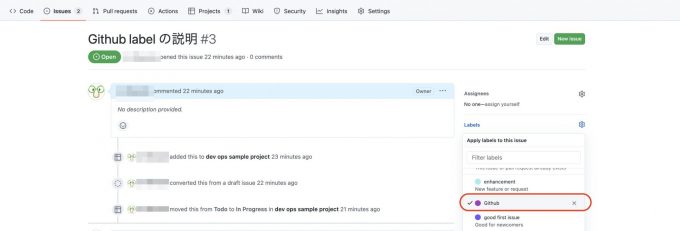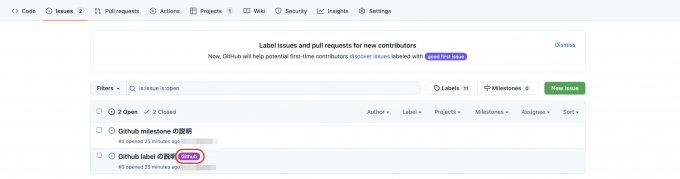さくらのVPSを使ってシステム開発に必要な知識を学ぶ 〜第3回〜

目次
はじめに
本連載は、システム開発に必要な知識を得るために、一通りの流れを学ぶことを目指しています。
前回の記事では、GitHubのアカウントを作成し、リポジトリを作成するところまでを解説しました。今回はGitHubのその他の機能を使ってみます。
GitHub Projectを使ってみる
本連載の第1回でも述べましたが、GitHub Projectは、GitHubでの作業を計画および追跡するためのツールです。詳しくは公式ページをご覧ください。
GitHub Projectの作成の流れ
- 作成したリポジトリで、Projectsをクリックします。
- Projectの説明ダイアログが表示されます。GitHub Projectについて詳細を知りたい方は「Learn More」をクリックして下さい。先に進みたい方は「Jump right in」をクリックして下さい。(今回は後者で進めます)
- 下図右上の赤枠で囲んだ「Link a project」の右の▼をクリックして下さい。
- プルダウンメニューが出てくるので「New project」を選択します。
- 下図の画面に遷移しますので、「New project」をクリックして下さい。
- 表示されたダイアログの「Project name」欄にプロジェクト名を入力し、「Create」をクリックして下さい。
- 下図の状態になれば、projectの作成は完了です。
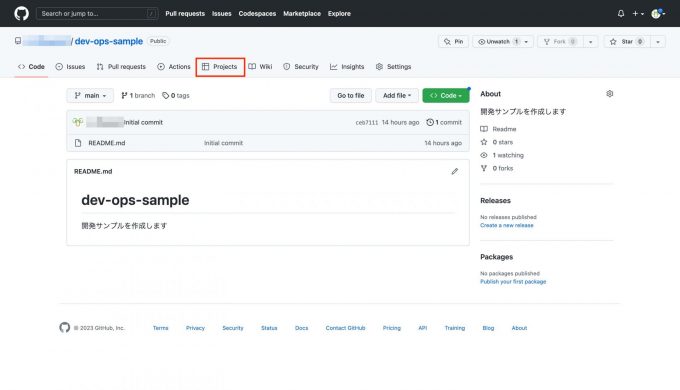
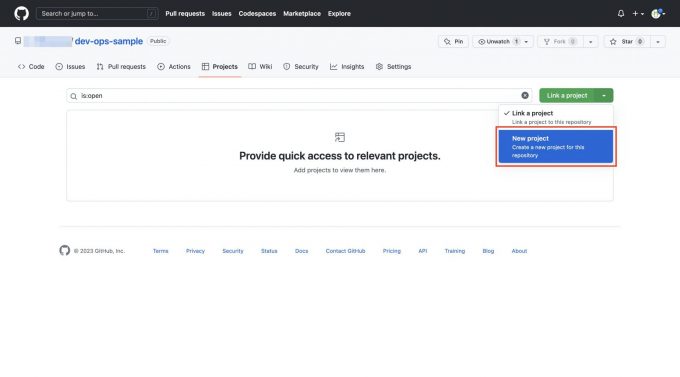
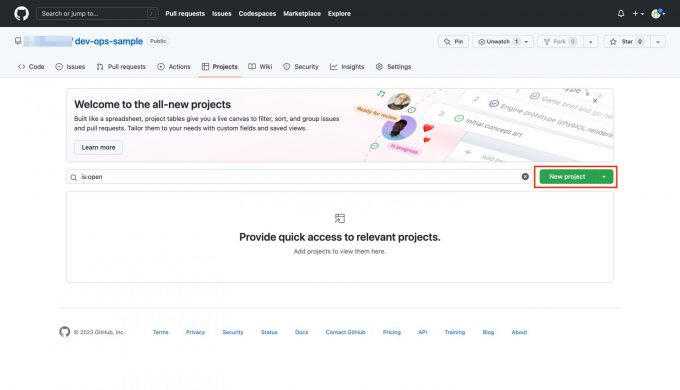
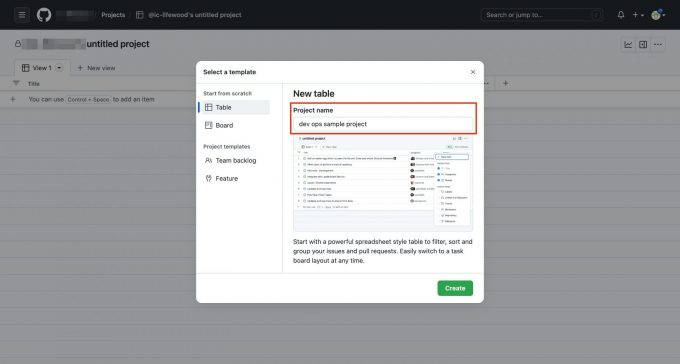
下記ダイアログが表示された場合は「Jump right in」をクリックして下さい。
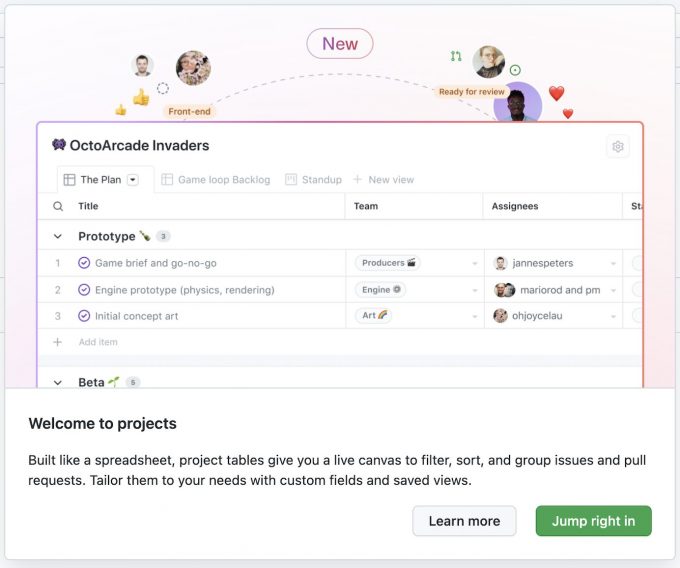
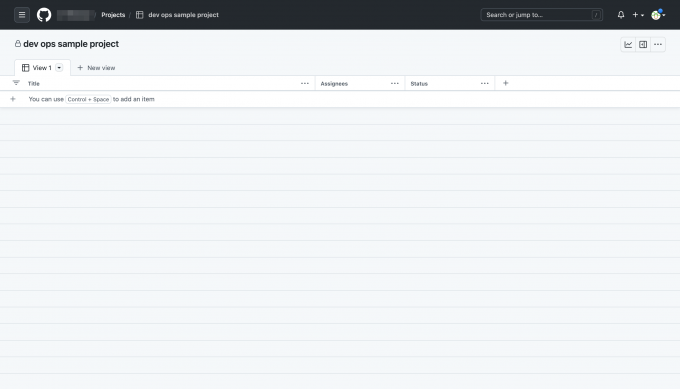
GitHub Projectの各部位の説明
「View」ボタン横のプルダウンアイコン(▼)をクリックすると、下図のような表示になります。
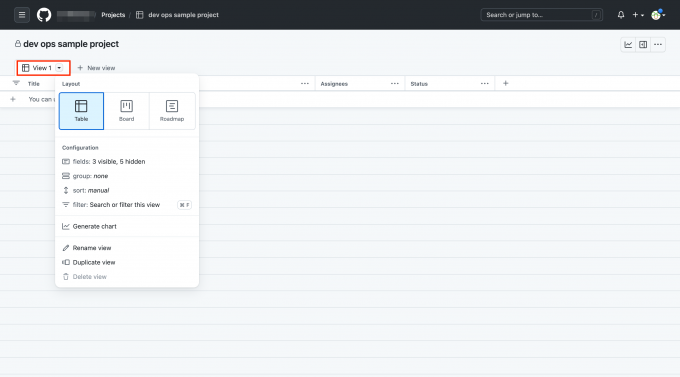
作業項目をどのようなレイアウトで表示するかを選べます。
- Table:作業項目をリスト形式で表示します。
- Board:作業項目をボード形式(後述)で表示します。
- Roadmap:作業項目を時系列形式(後述)で表示します。
3つの形式を比較しやすいように、「+ New view」をクリックしてViewを3つ作成し、それぞれの名前を「table」「board」「roadmap」とします。さらに、名前の横のプルダウンアイコン(▼)をクリックし、名前と同じ表示形式に設定します。
各表示形式についてもう少し詳しく説明します。
Table:リスト形式
- 下図のように、アイテム(item/やること)がリスト形式で表示されています。
- 「Status」の列がそのアイテムの進捗を表しています。「Todo」は未着手、「In Progress」は進行中、「Done」は完了を表します。
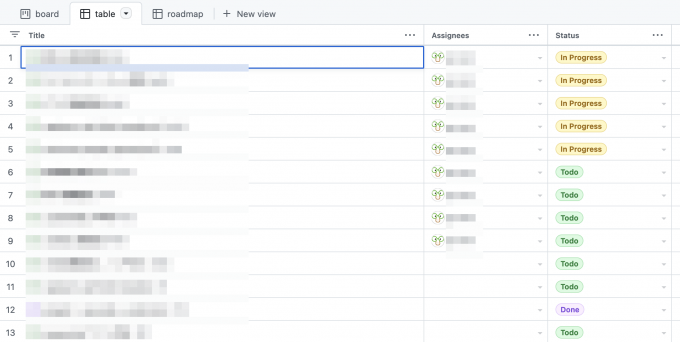
Board:ボード形式
Roadmap:時系列形式
GitHub projectアイテム(item)の作成
次に、アイテムの作成方法を説明します。アイテムは、後述するissueでも触れますが、やることリストだと思って下さい。詳しくはGitHubのドキュメントの「project内のアイテムの管理」をご覧ください。
アイテムの作成手順は以下の通りです。
実際のアイテムの運用としては以下のようになります。
- やることリストをすべてアイテムとして作成します。
- あるアイテムの作業に着手したら、そのアイテムをIn Progress列へ移動します。
- そのアイテムの作業が完了したら、Done列へ移動します。
GitHub issueへの変換
アイテムはGitHub issueに変換することができます。手順を以下に示します。
- 任意のアイテムを選び、リンクをクリックします。
- ポップアップウィンドウの右列にある「Convert to issue」をクリックします。
- どのリポジトリに入れるかを選択してクリックします。
- issueへの変換が終わると下図のようになります。
- のちほどGitHub issueのところで詳しく説明しますが、issueページにGithub projectsで作成したissueが配置されます。
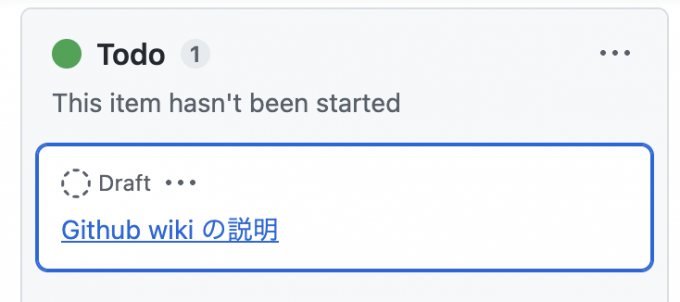
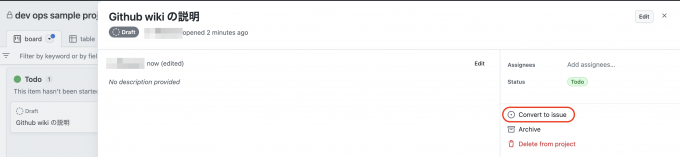
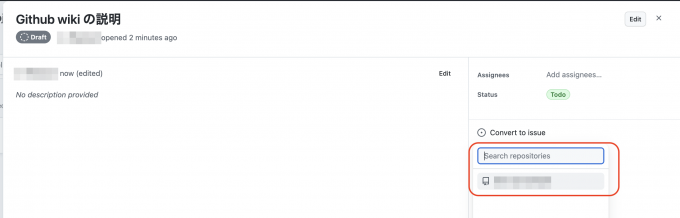
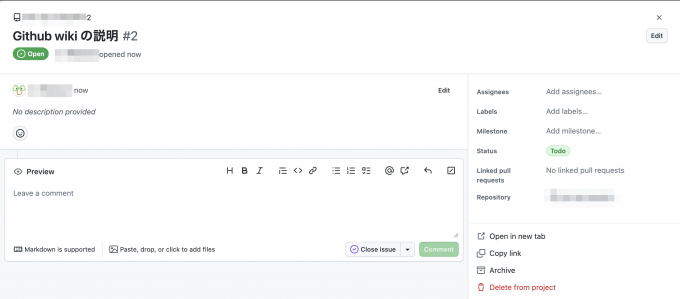
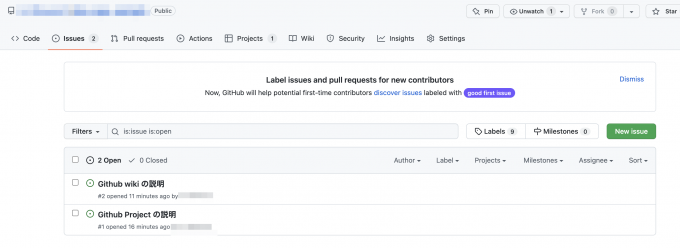
GitHub wikiを使ってみる
GitHub wikiを使ってみる
GitHub wikiは、プロジェクトに関する情報をまとめるためのツールです。markdownで記述します。詳しくは公式ページを見てください。
GitHub wikiの作成手順
- wikiタブをクリックし、「Create first page」をクリックします。
- 編集ページに遷移します。「Write」タブで編集します。
- 編集が終わったら「Preview」タブで編集内容を確認します。
- 「Save page」をクリックして編集内容を保存します。
- 保存が完了すると下図のように表示されます。
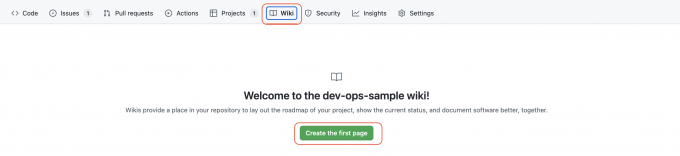
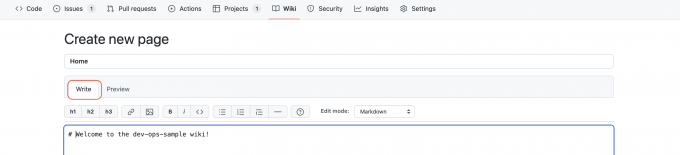
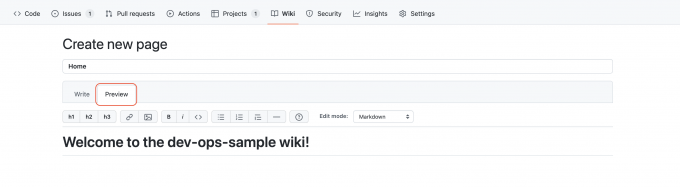
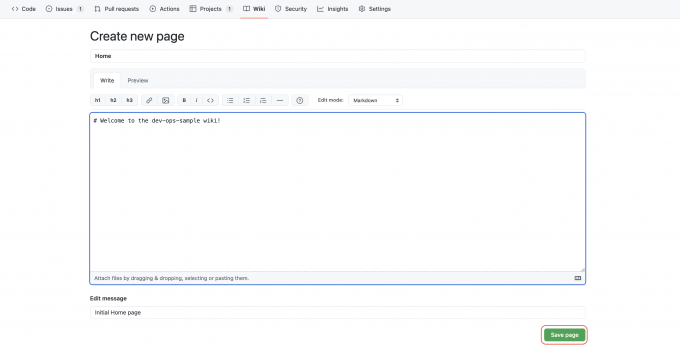
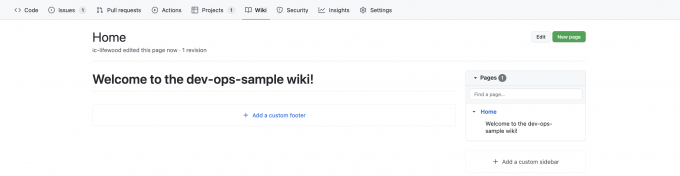
GitHub labelを使ってみる
GitHub labelとは
GitHub labelは、GitHubにおける作業にラベルを付けて分類するツールです。公式ページはこちらです。
実際の業務では、作業のカテゴリ分けに使われることが多いです。例えば「フロントエンド」「バックエンド」などです。
GitHub labelの作成手順
GitHub labelにはあらかじめいくつかのラベルが用意されていますが、既存のラベルにないものを新たに作成する手順を説明します。
- issueタブをクリックし、「Labels」をクリックします。
- 標準で用意されているラベルがこちらです。
- 新しいラベルを作成するには「New Label」をクリックします。
- 任意のラベル名を入力し「Create Label」をクリックします。
- ラベルが作成されると下図のように表示されます。
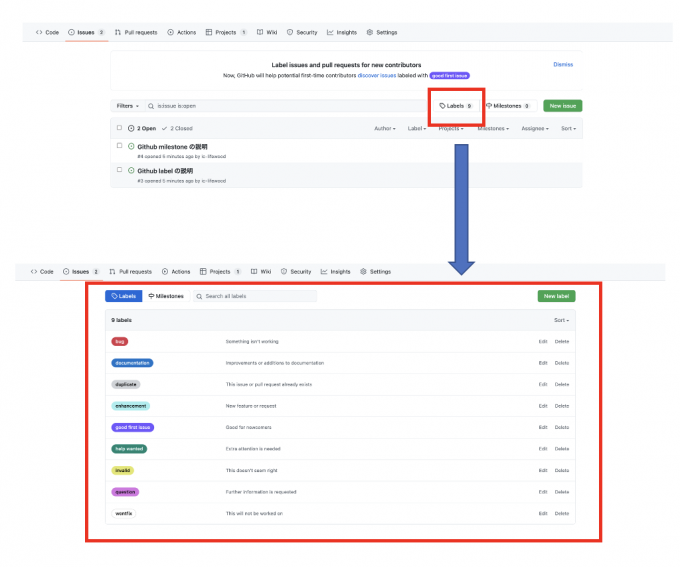
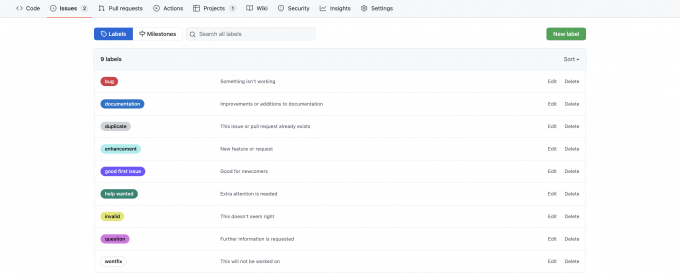
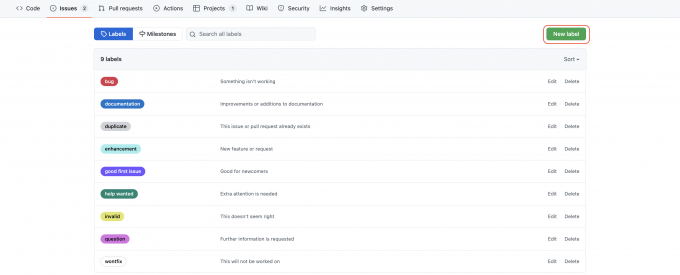

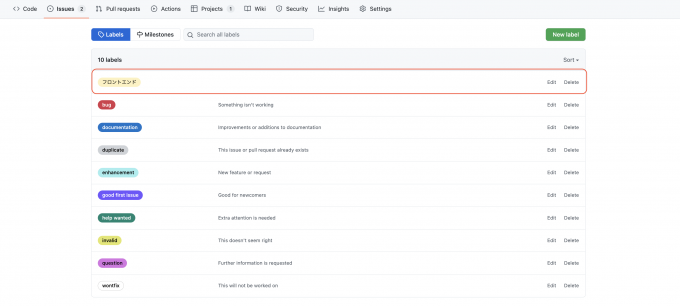
GitHub labelの割り当て手順
GitHubのissueに対してラベルを割り当てる手順を説明します。
GitHub milestonesを使ってみる
GitHub milestonesとは
GitHub milestoneは、issueやpull requestの進捗を追跡するツールです。公式ページはこちらです。
実際の業務では、作業スケジュールの目安やスプリント期間の設定に使われることが多いです。
GitHub milestonesの作成手順
- issueタブをクリックし、「Milestones」をクリックします。
- 新しいマイルストーンを作成するには「New milestone」または「Create a Milestone」をクリックします。
- 「Title」欄にマイルストーン名を入力します。また、締切を設定したい場合は「Due date (optional)」に期日を設定します。設定したら「Create a milestone」をクリックします。
- マイルストーンが作成されると下図のように表示されます。
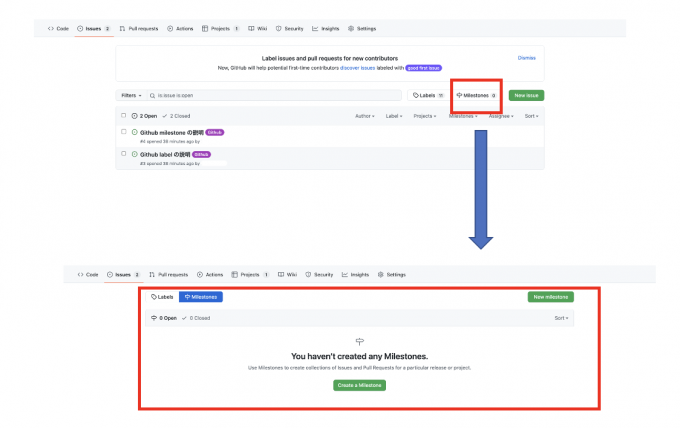
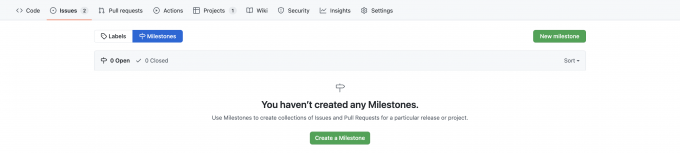
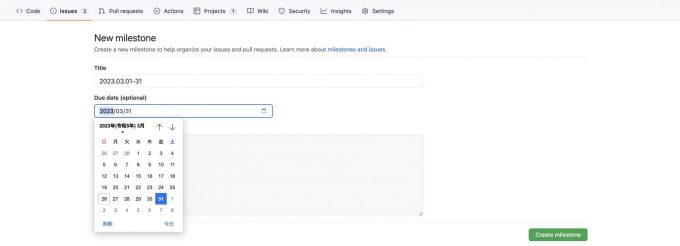

GitHub milestonesの割り当て手順
GitHubのissueに対してマイルストーンを設定する手順を説明します。
- issueタブをクリックし、任意のissueを開き、右側のMilestoneをクリックします。
- マイルストーンの一覧から割り当てたいマイルストーンをクリックします。
- マイルストーンが割り当てられると、下図のようにissueの横にマイルストーンが表示されます。
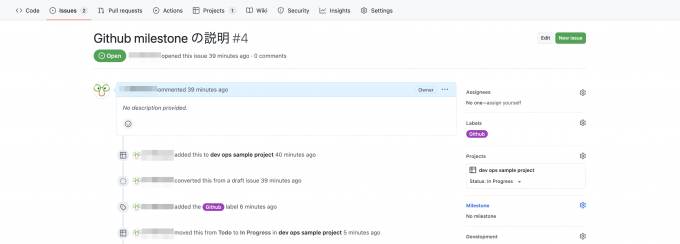
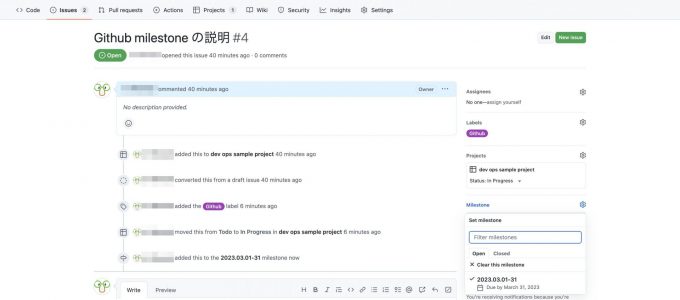
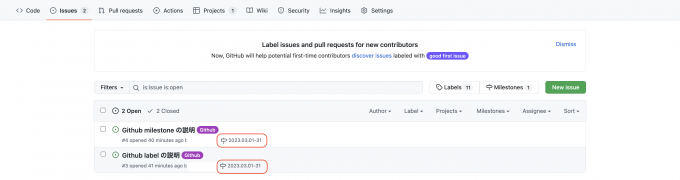
GitHub issueを使ってみる
GitHub issueとは
GitHub issueは、GitHubで管理しているソフトウェアに対するバグレポートやフィードバックなどに使われるツールです。公式ページはこちらです。
実際の業務では、GitHub / GitLabのissueではなく、下記のツールで管理することが多いです。
ただし、OSSではissueで管理するのが通例です。
GitHub issueの作成手順
- issueタブをクリックし、新しいissueを作成するために「New issue」をクリックします。
- 下図の各項目を設定します。
- ①:担当者を指定します。
- ②:ラベルを指定します。
- ③:プロジェクトを指定します。
- ④:マイルストーンを指定します。
- Writeタブにissueの編集画面がありますので、以下の項目を記載します。
- 「issue purpose」に、このissueでやることを記載します。
- 「Close conditions」に、このissueを閉じる条件を記載します。
- 入力が完了したら「Submit new issue」をクリックします。
- issueが作成されると下図のように表示されます。
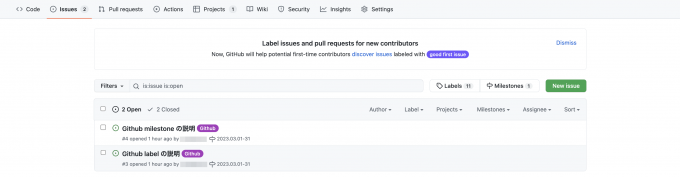
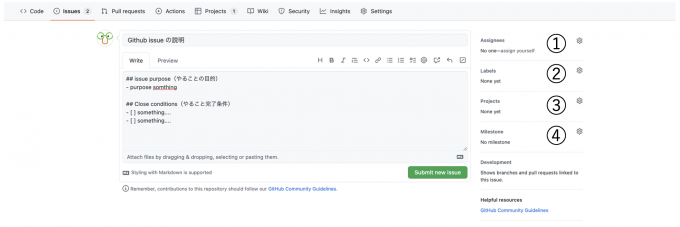
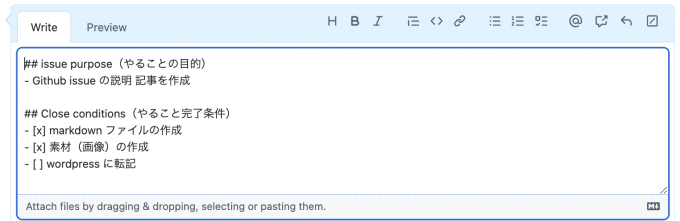
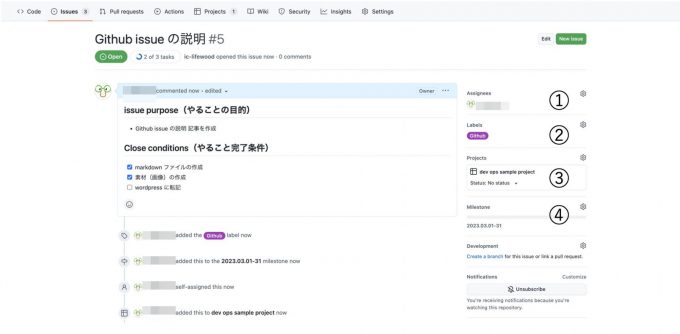
まとめ
今回はGitHubの各種機能を学びました。
- project
- wiki
- label
- milestone
- issue
このように作業を分解して、作業量や進行具合を管理していきます。
次回は、GitHubのCLIについて解説します。