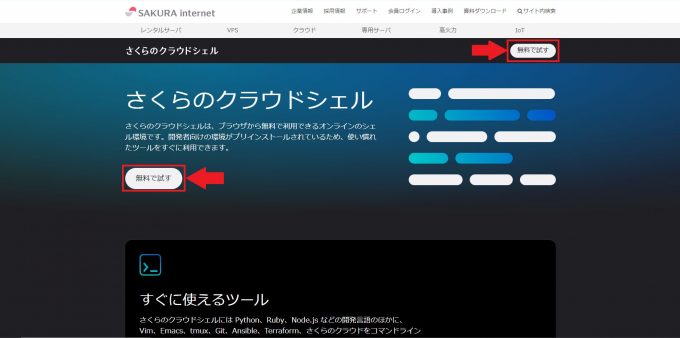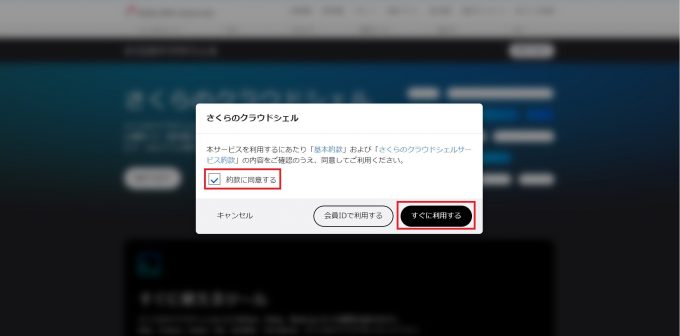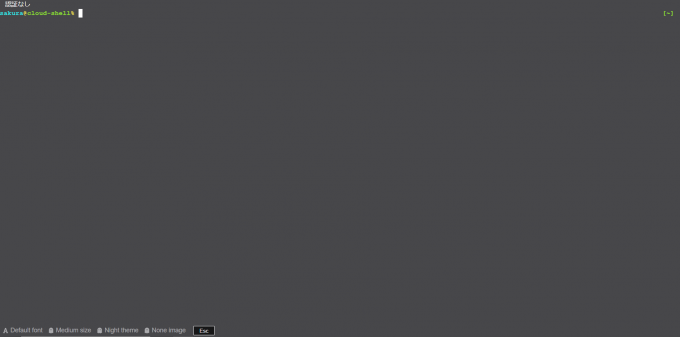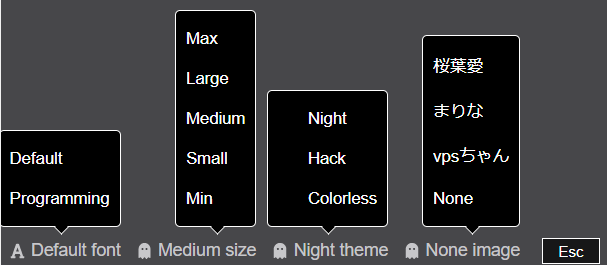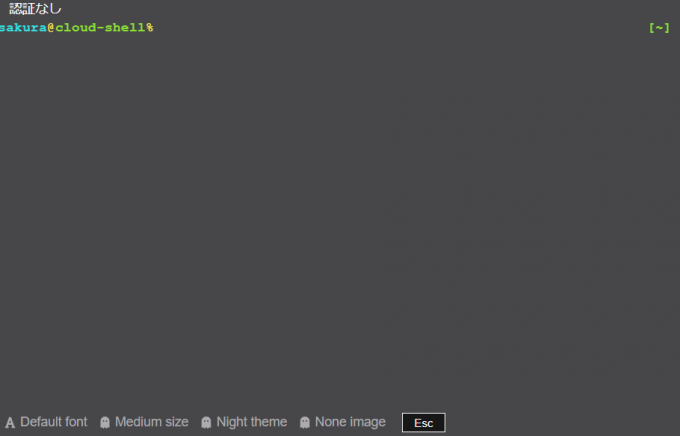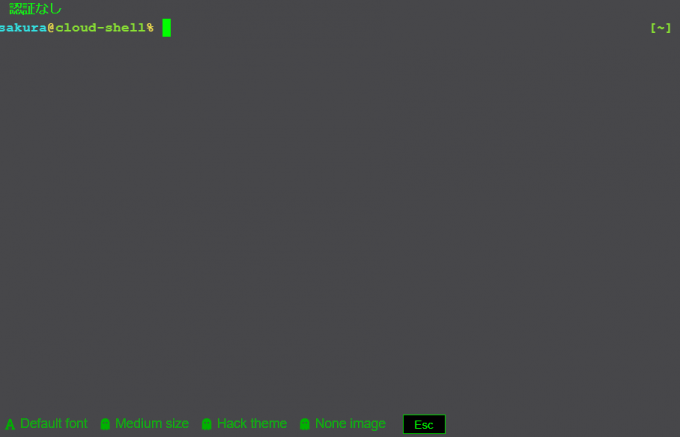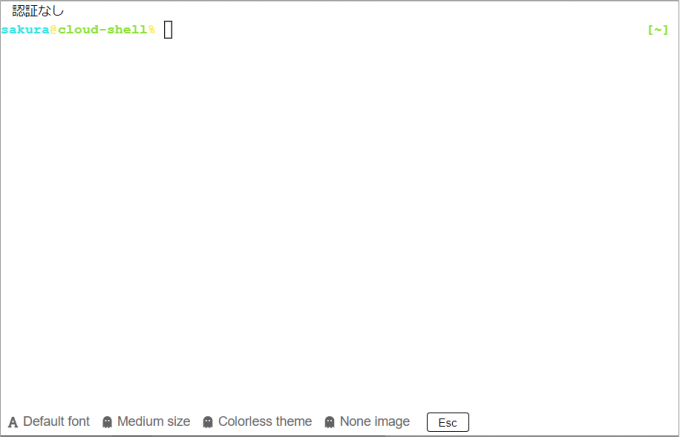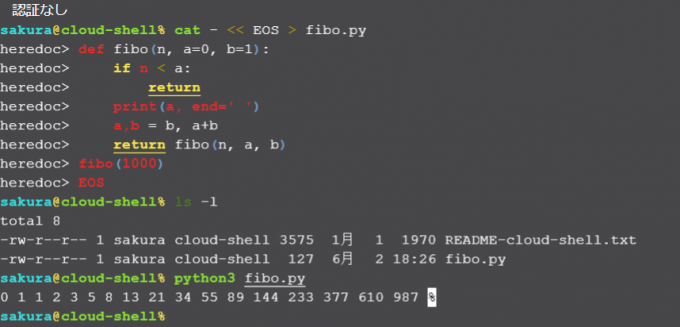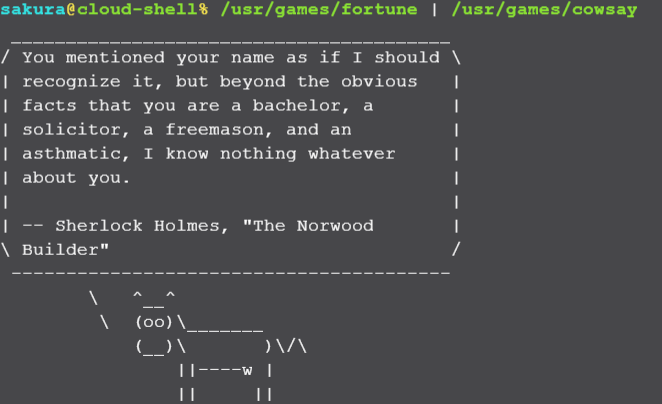無料で使えるさくらのクラウドシェルでシェルデビューしよう
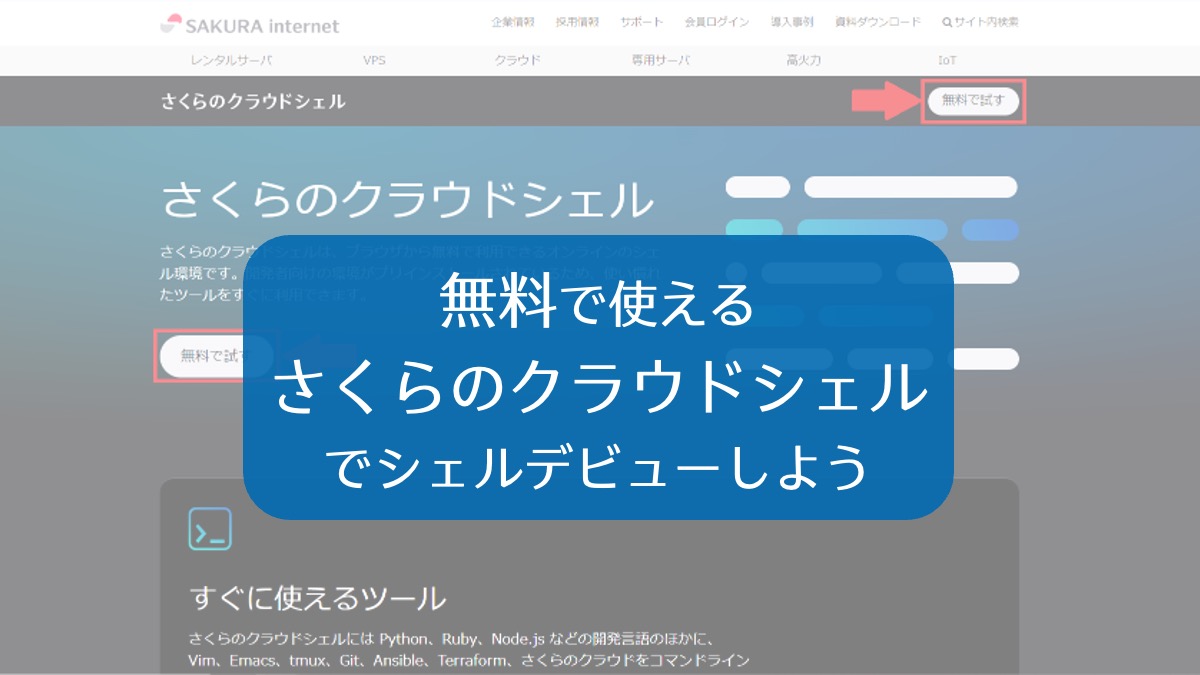
無料で利用できる「さくらのクラウドシェル」が2023年5月25日(木)にリリースされました。この機会に「シェルに触ってみようかな」と考えている方向けに、さくらのクラウドシェルの使い方を簡単に紹介します。
目次
さくらのクラウドシェルとは
さくらのクラウドシェルはブラウザから無料で利用できるオンラインの環境です。いくつかのツールが既に利用可能な状態であり、ブラウザからインターネットにアクセスできれば場所を問わず利用できます。仕様に関しては、ニュースリリースに記載があります。
それではさっそく使ってみましょう。
さくらのクラウドシェルを始める
利用するにあたって
さくらのクラウドシェルは会員認証なしで利用できますが、外部のネットワークへ接続できないなどの制限が課されます。さくらインターネット会員登録をし、会員認証をして利用すれば、制限が緩和されます。
さくらのクラウドシェルではデータの永続保存ができませんので、さくらのクラウドシェルのブラウザ画面を閉じてしまうとさくらのクラウドシェルで利用中のデータが失われてしまう点に注意してください。また、入力が20分の間なにもないと切断されます。この場合もさくらのクラウドシェルで利用中のデータが失われてしまう点に注意してください。
さくらのクラウドシェルサービスにアクセスする
さくらのクラウドシェルのページから、「無料で試す」をクリックします。
サービス利用に関する同意を求められますので、同意できる方は、「約款に同意する」にチェックを入れ、「すぐに利用する」をクリックしてください。
シェルが利用できる画面へ遷移します。
カスタマイズ
画面左下にカスタマイズ項目があります。
左から、フォント、文字サイズ、テーマ、背景画像を選択できます。
各項目を自分好みに調整し、好みの設定を見つけてみましょう。
フォント
2023年5月現在、フォントは2種類から選択可能です。
Default

Programming
プログラムのコーディングをする際に可視性が高いフォントです。
文字サイズ
文字サイズは5段階で選択可能です。
Max size

Large size

Medium size
デフォルトの文字サイズです。
Small size

Min size

テーマ
テーマは3種類から選択可能です。
Night theme
デフォルトのテーマです。
Hack theme
昔懐かしいテーマです。
Colorless theme
白黒テーマです。
背景イメージ
背景に画像が表示されます。ぜひご自身の目で確認をしてください。
シェルの使い方
シェルデビューと銘打っていますので、初心者向けによく使うコマンドを確認します。ちなみにですが、さくらのクラウドシェルはzshと呼ばれるコマンドシェルが利用できます。簡単な説明が記載されているファイルがさくらのクラウドシェルにありますので確認してみましょう。
ディレクトリにあるファイル一覧を出力するコマンドに ls コマンドがあります。また、コマンドには実行方法の詳細を指定できるオプションを同時に記述することができます。今回は-lを付けてリスト表示にしてみましょう。
ls -l以下のように表示されます。どうやら、「README-cloud-shell.txt」というファイルがありますね。
ファイルの中身を表示するコマンドはいくつかあります。今回は less コマンドを実行してみますが、README-cloud-shell.txt をキーボードから打ち込むのは面倒ですし、間違えそうなので、まずは
less Rと打ち、Enterキーを押さずに、tabキーを押してみましょう。するとファイル名が補完され
less README-cloud-shell.txtとなるはずです。これでREADME-cloud-shell.txtというファイルに記載されている内容を閲覧できます。閲覧を終える時はqキーを押せば終了し、シェルの画面に戻ってきます。
シェルで利用できるコマンドはたくさんありますので、このさくらのクラウドシェルで試してみてください。
Pythonを使ってみる
さくらのクラウドシェルでは、開発でも使われるプログラミング言語が利用可能です。今回はPythonを実行してみましょう。簡単に1000以下のフィボナッチ数列を表示するプログラムを実行してみます。詳細な説明は割愛しますが、以下のようにcatコマンドと>記号(リダイレクト)、<<記号(ヒアドキュメント)を使いPythonで実行するファイルを生成します。
cat - << EOS > fibo.py
def fibo(n, a=0, b=1):
if n < a:
return
print(a, end=' ')
a, b = b, a + b
return fibo(n, a, b)
fibo(1000)
EOSlsコマンドで出来たファイルがあるか確認してみましょう。
先ほどlsコマンドで確認した、「README-cloud-shell.txt」に加え、生成した「fibo.py」が存在しています。生成したファイルを実行してみましょう。
python3 fibo.py以下は実行例です。
このように、特別な環境構築をしなくとも、ブラウザだけでプログラミングができます。
シェルもプログラミング言語のひとつ
シェルもプログラミング言語の一つですので、文法があり、それを利用することで、便利にファイルを扱えます。例えば、ファイルを10個作りたいときは以下のコマンドだけで生成することができます。
touch test(1..10).txtGUIでは面倒なたくさんのファイルを同時に扱うのもシェルであれば簡単にできる場合があります。
使えるコマンドを増やす
さくらのクラウドシェルを利用する際、会員認証をすればインターネットに接続することができるので、公開されているコマンドをダウンロードし、利用できます。コマンドを増やすにはaptというコマンドを使います。
今回は、フォーチュン・クッキーを模したfortuneコマンドとメッセージを牛がつぶやくcowsayコマンドを合わせて実行してみましょう。以下のコマンドでインストールできます。
sudo apt install fortune cowsay途中で Do you want to continue? [Y/n] と表示されていますが、ダウンロードに必要なものが見つかり、ディスクを消費してよいか確認されています。Yを入力しEnterキーを押せば続行され、コマンドがインストールされます。
少しコマンドが特殊ですが、新たに手に入れた2つのコマンドを組み合わせて以下のように実行してみましょう。
/usr/games/fortune | /usr/games/cowsay筆者の場合は、以下のようになりました。
fortuneコマンドは実行するたびに異なる内容を出力するので、毎回異なる内容を牛がつぶやいてくれるでしょう。
直接関連のないコマンドも|記号(パイプ)で繋ぐことで、他のコマンドのパラメータとして渡すことができます。これもシェルの特徴です。
以上のように、簡単に使えるコマンドを増やすことが可能です。
さくらのクラウドを操作するコマンド
会員認証をし、インターネットに接続されているのが前提ですが、さくらのクラウドを操作できる公認CLIのusacloudコマンド、さくらのクラウド以外のクラウドサービスの構築もできるterraformコマンド、サーバのセットアップやサービスのデプロイができるansibleコマンドが最初からインストールされています。詳細は各ドキュメントを参照してください。
ブラウザアクセスができれば、これらのコマンドをインストールする手間なく実行できます。ぜひ試してみてください。
まとめ
さくらのクラウドシェルはどなたでもブラウザから利用できるシェル環境です。さくらのクラウドを操作する以外にも簡単なコードやコマンドを試すのに便利です。会員登録も不要で始めることができますので、シェルを初めて使ってみようと思っている方や、お手軽な環境が欲しい方など、ぜひご利用ください。