コントロールパネルをさわってみよう - 「楽しいさくらのクラウド」(2)
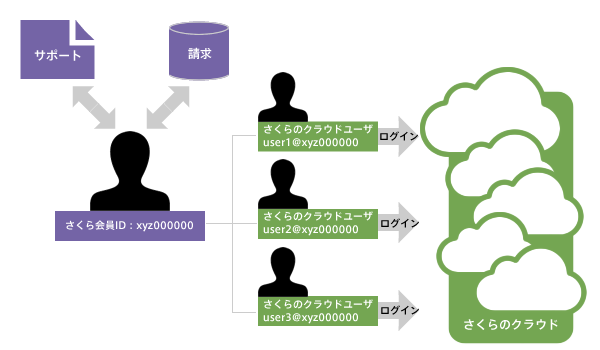
連載「楽しいさくらのクラウド」、第1回目はいかがでしたでしょうか。「さくらのクラウド」とはどんなサービスであるか、また、他のサービスとの違いはどこにあるのかなど、お問い合わせの多い内容を中心に解説しました。記事を読んで「これは面白そうだな」とか「今のシステムを移行すればコストが大きく減らせるな」と思った皆様に向け、今回の記事では実際のさくらのクラウドに触れるまでの手順を解説していきます。
さくらのクラウドでは今月(2013年10月)1日より最少課金単位が1時間となり、これまで以上にお手軽にご利用いただくことが可能となりました。ご興味のある方はぜひとも実際のさくらのクラウドに触れ、その使いやすさを実感いただければと思います。
1. 会員登録をしよう
当社のサービスをご利用いただくにあたり、まずは会員登録が必要となります。会員登録が完了すると「会員ID」が発行され、当社の各サービスの申し込みやサポートを受ける際に共通してお客様を識別するIDとなります。
会員登録は「さくらのクラウド」トップページの「アカウント開設はこちら」ボタンより手続きを進めていきます。
以降はお客様の氏名や住所、会員IDに紐付くパスワードなどの入力画面となりますので、画面の案内に従い、登録を進めていきます。すでに会員IDをお持ちの場合は画面右上の「電話認証(会員IDを既にお持ちの方はこちら)」のボタンをクリックすることで会員IDの新規登録作業をスキップできます。
また、さくらのクラウドでは、サービスの利用開始にあたり電話認証による本人確認プロセスが必要となります。これからさくらのクラウドを利用する場合、すでに会員IDを登録しているかどうかにかかわらず必要となりますので、画面の案内に従って認証作業を完了しておくようお願いします。
2. さくらのクラウド用アカウントを作成しよう
ひととおりの登録手続きが完了し、いよいよさくらのクラウドが使用可能になりました。まずはさくらのクラウド コントロールパネルにログインしてみましょう。
初回ログイン時は次のような画面が表示されます。
※上記のような画面が表示されない場合は、右上にある青色の「さくら会員としてログイン」ボタンをクリックし、会員IDと会員IDのパスワードを入力して「ログイン」ボタンをクリックします。
さくらのクラウドでは、会員IDとは独立したさくらのクラウド専用アカウントを作成し、この専用アカウントを使用してログインする形式となります。これにより、例えば会社で登録したひとつの会員IDを使用して請求は一本化しつつ、複数の部署ごとにさくらのクラウドのアカウントを作成する…などといった使い方が可能となっています。
初回ログイン画面ではさくらのクラウドで使用できるアカウントがひとつも作成されていない状態なので、最初のアカウントを作成してみます。「+ここをクリックしてアカウントを追加」ボタンをクリックすると、以下のような画面になります。
「さくらのクラウド」の約款が表示されますので、内容をよくご確認の上、同意する場合は以下のフォームに入力し、「アカウント追加」ボタンをクリックします。アカウントの追加に成功すると作成完了のダイアログボックスが表示され、作成したアカウントが有効になります。
アカウント作成後、再度アカウント選択画面に戻りますので、ここで作成したアカウントがリストに表示されていることを確認してください。
作成されたアカウントをクリックすることで、いよいよコントロールパネルにログインができるようになります。
3. コントロールパネルを見てみよう
ログイン時のデフォルト画面は次のようになります。
ここではそれぞれのボタンやリンクの機能について解説します。
(1) ゾーン切替ボタン
設定対象となるゾーンの切り替えを行います。ボタンには現在のゾーンが表示されます。
ゾーンとは、機材や物理的な場所などがそれぞれ独立したシステム群の事を指し、これにより各ゾーンで万が一障害が発生した場合でも、他のゾーンと共用しない部分においては相互に影響を及ぼすことはありません。
さくらのクラウドでは現在「石狩第1ゾーン」と「石狩第2ゾーン」の2つのゾーンが開設されており、それぞれ料金や機能など同様にお使いいただけます。
(2) アカウント詳細ボタン
アカウントの詳細情報を表示したり、パスワードや名前の変更を行うことができます。ボタンには現在ログイン中のアカウント名が表示されます。
(3) メインメニュー
さくらのクラウドの各機能の画面に移動するリンクです。サーバやストレージなどのリソースを作成、管理する画面に移動できます。
ログイン時のデフォルトでは「ステータス」画面が表示され、リソースの利用数や当社からのお知らせが表示されます。他の機能については今後の連載で詳しく解説します。
(4) サイドメニュー
それぞれのメインメニュー画面が表示された際のサブメニューが表示されます。例えば、ログイン時のデフォルトとなる「ステータス」画面では、料金請求の詳細が確認できる「請求情報」、すべてのリソースの料金が確認できる「価格表」のリンクが表示されます。
(5) コントロールパネル機能ボタン
コントロールパネルの機能に関するボタンです。左から順に以下の機能を持ちます。
- リロードボタン
画面の内容を最新の情報に更新します。 - ヘルプボタン
画面内に簡易ヘルプ情報を表示します。 - サイドメニュー縮小ボタン
サイドメニューをアイコンのみの表示に縮小し、メイン画面を広く表示できます。
(6) アカウント切替・ログアウトボタン
アカウントの切り替えやログアウトをするボタンです。このボタンはログイン時のアカウントにより動作が異なります。
- 会員IDと会員IDパスワードでログインした場合
ログイン中のアカウントとは別のさくらのクラウド専用アカウントに切り替えができます。 - さくらのクラウド専用アカウントでログインした場合
コントロールパネルからログアウトします。
(7) フィードバックボタン
コントロールパネル内の不具合や機能要望をご報告いただく際に使用します。
(8) 情報表示ボタン
コントロールパネルとAPIサーバとの通信履歴や、ライセンス情報の確認ができます。ボタンには現在のコントロールパネルのリビジョン番号が表示されます。
(9) タスク切替ボタン
サーバの作成やディスクのコピーなど、進行中のタスクが格納されます。格納されたそれぞれのタスクをクリックすることで、進行状況などを表示するダイアログボックスが表示されます。このように、さくらのコントロールパネルでは複数の作業を同時に処理を行いながら操作を継続することが可能です。
(10) 設定ボタン
全般的な設定画面を表示するボタンです。設定ボタンをクリックすることでサイドメニューに以下の項目が表示されます。
- 公開鍵
サーバ作成時、自動設定機能を使用してサーバに公開鍵を登録する際の公開鍵の登録ができます。 - APIキー
さくらのクラウドではJSON APIによる操作もサポートしています。こちらの画面よりAPIキーを発行することができます。 - アイコン
サーバリストに表示されるアイコンで、お客様独自のアイコンを使用したい場合にこちらからアップロードすることができます。 - クーポン
当社主催イベントなどで配布されたクーポン券に記載のクーポンIDの入力画面が表示されます。
(11) マニュアルリンクボタン
当社サポートサイトのさくらのクラウド公式マニュアルへのリンクです。
4. 次回予告
今回はさくらのクラウドサービスを利用する上で基本となるコントロールパネルの概要について解説してみました。今後の連載でも、このコントロールパネル上での操作を基本として説明を行っていきますので、ぜひともご自身でいろいろと触れてみてください。次回はサーバの作成などを通し、具体的なクラウドの操作についてお伝えしたいと思います。
▼「楽しいさくらのクラウド」シリーズ・バックナンバー
(1)クラウドってなに?
(2)コントロールパネルをさわってみよう
(3)サーバを作ってみよう
(4)サーバを拡張してみよう
(5)スイッチを使ってローカルネットワークを構築してみよう
(6)ルータ+スイッチを使ったネットワークを構築してみよう
(7)スタティックルーティング機能を使ってVyatta & Linuxルータを構築してみよう
(8)アーカイブ・ISOイメージ機能を活用してみよう