ルータ+スイッチを使ったネットワークを構築してみよう - 「楽しいさくらのクラウド」(6)
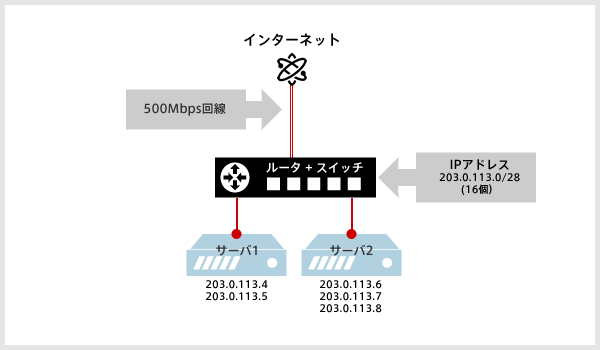
連載「楽しいさくらのクラウド」、前回の「スイッチを使ってローカルネットワークを構築してみよう」では、さくらのクラウドで提供する仮想ネットワーク機器のひとつである「スイッチ」を利用してローカルネットワークを構築する手順を解説しました。仮想環境であるクラウド上でも実際の物理的なスイッチと変わらない感覚で使用することができ、スイッチを扱ったことのある方であれば簡単にネットワーク構築ができることを感じていただけたかと思います。
さて、今回はもうひとつの仮想ネットワーク機器「ルータ+スイッチ」を使ったネットワーク構築を解説します。
1. 「ルータ+スイッチ」とは
まずは、「ルータ+スイッチ」とはどういうものであるかについて説明します。簡単に言えば、前回の記事で解説した「スイッチ」にルータが接続され、加えてルータにルーティングされるIPv4アドレスブロックと、ルータのインターネット側回線が付属したものとなります。
ルータの機能により、割り当てられたIPアドレスブロック内のグローバルIPアドレスを、スイッチに接続したサーバで使用することができます。単体のサーバを作成して付属NICを直接インターネットに接続する形態と異なり、1台のサーバに複数個のIPアドレスを割り当てることが可能となります。そのため、DNSサーバやHTTPSサーバなど固有のグローバルIPアドレスを必要とするサービスをひとつのサーバで実装する…などといった構成をする場合に有効です。
「ルータ+スイッチ」の作成時は以下の設定が可能です。IPアドレスの個数やネットワーク帯域が可変できるため、構成したいネットワークの規模に応じて柔軟に対応することが可能です。
割り当て可能なIPアドレス個数
ルータにルーティングされるIPアドレスは、以下の5通りのプリフィックスから選択が可能です。
- /28 (16個のIPv4アドレス)
- /27 (32個のIPv4アドレス)
- /26 (64個のIPv4アドレス)
- /25 (128個のIPv4アドレス)
- /24 (256個のIPv4アドレス)
※割り当てられるIPアドレスはネットワークアドレスやブロードキャストアドレス、ゲートウェイ用IPアドレスなどの他、上位ルータのゲートウェイアドレスなどを含むため、実際にスイッチ配下の機器に割り当て可能なIPアドレスは、これらを除いた個数となります。
インターネット接続回線の帯域幅
これまでの連載で解説してきた「サーバ付属のNICを直接インターネットに接続する」形態では、インターネット接続側の回線種別は100Mbps共用回線のみしか選択ができませんでした。しかし、「スイッチ+ルータ」では、インターネット接続側回線の帯域幅を以下の3種類より選択することが可能です。
- 100Mbps共用
- 500Mbps共用
- 1000Mbps共用
※全てベストエフォートでの提供となります(帯域保証回線は未提供となります)。
割当IPアドレスへの逆引きDNS登録
サーバを直接インターネット回線に接続した場合と同様、割り当てられた各IPアドレスに対しても逆引きDNS登録が可能です。具体的な登録方法については後ほど説明します。
スタティックルーティング
「ルータ+スイッチ」に割り当てたIPアドレスとは別に、新たなIPアドレスブロックを配下の機器にルーティングする機能です。これにより、複数のNICを取り付けたLinuxサーバやソフトウェアルータである「Vyatta」をルータとして使用する…などの構成をすることができます(スタティックルーティング機能については次回以降に解説する予定です)。
2. ネットワーク構成を計画する
それではこれまでの連載の通り、完成状態のネットワーク図を作成してみます。今回は新たに「ルータ+スイッチ」を作成し、それに2台のサーバを取り付けます。サーバ側にはそれぞれ複数のIPアドレスを設定します。
※「ルータ+スイッチ」に割り当てられるIPアドレスブロックは作成時に自動的に決定され、事前に任意のIPアドレスブロックを指定することはできません。上の図では便宜的に、作成後に割り当てられるIPアドレスブロックを記載した状態としています(例示用のIPアドレスはRFC 5737で定められたドキュメンテーションアドレスブロック"TEST-NET-3"を使用しています)。
3. ネットワーク構築
計画が完成したら、ネットワーク図に従ってさくらのクラウド上にネットワークを構成します。配下に接続する2台のサーバは既にCentOS6系のOSを使用して作成済みのものとします(サーバの作成方法については「サーバを作ってみよう - 「楽しいさくらのクラウド」(3)」を参照ください)。
1. 「ルータ+スイッチ」の作成
最初に「ルータ+スイッチ」を作成します。前回の「スイッチ」作成の手順と同様に、画面上部メインメニューの「ネットワーク」をクリックし、右上の「追加」ボタンをクリックします。
「スイッチ追加」画面が表示されるので、以下の項目を設定します。
- ルータ: 「はい」を選択
(「はい」を選択すると下に「プリフィックス」、「帯域幅」の設定項目が表示されます) - プリフィックス: 「/28(16IP)」を選択
- 帯域幅: 「500Mbps共有」を選択
全ての項目の設定が完了したら、右上の「作成」ボタンをクリックし、「ルータ+スイッチ」を作成します。
「ルータ+スイッチ」の作成完了後、「スイッチ一覧」画面を表示します。今回作成した「ルータ+スイッチ」が表示され、「ゲートウェイ」、「ネットワーク」のカラムに、「ルータ+スイッチ」作成時に割り当てられたネットワーク情報が表示されていることを確認します。「ネットワーク」では割り当てられたIPアドレスの範囲、「ゲートウェイ」ではルータに割り当てられたIPアドレスが表示されます。また、「帯域幅」のカラムでは、スイッチ作成時に設定したインターネット接続回線の帯域幅が表示されます。
一覧画面でそれぞれの行をダブルクリックすると、選択した「ルータ+スイッチ」や「スイッチ」の詳細情報が表示されます。上の「情報」タブをクリックすると、スイッチに設定された名前や説明の確認や編集を行うことができます。スイッチを多数使用する大規模な構成となる場合は、ネットワークの用途やネットワークアドレスを記載しておくと管理しやすいでしょう。
また、「ルータ+スイッチ」特有の情報として、「ルータ」タブをクリックするとルータ部分の情報が表示され、帯域幅やゲートウェイアドレスが確認ができます。また、右下の「帯域変更」ボタンにより、他の帯域幅に変更することも可能です。
2. サーバの接続
それでは、作成した「スイッチ+ルータ」にサーバを接続しましょう。
接続方法は前回解説したスイッチへの接続方法と同様、サーバ詳細画面のNICタブから、今回作成した「ルータ+スイッチ」を接続先として選択します。
接続が完了すると、NIC接続先に「ルータ+スイッチ」の名前が表示され、ゲートウェイ、ネットワーク、帯域幅の項目に「ルータ+スイッチ」と同一の諸元が表示されます。
全てのサーバでスイッチ接続設定が完了したら、前回と同様に「マップ」画面で接続図を確認します。
冒頭で作成した構成図通りに接続されていることが確認できます。
4. サーバの設定
以上の作業で、「ルータ+スイッチ」と、それらを接続するサーバの構築が完了しました。これからサーバを起動し、構成図に記載したとおりのIPアドレスをそれぞれのサーバに設定しましょう。
最初は各サーバのIPアドレスは未設定のため、外部から接続ができません。そのため前回と同様、「モニタ」機能を使用してコンソールからログインします。
1台目のサーバ
1台目のサーバには以下のネットワーク設定を行います。
- ゲートウェイ: 203.0.113.1
- ネットマスク: 255.255.255.240(/28)
- IPアドレス: 203.0.113.4
- IPアドレス(エイリアス): 203.0.113.5
設定するファイルと追加・変更点は以下の通りです。
■ /etc/sysconfig/network
GATEWAY行を「ルータ+スイッチ」のゲートウェイアドレスに変更します。
GATEWAY=203.0.113.1
■ /etc/sysconfig/network-scripts/ifcfg-eth0
NETMASK、IPADDR行を変更します。
NETMASK=255.255.255.240 IPADDR=203.0.113.4
■ /etc/sysconfig/network-scripts/ifcfg-eth0:0
新たに作成し、以下の内容を記述します。
DEVICE=eth0:0 BOOTPROTO=static ONBOOT=yes TYPE="Ethernet" NETMASK=255.255.255.240 IPADDR=203.0.113.5
設定後、networkサービスを再起動します。
# service network restart
ifconfigコマンドで、それぞれのIPアドレスが設定されたことを確認します。
eth0 Link encap:Ethernet HWaddr XX:XX:XX:XX:XX:XX
inet addr:203.0.113.4 Bcast:203.0.113.15 Mask:255.255.255.240
inet6 addr: fe80::xxxx:xxxx:xxxx:xxxx/64 Scope:Link
UP BROADCAST RUNNING MULTICAST MTU:1500 Metric:1
RX packets:667 errors:0 dropped:0 overruns:0 frame:0
TX packets:587 errors:0 dropped:0 overruns:0 carrier:0
collisions:0 txqueuelen:1000
RX bytes:57140 (55.8 KiB) TX bytes:58116 (56.7 KiB)
eth0:0 Link encap:Ethernet HWaddr XX:XX:XX:XX:XX:XX
inet addr:203.0.113.5 Bcast:203.0.113.15 Mask:255.255.255.240
UP BROADCAST RUNNING MULTICAST MTU:1500 Metric:1
lo Link encap:Local Loopback
inet addr:127.0.0.1 Mask:255.0.0.0
inet6 addr: ::1/128 Scope:Host
UP LOOPBACK RUNNING MTU:16436 Metric:1
RX packets:120 errors:0 dropped:0 overruns:0 frame:0
TX packets:120 errors:0 dropped:0 overruns:0 carrier:0
collisions:0 txqueuelen:0
RX bytes:11608 (11.3 KiB) TX bytes:11608 (11.3 KiB)
2台目のサーバ
2台目のサーバには以下のネットワーク設定を行います。
- ゲートウェイ: 133.242.250.209
- ネットマスク: 255.255.255.240(/28)
- IPアドレス: 203.0.113.6
- IPアドレス(エイリアス): 203.0.113.7, 203.0.113.8
設定するファイルと追加・変更点は以下の通りです。
■ /etc/sysconfig/network
GATEWAY行を「ルータ+スイッチ」のゲートウェイアドレスに変更します。
GATEWAY=203.0.113.1
■ /etc/sysconfig/network-scripts/ifcfg-eth0
NETMASK、IPADDR行を変更します。
NETMASK=255.255.255.240 IPADDR=203.0.113.6
■ /etc/sysconfig/network-scripts/ifcfg-eth0:0
新たに作成し、以下の内容を記述します。
DEVICE=eth0:0 BOOTPROTO=static ONBOOT=yes TYPE="Ethernet" NETMASK=255.255.255.240 IPADDR=203.0.113.7
■ /etc/sysconfig/network-scripts/ifcfg-eth0:1
新たに作成し、以下の内容を記述します。
DEVICE=eth0:1 BOOTPROTO=static ONBOOT=yes TYPE="Ethernet" NETMASK=255.255.255.240 IPADDR=203.0.113.8
設定後、networkサービスを再起動します。
# service network restart
ifconfigコマンドで、それぞれのIPアドレスが設定されたことを確認します。
# ifconfig
eth0 Link encap:Ethernet HWaddr XX:XX:XX:XX:XX:XX
inet addr:203.0.113.6 Bcast:203.0.113.15 Mask:255.255.255.240
inet6 addr: fe80::xxxx:xxxx:xxxx:xxxx/64 Scope:Link
UP BROADCAST RUNNING MULTICAST MTU:1500 Metric:1
RX packets:743 errors:0 dropped:0 overruns:0 frame:0
TX packets:672 errors:0 dropped:0 overruns:0 carrier:0
collisions:0 txqueuelen:1000
RX bytes:60192 (58.7 KiB) TX bytes:77187 (75.3 KiB)
eth0:0 Link encap:Ethernet HWaddr XX:XX:XX:XX:XX:XX
inet addr:203.0.113.7 Bcast:203.0.113.15 Mask:255.255.255.240
UP BROADCAST RUNNING MULTICAST MTU:1500 Metric:1
eth0:1 Link encap:Ethernet HWaddr XX:XX:XX:XX:XX:XX
inet addr:203.0.113.8 Bcast:203.0.113.15 Mask:255.255.255.240
UP BROADCAST RUNNING MULTICAST MTU:1500 Metric:1
lo Link encap:Local Loopback
inet addr:127.0.0.1 Mask:255.0.0.0
inet6 addr: ::1/128 Scope:Host
UP LOOPBACK RUNNING MTU:16436 Metric:1
RX packets:120 errors:0 dropped:0 overruns:0 frame:0
TX packets:120 errors:0 dropped:0 overruns:0 carrier:0
collisions:0 txqueuelen:0
RX bytes:11608 (11.3 KiB) TX bytes:11608 (11.3 KiB)
外部から各サーバに設定した全てのIPアドレス宛にpingを送信し、応答があることを確認します。
5. 逆引きDNS設定
割り当てられたIPアドレスブロックのそれぞれのIPアドレスに逆引きDNS設定をすることができます。この機能により、外部からメールを受け付けるSMTPサーバを運用するなど、IPアドレスに対して逆引きDNS設定が必要となる場合においても、簡単に設定することが可能です。
まず、ルータ+スイッチ詳細画面の「IPアドレス」タブをクリックし、逆引き設定画面を表示します。各IPアドレスのリストが表示されるので、逆引き設定したいIPアドレス行右側にある鉛筆アイコンをクリックすると編集画面が表示されます。
編集画面では「ホスト名」のフォームに逆引き設定したいホスト名を入力し、「更新」ボタンをクリックすることで設定が完了します。
なお、逆引きDNS名として設定するホスト名は先に正引き登録されている必要があります(正引き登録されていない場合は逆引き設定ができません)。
今回各サーバに設定した全てのIPアドレスへの逆引きDNS設定が完了し、以下の状態となりました。
6. 次回予告
次回は、今回説明できなかった「スタティックルーティング機能」の活用方法を解説したいと思います。
▼「楽しいさくらのクラウド」シリーズ・バックナンバー
(1)クラウドってなに?
(2)コントロールパネルをさわってみよう
(3)サーバを作ってみよう
(4)サーバを拡張してみよう
(5)スイッチを使ってローカルネットワークを構築してみよう
(6)ルータ+スイッチを使ったネットワークを構築してみよう
(7)スタティックルーティング機能を使ってVyatta & Linuxルータを構築してみよう
(8)アーカイブ・ISOイメージ機能を活用してみよう