アーカイブ・ISOイメージ機能を活用してみよう - 「楽しいさくらのクラウド」(8)
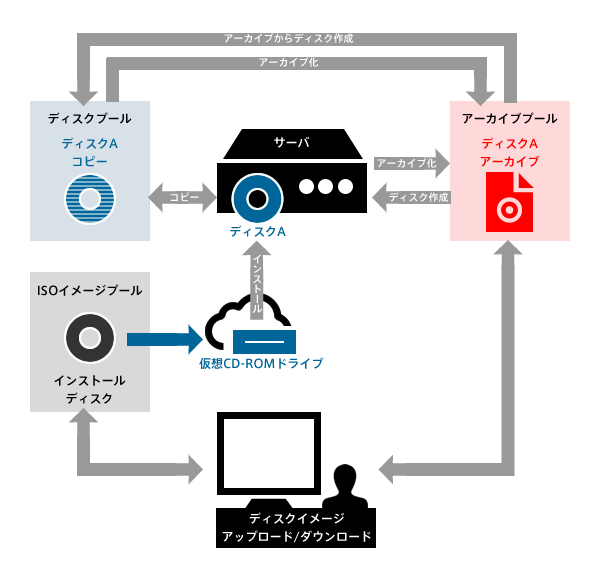
連載「楽しいさくらのクラウド」、前回までの連載では、サーバ1台の作成からルータ+スイッチを活用した大規模なネットワーク構成までの流れを何回かに分けて解説しました。今回は少し話題を変え、作成したサーバの管理に便利なストレージ関連の機能について解説したいと思います。
これまでの連載では、さくらのクラウドのストレージ機能のうち、サーバに接続可能な「ディスク」のみを扱ってきました。しかし、それ以外にもストレージ関連の便利な機能がいくつかあります。これらを活用することで、さくらのクラウドをより便利に、より高度に利用することが可能です。
1. さくらのクラウドのストレージ機能
さくらのクラウドが持つそれぞれのストレージ機能と、それらの関係について図にまとめてみました。
このように、これまでの連載で解説してきた「ディスク」の他に、「アーカイブ」、「ISOイメージ」と呼ばれる仮想ディスクがあります。まずは、それぞれの機能の概要をまとめてみます。
1. ディスク
さくらのクラウドが提供するストレージ機能のうち、最も基本となるものが「ディスク」です。すでにこれまでの連載で多数のサーバを作成してきましたが、サーバに接続される仮想的なディスクはこの「ディスク」機能が提供するものとなります。
ディスクの特徴としては
- サーバに接続し、ブートディスクとして使用できる
- I/O性能などの違いにより、HDDを使用した「標準プラン」や、SSDを使用した「SSDプラン」の2つの種類がある
- 20GBから4TBまで、多彩なサイズのディスクが作成できる
- コントロールパネルの「コピー」機能で、ディスクやアーカイブの形式で複製を作成することができる
- 新規にディスクを作成する時に、他のディスクの内容をそのままコピーしたり、アーカイブを元にコピーすることができる
といったものが挙げられます。サーバに接続するディスクを主眼とした形式のため、高性能で、多様なソースを元に素早く作成ができるような仕様となっています。
2. アーカイブ
ディスクのデータを保存する場合に最適な機能です。ディスクのようにサーバへ直接接続することはできず、そのためアーカイブのままでは直接ディスク内容の変更ができないといった制約がありますが、ディスクよりも安価に保存することが可能です。
アーカイブの特徴としては
- データの保存専用のもので、サーバに直接接続ができない
- データのやりとりはディスクやアーカイブ相互のコピーで行う
- ディスクよりも容量単価が安い
- ディスク作成時のソースにアーカイブを選択することで、アーカイブの内容をコピーしたディスクを作成できる
- ブリッジ接続などのサービスを使用することなく、同じアカウントの他ゾーンに持つアーカイブからコピーすることができる
- ユーザがFTPでRAWディスクイメージをアップロードすることができる
といったものが挙げられます。セットアップが済んだサーバのディスクをアーカイブ化して今後作成するサーバ接続ディスクのテンプレートとして使用したり、データ保存用として使用しているサーバの追加ディスクをアーカイブ化しバックアップ用としてしばらく保管するなどの用途に最適です。
3. ISOイメージ
サーバの仮想CD-ROMドライブに挿入するイメージを保管する機能です。ユーザ側でFTPアップロードすることにより使用できます。
ISOイメージの特徴としては
- ISO 9660形式のディスクイメージを保管
- ディスクイメージはユーザがFTPでアップロード
- アップロードしたディスクイメージは、サーバ作成時やサーバ詳細画面から仮想CD-ROMドライブに挿入できる
- 保存容量は5GBと10GBの2種類
- ディスクやアーカイブをソースとした作成や、ディスクやアーカイブへのコピーはできない
といったものが挙げられます。パブリックアーカイブや用意されたISOイメージにないOSをサーバにインストールしたい場合などに活用できます。
2. アーカイブを活用しよう
それでは早速、「アーカイブ」の活用方法について解説します。ここでは、独自にカスタマイズしたディスクをアーカイブ化し、これを利用して多数の同じ仕様のサーバを作成するといった場面を想定し、ディスクからのアーカイブ作成と、サーバ作成時にアーカイブからディスクを作成する手順を解説します。
1. ディスクからアーカイブを作成する
ディスク一覧画面からアーカイブ化したいディスクをダブルクリックし、詳細画面を表示します。
右上の「コピー」ボタンをクリックするとコピー先選択画面が表示されるので、ここで「アーカイブ」を選択し「次へ」ボタンをクリックします。なお、ここで「ディスク」を選択すると、アーカイブではなくディスクとしてコピーされ、すぐにサーバとして使用したいディスクを作成する際に利用できます。
選択したディスクがソースとして選択された状態でアーカイブ追加画面が表示されます。この画面はアーカイブ一覧画面から「追加」ボタンをクリックした際に表示されるものと同一ですので、ここで手動で対象ディスクを選択する手順でも構いません。
必要に応じて「名前」と「説明」の項目を記入し、右上の「作成」ボタンをクリックすることでアーカイブが作成されます。
作成されたアーカイブは「アーカイブ一覧」に追加され、この画面から管理ができるようになります。
2. サーバに接続するディスクの内容をアーカイブからコピーする
続いて、サーバ作成時にそのサーバに接続するディスクの内容をアーカイブからコピーする方法を解説します。まずはこれまでの連載で解説した通り、サーバ追加画面から進めていきます。
サーバに接続するディスクの内容を決定する「ディスクソース」の選択ボタンで「アーカイブ」を選択します。「アーカイブ選択」のポップアップメニューには、さくらのクラウド側で用意した各種OSのパブリックアーカイブの他、ユーザが作成したアーカイブも表示されるようになります。ここでは先ほど作成したアーカイブを選択します。
パブリックアーカイブと同様、「ディスク修正」機能を適用することで、アーカイブ作成時のネットワーク設定を上書きし、サーバ起動時に自動的にNICに割り当てられたネットワーク情報を設定することも可能です(OSにより非対応の場合があります)。
以降は、第3回で解説したものと同様の手順でサーバ作成を進めていくことができます。
3. ISOイメージを活用しよう
次はISOイメージ機能について解説します。ISOイメージ機能の主な利用方法としては、さくらのクラウドが用意するパブリックアーカイブやISOイメージに存在しないOSをインストールする場合となります。特殊なディストリビューションのLinuxや、古いバージョンのOSをインストールしたい場合などに活用できます。
1. パブリックアーカイブ、標準ISOイメージディスクにないOSをインストールする
まずは、ISOイメージをアップロードします。コントロールパネル上部のメインメニューより「ストレージ」を選択し、左側のサイドメニューで「ISOイメージ」を選択します。この画面ではユーザがアップロードしたISOイメージの一覧が表示されますが、新たにアップロードする場合は右上の「追加」ボタンをクリックします。
ISOイメージ追加画面が表示されるので、ここでアップロードするISOイメージのサイズに応じて5GB、または10GBを選択します。また、任意で「名前」と「説明」欄に情報を入力し、右上の「作成」ボタンをクリックします。
作成処理が開始され、しばらくするとFTPアップロード用の情報表示画面が表示されます。こちらの情報を使用してFTP接続し、接続後のディレクトリ直下に手元のISOイメージをアップロードします。
アップロードが完了したら、ISOイメージ詳細画面右上の「FTPを完了」ボタンをクリックし、FTPでのアップロードが完了した状態にします。ISOイメージのステータスが「アップロード」から「利用可能」状態となり、サーバに仮想CD-ROMドライブを接続しISOイメージを読み込むことが可能となります。
それではアップロードしたISOイメージをCD-ROMドライブに挿入した状態でサーバを作成してみましょう。サーバ追加画面の「ISOイメージ」ポップアップメニューで項目を選択すると仮想CD-ROMドライブの接続とともにISOイメージが挿入された状態でサーバが起動します。ここでは先にアップロードしたISOイメージを選択します。なお、ISOイメージからインストーラを起動してインストールを行う場合、CD-ROMドライブに挿入されたブータブルディスクから起動されるよう、「ディスクソース」は「ブランク」を選択して何もデータが入っていない状態のディスクが接続されるようにします。
サーバの作成と起動が完了したら、「モニタ」画面よりインストールを進めていきます。
4. 次回予告
次回は、ブリッジ接続やパケットフィルタ機能など、これまで解説していないネットワーク機能について説明する予定です。
▼「楽しいさくらのクラウド」シリーズ・バックナンバー
(1)クラウドってなに?
(2)コントロールパネルをさわってみよう
(3)サーバを作ってみよう
(4)サーバを拡張してみよう
(5)スイッチを使ってローカルネットワークを構築してみよう
(6)ルータ+スイッチを使ったネットワークを構築してみよう
(7)スタティックルーティング機能を使ってVyatta & Linuxルータを構築してみよう
(8)アーカイブ・ISOイメージ機能を活用してみよう