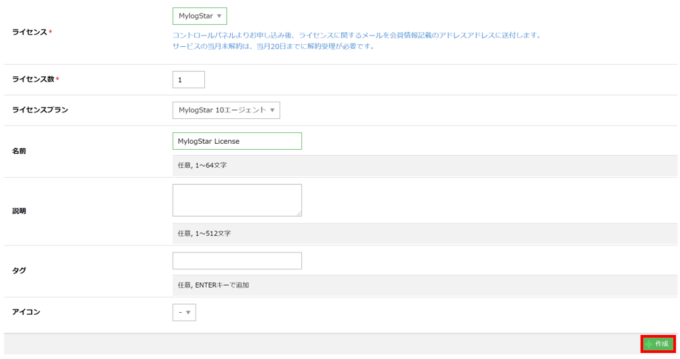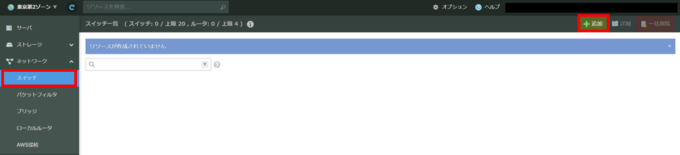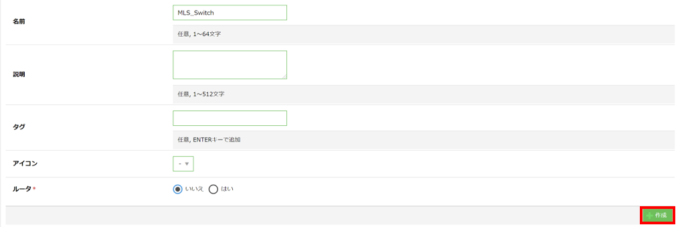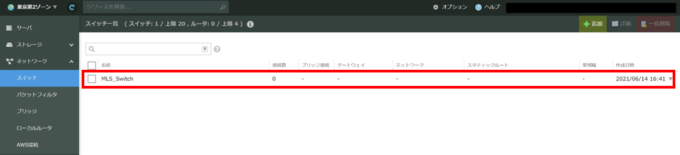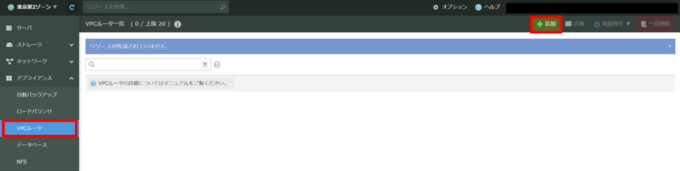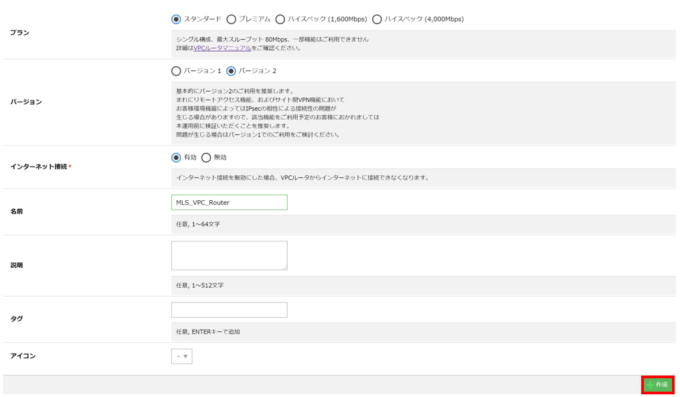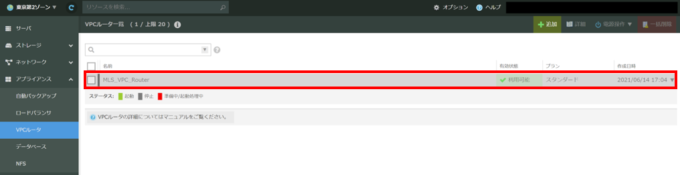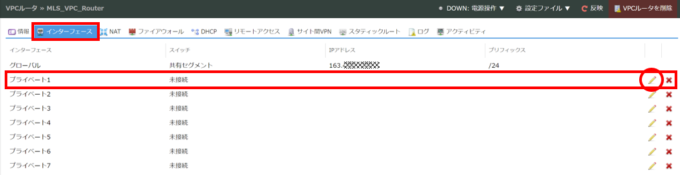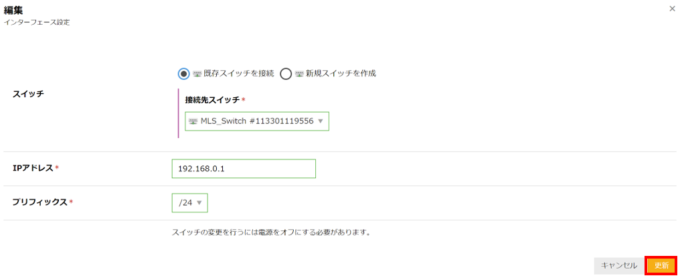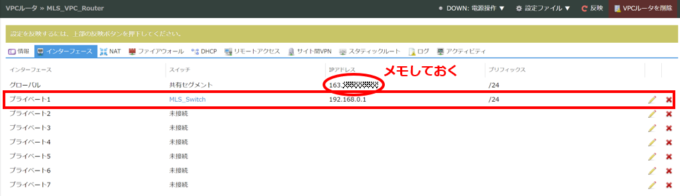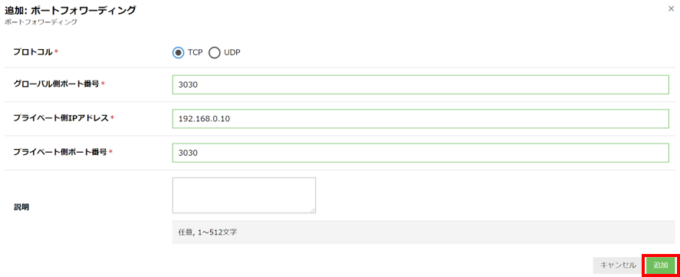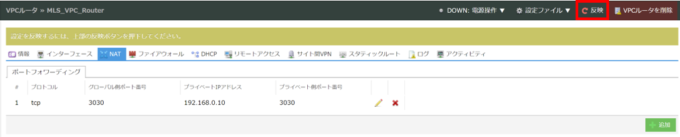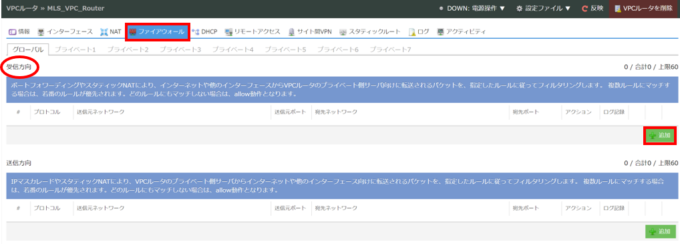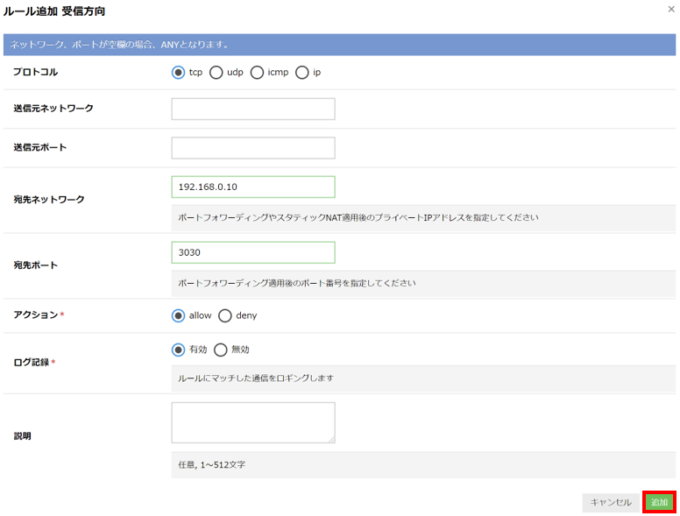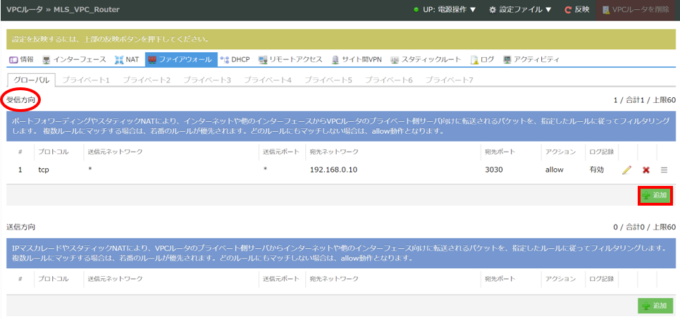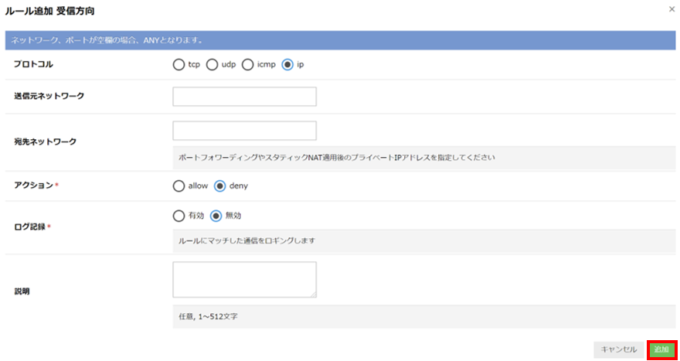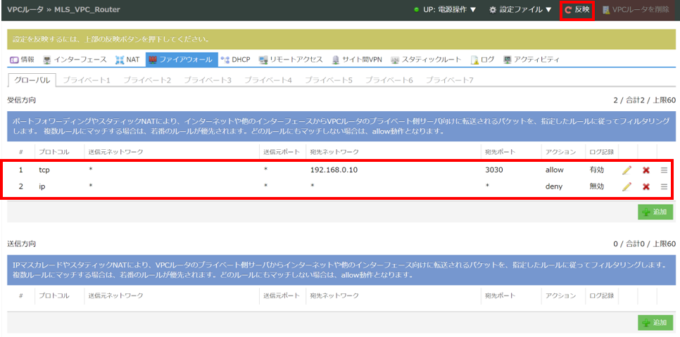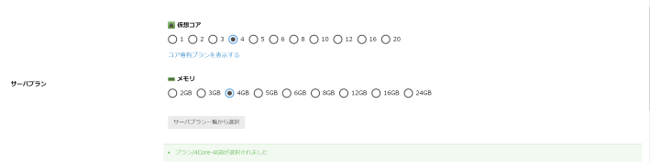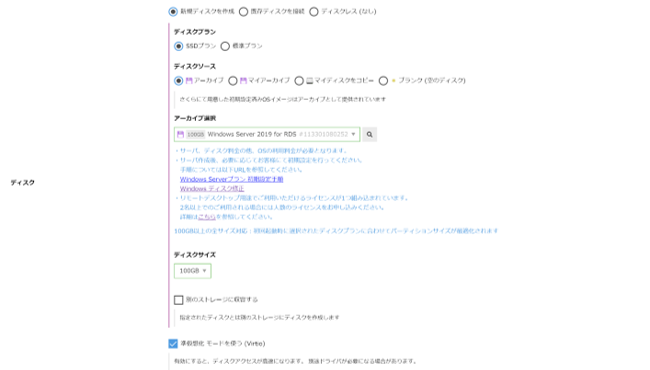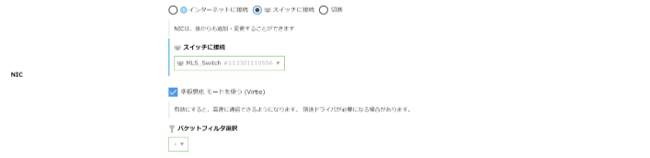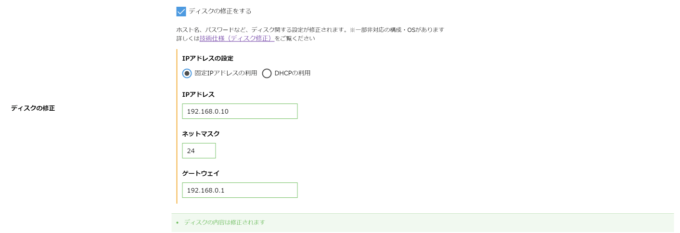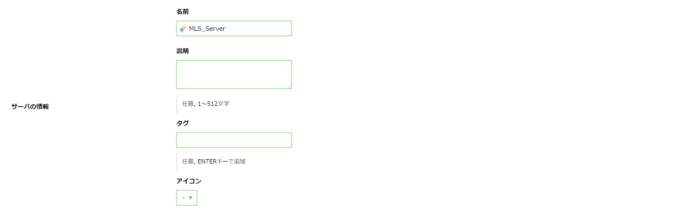さくらのクラウドでMylogStarを使ってクライアントの操作ログの収集と利活用(1) MylogStar環境構築~前編~

『働き方改革やコロナ禍の影響でテレワークが進み社員がどのように仕事をしているか見えなくなった。』
『機密情報の漏えい対策や勤怠管理だけではなく、社員のメンタルヘルスも考慮が必要だけどどうしたら……』
様々な要因によりここ数年で働き方は急激に変化し、多様化した勤務体系に企業側も追従していく必要性に迫られていますが、やはり問題となるのは、この変化に伴うコンプライアンス遵守や社員とのコミュニケーションが挙げられるかと思います。本稿では「さくらのクラウド」上にマーケットプレイスで提供されているMylogStarの導入により、低コストでパソコンの操作ログを収集し、情報漏えい対策だけでなく、社員の勤怠管理やメンタルヘルスにも役立つ「操作ログの利活用」のヒントについて連載します。
目次
MylogStarとは
MylogStarはWindows PC上で行われたユーザーの様々な操作をログとして記録し、管理や分析を行うセキュリティ対策ソフトウェアです。
「いつ」「誰が」「どのファイルを」「どうした」などのユーザーの操作を可視化して、情報漏えい事故などの問題発生時における原因究明や、追跡機能を用いて拡散防止の手助けとなります。また、ユーザーの操作ログを分析して可視化し、「業務改善」や「働き方改革の推進」などに役立てられるソフトウェアです。
「さくらのクラウド」のマーケットプレイスでは、ログをサーバーに集中管理する「クライアント・サーバー構成」の「MylogStar Enterprise」と、ファイルサーバー単体のファイル操作を監視および管理する「スタンドアロン構成」の「MylogStar FileServer」の2つから選択し、サブスクリプションサービスとして利用できます。
本稿では「クライアント・サーバー構成」の「MylogStar Enterprise」を利用した内容となります。
全体構成
「MylogStar Enterprise」は「クライアント・サーバー構成」となり、操作ログを収集・管理・検索・分析などを行う「MylogStar Server」と、Windows OS上のユーザー操作をログとして記録し「MylogStar Server」に送信する「MylogStar Agent」の2つのソフトウェアがあります。また、「MylogStar Server」には操作ログの検索や設定変更などを行う管理コンソールの「MylogStar Console」も含みます。
本稿では「MylogStar Server」を「さくらのクラウド」上に構築し、「MylogStar Agent」をオフィスや自宅で利用するWindows OSにインストールし、これをインターネット経由で「MylogStar Server」に接続する環境を想定します。
また、設定する「IPアドレス」や「ポート番号」、「名前(識別名)」は下図のとおりです。

「さくらのクラウド」にログイン
最初にMylogStar環境を構築するための土台となる「さくらのクラウド」にログインします。
既に「さくらのクラウド」のアカウントを開設している場合は、「さくらのクラウド」のトップサイトから「コントロールパネルログイン」をクリックしてログインします。
未開設の場合は、「アカウント開設」をクリックして会員登録を行ってください。開設手順の詳細は「サービスご利用の流れ」を参照ください。
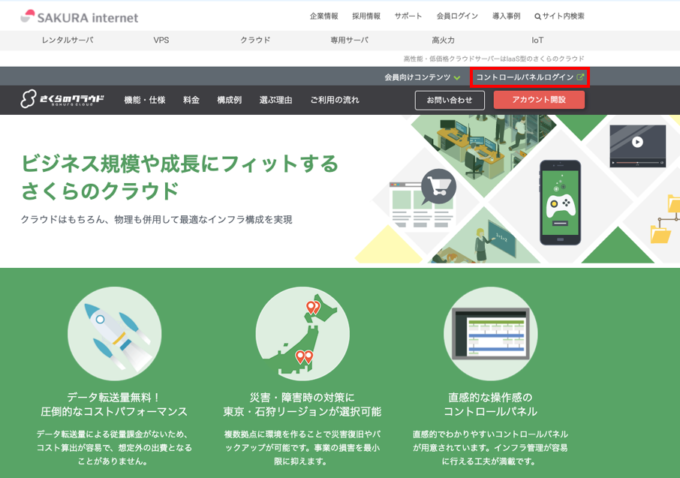
マーケットプレイスからMylogStarを追加
「さくらのクラウド ホーム」から「マーケットプレイス」にある「MylogStar」をクリックします。
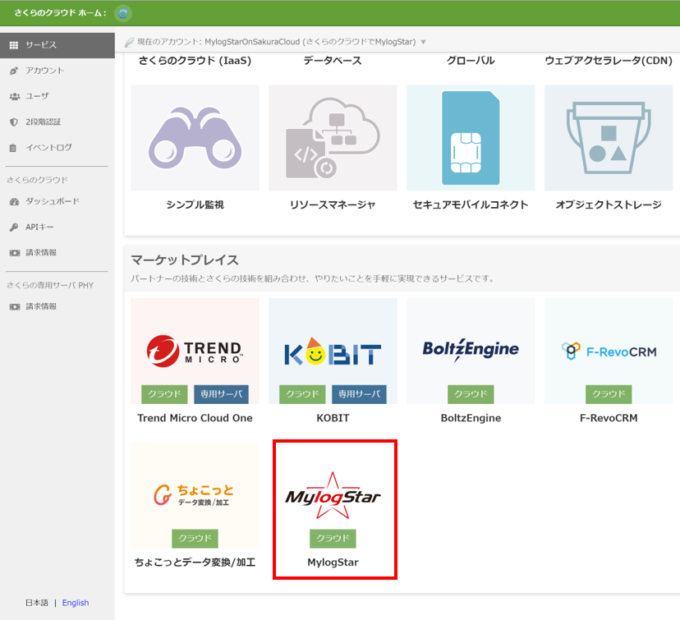
「マーケットプレイス追加」では以下のように設定して「作成」をクリックします。
| ライセンス | 「MylogStar」(そのまま) |
| ライセンス数 | 「1」(そのまま) |
| ライセンスプラン | 「MylogStar 10エージェント」を選択します。 |
| 名前 | 識別用として「MylogStar License」を入力します。 |
| 説明 | 空欄(任意の値を入力できます) |
| タグ | 空欄(任意の値を入力できます) |
| アイコン | 未選択(任意のアイコンを選択できます) |
「ライセンスプラン」は「MylogStar Agent」をインストールする台数分を選択しますが、今回は「MylogStar 10エージェント」を選択します。この場合、最大で10台までのWindows OSに「MylogStar Agent」をインストールできます。
後で「ライセンスプラン」を変更できますので、導入規模や導入スケジュールに応じてライセンス数を変更できるのもサブスクリプションサービスの利点ですね。
「操作確認」で記載されている規約などを確認して作成を進めます。
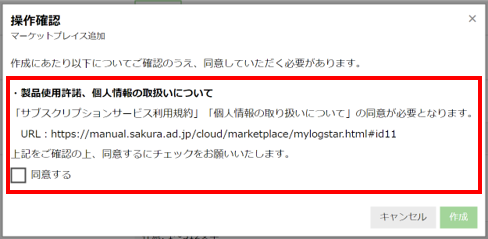
「マーケットプレイス追加」で「ステータス」が「成功」になったら「閉じる」をクリックします。
なお、本稿において各々の処理後に表示される上記の確認ダイアログについては省略します。
「リソースマネージャ」の「マーケットプレイス」に「お申し込み受付」の情報が表示されました。
2~5営業日を目安に会員ID登録のお客様メールアドレス宛に、MylogStarのライセンス情報(「プロダクトキー」、「ライセンスキー」)、インストーラー(ISO)のダウンロードURL、ダウンロード用のアクセスパスワードなどが記載されたメールが通知されます。
それまでの間に、ネットワーク環境の構築をして準備しておきましょう。
ちなみに、「MylogStar 10エージェント」は「7,370円 / 1か月」のコストとなりますが、通常の「買い切り」で同じ内容で購入した場合には、おおよそ「初年度:600,000円、2年目以降保守分(年間):120,000円」程度のライセンス費用が発生します。
もちろん「MylogStar Server」をインストールするサーバー本体も別途用意となりますので、「さくらのクラウド」上で構築すると、かなりの初期コストを抑えられるのがわかりますね。
「さくらのクラウド(IaaS)」へアクセス
ネットワーク環境の構築や「サーバ」の追加などを行うために、「さくらのクラウド ホーム」から「さくらのクラウド(IaaS)」をクリックします。
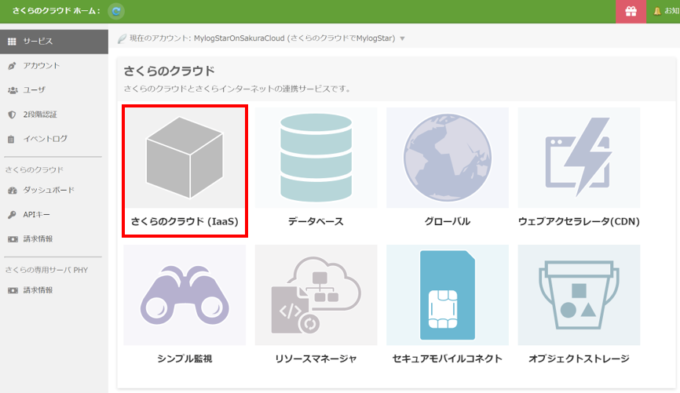
ここの画面からクラウド内の操作を行いますが、最初に利用する「リージョン」と「ゾーン」を決めておきましょう。「リージョン」と「ゾーン」の詳細についてはオンラインドキュメントを参照してください。
本稿では「東京第2ゾーン」を利用します。
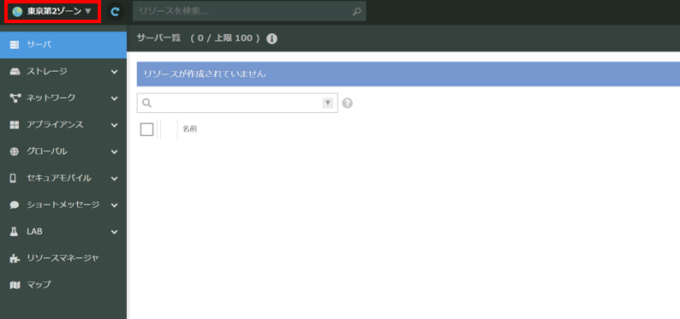
ネットワーク環境の構築
ここでは、「さくらのクラウド」上で構築した「サーバ」をローカルネットワークやインターネットに接続できるように「スイッチ」や「VPCルータ」を追加して、ネットワーク環境を構築します。
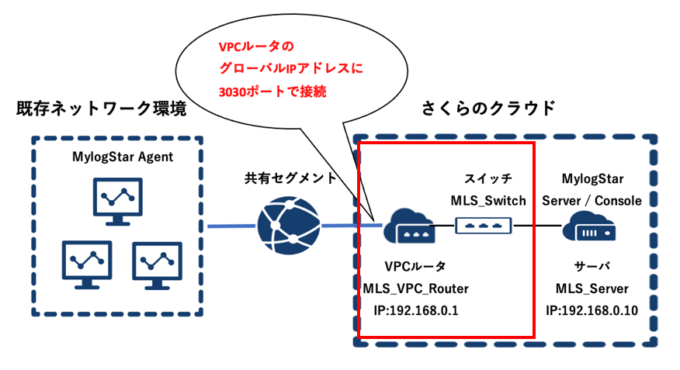
「VPCルータ」はインターネット側である「共有セグメント」とクラウド内部側の「ローカルネットワーク」を相互に接続する「アプライアンス」です。「MylogStar Agent」がインターネット経由 または 拠点間VPN経由で「ローカルネットワーク」内にある「MylogStar Server」と接続するために、「ポートフォワーディング」や「サイト間VPN」を設定して接続します。また、運用しやすくするために「VPN機能」を使って、Windowsのリモートデスクトップクライアントから「ローカルネットワーク」内にある「サーバ」に直接接続するのも可能になります。
「スイッチ」の追加
クラウド環境の中で「ローカルネットワーク」を構築するには「スイッチ」を追加します。オフィス内に「スイッチングハブ」を置いてLAN線を用意するようなイメージですね。
「ネットワーク」にある「スイッチ」をクリックし、「追加」をクリックします。
「スイッチ追加」では以下のように設定して「作成」をクリックします。
| 名前 | 「MLS_Switch」を入力します。 |
| 説明 | 空欄(任意の値を入力できます) |
| タグ | 空欄(任意の値を入力できます) |
| アイコン | 未選択(任意のアイコンを選択できます) |
| ルータ | この「スイッチ」から直接インターネットに接続しないので「いいえ」を選択します。 |
これで「MLS_Switch」という名前の「スイッチ」が作成されました。
「VPCルータ」の追加
次に「共有セグメント」と「ローカルネットワーク」と相互に接続する「VPCルータ」を追加します。こちらはオフィス内に「インターネットアクセスルーター」を置いてインターネットとローカルネットワークにそれぞれ接続するようなイメージですね。
「アプライアンス」にある「VPCルータ」をクリックして、「追加」をクリックします。
「VPCルータ追加」では以下のように設定して「作成」をクリックします。
| プラン | 「スタンダード」を選択します。 |
| バージョン | 「バージョン2」を選択します。 |
| インターネット接続 | 「有効」を選択します。 |
| 名前 | 「MLS_VPC_Router」を入力します。 |
| 説明 | 空欄(任意の値を入力できます) |
| タグ | 空欄(任意の値を入力できます) |
| アイコン | 未選択(任意のアイコンを選択できます) |
これで「MLS_VPC_Router」という名前の「VPCルータ」が作成されました。数分待つと「有効状態」が「利用可能」になりますので、「MLS_VPC_Router」をダブルクリックして各種詳細設定を行います。
まず、作成した「VPCルータ」(MLS_VPC_Router)を作成済みの「スイッチ」(MLS_Switch)に接続します。
「MLS_VPC_Router」をダブルクリックして詳細を開いて、「インターフェース」タブから「プライベート1」の「鉛筆」アイコンをクリックします。
「編集」では以下のように設定して「更新」をクリックします。
| スイッチ | 「既存スイッチを接続」を選択して、「接続先スイッチ」に作成済みの「MLS_Switch」を選択します。 |
| IPアドレス | 「192.168.0.1」を入力します。 |
| プリフィックス | 「/24」を選択します。 |
これで「ネットワークアドレス」が「192.168.0.0」、利用できるIPアドレスの範囲が「192.168.0.1」〜「192.168.0.254」となるインターフェースが設定できました。
また、「グローバル」のインターフェースにある「IPアドレス」がインターネット上のIPアドレス(グローバルアドレス)になりますが、「MylogStar Agent」のインストール時に入力する「MylogStar ServerのIPアドレス」となりますので、こちらをメモしておきましょう。
次に「MylogStar Agent」がインターネット経由で「MylogStar Server」に接続できるように「NAT」(ポートフォワーディング)の設定をします。「NAT」タブをクリックして「追加」をクリックします。
「追加:ポートフォワーディング」では以下のように設定して「追加」をクリックします。
| プロトコル | 「TCP」を選択します。 |
| グローバル側ポート番号 | 「3030」を入力します。 |
| プライベート側IPアドレス | 「192.168.0.10」を入力します。 |
| プライベート側ポート番号 | 「3030」を入力します。 |
設定を反映させるために「反映」をクリックします。
これでインターネット上のIPアドレス(グローバルアドレス)の「3030/TCP」で待機するポートに接続された通信が、クラウド内部の「192.168.0.10」(MylogStar Server)の「3030/TCP」に転送されるようになります。
次に「ファイアウォール」を設定します。インターネット上のIPアドレス(グローバルアドレス)の「3030/TCP」で待機するポートに「MylogStar Agent」からの接続のみを許可し、それ以外の接続を全て拒否するようにしておきます。
「ファイアウォール」タブをクリックして、「受信方向」にある「追加」をクリックします。
「ルール追加 受信方向」では以下のように設定して「追加」をクリックします。
| プロトコル | 「tcp」を選択します。(そのまま) |
| 送信元ネットワーク | 空欄(そのまま)
※「MylogStar Agent」がインストールされている環境の送信元グローバルIPを指定すると関係ない通信を排除できるためセキュリティが強化されます。 |
| 送信元ポート | 空欄(そのまま) |
| 宛先ネットワーク | 「192.168.0.10」を入力します。 |
| 宛先ポート | 「3030」を入力します。 |
| アクション | 「allow」を選択します。(そのまま) |
| ログ記録 | 接続に成功したログを残したいため、「有効」を選択します。 |
| 説明 | 空欄(任意の値を入力できます) |
「受信方向」の1行目に必要な接続を許可するルールが追加されました。続いて不要な接続を全て拒否するルールを作成しますので、「受信方向」の「追加」をクリックします。
「ルール追加 受信方向」では以下のように設定して「追加」をクリックします。
| プロトコル | 「ip」を選択します。 |
| 送信元ネットワーク | 空欄(そのまま) |
| 送信元ポート | 空欄(そのまま) |
| アクション | 「deny」を選択します。 |
| ログ記録 | 「無効」を選択します。 |
| 説明 | 空欄(任意の値を入力できます) |
「受信方向」の2行目に全ての接続を拒否するルールが追加されました。この2つのルール設定を反映させるために「反映」をクリックします。
これで「ファイアウォール」の設定が完了となります。
最後に「DOWN: 電源操作」をクリックして「起動」をクリックし、この「VPCルータ」を起動します。
以上でネットワーク環境の構築は完了となります。
MylogStar Serverの構築
ここでは「さくらのクラウド」上に「サーバ」を構築して、「MylogStar Server」をインストールします。

「MylogStar Server」のインストールには、MylogStarのライセンス情報(「プロダクトキー」、「ライセンスキー」)、インストーラー(ISO)のダウンロードURL、ダウンロード用のアクセスパスワードなどが記載されたメールが必要となりますので、そのメールが到着してから進めてください。
「サーバ」をクリックして、「追加」をクリックします。
「サーバ追加」で「シンプルモード」にチェックが入っている場合はチェックを外します。
「サーバ追加」は多くの設定項目がありますので、以下のカテゴリ別に設定内容を入力していきます。
サーバプラン
「MylogStar Server」を本番環境として運用していくのであれば、「MylogStar 10エージェント」の構成では「4仮想コア / メモリ12GB」の構成が必要になりますが、今回はテストのため「4仮想コア / メモリ 4GB」で構築します。仮想コアやメモリは運用に合わせていつでも変更できます。
「サーバプラン」では以下のように設定します。
| 仮想コア | 「4」を選択します。 |
| メモリ | 「4GB」を選択します。 |
ディスク
「MylogStar Server」を本番環境として運用していくのであれば、「MylogStar 10エージェント」の構成では「SSDプラン / 250GB」の構成が必要になりますが、今回はテストのため「SSDプラン / 100GB」で構築します。
なお、ディスクサイズの拡張は、新規で「ディスク」を作成して「サーバ」に接続したあとに、Windows OS上でディスクの拡張や増設を行いますが、手順が複雑であるため、最初から余裕をもったディスクサイズでの構築をおすすめします。
「ディスク」では「新規ディスクを作成」を選択して以下のように設定します。
| ディスクプラン | 大量の操作ログを扱いますので高速な「SSDプラン」を選択します。 |
| ディスクリソース | 「アーカイブ」を選択します。 |
| アーカイブ選択 | 「Windows Server 2019 for RDS」を選択します。 |
| ディスクサイズ | 「100GB」を選択します。 |
| 別のストレージに収容する | チェックを外します。(そのまま) |
| 準仮想化モードを使う(Virtio) | チェックを入れます。(そのまま) |
NIC
「NIC」では「スイッチに接続」を選択して以下のように設定します。
| スイッチに接続 | 作成済みの「MLS_Switch」を選択します。 |
| 準仮想化モードを使う(Virtio) | チェックを入れます。(そのまま) |
| パケットフィルタ選択 | 未選択にします。(そのまま) |
ディスクの修正
「ディスク修正」では「ディスクを修正する」にチェックを入れて以下のように設定します。
| IPアドレスの設定 | 「固定IPアドレスの利用」を選択します。 |
| IPアドレス | 「MylogStar Server」のIPアドレス「192.168.0.10」を入力します。 |
| ネットマスク | 「24」を選択します。(そのまま) |
| ゲートウェイ | 「VPCルータ」の「プライベート1」インターフェースのIPアドレス「192.168.0.1」を入力します。 |
追加ライセンス
「追加ライセンス」では以下のように設定します。
| ライセンス | 「Windows RDS SAL」固定。 |
| ライセンス数 | 「0」(そのまま)
※「MylogStar Server」に2名以上のリモートデスクトップ接続を行う場合には必要分を入力します。 |
サーバの情報
「サーバの情報」では以下のように設定します。
| 名前 | 「MLS_Server」を入力します。 |
| 説明 | 空欄(任意の値を入力できます) |
| タグ | 空欄(任意の値を入力できます) |
| アイコン | 未選択(任意のアイコンを選択できます) |
その他のオプション
「その他のオプション」では以下のように設定して、「作成」をクリックします。
| 仮想サーバ上のキーボードをUS配列として設定する | チェックを外します。(そのまま) |
| 作成後すぐに起動 | チェックを入れます。(そのまま) |
「操作確認」で表示内容を確認して「同意して作成」をクリックします。
10分程度で「MLS_Server」が構築され、「ステータス」が「起動」になります。
引き続き、Windowsの初期設定を行いますので、「MLS_Server」の行をダブルクリックします。
「MLS_Server」の「コンソール」タブをクリックしてWindowsの画面をクリックし、「HTML5モード」で接続します。接続するとWindowsの操作ができるようになります。
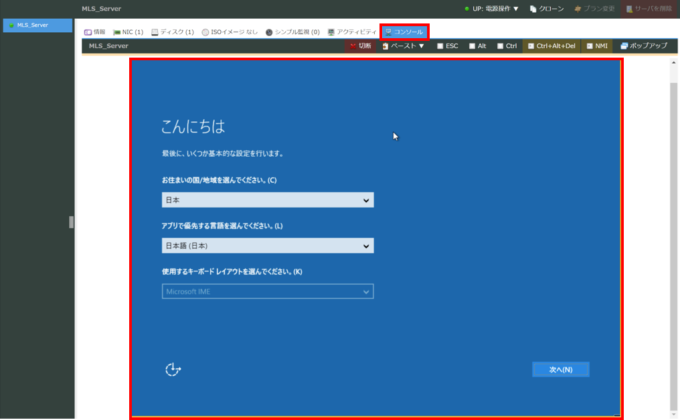
「こんにちは」で国や地域、言語が「日本」になっているのを確認して「次へ」をクリックします。
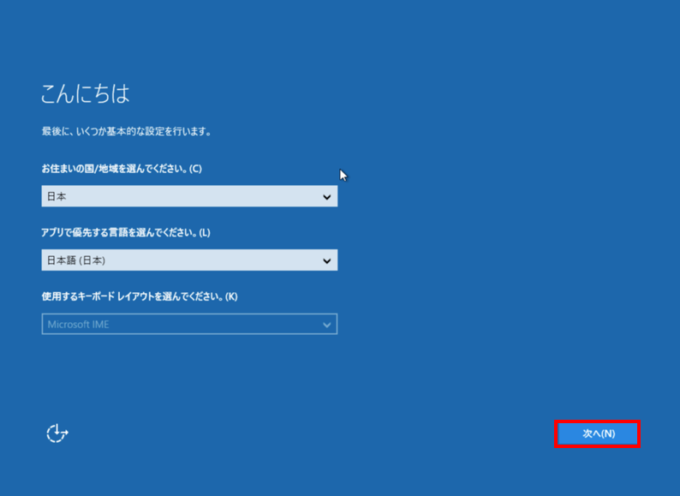
「ライセンス条項」では表示されている内容を確認して「承諾する」をクリックします。
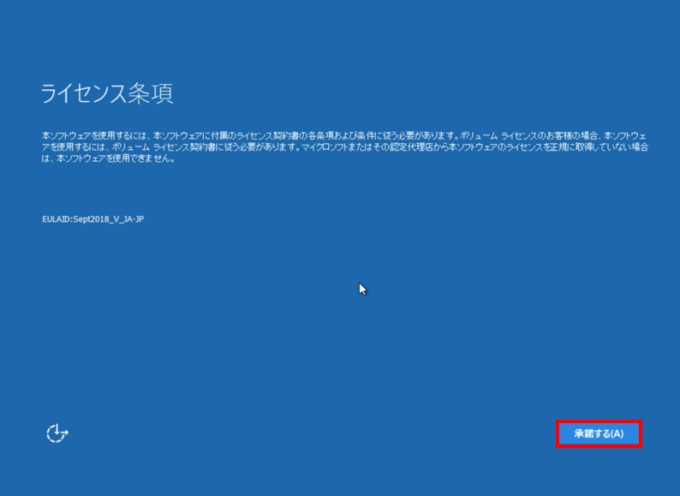
「設定のカスタマイズ」では管理者である「Administrator」ユーザーに任意のパスワードを決めて入力し、「完了」をクリックします。
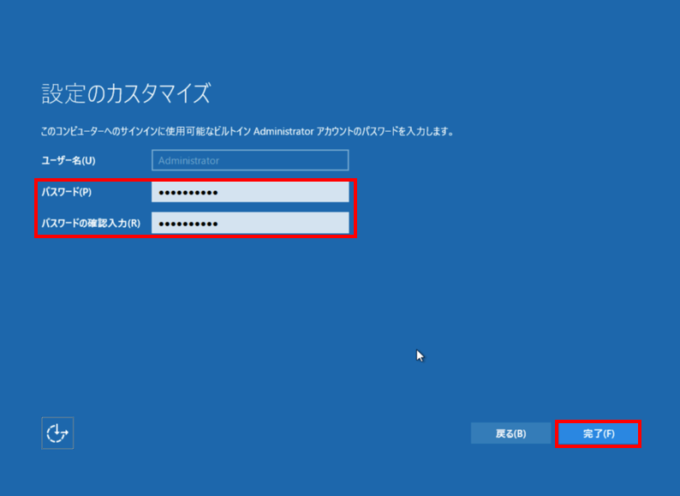
Windowsのログイン画面が表示されるので、「Ctrl+Alt+Del」をクリックして、Windowsに「Ctrl+Alt+Del」キーを送信します。
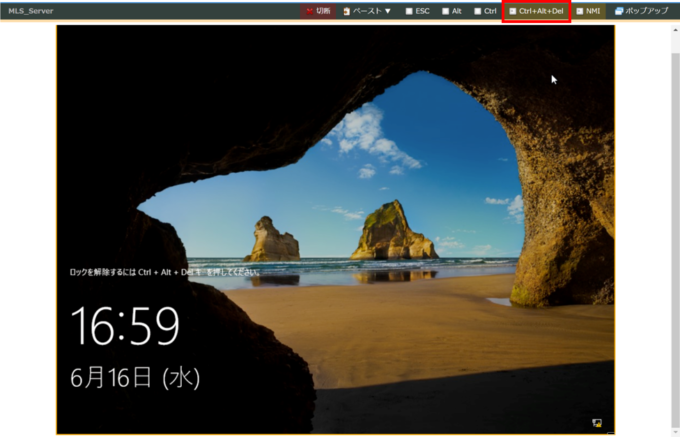
Windowsのサインインでは以下のように設定してサインインします。
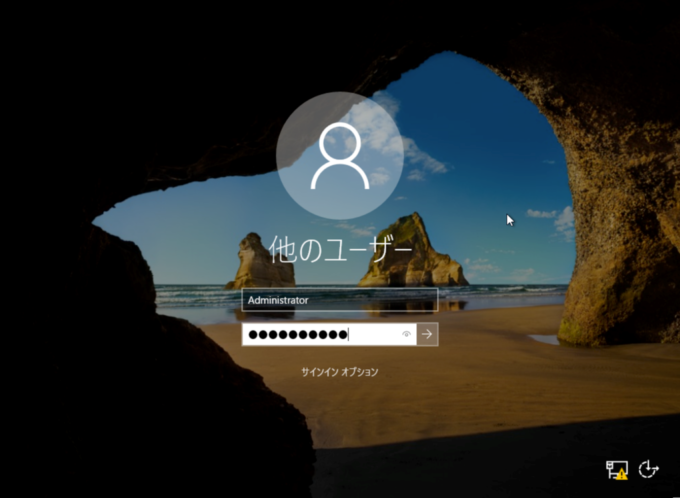
| ユーザー名 | 「Administrator」を入力します。 |
| パスワード | 「設定のカスタマイズ」で決めたパスワードを入力します。 |
Windowsにサインインができました。「サーバーマネージャー」のメッセージは「今後、このメッセージを表示しない」にチェックを入れて閉じておきます。
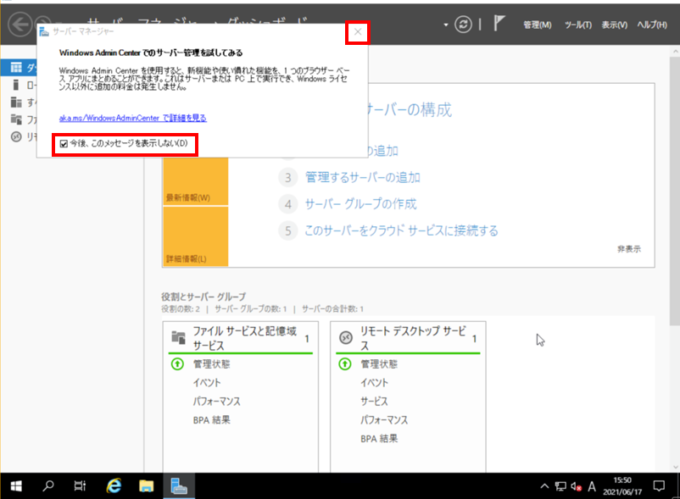
ネットワーク環境が正しく動作しているか確認するために、タスクバーから「Internet Explorer」をクリックして起動します。
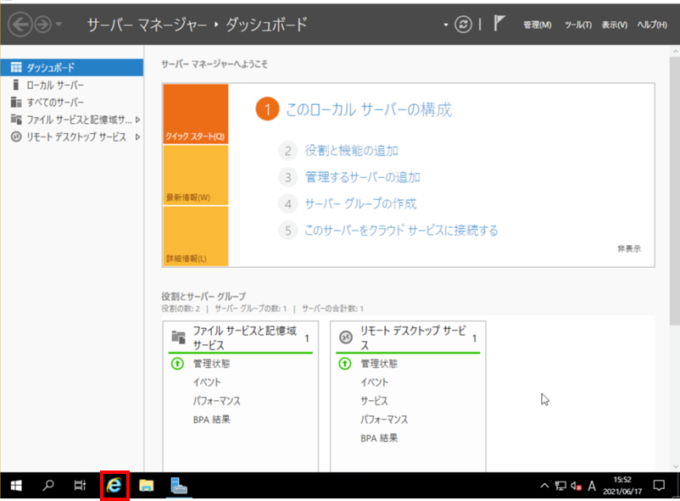
「Internet Explorer 11の設定」で「OK」ボタンをクリックして、適当なWebサイトにアクセスできるか確認します。
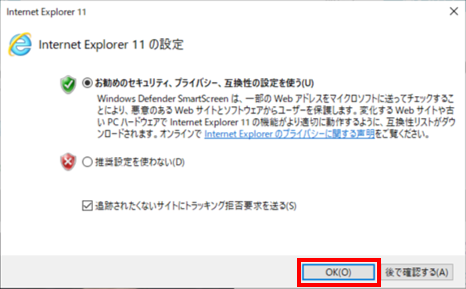
無事にインターネット上のWebサイトにアクセスができることが確認できました。
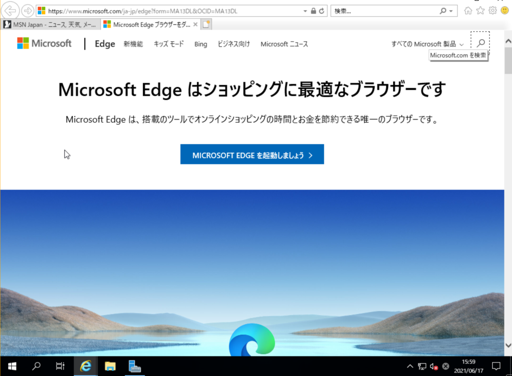
以上で「サーバ」の構築が完了となります。引き続いて「MylogStar Server」のインストールを行います。
以降につきましては、後日公開のセットアップ編の後編をご覧ください。