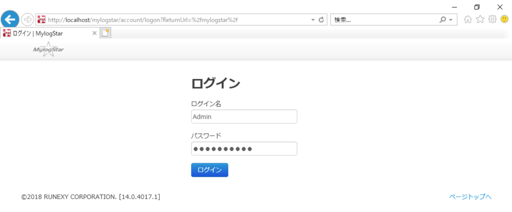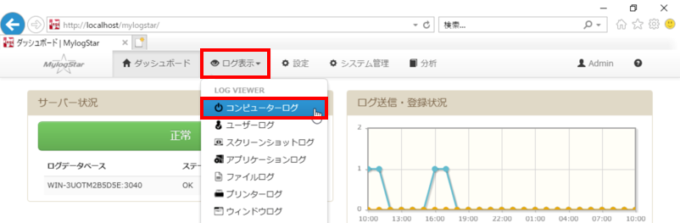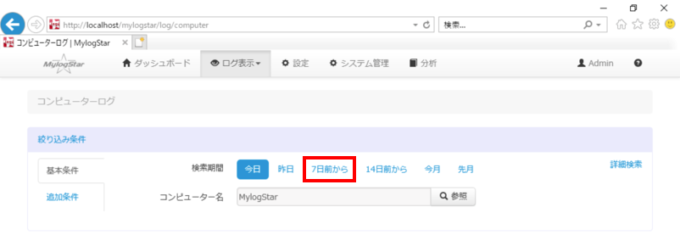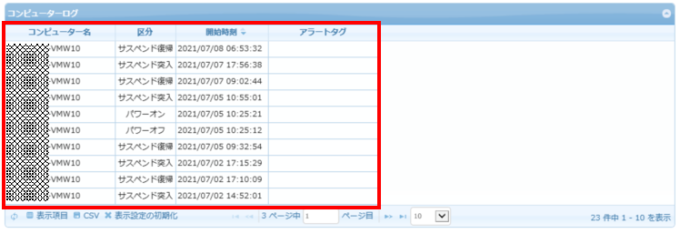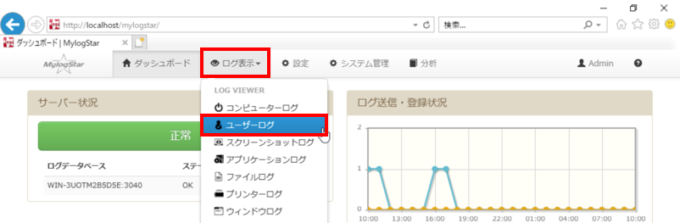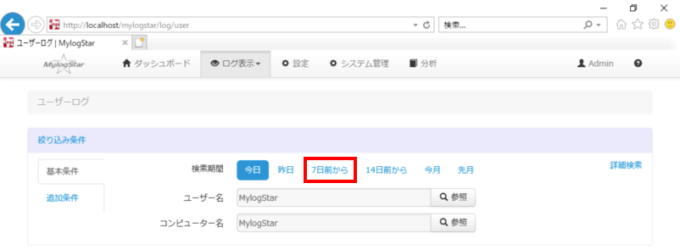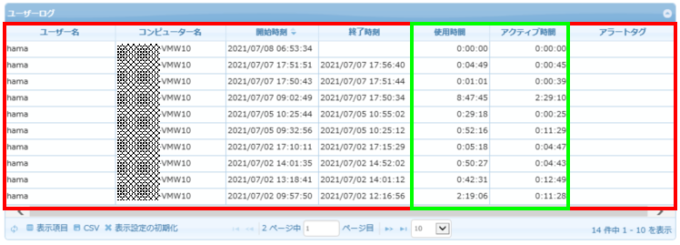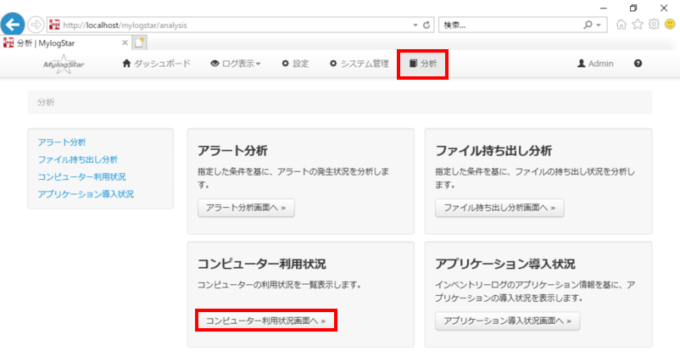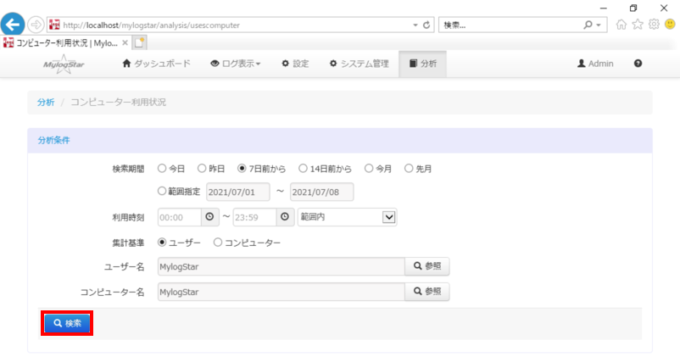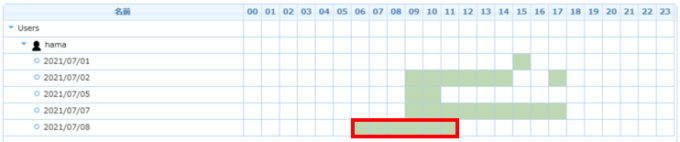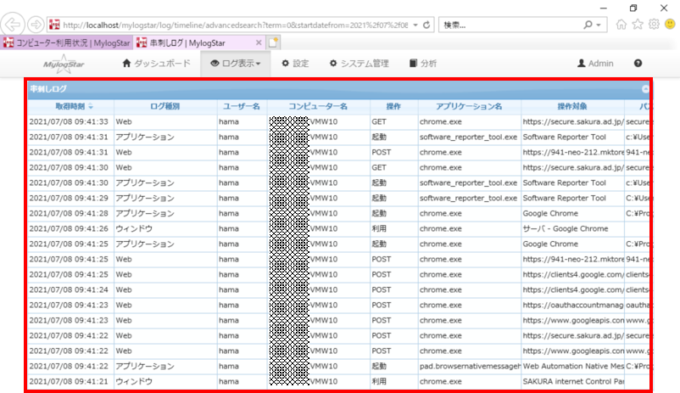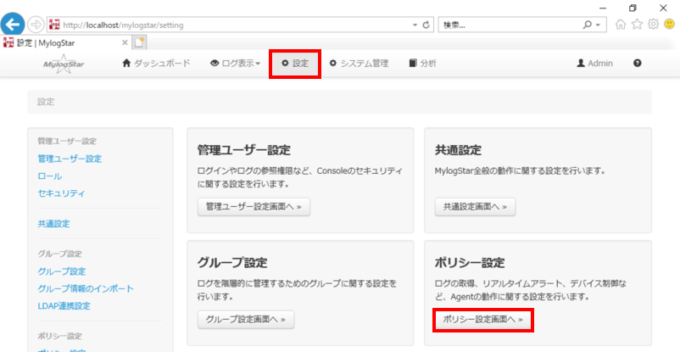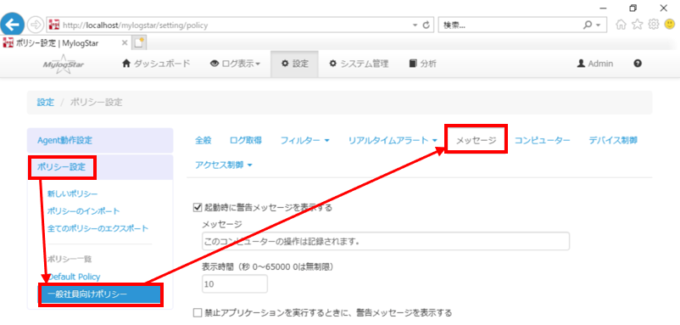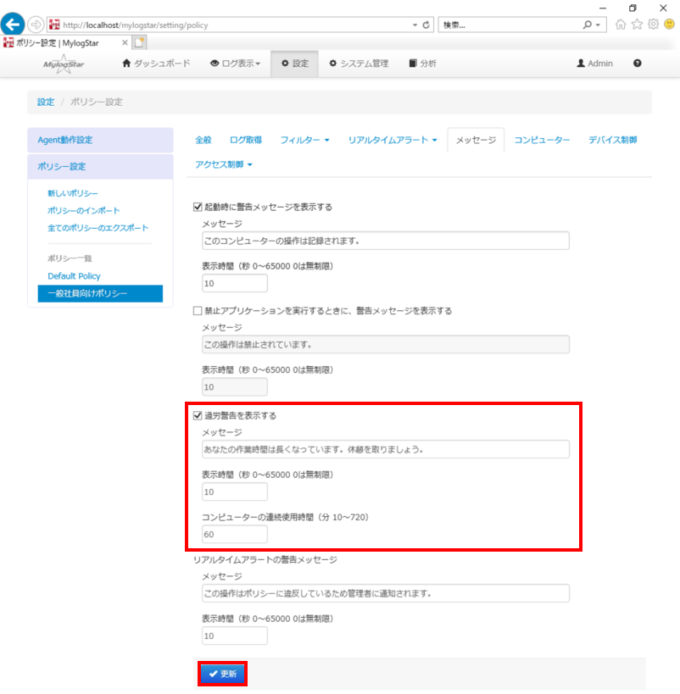さくらのクラウドでMylogStarを使ってクライアントの操作ログの収集と利活用(4) 操作ログを利活用した勤怠管理

前回までの連載は「さくらのクラウド」上でMylogStar環境を構築して、「機密情報の情報漏えい対策」という観点でMylogStarを使って何ができるか?という内容を解説しました。
今回からは「機密情報の情報漏えい対策」から離れて、昨今のコロナ禍による影響や「働き方改革」の対応の一環として取り組んでいる企業も多い「テレワーク」や「在宅勤務」における課題の「勤怠管理」についてMylogStarの「操作ログ」が利活用できないか解説します。
勤怠状況の把握
まず勤怠管理として最初に思いつくのが「いつから仕事を始めていつ終わったのか?」というところです。テレワークや在宅勤務では上長から部下の勤務状況が見えづらいので、決まった時間内で勤務しているのか気になるのではないかと思います。
MylogStarではコンピューターのON/OFFの記録や、Windowsへのログイン/ログアウトの記録が確認できますので、この情報を使って勤怠状況を確認してみます。
「MylogStar Server」上からWebブラウザを起動して「MylogStar Console」(http://localhost/mylogstar/)にアクセスし、特権ユーザー(Admin)でログインします。
「ログ表示」から「コンピューターログ」をクリックします。
「コンピューターログ」の「絞り込み条件」で「7日前から」をクリックします。
過去7日間のコンピューター別のON/OFF(サスペンド突入/復帰)が表示されました。
このログは「コンピューター単位」でのON/OFFなので、社員全員に個別のコンピューターが貸与されているのであれば、この情報から勤怠状況を確認できます。
ただし、「コンピューターの電源はONにしているけど、Windowsにログインしていない」という可能性もありますので、Windowsへのログイン/ログアウトを記録している「ユーザーログ」もあわせて確認します。
「ログ表示」から「ユーザーログ」をクリックします。
「ユーザーログ」の「絞り込み条件」で「7日前から」をクリックします。
過去7日間のユーザー別のログイン/ログオフが表示されました。
このログは「ユーザー単位」でのログイン/ログオフなので、1台のコンピューターを複数人が利用してもそれぞれの利用状況を確認できます。
また、「アクティブ時間」という列に記録されている時間は「実際に利用ユーザーがデスクトップ上でマウス操作やキーボード操作を行っていた時間」になりますので、「使用時間」と比べて「アクティブ時間」が極端に短い場合は、Windows上で何も操作していなかった時間が長い(もしかしてサボっている?)との判断もできます。
また、表示されたログは「CSV」で出力できますので、他の勤怠管理システムとの突合に利用できます。
ここまでは「ログ」の明細表示で少しわかりにくいかと思いますので、もう少しわかりやすい表現で確認してみます。
「分析」をクリックして「コンピューター利用状況画面へ」をクリックします。
「コンピューター利用状況」の「分析条件」では以下のように設定して「検索」をクリックします。
| 検索期間 | 「7日前から」を選択します。 |
| 利用時間 | 未入力(そのまま) |
| 集計基準 | 「ユーザー」を選択します。(そのまま) |
| ユーザー名 | 「MylogStar」(そのまま) |
| コンピューター名 | 「MylogStar」(そのまま) |
ユーザー別のログイン/ログオフの内容が時間帯ごとに色塗りされてグラフィカルに表示されました。こちらだと目視で勤怠状況が確認できますね。また、気になる時間帯をクリックすると・・・
そのクリックした日時に対して、「串刺しログ」というMylogStarで取得された様々なログを時系列に並べてまとめて表示するモードに切り替わります。このログを眺めていくと、その利用ユーザーがWindows上でどのような操作をしていたか、おおまかに確認できます。
勤務状況の確認はどうしても「仕事をサボっていないか?」という観点で見てしまいがちですが、「早朝や深夜にサービス残業をしていないか?」や「超過勤務は緊急かつ重要なものとして業務を行っているのか?」など、「上長からの正しい勤怠指示がなされているか?」の観点で見たほうが良いかと思います。これは社員への「メンタルヘルスケア」にも大きく関わってくる要因になります。
業務内容の把握
次に「業務状況の把握」ですが、これは各企業の業種業態によって見方が異なってくるかと思います。
基本的には前述の「勤怠状況」を把握して、気になるユーザーや時間帯の「串刺しログ」や「ウィンドウログ」を確認するのが良いかと思います。これだけでも利用ユーザーの業務内容はおおまかに確認できます。
また、業務的に「メールの送受信が多い」のであれば「メールログ」を確認、「Webを使った情報収集が多い」のであれば「Webログ」を確認、「印刷物が多い」のであれば「プリンターログ」を確認するようなイメージです。
全てのログは手動だけでなくスケジュールされたタスクとして自動的にCSVにエクスポートできますので、そのCSVファイルをExcelや他のBIツールを使って分析するのも面白いですね。
過労警告
次は「過労警告」です。メンタルヘルスにも関わってきますが、「テレワーク」や「在宅勤務」のようにお互いに顔が見えない状況だと、仕事に集中しすぎて適切な休憩を取らないケースもあるかと思います。
また、出勤を必要としない場合には、移動に伴う徒歩などの軽い運動もしない状況になりやすく、様々な肉体的ストレスや精神的ストレスが蓄積されやすくなります。
MylogStarでは「MylogStar Agent」がインストールされているコンピューターで、連続の使用時間が一定時間を超過すると「過労警告」として任意のメッセージを利用ユーザーに通知することができます。
利用ユーザーはこのメッセージをきっかけに、休憩や軽く運動するなどのリフレッシュを図れます。
それでは、「過労警告」を設定してみます。設定は「ポリシー」を変更する必要がありますが、前回に作成した「一般社員向けポリシー」がありますので、このポリシーを使って設定したいと思います。
「MylogStar Server」上からWebブラウザを起動して「MylogStar Console」(http://localhost/mylogstar/)にアクセスし、特権ユーザー(Admin)でログインします。
「MylogStar Console」の「設定」から「ポリシー設定画面へ」をクリックします。
「ポリシー設定」をクリックして「一般社員向けポリシー」をクリックし、「メッセージ」をクリックします。
「メッセージ」では以下のように設定して最下部にある「更新」をクリックします。
| 過労警告を表示する | チェックを入れます。 |
| メッセージ | 「あなたの作業時間は長くなっています。休憩を取りましょう。」(そのまま)
※任意のメッセージに変更しても良いです。 |
| 表示時間 | 「10」を入力します。(そのまま)
※任意の値に変更しても良いです。 |
| コンピューターの連続使用時間 | 「60」を入力します。(そのまま)
※任意の値に変更しても良いです。 |
「一般社員向けポリシー」は全ての「MylogStar Agent」に適用されるポリシーとして設定済みなので、これで設定は完了となります。
「MylogStar Agent」がインストールされているコンピューター上で60分以上連続使用すると、設定されたメッセージが表示されます。
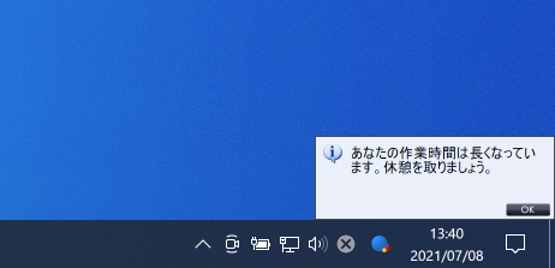
このメッセージも第三者的なものではなく、上長から部下に対する配慮のあるメッセージを設定するとコミュニケーション的にも良いかもしれませんね。ウィットの効いたメッセージで上長の懐の広さを示すとか・・・
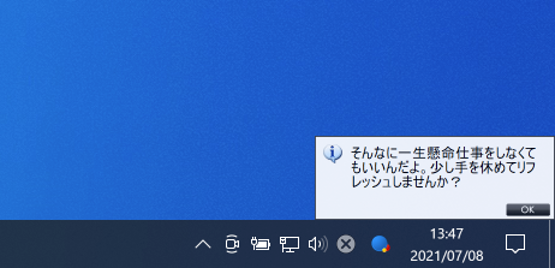
おわりに
今回は「勤怠管理」を観点にMylogStarで取得できる「操作ログ」の利活用やMylogStarの機能を使って解説しました。
「勤怠管理」はどうしても「まじめに仕事をしていない人を探し出す」という思考になりがちです。しかし、「テレワーク」や「在宅勤務」などで見えない社員たちに対しては、適切な勤務状況の確認や、不要な業務の排除になるような観点で管理すべきです。
「ログ」を見ただけではその人の疲労や感情を把握するのは難しく、上長が勝手に断定して問い詰めるとトラブルの原因となる可能性が高くなります。「ログ」から推測できることを前提に、チャットツールやビデオ会議ツールを使ってうまくコミュニケーションを取ることが必要です。また、「ログ」はそのようなコミュニケーションを取るためのツールや情報元のひとつとして捉えてもらえればと思います。
次回は「操作ログ」から「メンタルヘルスケア」につながる利活用ができないか解説したいと思います。