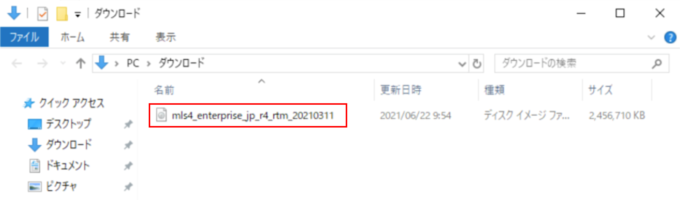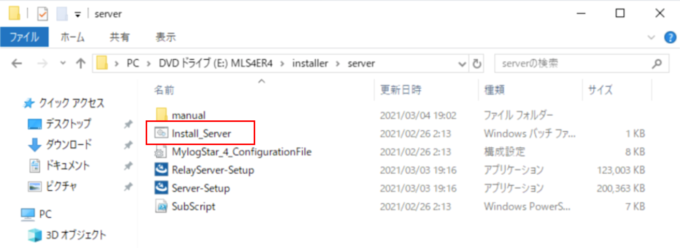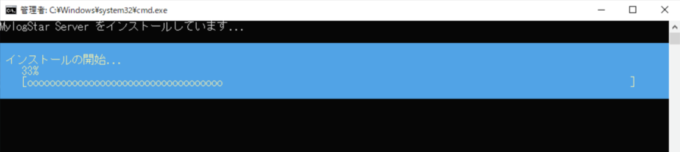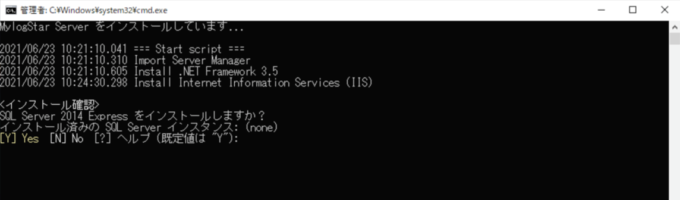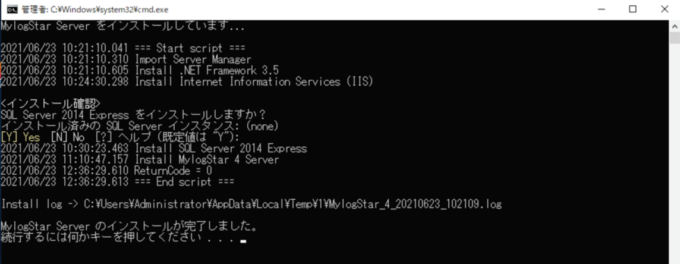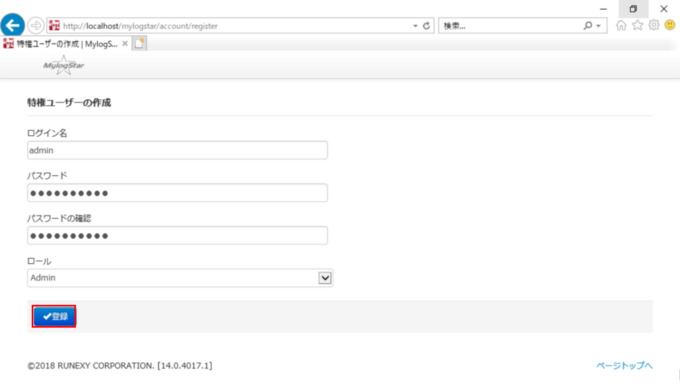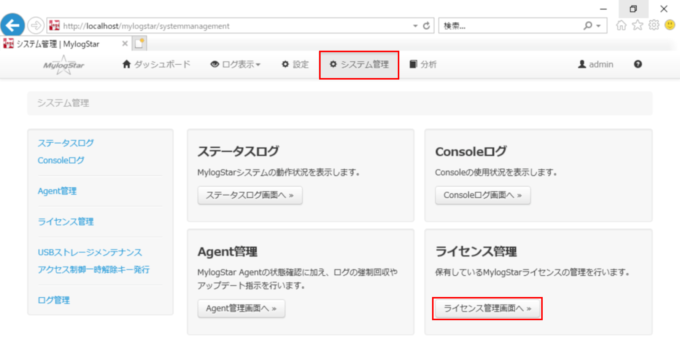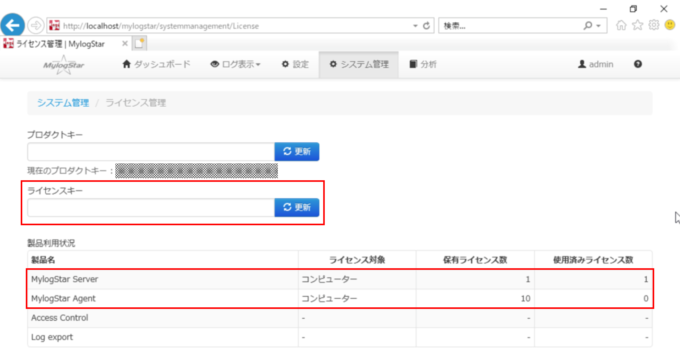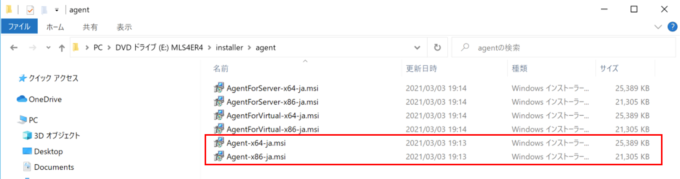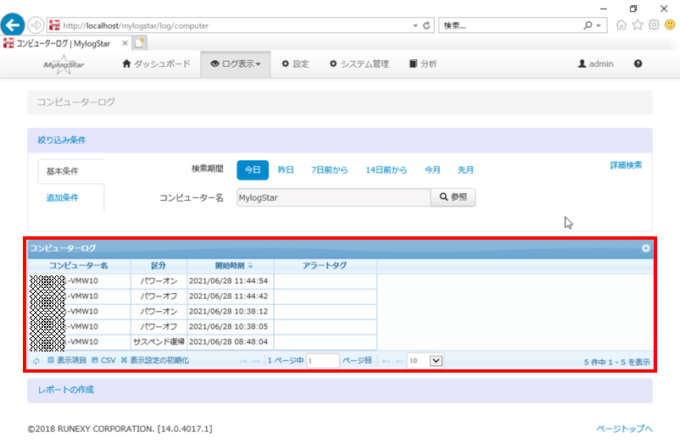さくらのクラウドでMylogStarを使ってクライアントの操作ログの収集と利活用(2) MylogStar環境構築~後編~

MylogStar環境構築~前編~では、さくらのクラウド上にMylogStar Serverの環境を準備し、「MLS_Server」という名前のサーバにログオンできるところまで確認しました。後編では、続けてログを収集するための準備や確認を進めていきます。
MylogStar Serverのインストール
あらかじめ前編の作業をすべて済ませ、Windowsサーバーにログオンした状態で作業を続けます。
最初に、「MylogStar Server」のインストーラー(ISO)をダウンロードします。
マーケットプレイスからの通知メールに記載されている「インストーラー(ISO)のダウンロード先URL」を、ログオンしたWindowsサーバー上のWebブラウザに、コピー&ペーストしてアクセスします。
このコピー&ペーストは、コンソールの「ペースト」メニューから「文字列」を選択して表示されたテキストボックスにペーストしたい文字列を入れることで送信できます。文字列が長すぎてうまくペーストできない場合は2〜3回に分割してペーストします。
表示された画面の「パスワードを入力」に、通知メールに記載されている「アクセス用パスワード」を入力して、「確認」をクリックします。
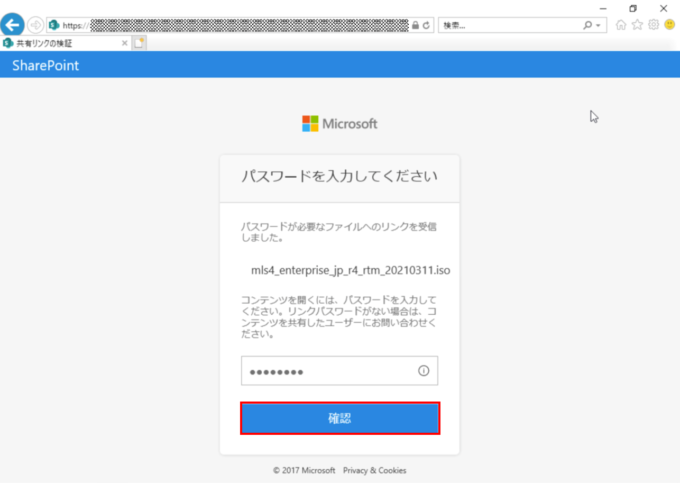
「ダウンロード」をクリックして「保存」をクリックします。
インストーラー(ISO)ファイルのダウンロードが終わったら「フォルダーを開く」をクリックします。
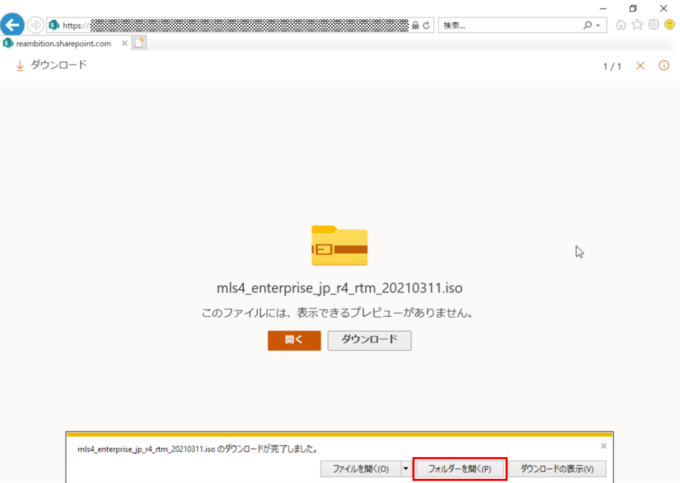
エクスプローラーが起動し、「ダウンロード」のフォルダー内に、ダウンロードしたインストーラー(ISO)ファイルが確認できました。必要に応じて、このファイルは任意の場所に移動できますが、ここでは「ダウンロード」フォルダーに置いたまま進めます。
次にダウンロードしたインストーラー(ISO)ファイルをDVDドライブにマウントして「MylogStar Server」をインストールします。
ダウンロードしたインストーラー(ISO)ファイルを右クリックして「マウント」をクリックします。
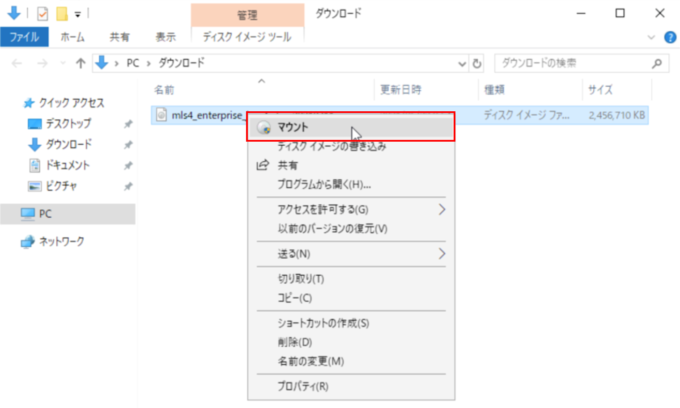
DVDドライブ(E:)にマウントされましたので、「installer」→「server」の順にフォルダーを開いて「Install_Server(.bat)」ファイルをダブルクリックします。
「MylogStar Serverをインストールしています…」と表示され、「MylogStar Server」のインストールに必要なWindowsコンポーネントが自動的にインストールされるので、しばらく待ちます。
「〈インストール確認〉SQL Server 2014 Expressをインストールしますか?」と表示されたら、そのまま「Enter」キー(「[Y] Yes」が選択されます)を押します。自動的に「SQL Server 2014 Express」のインストーラーが起動しますので、しばらく待ちます。
「SQL Server 2014 セットアップ」の「ライセンス条項」では、「ライセンス条項と次に同意します」にチェックを入れて「次へ」をクリックします。
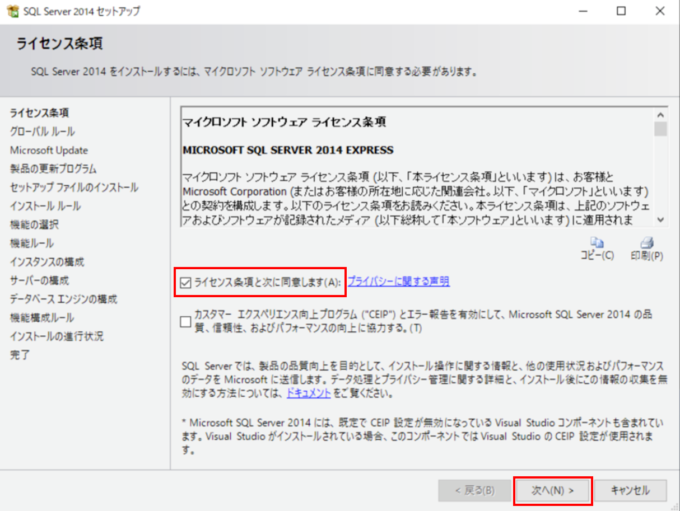
「Windows Update」ではそのまま「次へ」をクリックします。
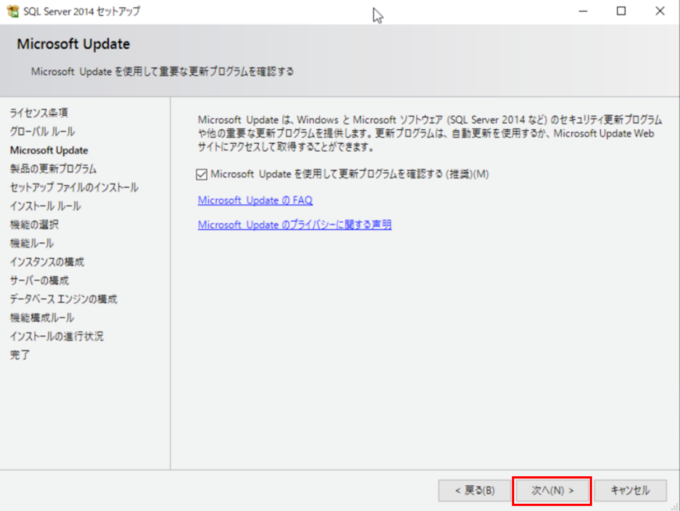
「製品の更新プログラム」ではそのまま「次へ」をクリックします。
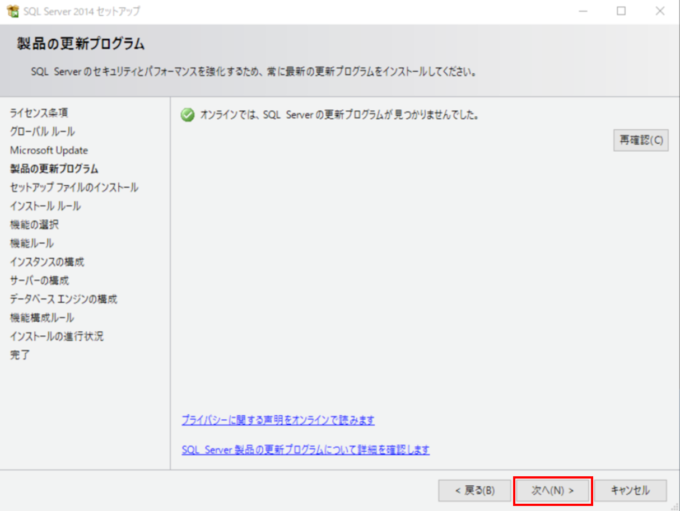
「機能の選択」ではそのまま「次へ」をクリックします。
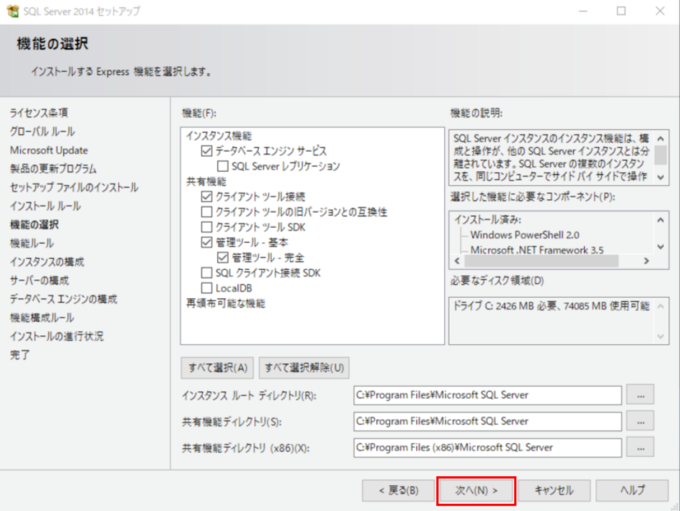
「インスタンスの構成」ではそのまま「次へ」をクリックします。
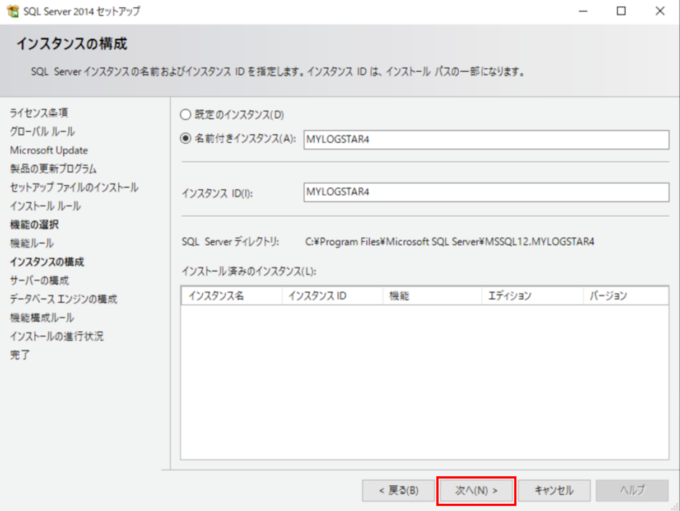
「サーバーの構成」ではそのまま「次へ」をクリックします。
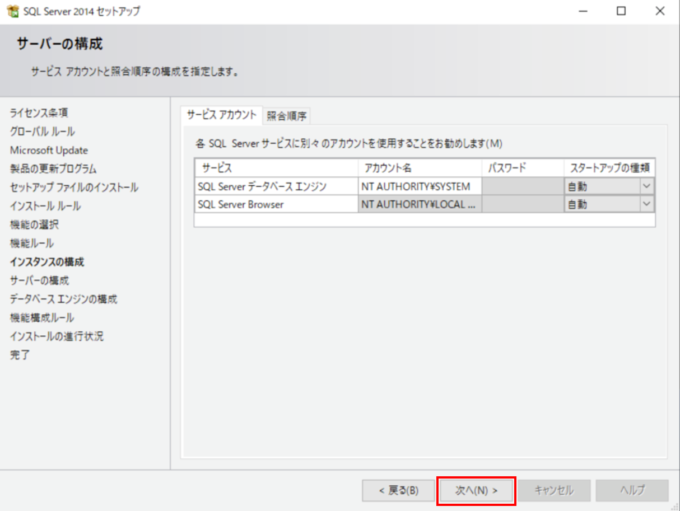
「データベースエンジンの構成」では「SQL Serverのシステム管理者(sa)アカウント」に任意のパスワードを入力して「次へ」をクリックします。
ここで入力したパスワードは「SQL Serverのシステム管理者(sa)アカウント」のパスワードとなり、非常に重要なので忘れないように管理をしておいてください。
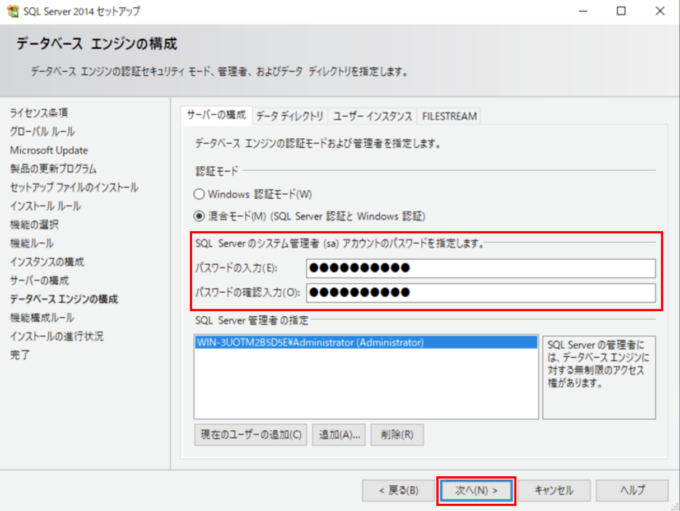
自動的に「SQL Server 2014 Express」のインストールが始まるので完了まで待ちます。
「完了」では「閉じる」をクリックします。
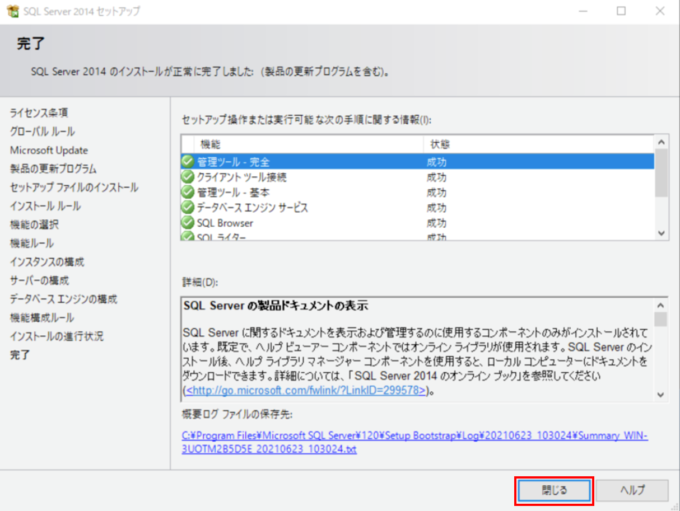
引き続き「MylogStar Server」のインストーラーが自動的に起動します。
「MylogStar Server (14.x.xxxx.x) 用のInstallShieldウィザードへようこそ」では「次へ」をクリックします。
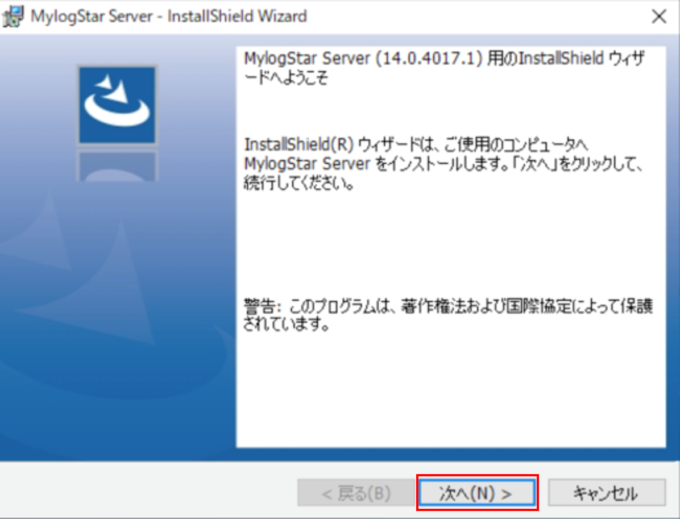
「使用許諾契約」では表示された「使用許諾契約書」の内容を確認します。同意する場合は「使用許諾契約の条項に同意します」を選択して「次へ」をクリックします。
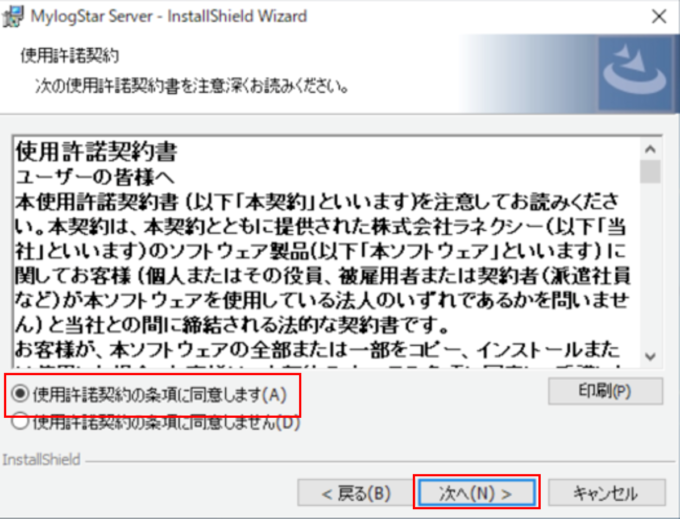
「ユーザー情報」では通知メールに記載されている「プロダクトキー」を入力して「次へ」をクリックします。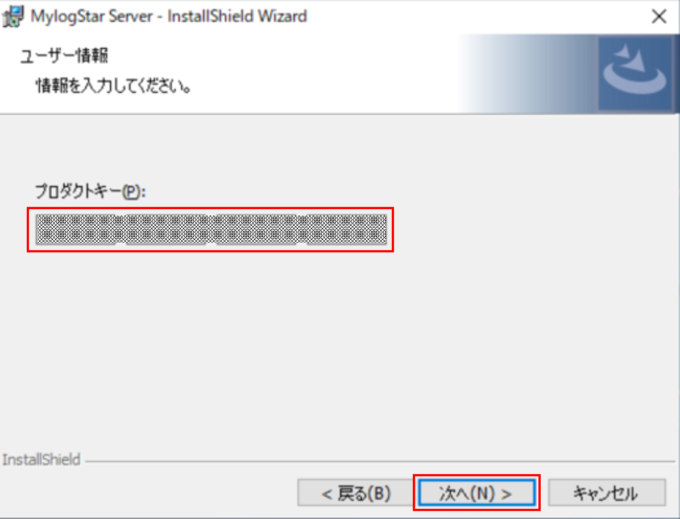
「セットアップタイプ」では「完全」を選択して「次へ」をクリックします。
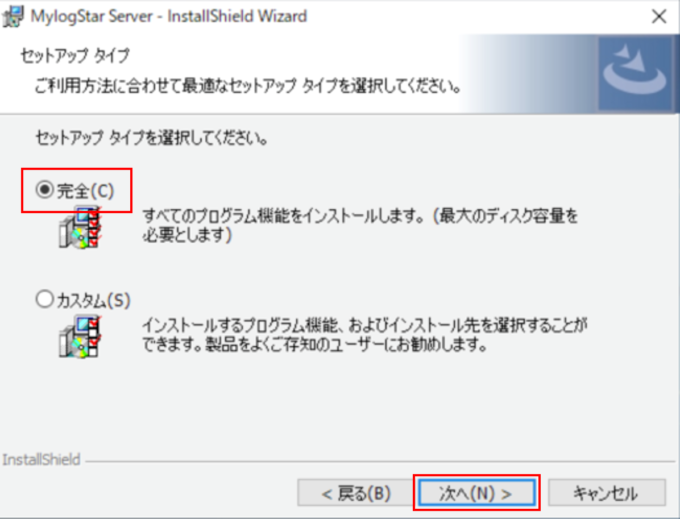
「インストール先のフォルダー」では、そのまま「次へ」をクリックします。
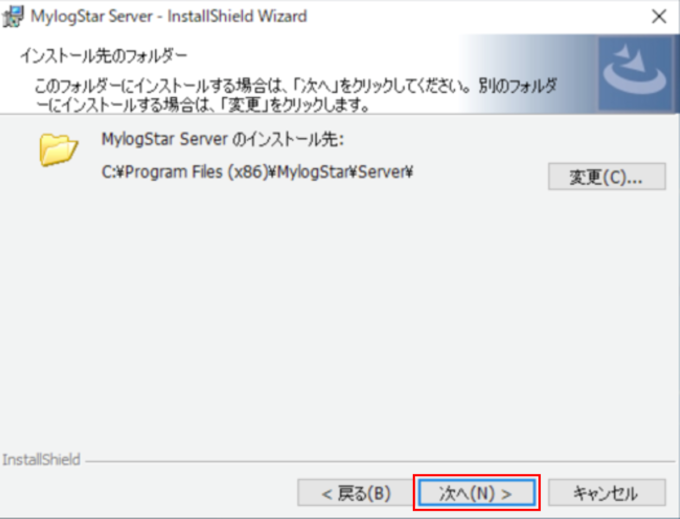
「データフォルダー」では、そのまま「次へ」をクリックします。
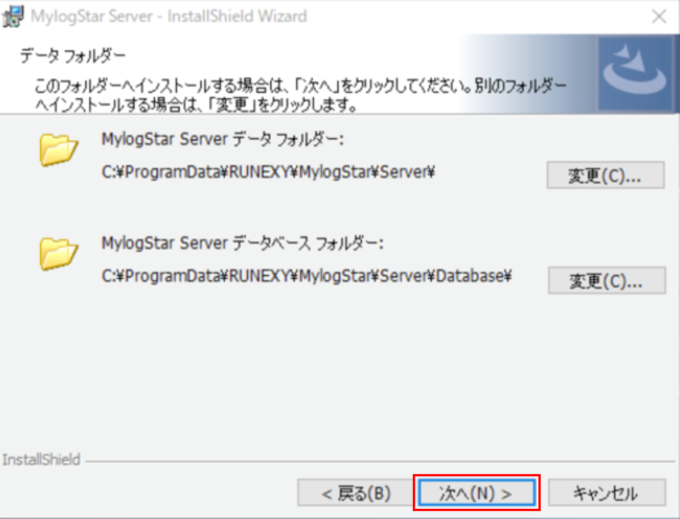
「マスターデータベースの接続情報」では、以下のように設定して「次へ」をクリックします。
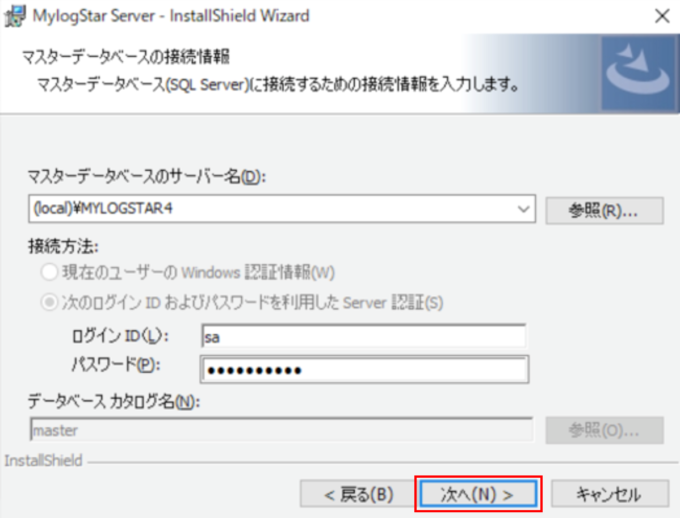
| マスターデータベースの サーバー名 |
ドロップリストから「(local)¥MYLOGSTAR4」を選択します。 |
| ログインID | 「sa」(そのまま) |
| パスワード | 「SQL Server 2014 Express」のインストール時に設定した「SQL Serverのシステム管理者(sa)アカウント」のパスワードを入力します。 |
「ログデータベースの接続情報」では、以下のように設定して「次へ」をクリックします。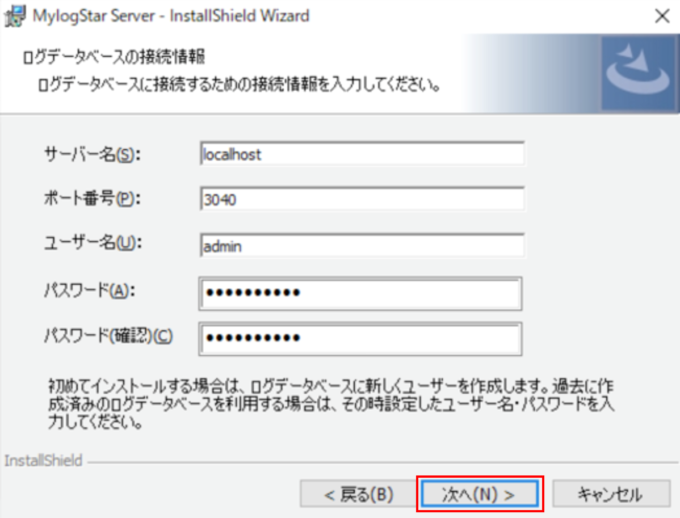
| サーバー名 | 「localhost」(そのまま) |
| ポート番号 | 「3040」(そのまま) |
| ユーザー名 | 「admin」(そのまま) |
| パスワード / パスワード(確認) |
MylogStarの操作ログを格納する「ログデータベース」用のパスワードです。任意のパスワードを入力しますが、非常に重要なので忘れないように管理をしておいてください。 |
「ネットワーク設定」では、「次へ」をクリックします。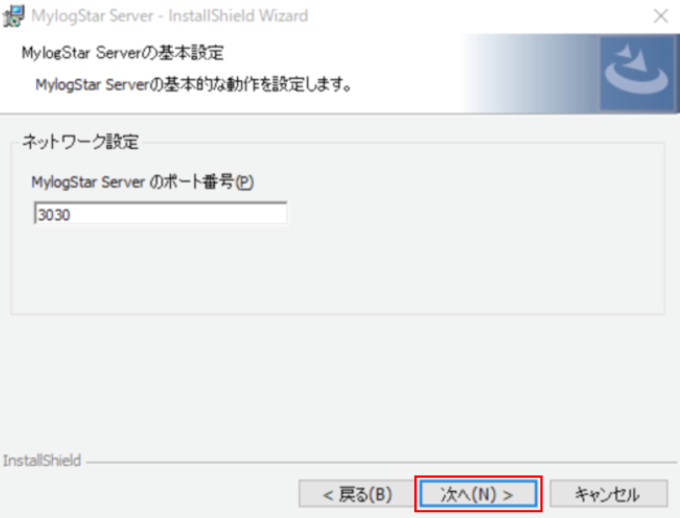
「プログラムをインストールする準備ができました」では「インストール」をクリックします。
「MylogStar Server」のインストールが完了するまで待ちます。
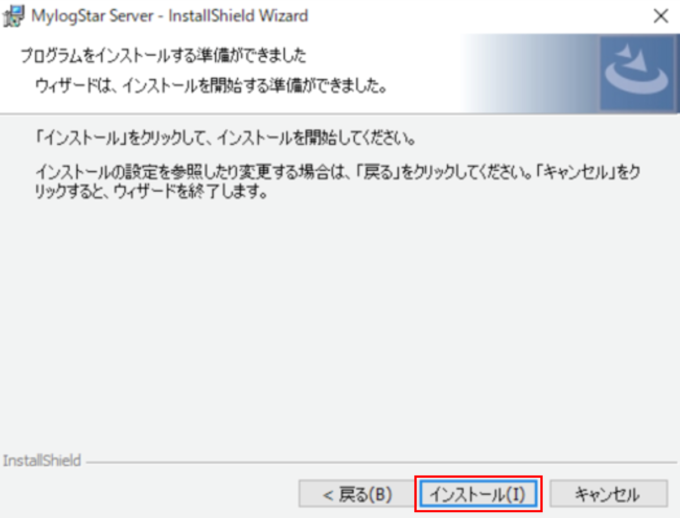
「InstallShieldウィザードを完了しました」では「完了」をクリックします。
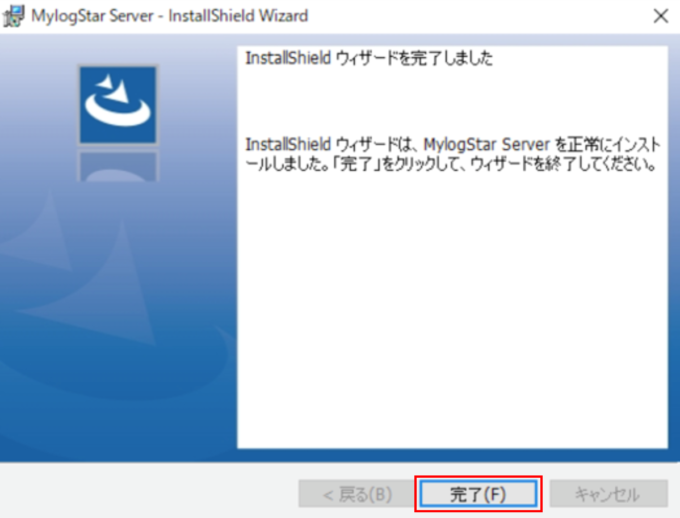
「MylogStar Serverのインストールが完了しました。」と表示されたら「Enter」キーを押します。
これで「MylogStar Server」のインストールが完了しました。
特権ユーザの作成とライセンスキーの登録
次に「MylogStar Server」にインストールされた管理コンソール(MylogStar Console)にアクセスし、「特権ユーザーの作成」と「ライセンスキーの登録」をしておきます。
Webブラウザを起動して「http://localhost/mylogstar/」にアクセスします。「特権ユーザーの作成」が表示されるので以下のように設定して「登録」をクリックします。
| ログイン名 | 「admin」(そのまま)
※任意の特権ユーザーのログイン名を入力することもできます。 |
| パスワード / パスワード(確認) |
「MylogStar Console」の特権ユーザーとなるログインパスワードです。任意のパスワードを入力しますが、非常に重要なので「ログイン名」と一緒に忘れないように管理をしておいてください。 |
| ロール | 「Admin」(そのまま) |
「MylogStar Console」の初期画面が表示されました。このページをブックマークに入れておきましょう。
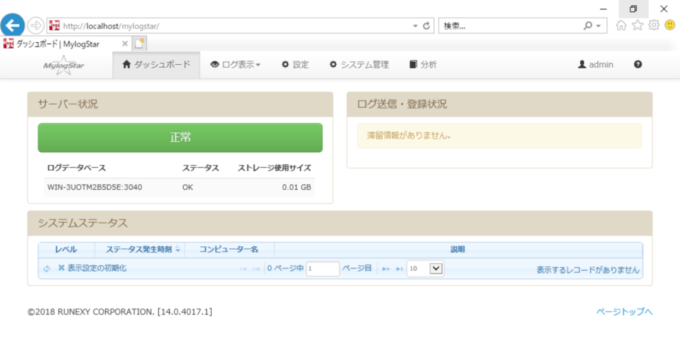
続いて「ライセンスキーの登録」をしますので、「システム管理」メニューをクリックして「ライセンス管理画面へ」をクリックします。
通知メールに記載されている2つの「ライセンスキー」をひとつずつ入力して「更新」をクリックします。2つの「ライセンスキー」を更新すると、「製品利用状況」の「保有ライセンス数」がマーケットプレイスで契約したライセンス数になります。
MylogStar エージェントの通信を許可
最後に「Windows Defenderファイアウォール」の設定を追加して、「MylogStar Agent」からのTCP接続を許可します。
「サーバーマネージャー」から「ツール」をクリックして「セキュリティが強化されたWindows Defenderファイアウォール」をクリックします。
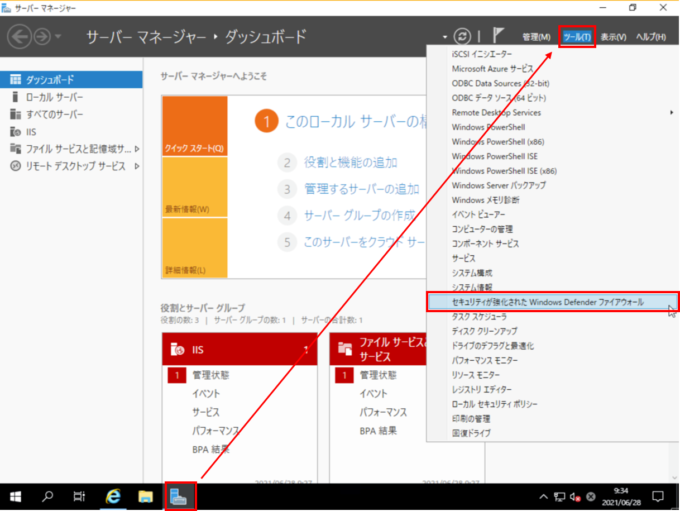
「セキュリティが強化されたWindows Defenderファイアウォール」では「ローカルコンピューターのセキュリティ」の下にある「受信の規則」を右クリックして「新しい規則」をクリックします。
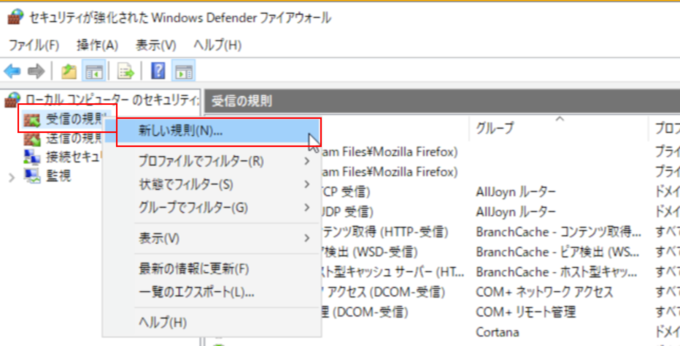
「規則の種類」では「ポート」を選択して「次へ」をクリックします。

「プロトコルおよびポート」では「TCP」を選択して「特定のローカルポート」を選択し「3030」を入力して「次へ」をクリックします。
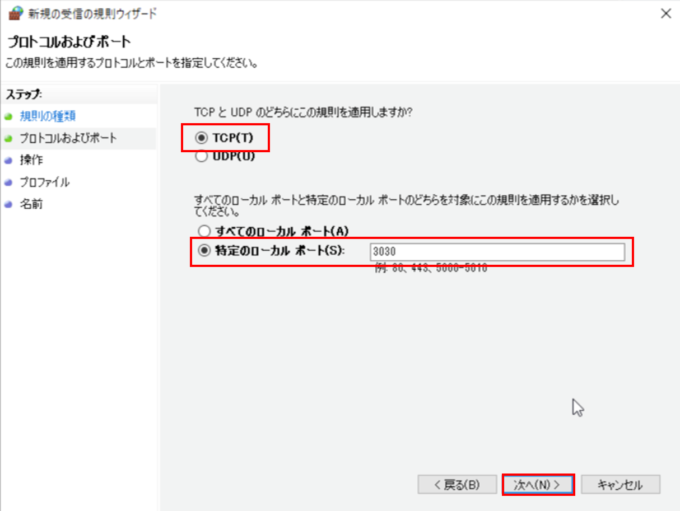
「操作」では「接続を許可する」を選択して「次へ」をクリックします。
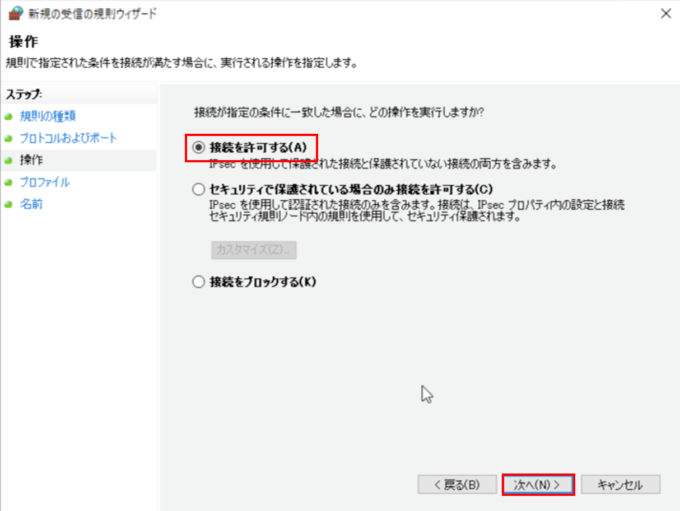
「プロファイル」ではすべての項目にチェックを入れて「次へ」をクリックします。
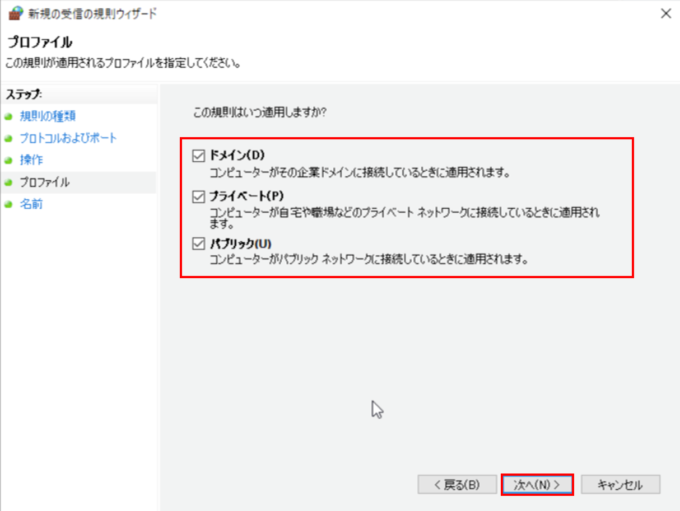
「名前」では「名前」のテキストボックスに「MylogStar」と入力して「次へ」をクリックします。
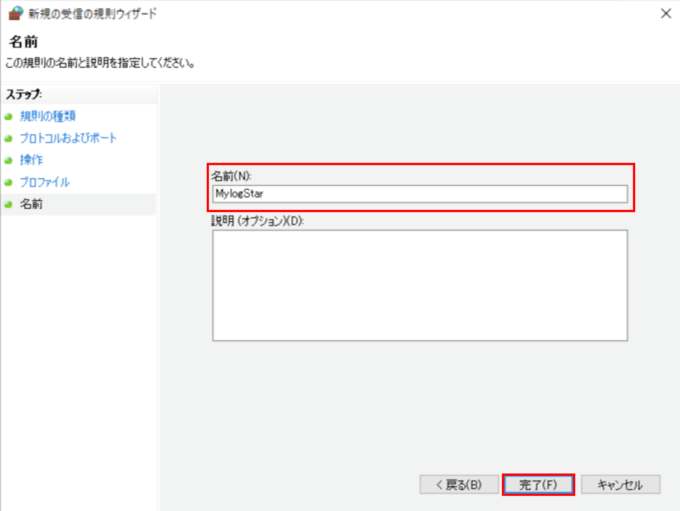
「受信の規則」に「MylogStar」が追加されます。この設定により「3030/tcp」の通信が受信できるようになりました。
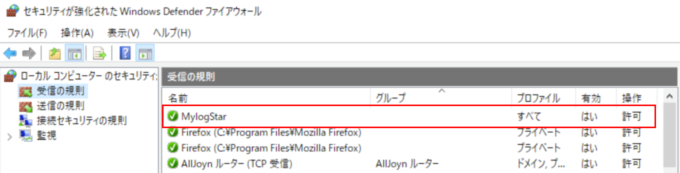
お疲れ様でした。これで「MylogStar Serverの構築」がすべて完了となります。
MylogStar Agentのインストールと操作ログの確認
操作ログを管理する「MylogStar Server」まで用意できましたので、次に操作ログを取得して「MylogStar Server」に送信する「MylogStar Agent」のインストールを行います。
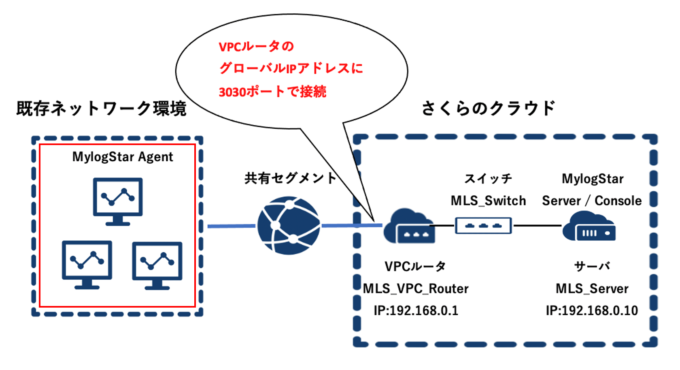
インターネットに接続できるWindows OSであれば、「MylogStar Agent」をインストールできますので、別途コンピューターや仮想PCを用意してください。
対応するWindows OSとハードウェア構成については、製品Webサイトを確認してください。
「MylogStar Agent」をインストールするWindowsに管理者権限でログインして、Webブラウザから「MylogStar Server」のインストーラー(ISO)をダウンロードします。ダウンロードは「MylogStar Serverの構築」で解説した内容と同じようにします。
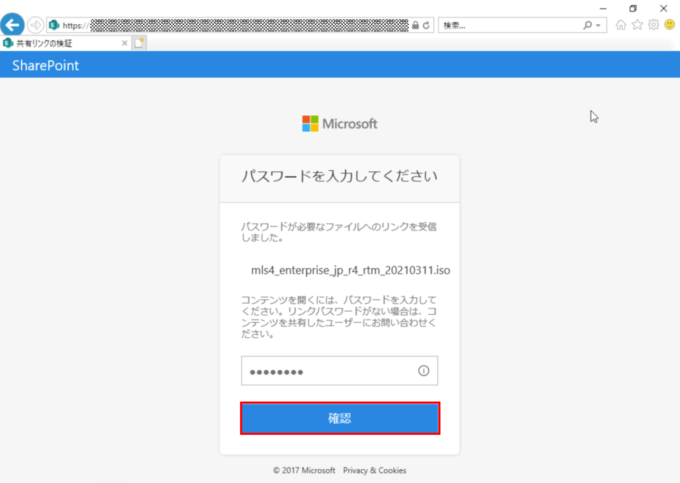
ダウンロードした「MylogStar Server」のインストーラー(ISO)のファイルを右クリックして「マウント」をクリックします。マウントされると「DVDドライブ」として認識されますので、「installer」→「agent」の順にフォルダーを開いて、32bit OSの場合は「Agent-x86-ja(.msi)」、64bit OSの場合は「Agent-x64-ja(.msi)」ファイルをダブルクリックして「MylogStar Agent」のインストーラーを起動します。
「MylogStar Agent(14.x.xxxx.x)用のInstallShieldウィザードへようこそ」では「次へ」をクリックします。
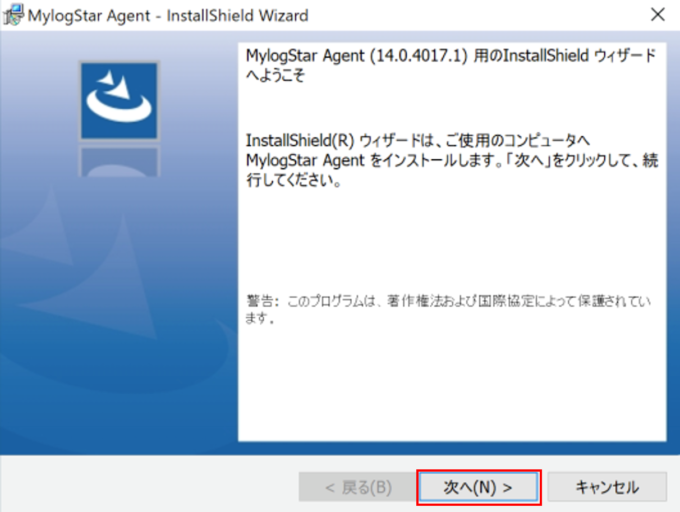
「使用許諾契約」では表示された「使用許諾契約書」の内容を確認します。同意する場合は「使用許諾契約の条項に同意します」を選択して「次へ」をクリックします。
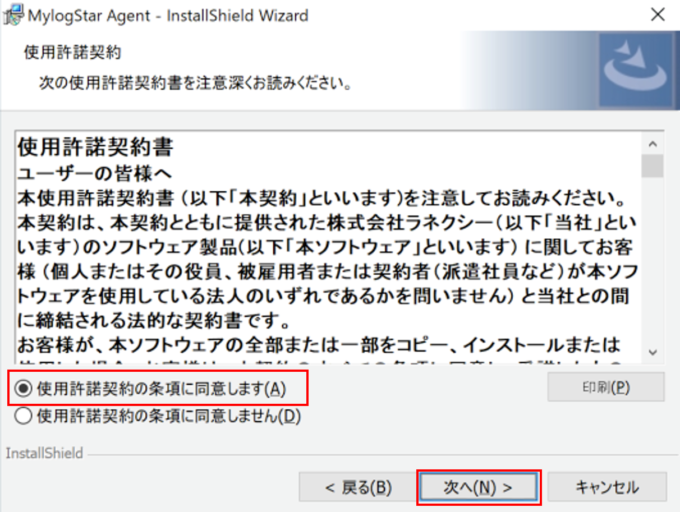
「ユーザー情報」では通知メールに記載されている「プロダクトキー」を入力して「次へ」をクリックします。
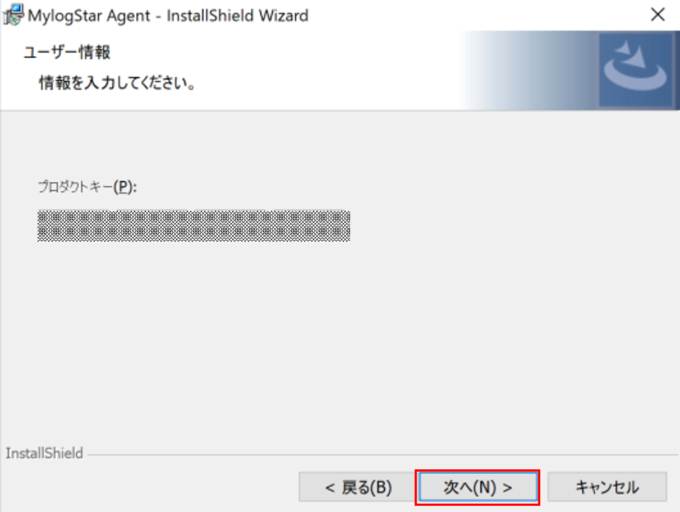
「インストール先のフォルダ」では、そのまま「次へ」をクリックします。
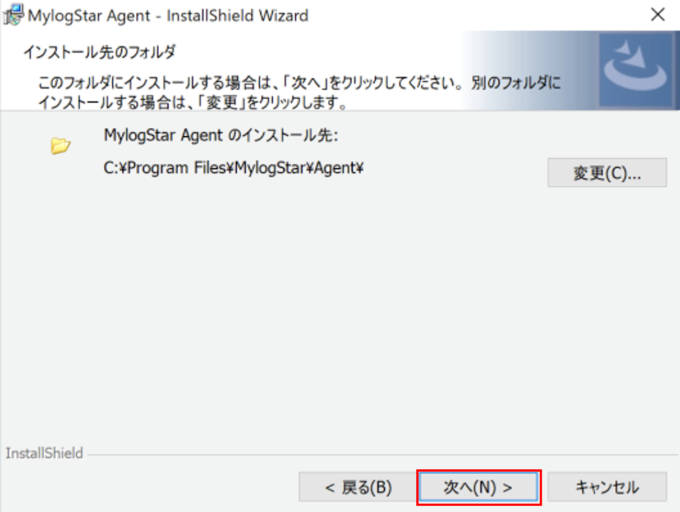
「データベースフォルダ」では、そのまま「次へ」をクリックします。
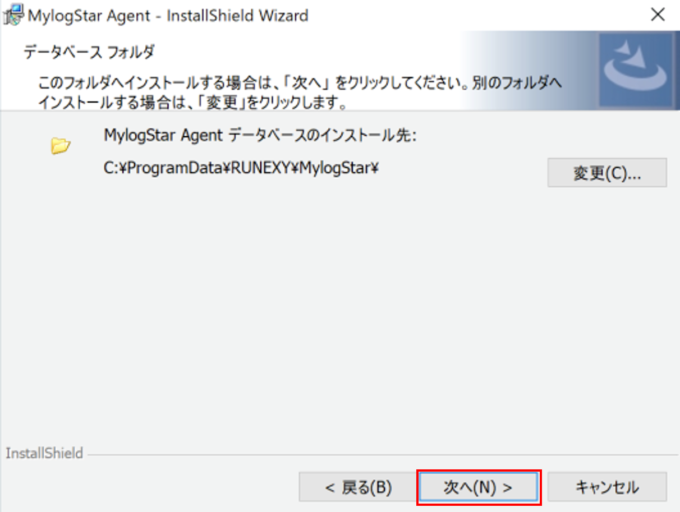
「MylogStar Agentの基本設定」では、以下のように設定して「次へ」をクリックします。
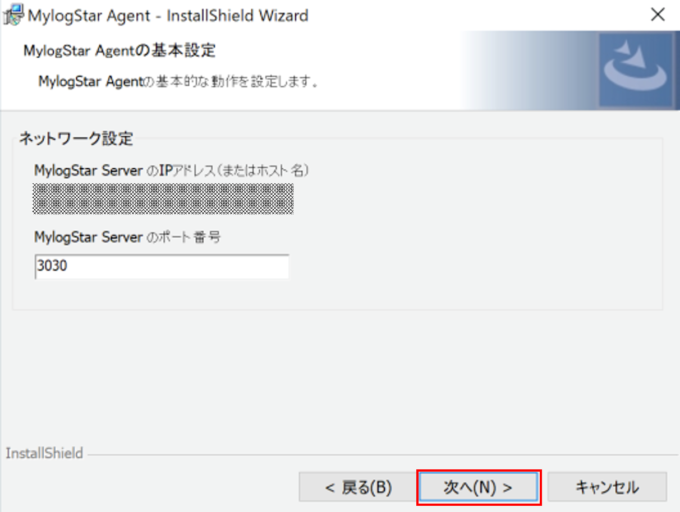
| MylogStar ServerのIPアドレス | 「VPCルータ」の構築時にメモしておいたインターネット上のIPアドレス(グローバルアドレス)を入力します。 |
| MylogStar Serverのポート番号 | 「3030」(そのまま) |
「プログラムをインストールする準備ができました」では「インストール」をクリックします。
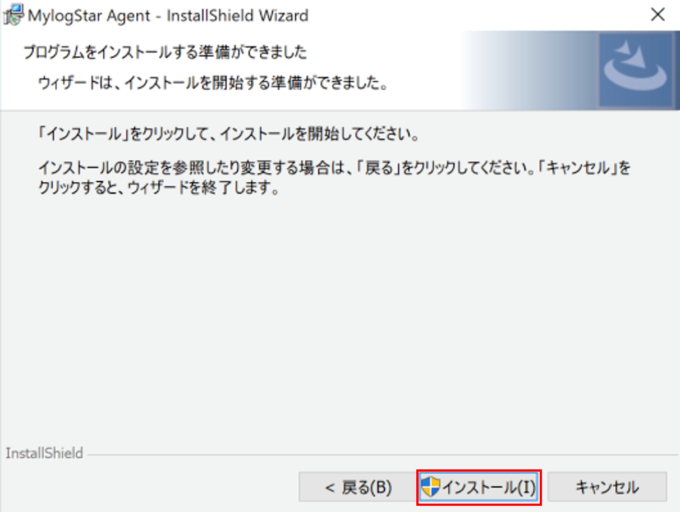
インストール中に「ユーザーアカウント制御」が表示された場合は「はい」をクリックします。

「InstallShieldウィザードを完了しました」では「完了」をクリックします。
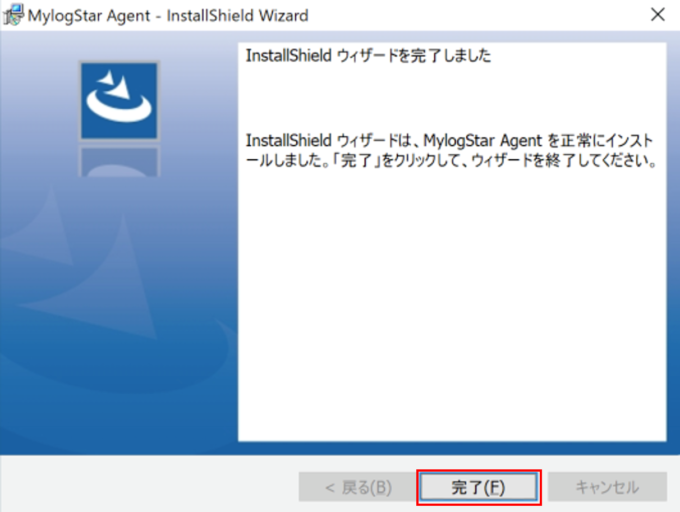
Windowsの再起動要求がきますので、「はい」をクリックして再起動します。
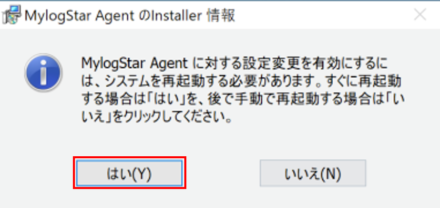
Windowsの再起動から数分で、このWindows上で操作されたログが「MylogStar Server」に転送され、「MylogStar Console」から操作ログの確認ができるようになります。
「MylogStar Server」上でWebブラウザを起動して「MylogStar Console」(http://localhost/mylogstar/)にアクセスします。「ログイン」では以下のように入力して「ログイン」をクリックします。
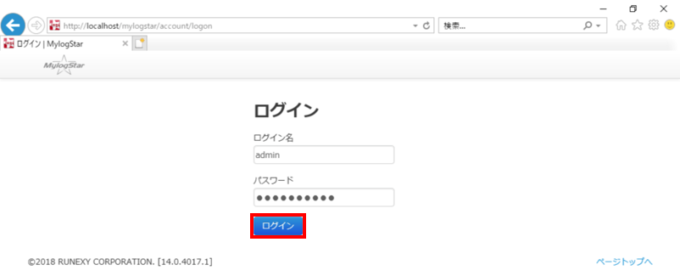
| ログイン名 | 「admin」を入力します。 |
| パスワード | 「特権ユーザーの作成」で設定した「MylogStar Console」の特権ユーザーのログインパスワードを入力します。 |
「ダッシュボード」では「ログ表示」メニューの「コンピューターログ」をクリックします。
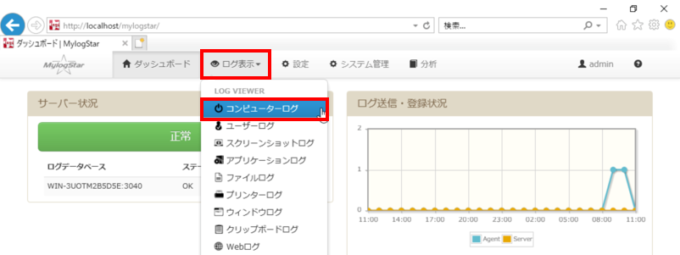
「コンピューターログ」に、「MylogStar Agent」がインストールされたコンピューターの「電源ON/OFF」操作のログを確認できましたので、「MylogStar Agent」の動作や通信経路に問題がないと確認できました。
Windowsへの「ログイン/ログオフ」の操作である「ユーザーログ」や、「起動したアプリケーション」の操作である「アプリケーションログ」なども参照できますので、確認してみてください。
お疲れ様でした。これで「MylogStar Agentのインストールと操作ログの確認」がすべて完了となります。
だいぶ長くなりましたが、以上でMylogStarを使って操作ログを取得する環境の構築が終わりました。いよいよこの後は、取得したログを使った情報漏えい対策や、勤怠管理、メンタルヘルスなどに使える操作ログの利活用について解説していきたいと思います。